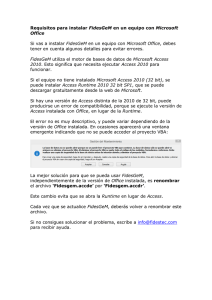1 - UNIBISA
Anuncio

ACCESS I LECCIÓN N° 1 Iniciar Access y abrir una base de datos existente Inicie Access haciendo clic en el botón Inicio de la barra de tareas de Windows®, elija Programas y haga clic en Microsoft Access. Como ocurre con otras aplicaciones de Microsoft Office, Access tiene una barra de menús y una o varias barras de herramientas en la parte superior de la ventana, tal y como se muestra en la siguiente figura. El panel de tare as es un elemento nuevo de los programas de Microsoft Office XP que aparece a la derecha de esta ventana. Al hacer clic en los comandos Nuevo o Buscar del menú Archivo, o bien en el Portapapeles de Office en el menú Edición de Access, aparece una versión distinta del panel de tareas. Desde este panel, la barra de herramientas o el menú Archivo, puede elegir si desea crear una base de datos nueva o abrir una existente. También puede abrir una base de datos existente buscando el archivo en el disco duro y haciendo doble clic en su nombre. Access y la base de datos se abrirán a la vez. ACCESS I LECCIÓN N° 1 Si ha trabajado recientemente en la base de dato que va a abrir, puede que aparezca en la parte superior del panel de tareas de la sección Abrir un archivo. Al abrir una base de datos de Access, quizá vea una pantalla de introducción, denominada pantalla de presentación. Ciérrela. Puede que aparezca una pantalla del panel de control y si la cierra, se mostrará la ventana de base de datos. En este caso, haga clic en el nombre del archivo para abrir la base de datos. De lo contrario, haga clic en el vínculo Más archivos situados en la parte inferior de la lista. Mediante esta acción se abrirá un cuadro de diálogo desde el que podrá desplazarse por las unidades de disco con el fin de buscar el archivo y abrirlo. Después de abrir la base de datos, una ventana independiente, denominada ventana Base de datos, aparece debajo de la barra de menús y de la barra de herramientas. Esta ventana se utiliza para desplazarse por Access. En este ejercicio, va a iniciar Access y a abrir la base de datos Database Fundamentals 01. 1 En la barra de tareas de Windows, haga clic en el botón Inicio. Si Access ya está abierto, puede abrir una base de datos existente haciendo clic en el botón Abrir de la barra de herramientas Base de datos, desplazándose hasta el archivo deseado y seleccionándolo. 2 En el menú Inicio, elija Programas y haga clic en Microsoft Access. 3 Se inicia Access y aparece el panel de tareas a la derecha de la pantalla. 4 Haga clic en el vínculo Más archivos situado cerca de la parte superior del panel. Aparece el cuadro de diálogo Abrir. 5 Haga clic en la flecha abajo del cuadro Buscar en, haga clic en el icono del disco duro y, a continuación, haga doble clic en la carpeta Unlimited Potential. ACCESS I 6 LECCIÓN N° 1 Haga doble clic en la carpeta Practice. El cuadro de diálogo Abrir muestra una lista de los archivos almacenados en esta carpeta, con el archivo Database Fundamentals 01 ya seleccionado. 7 Haga clic en Abrir. Aparece la ventana de base de datos de Database Fundamentals 01. El Ayudante de Office Puede elegir entre diversos personajes. Haga clic con el botón secundario en el Ayudante de Office y después haga clic en Elegir Ayudante. Quizá deba insertar el CD de Microsoft Office o el de Microsoft Access para instalar el personaje del Ayudante de Office que desee. El Ayudante de Office es un personaje animado que ayuda a buscar respuestas a las preguntas que pueda tener sobre Access. La primera vez que inicie Access, aparecerá el Ayudante de Office. También puede verlo en cualquier momento haciendo clic en el comando Mostrar el Ayudante de Office del menú de la Ayuda. Cuando necesite ayuda sobre una función en concreto, haga una pregunta específica al Ayudante de Office y aparecerá una lista con las posibles respuestas. Este ayudante está disponible en todos los programas de Microsoft Office, pero proporciona respuestas a las preguntas específicas sobre el programa que está utilizando al hacer la pregunta. Por ejemplo, si trabaja en Access y le hace una pregunta, le proporcionará una respuesta específica de Access, pero si lo hace en Microsoft Word, le dará una respuesta específica de Word. El Ayudante de Office muestra información de ayuda a petición e intenta no molestar el resto del tiempo desplazándose a otra parte de la pantalla cuando ACCESS I LECCIÓN N° 1 se encuentra en el punto de inserción o mientras escribe. Puede cerrarlo en cualquier momento haciendo clic en el comando Ocultar el Ayudante de Office del menú de la Ayuda.