APUNTES DE DIBUJO ASISTIDO POR COMPUTADORA COORDENADAS RECTANGULARES a) Coordenadas rectangulares absolutas.−
Anuncio
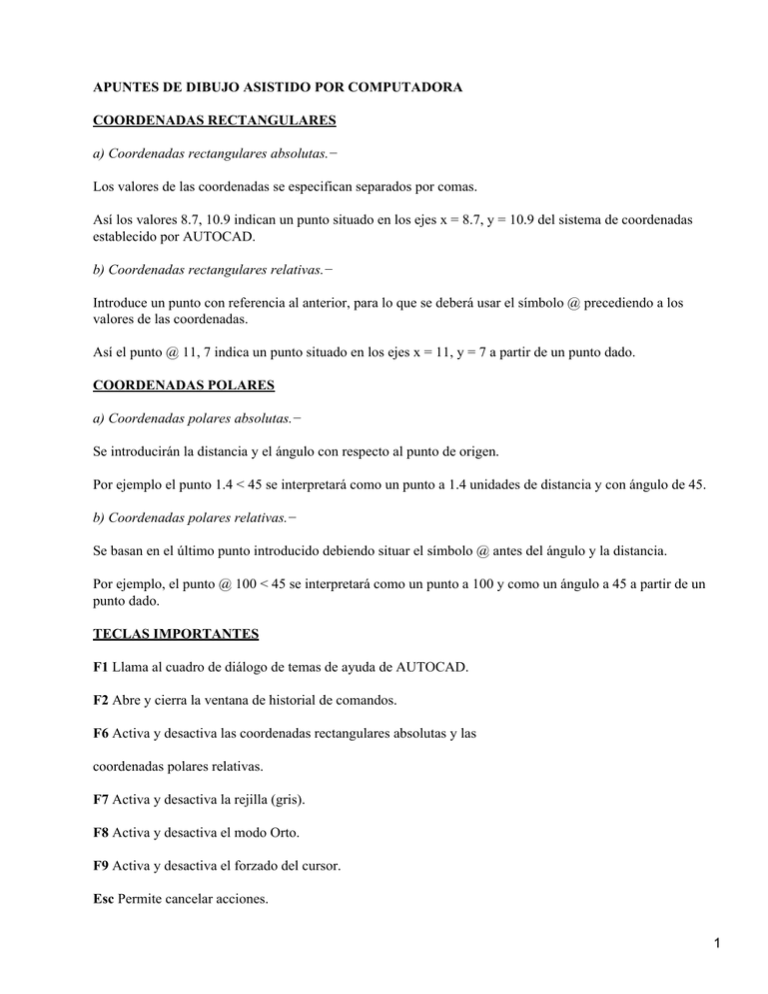
APUNTES DE DIBUJO ASISTIDO POR COMPUTADORA COORDENADAS RECTANGULARES a) Coordenadas rectangulares absolutas.− Los valores de las coordenadas se especifican separados por comas. Así los valores 8.7, 10.9 indican un punto situado en los ejes x = 8.7, y = 10.9 del sistema de coordenadas establecido por AUTOCAD. b) Coordenadas rectangulares relativas.− Introduce un punto con referencia al anterior, para lo que se deberá usar el símbolo @ precediendo a los valores de las coordenadas. Así el punto @ 11, 7 indica un punto situado en los ejes x = 11, y = 7 a partir de un punto dado. COORDENADAS POLARES a) Coordenadas polares absolutas.− Se introducirán la distancia y el ángulo con respecto al punto de origen. Por ejemplo el punto 1.4 < 45 se interpretará como un punto a 1.4 unidades de distancia y con ángulo de 45. b) Coordenadas polares relativas.− Se basan en el último punto introducido debiendo situar el símbolo @ antes del ángulo y la distancia. Por ejemplo, el punto @ 100 < 45 se interpretará como un punto a 100 y como un ángulo a 45 a partir de un punto dado. TECLAS IMPORTANTES F1 Llama al cuadro de diálogo de temas de ayuda de AUTOCAD. F2 Abre y cierra la ventana de historial de comandos. F6 Activa y desactiva las coordenadas rectangulares absolutas y las coordenadas polares relativas. F7 Activa y desactiva la rejilla (gris). F8 Activa y desactiva el modo Orto. F9 Activa y desactiva el forzado del cursor. Esc Permite cancelar acciones. 1 Enter Se puede ejecutar a través de la tecla, el botón izquierdo del mouse o mediante la barra espaciadora. MODOS DE REFERENCIA ORTO.− obliga al cursor a desplazarse con cierto ángulo (generalmente es de 90) a partir de un comando ejecutado. INTERSECTION.− con este modo se obtiene como referencia el punto de intersección entre cualquier combinación de objetos. CENTER.− se toma como punto de referencia el centro de los objetos arco, círculo y elipse, debiendo posicionar la mira sobre el perímetro del objeto, no sobre el punto aproximativo de su centro. QUADRANT.− este modo toma como referencia cualquiera de los cuadrantes de un arco, círculo o elipse. NODE.− se toma como punto de referencia la coordenada correspondiente al objeto / punto designado. END POINT.− permite referir la continuación de un dibujo al punto final más cercano de los objetos (como en caso de la línea). NEAREST.− cuando se pretenda dibujar un objeto que parta o tome como referencia a otro dibujado sin ser necesario un punto ejemplar de este, se utiliza este modo de referencia. PERPENDICULAR.− se toma como punto de referencia el punto perpendicular a un objeto. TANGENT.− se toma como punto de referencia el punto tangente a un objeto. COMANDOS LIMITS.− permite establecer el área personalizada para dibujar. * La rejilla permite estar definida a partir del área delimitada por el comando limits. ERASE.− permite borrar objetos. 2 ZOOM.− permite ampliar / reducir la visualización de los objetos. ALL.− permite visualizar los objetos con referencia al área definida por el comando limits. EXTENTS.− permite tener la visualización hasta donde se extienden los objetos. PREVIOUS.− permite regresar a una visualización anterior. WINDOW.− permite visualizar los objetos a partir de una ventana. GRID.− permite modificar la distancia entre los puntos de la rejilla. SNAP.− permite modificar la distancia del forzado del cursor UNITS.− visualiza un cuadro de diálogo para especificaciones del formato de unidades. ARC.− permite dibujar arcos de circunferencia con diferentes configuraciones para realizarlos. POLYGON.− permite dibujar polígonos regulares que pueden estar inscritos o circunscritos en un circulo. SCALE.− permite escalar los objetos a partir de un punto base. CIRCLE.− permite crear círculos a partir de cinco procedimientos diferentes. RECTANGLE.− permite dibujar rectángulos a partid de dos esquinas diagonales. POINT.− permite generar puntos, señalándolos directamente en el área gráfica o introduciendo sus coordenadas. DDPTYPE.− permite modificar el formato de los puntos. DTEXT.− permite dibujar textos a partir de un punto inicial y especificando una altura y un ángulo de rotación. ALIGN.− solicita dos puntos entre los que se dibujara el texto. El texto alineado no pide altura ni ángulo de rotación, debido a que su altura se regula automáticamente en función del número de caracteres que se desea introducir. 3 FIT.− es similar a la opción align pero nos permite especificar una altura al texto y solamente se ajusta su ancho. CENTER.− esta opción permite dibujar su texto centrado, es decir, tomando como justificación el centro de la línea base sobre la que se apoya el texto. MIDDLE.− esta opción centra el texto, tanto horizontal como verticalmente. RIGHT.− se define el punto de justificación a la derecha del texto, es decir, este se extiende hacia la izquierda del punto señalado en el dibujo. STYLE.− permite generar o modificar estilos de texto. DDEDIT.− permite editar el texto existente. PROPERTIES.− permite modificar las propiedades de los objetos seleccionados. MOVE.− permite mover objetos a partir de un punto base. COPY.− permite copiar objetos a partir de un punto base. ROTATE.− permite rotar a partir de un punto los objetos seleccionados. MIRROR.− permite obtener simetrías de los objetos del dibujo respecto de un eje, dejado como opción que los objetos originales se conserven o eliminen. ARRAY.− por medio de este comando se pueden crear conjuntos de filas y columnas o conjuntos circulares, cuyos elementos son copia de un original. TRIM.− permite eliminar trozos de objetos del dibujo, recortándolos por medio de otros objetos existentes. EXTEND.− permite alargar objetos prolongando sus extremos hasta el límite marcado por otros objetos. FILLET.− permite unir dos objetos del dibujo con un arco de radio determinado y de forma tangente a ambos. CHAMFER.− permite unir dos objetos con un segmento recto de dimensiones determinadas por el propio comando. 4 OFFSET.− permite generar objetos equidistantes en todos sus puntos de los que se señalen, y con una distancia de separación determinada. PAN.− permite desplazar la ventana de visualización actual, sobre el dibujo, accediendo a zonas del mismo situadas más allá de los bordes de la pantalla, sin producir ampliación ni reducción. PLOT.− permite establecer las condiciones o características de la impresión. POLYLINE.− permite crear conjuntos de arcos y segmentos de línea combinadas. PEDIT.− permite modificar las características de una polilínea. LAYER.− un layer (capa) es un concepto creado por AUTOCAD para agrupar objetos de forma que se pueda controlar su visualización conjunta o por separado, y asociarles unos determinados valores de color, tipo de línea, estilo de trazado, etc. VISIBILIDAD.− permite activar y desactivar la visualización de un layer. Si se encuentra desactivada ni se visualiza ni se imprime. Los objetos de un layer desactivado siguen sometidos a los procesos de regeneración. INUTILIZACIÓN / REUTILIZACIÓN.− es similar a la opción de visibilidad, pero con la diferencia de que los objetos inutilizados no se regeneran. BLOQUEO / DESBLOQUEO.− los objetos de layer bloqueados son visibles en la pantalla pero no pueden editarse. IMPRIMIR / NO IMPRIMIR.− determina que layer entre todos los visibles, van a ser impresos y cuales no. BLOQUE.− es un conjunto de objetos cada uno con sus características propias de layer, color, tipo de línea, etc. agrupados y formando un solo objeto resultante de su inserción en el dibujo. 5 Ventajas en la utilización de bloques: • Rapidez • Disminución del tamaño del archivo de dibujo • Facilidades en la actualización de planos • Bibliotecas personalizadas INSERT.− EXPLODE.− separa en sus objetos básicos componentes, los objetos compuestos como bloques, cotas, polilineas, etc. * TIPOS DE ACOTACIONES LINEAR DIMENSION (Acotación lineal).− posibilita la generación de tres tipos de cotas lineales: horizontales, verticales y giradas de acuerdo a un ángulo específico. ALIGNED DIMENSION (Acotación alineada).− genera cotas alineadas en la dirección de los dos puntos que se señalen como orígenes de la cota, o de los extremos del objeto que se designe. RADIUS DIMENSION (Acotación radial).− permite acotar radios de arcos o círculos donde la línea de cota se orienta hacia el centro del arco o círculo. DIAMETER DIMENSION (Acotación diámetro).− en este tipo de acotación la línea de cota pasa por el centro del arco o círculo. ANGULAR DIMENSION (Acotación angular).− permite acotar el ángulo entre dos objetos donde la línea de cota es un arco contenido por el ángulo acotado. QUICK LEADER (Acotación directriz).− permite establecer un conjunto de líneas que presentan una figura de flecha en uno de sus extremos y en el otro una acotación que consiste en un texto. EXTRUDE.− el sólido se construye con la extrusión o proyección de los contornos seleccionados (círculos, polilíneas, regiones, etc.) HIGE.− permite que no se muestren las líneas que resultan invisibles desde el punto de 6 vista actual. PLAN.− permite ver el dibujo, desde el punto de vista de planta de ucs actual o bien directamente del universal. UNION.− une dos o más sólidos o regiones para formar uno solo, absorbiendo la parte común o superpuesta. SUBTRACT.− se obtiene el sólido o región resultante de restar un conjunto de sólidos a otro conjunto señalado en primer lugar. UCS.− este comando se utiliza para definir el actual sistema de coordenadas personal y para gestionar los ucs almacenadas en el dibujo. 3DORBIT.− cuando se accede a este comando de visualización dinámica en tiempo real, en pantalla aparece un círculo con los cuatro cuadrantes señalados. SHDE MODE.− permite obtener visualizaciones realistas de los objetos en 3D. • Estructura alámbrica 2D • Estructura alámbrica 3D • Líneas ocultas • Sombreado plano • Sombreado Gouraud REGION.− una región es una superficie plana delimitada por un contorno cerrado. Este comando permite generar regiones a partir de contornos cerrados en dos dimensiones. REVOLVE.− se construye a partir de la revolución de un contorno alrededor de un eje. El contorno tiene que ser único objeto cerrado. 7