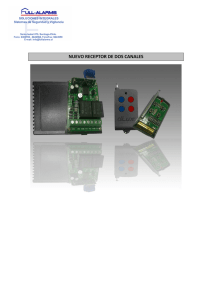OCU-Guía de utilización del teclado (Universitas XXI)
Anuncio

UNIVERSITASXXI® ACADÉMICO GUÍA DE UTILIZACIÓN DEL TECLADO OFICINA DE COOPERACIÓN UNIVERSITARIA, S.A. DICIEMBRE DE 2003 Oficina de Cooperación Universitaria, S.A. Guía de Uso del Teclado ÍNDICE DE CONTENIDOS 1. INTRODUCCIÓN .................................................................................................................................................................. 3 2. TIPOS DE CAMPOS............................................................................................................................................................. 3 3. LISTAS DESPLEGABLES Y BOTONES ............................................................................................................................. 3 4. ESTRUCTURA GENERAL DE LAS PANTALLAS .............................................................................................................. 4 5. TABLA DE FUNCIONES MEDIANTE EL TECLADO........................................................................................................... 6 6. GUÍA PARA LA REALIZACIÓN DE CONSULTAS.............................................................................................................. 6 6.1. RECUPERACIÓN DE TODOS LOS REGISTROS DE LA TABLA.............................................................................. 7 6.2. CONTENIDO EXACTO ................................................................................................................................................ 7 6.3. CARACTERES COMODÍN .......................................................................................................................................... 7 6.4. CONDICIONES ............................................................................................................................................................ 7 6.5. CLAÚSULA SQL - WHERE ......................................................................................................................................... 8 6.6. REUTILIZACIÓN DE CRITERIOS DE BÚSQUEDA .................................................................................................... 8 Archivo: DI20031209_Teclado.doc F. modif.: 09/12/2003 Pág.: 2 / 8 Oficina de Cooperación Universitaria, S.A. Guía de Uso del Teclado 1. INTRODUCCIÓN Al trabajar bajo el entorno Windows el usuario debe tener en cuenta las peculiaridades del mismo. Como conocimientos necesarios para la correcta utilización del sistema ÁGORA se debe conocer: x x Color de los campos: el módulo guarda uniformidad en los colores de los campos que aparecen en cada una de las pantallas. De este modo los colores utilizados son: x Azul: indica el registro actual en un bloque multiregistro. x Blanco: es el color habitual de los campos vacíos y de los ya completados. x Gris: indica que el campo es de salida, es decir, nos lo da el sistema automáticamente. x Literal rojo: indica que el campo es de obligada cumplimentación para el usuario. x Amarillo: indica la posibilidad de usar el campo como filtro de una consulta cuando se está en modo de introducción de criterios de búsqueda. Distribución de la información: la pantalla principal del sistema es en su conjunto un grupo de información presentado en menús. Cada uno de ellos viene descrito con un término que le identifica. La selección de cada uno de los menús se hace con un “click” del ratón desplegándose las distintas opciones que ofrece o bien mediante la combinación de teclas propia de Windows. 2. TIPOS DE CAMPOS Los tipos de campos que podemos encontrar son: x Campo de salida: es el campo que el sistema cumplimenta de forma automática. x Campo opcional: es el campo cuya cumplimentación no es imprescindible. x Campo obligatorio: es el campo cuya cumplimentación es requerida por el sistema para cumplir las reglas de validación y poder pasar a otros procesos. 3. LISTAS DESPLEGABLES Y BOTONES x Lista desplegable o de ayuda: vendrá indicada con un botón gris situado a la derecha del campo correspondiente. Al hacer un “click” sobre este botón aparece una relación de los datos directamente relacionados con el campo. El usuario podrá seleccionar con el puntero del ratón uno de los datos de la lista de ayuda. x Botón de enlace: situados en la parte inferior de la pantalla, nos permiten navegar entre pantallas que tienen relación. Archivo: DI20031209_Teclado.doc F. modif.: 09/12/2003 Pág.: 3 / 8 Oficina de Cooperación Universitaria, S.A. Guía de Uso del Teclado 4. ESTRUCTURA GENERAL DE LAS PANTALLAS Las pantallas tienen tres partes o cuerpos claramente diferenciados: Botonera Rejilla Botones de enlace Lista de valores Rejilla Barra de estado Archivo: DI20031209_Teclado.doc Botonera Casillas de verificación Botón de enlace F. modif.: 09/12/2003 Pág.: 4 / 8 Oficina de Cooperación Universitaria, S.A. Guía de Uso del Teclado Botonera: 1 2 3 4 5 6 7 8 9 10 11 12 13 14 15 16 17 18 1. Botón para salir: permite salir de la pantalla en la que nos encontramos. 2. Botón para grabar: permite grabar los datos que introducimos. 3. Botón para imprimir: permite imprimir la pantalla en la que estamos. 4. Botón para consultar: permite introducir criterios de búsqueda. 4.1 4.2 4.3 4.1. Botón para consulta: permite recuperar los criterios de búsqueda anteriormente usados (muy útil para acotar búsquedas cuyos resultados dan mucha información). 4.2. Botón para cancelar consulta: permite cancelar la consulta introducida en la opción anterior. 4.3. Botón para ejecutar consulta: permite consultar los datos que responden a la consulta según los criterios introducidos. Ejemplo: para buscar un identificador que empiece por 021, teclearíamos en el campo del identificador 021% y nos aparecen todos los que comiencen así. Este tipo de búsqueda se puede realizar tanto con números como con letras en cualquiera de los campos de la pantalla que aparezcan en color amarillo. 5. Botón para insertar: permite introducir nuevos registros. 6. Botón para borrar: permite eliminar registros borrándolos de la base de datos. 7. Botón para limpiar: permite limpiar el registro actual de la pantalla pero no lo borra de la base de datos. 8. Botón para duplicar: permite duplicar registros. Los botones que describimos a continuación (del 8 al 13) sirven para desplazarse por la rejilla, que nos muestra la información de una pantalla. 9. Botón de desplazamiento: permite ir al primer registro. 10. Botón de desplazamiento: permite desplazarse a la página anterior a la que nos encontramos. Se considera una página, el número de registros que cabe en la rejilla de la pantalla. 11. Botón de desplazamiento: permite desplazarse al registro anterior al que nos encontramos. 12. Botón de desplazamiento: permite desplazarse al registro siguiente al que nos encontramos. 13. Botón de desplazamiento: permite desplazarse a la página siguiente a la que estamos. 14. Botón de desplazamiento: permite desplazarse al último registro. 15. Botón para editar: permite visualizar descripciones más largas de lo normal. 16. Botón de ayuda: permite visualizar una ayuda en la que se ofrece una descripción funcional de la pantalla, y la descripción de los campos al pulsar con el ratón sobre cada uno de ellos. 17. Botón para navegar: permite el acceso directo a determinadas pantallas. Funciona únicamente situándonos en campos que disponen de lista de ayuda, enlazando de forma directa con la pantalla en la que se insertan, consultan o modifican los registros de la lista. 18. Botón de calendario: permite consultar una hoja de calendario. Funciona únicamente situándonos en campos de fecha y nos permite marcar la fecha en que nos situemos. Si no se modifica se marca la fecha del día en curso. x Rejilla: situada en la parte central. Es semejante a una tabla de Excel donde los campos se distribuyen en columnas y los registros en líneas. Las etiquetas o literales, nos indican ante qué campo estamos. Archivo: DI20031209_Teclado.doc F. modif.: 09/12/2003 Pág.: 5 / 8 Oficina de Cooperación Universitaria, S.A. Guía de Uso del Teclado x Botones de enlace: situados en la parte inferior de la pantalla. No aparecen en todas la pantallas, sólo aquellas que forman parte de un proceso. Su función es encadenar acciones para agilizar los trámites de gestión. x Barra de estado: situada en la parte inferior de la pantalla. Su función es informar de la descripción y significado del campo en donde se encuentra el cursor (parte izquierda), del modo de operar en el que nos encontramos en la pantalla, si es de consulta, de inserción, modificación ,etc. (parte central) y de la fecha y usuario (parte derecha). 5. TABLA DE FUNCIONES MEDIANTE EL TECLADO Función Tecla/s Desplegar la pantalla F1 de ayuda Avanzar un campo ENTER o TAB Retroceder un campo MAYÚS+TAB Fijar condiciones de consulta Realizar una consulta Cancelar consulta Saltar a un campo en blanco F7 F8 MAYÚS+F5 F6 para insertar un nuevo registro Grabar un nuevo registro F10 o modificación Desplegar una lista de valores F9 asociada a un campo Imprimir pantalla Salir de una pantalla MAYÚS+F8 CTRL+q 6. GUÍA PARA LA REALIZACIÓN DE CONSULTAS Se proporcionan varias formas de devolver registros contenidos en la base de datos para ser consultados por el usuario. En este punto se comenta cómo introducir criterios de búsqueda para que los registros devueltos sean pertinentes, es decir, aquellos sobre los realmente de interés. Archivo: DI20031209_Teclado.doc F. modif.: 09/12/2003 Pág.: 6 / 8 Oficina de Cooperación Universitaria, S.A. Guía de Uso del Teclado 6.1. RECUPERACIÓN DE TODOS LOS REGISTROS DE LA TABLA Éste es el modo de consulta más simple. Basta con utilizar la tecla “Realizar consulta”. El resto de las consultas que se van a describir se realizan en dos pasos: x En modo Consulta se introducen los criterios de búsqueda deseados, según las instrucciones que damos a continuación. Pasamos a este modo pulsando la tecla “Fijar condiciones de consulta”, Sabremos que estamos en modo consulta porque, centrados en la barra de estado, se muestran las palabras "CONDICIONES". x Una vez introducidos los criterios de búsqueda, los registros que coincidan con ellos serán recuperados utilizando la tecla “Fijar condiciones de consulta”. Con la tecla “Cancelar consulta”, es posible abortar el modo Consulta, sin realizar ninguna consulta. En modo CONSULTA, las operaciones que puede realizar el usuario están bastante restringidas; por ejemplo, no puede cambiar de bloque, ni siquiera de registro. 6.2. CONTENIDO EXACTO Si en un campo se teclea exactamente el valor que se desea utilizar como criterio, al ejecutar la consulta, se recuperan todas las filas (registros) que tengan en el campo en cuestión el valor tecleado. Ej.: Supongamos que tenemos una tabla con los siguientes datos: Nombre Apellidos Edad Fernando Pérez 30 Fernanda García 51 Luis Ayuste 29 Alberto Gómez Víctor Gimaz 30 42 Si en el campo Nombre tecleamos FERNANDO y ejecutamos la consulta, recuperamos: Fernando Pérez 30 Si en el campo Edad tecleamos 30 y ejecutamos la consulta, recuperamos: Fernando Pérez Alberto Gómez 30 30 6.3. CARACTERES COMODÍN Para trabajar con campos de tipo carácter, se pueden utilizar los comodines: _ (subrayado) Sustituye a un carácter cualquiera % Sustituye a cualquier combinación de caracteres (incluido ninguno) Ej.: Si en el campo Nombre tecleamos FER% y ejecutamos la consulta, recuperamos: Fernando Pérez 30 Fernanda García 51 Si en el campo Apellido tecleamos G_M_Z y ejecutamos la consulta, recuperamos: Alberto Gómez Víctor Gimaz 30 42 6.4. CONDICIONES Se pueden crear distintas condiciones utilizando los operadores: = Igual = 'Alberto' < Menor < 'D' Archivo: DI20031209_Teclado.doc F. modif.: 09/12/2003 Pág.: 7 / 8 Oficina de Cooperación Universitaria, S.A. Guía de Uso del Teclado <= Menor o igual < = 100.0 > Mayor > 100.0 >= Mayor o igual > = 2000 != Distinto BETWEEN Entre 2 valores,#BETWEEN 100 AND 110 ! = 19.5 Rango Si el campo utilizado es de tipo fecha o carácter, se debe teclear el valor entre comillas simples. Cuando el operador relacional sea una palabra, tal como BETWEEN, ha de estar precedida por el carácter '#'. La condición obtenida mediante el operador '=' es equivalente a la que se obtiene mediante la búsqueda por contenido exacto, por lo que no se suele utilizar. Ej.: Si en el campo Edad tecleamos >40 y ejecutamos la consulta, recuperamos: Fernanda García 51 Víctor Gimaz 42 6.5. CLAÚSULA SQL - WHERE El empleo de este método sólo se recomienda a administradores de la base de datos, y no a usuarios, pues es necesario un conocimiento avanzado, tanto de la estructura de la base de datos particular, como del lenguaje SQL en general. En cualquier campo, estando en modo Consulta, podemos teclear el carácter ':' (dos puntos) y al pulsar ejecutar consulta “Realizar consulta”, tendremos acceso a un editor que nos permite introducir cualquier cláusula WHERE válida, que puede ser tan compleja como se quiera, e incluso contener una cláusula ORDER BY. Ej. de consulta compleja: FECHA = '10-JUL-95' OR IDENT > 'F%' ORDER BY FECHA 6.6. REUTILIZACIÓN DE CRITERIOS DE BÚSQUEDA Para volver a emplear los criterios de búsqueda de una consulta previa, puede pulsarse dos veces la tecla “Fijar condiciones de consulta”. Presionando “Fijar condiciones de consulta” entramos en modo Consulta. Con la segunda pulsación se muestran en pantalla los criterios introducidos previamente, permaneciendo en el modo Consulta. El usuario podrá, entonces, modificarlos antes de ejecutar la consulta mediante “Realizar consulta”. Archivo: DI20031209_Teclado.doc F. modif.: 09/12/2003 Pág.: 8 / 8