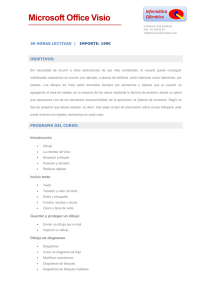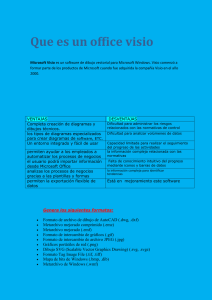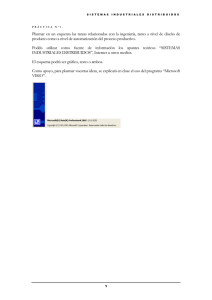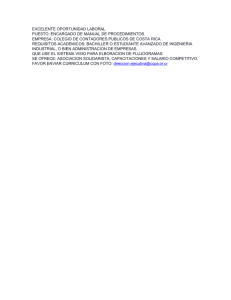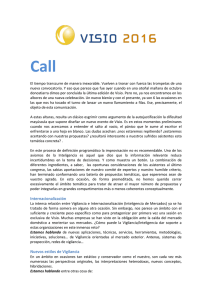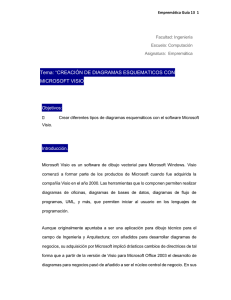Apunte Visio 2010
Anuncio
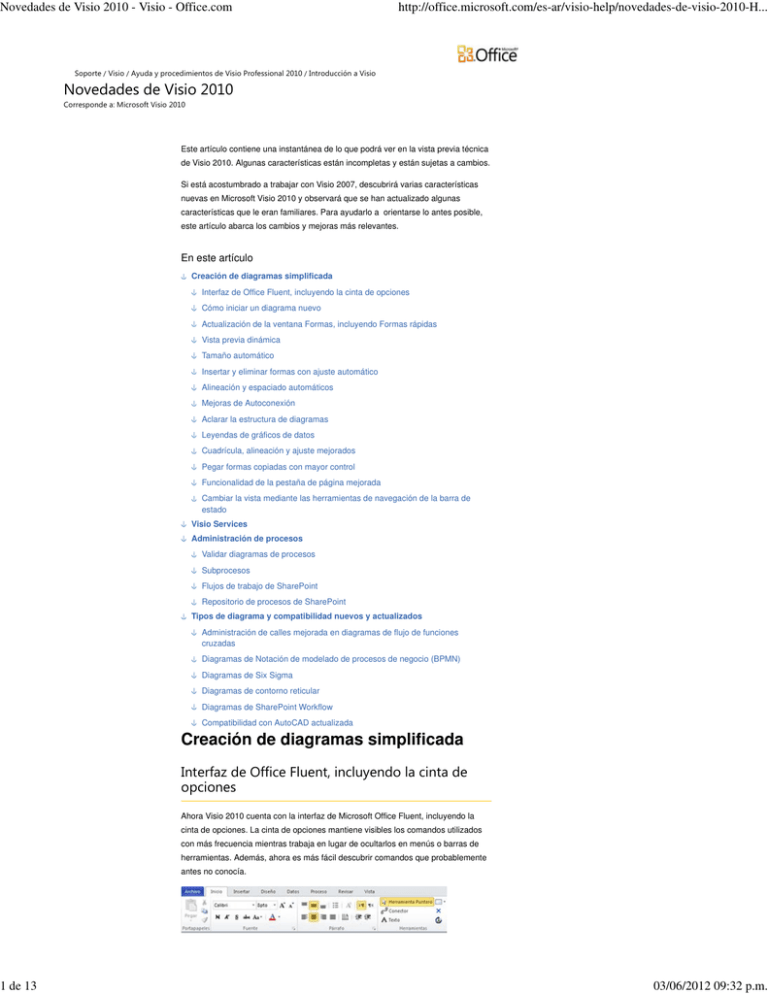
Novedades de Visio 2010 - Visio - Office.com http://office.microsoft.com/es-ar/visio-help/novedades-de-visio-2010-H... Soporte / Visio / Ayuda y procedimientos de Visio Professional 2010 / Introducción a Visio Novedades de Visio 2010 Corresponde a: Microsoft Visio 2010 Este artículo contiene una instantánea de lo que podrá ver en la vista previa técnica de Visio 2010. Algunas características están incompletas y están sujetas a cambios. Si está acostumbrado a trabajar con Visio 2007, descubrirá varias características nuevas en Microsoft Visio 2010 y observará que se han actualizado algunas características que le eran familiares. Para ayudarlo a orientarse lo antes posible, este artículo abarca los cambios y mejoras más relevantes. En este artículo Creación de diagramas simplificada Interfaz de Office Fluent, incluyendo la cinta de opciones Cómo iniciar un diagrama nuevo Actualización de la ventana Formas, incluyendo Formas rápidas Vista previa dinámica Tamaño automático Insertar y eliminar formas con ajuste automático Alineación y espaciado automáticos Mejoras de Autoconexión Aclarar la estructura de diagramas Leyendas de gráficos de datos Cuadrícula, alineación y ajuste mejorados Pegar formas copiadas con mayor control Funcionalidad de la pestaña de página mejorada Cambiar la vista mediante las herramientas de navegación de la barra de estado Visio Services Administración de procesos Validar diagramas de procesos Subprocesos Flujos de trabajo de SharePoint Repositorio de procesos de SharePoint Tipos de diagrama y compatibilidad nuevos y actualizados Administración de calles mejorada en diagramas de flujo de funciones cruzadas Diagramas de Notación de modelado de procesos de negocio (BPMN) Diagramas de Six Sigma Diagramas de contorno reticular Diagramas de SharePoint Workflow Compatibilidad con AutoCAD actualizada Creación de diagramas simplificada Interfaz de Office Fluent, incluyendo la cinta de opciones Ahora Visio 2010 cuenta con la interfaz de Microsoft Office Fluent, incluyendo la cinta de opciones. La cinta de opciones mantiene visibles los comandos utilizados con más frecuencia mientras trabaja en lugar de ocultarlos en menús o barras de herramientas. Además, ahora es más fácil descubrir comandos que probablemente antes no conocía. 1 de 13 03/06/2012 09:32 p.m. Novedades de Visio 2010 - Visio - Office.com http://office.microsoft.com/es-ar/visio-help/novedades-de-visio-2010-H... Los comandos se encuentran en pestañas, agrupadas por cómo se utilizan. La pestaña Inicio tiene muchos de los comandos que se usan con más frecuencia y otras pestañas tienen los comandos que se usan con fines especiales. Por ejemplo, para diseñar y dar formato al diagrama, haga clic en la pestaña Diseño para buscar temas, configuración de página, fondos, bordes, títulos, etc. Cómo iniciar un diagrama nuevo Cuando se inicia Visio, se le presentará la ventana Nuevo en una parte nueva de la interfaz de usuario de Microsoft Office Fluent. La ventana Nuevo contiene las plantillas que se usan para iniciar un diagrama. Muchos de los comandos que solían estar en el menú Archivo ahora están en esta área. Cuando inicia un diagrama nuevo a partir de una de las plantillas, este espacio se cierra y se abre la ventana de dibujo. Para volver a esta área para guardar el archivo, imprimir, publicar, configurar opciones de Visio u otras acciones que no sean de creación de diagramas, haga clic en el botón Microsoft Backstage. Actualización de la ventana Formas, incluyendo Formas rápidas La ventana Formas muestra todas las galerías de símbolos actualmente abiertas en el documento. Las barras de título de todas las galerías de símbolos abiertas se encuentran en la parte superior de la ventana. Haga clic en una barra de título para ver las formas en esa galería de símbolos. 2 de 13 03/06/2012 09:32 p.m. Novedades de Visio 2010 - Visio - Office.com http://office.microsoft.com/es-ar/visio-help/novedades-de-visio-2010-H... El área Formas rápidas nueva en la parte superior de cada galería de símbolos (sobre la línea divisoria tenue) está diseñada como un lugar en el que el usuario coloca las formas que usa con más frecuencia. Si desea agregar o quitar formas, sólo arrastre las formas que desee dentro o fuera del área Formas rápidas. De hecho, puede reorganizar el orden de las formas en cualquier parte de la galería de símbolos arrastrándolas donde desee. Si tiene varias galerías de símbolos abiertas y sabe que sólo necesita unas pocas formas de cada galería de símbolos, haga clic en la pestaña Formas rápidas para ver las formas rápidas de todas las galerías de símbolos abiertas en un mismo lugar. CÓMO BUSCAR MÁS FORMAS El menú Más formas ahora se encuentra en la ventana Formas, de modo que no tiene que dejar la ventana Formas para abrir una galería de símbolos nueva. 3 de 13 03/06/2012 09:32 p.m. Novedades de Visio 2010 - Visio - Office.com http://office.microsoft.com/es-ar/visio-help/novedades-de-visio-2010-H... De forma predeterminada, el cuadro Buscar está oculto para dar más espacio a las formas y a las galerías de símbolos. Para abrir el cuadro Buscar, haga clic en Más formas y, a continuación, en Buscar formas. Buscar formas usa el motor de Windows Search para buscar formas en el equipo, de modo que debe tener Windows Search activado para usarlo. Para buscar formas en Internet, haga clic en Buscar formas en línea. Vista previa dinámica La vista previa dinámica muestra cómo se verán las opciones de formato, como las fuentes y los temas, antes de confirmarlas. El estilo que elige se aplica temporalmente para que pueda probar rápidamente varias opciones. Tamaño automático El Tamaño automático reemplaza a la página visible de tamaño de papel de impresora en la superficie de dibujo de Visio con una página expansible que facilita la creación de diagramas grandes. Cuando Tamaño automático está activado y coloca una forma fuera de la página actual, la página se expande para abarcar el diagrama más grande. Se muestran divisiones de papel de impresora mediante líneas punteadas. 4 de 13 03/06/2012 09:32 p.m. Novedades de Visio 2010 - Visio - Office.com http://office.microsoft.com/es-ar/visio-help/novedades-de-visio-2010-H... Insertar y eliminar formas con ajuste automático Si ya ha creado un diagrama pero necesita agregar o quitar formas, Visio hace la conexión y el reposicionamiento automáticamente. Inserte una forma en un diagrama colocándola en un conector. Las formas que lo rodean se mueven automáticamente dejar espacio para la forma nueva y se agrega un nuevo conector a la secuencia. Cuando elimina una forma conectada en una secuencia, como la forma central anterior, los dos conectores se sustituyen automáticamente por un único conector entre las formas restantes. En este caso, sin embargo, las formas no se mueven para cerrar el espaciado, ya que es posible que no siempre sea la acción correcta. Si desea ajustar el espaciado, puede seleccionar las formas y hacer clic en Alineación y espaciado automáticos. Alineación y espaciado automáticos Realice ajustes de alineación y espaciado en las formas a través del botón Alineación y espaciado automáticos. Puede ajustar todas las formas en un diagrama al mismo tiempo o seleccionar las formas que quiera para especificar cuáles se ajustan. Para realizar ajustes de alineación y espaciado, en la pestaña Inicio, haga clic en Alineación y espaciado automáticos. Para realizar ajustes de alineación, espaciado u orientación por separado, en la pestaña Inicio, haga clic en Posición y, a continuación, elija el comando que desee. 5 de 13 03/06/2012 09:32 p.m. Novedades de Visio 2010 - Visio - Office.com http://office.microsoft.com/es-ar/visio-help/novedades-de-visio-2010-H... Mejoras de Autoconexión La característica Autoconexión facilita la conexión a formas: Al colocar el puntero sobre una flecha azul de Autoconexión, aparece una minibarra de herramientas que contiene hasta cuatro formas del área Formas rápidas de la galería de símbolos actualmente seleccionada. Si las formas ya están en la página, puede arrastrar un conector desde una flecha azul de Autoconexión de una forma y colocarlo en otra forma. Al conectar las formas de este modo, no necesita cambiar a la herramienta Conector. Seleccione una forma en la minibarra de herramientas para ver una vista previa dinámica en la página y haga clic sobre ella para agregar la forma, ya conectada. Aclarar la estructura de diagramas CONTENEDORES Un contenedor es una forma que contiene visualmente otras formas de la página. Los contenedores facilitan la visualización de grupos de formas que están relacionadas lógicamente entre sí. Los contenedores también administran la posición de las formas pertenecientes al mover, copiar o eliminar las formas pertenecientes junto con el contenedor. Para proteger las formas, puede bloquear el contenido de un contenedor, de modo que las formas no pueden ser eliminadas o agregadas. Los contenedores pueden expandirse automáticamente a medida que agrega 6 de 13 03/06/2012 09:32 p.m. Novedades de Visio 2010 - Visio - Office.com http://office.microsoft.com/es-ar/visio-help/novedades-de-visio-2010-H... formas y también pueden reducir su tamaño para adaptarse al contenido después de quitar las formas. Algunos contenedores administran conjuntos de formas Algunos contenedores lo ayudan a administrar conjuntos ordenados de formas no conectadas haciendo que agregar, quitar y reordenar los elementos en la lista sea más sencillo. Algunos ejemplos de estas formas son las formas Calle, en los diagramas de flujo y los diagramas de flujo de funciones cruzadas, y Control de árbol, en el diagrama reticular. Puede agregar la forma perteneciente predeterminada a este tipo de contenedor haciendo clic en la flecha de inserción de color azul que aparece al situar el puntero sobre una esquina del contenedor. LLAMADAS Puede usar llamadas para explicar o describir formas en el diagrama. Las llamadas normalmente están asociadas con una forma determinada y se mueven con la forma durante los ajustes manuales y automáticos. Leyendas de gráficos de datos Las leyendas explican qué significan los iconos y colores en los diagramas que usan gráficos de datos, por lo que el diagrama es fácilmente comprensible incluso sin etiquetas de texto junto a cada gráfico de datos. Haga clic en el botón Insertar leyenda para que Visio genere la leyenda automáticamente en función de los gráficos de datos de la página. 7 de 13 03/06/2012 09:32 p.m. Novedades de Visio 2010 - Visio - Office.com http://office.microsoft.com/es-ar/visio-help/novedades-de-visio-2010-H... Cuadrícula, alineación y ajuste mejorados Las nuevas guías muestran cuándo las formas están alineadas y espaciadas uniformemente, y los puntos de ajuste basados en alineación y espaciado le ayudan a ubicarlas en el lugar correcto. Pegar formas copiadas con mayor control Visio 2010 ofrece dos opciones para ayudarlo a pegar las formas donde desea: Pegue las formas en la misma ubicación que la página original. Haga clic con el botón secundario para pegar en la ubicación del puntero. PEGAR FORMAS EN LA MISMA UBICACIÓN QUE LA PÁGINA ORIGINAL Cuando copia una o varias formas de una página y luego usa el botón Pegar o Ctrl + V para pegarlas en una página diferente, las formas se pegan en la misma ubicación relativa en la página nueva. HACER CLIC CON EL BOTÓN SECUNDARIO PARA PEGAR EN LA UBICACIÓN DEL PUNTERO Para tener mayor control al pegar, haga clic con el botón secundario en la página donde desee la forma y, a continuación, haga clic en Pegar. La forma se pega en la página con el centro de la forma en la ubicación donde hizo clic. 8 de 13 03/06/2012 09:32 p.m. Novedades de Visio 2010 - Visio - Office.com http://office.microsoft.com/es-ar/visio-help/novedades-de-visio-2010-H... Funcionalidad de la pestaña de página mejorada Hay una nueva pestaña Insertar página disponible que agrega una página nueva con un clic. Además, puede ir a las opciones de Configurar página de una página directamente desde el menú contextual de la ficha de página. Cambiar la vista mediante las herramientas de navegación de la barra de estado La barra de estado contiene herramientas para ayudarlo a explorar diagramas y documentos. Las herramientas incluyen Pantalla completa, Nivel de zoom que puede ajustar por porcentaje, un control deslizante de Zoom, un botón Ajustar la página a la ventana actual, un botón para abrir la ventana Panorámica y zoom y un botón para Cambiar ventanas. Visio Services Visio Services integra el diagrama con elementos web de SharePoint para crear una experiencia interactiva de alta fidelidad para una persona o varias simultáneamente, incluso si no tienen Visio instalado en sus equipos. Los usuarios pueden aumentar y obtener vistas panorámicas alrededor del diagrama y seguir los hipervínculos en las formas. Puede publicar un diagrama directamente en SharePoint desde Visio 2010. Cree el diagrama en Visio, use Visio para publicarlo en el servidor y visualice el diagrama en un explorador. Los diagramas también pueden estar vinculados a datos, y la vista se puede actualizar automáticamente o por el usuario para mantenerse al día. 9 de 13 03/06/2012 09:32 p.m. Novedades de Visio 2010 - Visio - Office.com http://office.microsoft.com/es-ar/visio-help/novedades-de-visio-2010-H... Administración de procesos Además de todas las mejoras para la creación de diagramas que se indicaron anteriormente, Visio contiene herramientas nuevas para ayudarlo a modelar, validar y volver a usar diagramas de procesos complejos. Los diagramas de procesos son visualizaciones de cualquier tipo de proceso paso a paso. Normalmente se crean como diagramas de flujo con formas que representan los pasos en el proceso conectados mediante flechas que muestran la dirección al siguiente paso. Validar diagramas de procesos Ahora puede analizar diagramas de procesos automáticamente para asegurarse de que estén construidos correctamente y que cumplan con la lógica empresarial definida para el documento. Los errores de validación se muestran para la resolución en la ventana Problemas. Visio incluye conjuntos de reglas que son específicas a cada tipo de diagrama de procesos. Subprocesos Los diagramas de subprocesos lo ayudan a dividir procesos complejos en partes manejables. Puede seleccionar una secuencia de formas: 10 de 13 03/06/2012 09:32 p.m. Novedades de Visio 2010 - Visio - Office.com http://office.microsoft.com/es-ar/visio-help/novedades-de-visio-2010-H... Haga clic en Crear a partir de la selección: Visio mueve las formas seleccionadas a una página nueva y las reemplaza con una forma de subproceso que se vincula automáticamente a la nueva página. Si aún no ha dibujado el subproceso, puede hacer clic en Crear nuevo para agregar una forma de subproceso a la página y además una página nueva vinculada a la forma. Si ya existe un diagrama del subproceso en otra página o en un documento diferente, puede colocar una forma de subproceso en la página actual, hacer clic en Vincular a existente y desplazarse a la página del subproceso. Flujos de trabajo de SharePoint Visio incluye una plantilla y formas para diseñar flujos de trabajo que pueden importarse en SharePoint Designer. También puede tomar archivos de flujo de trabajo creados en SharePoint Designer y abrirlos en Visio, lo que genera un diagrama del flujo de trabajo que puede ver y modificar. Puede pasar de un programa a otro con el archivo sin perder datos ni funcionalidad. Repositorio de procesos de SharePoint El repositorio de procesos es una plantilla de sitio que se incluye con SharePoint. Proporciona un lugar para compartir y colaborar en diagramas de procesos. El repositorio tiene control de acceso a archivos integrado y control de versiones; los usuarios pueden ver el diagrama de procesos simultáneamente y modificar el diagrama sin dañar el original. 11 de 13 03/06/2012 09:32 p.m. Novedades de Visio 2010 - Visio - Office.com http://office.microsoft.com/es-ar/visio-help/novedades-de-visio-2010-H... Tipos de diagrama y compatibilidad nuevos y actualizados ADMINISTRACIÓN DE CALLES MEJORADA EN DIAGRAMAS DE FLUJO DE FUNCIONES CRUZADAS Los diagramas de flujo de funciones cruzadas usan la nueva funcionalidad de contenedor y lista para mejorar la administración de calles y admiten los conceptos de fase y formas abarcadoras. DIAGRAMAS DE NOTACIÓN DE MODELADO DE PROCESOS DE NEGOCIO (BPMN) Cree diagramas de flujo que sigan el estándar de Notación de modelado de procesos de negocio 1.2 y use la nueva herramienta de validación para ayudar a encontrar problemas que puede corregir antes de finalizar el diagrama. DIAGRAMAS DE SIX SIGMA Cree diagramas de flujo de Six Sigma y diagramas de House of Quality. DIAGRAMAS DE CONTORNO RETICULAR Los diagramas de contorno reticular contienen formas de interfaz de usuario de fidelidad media para el diseño y la creación de prototipos para aplicaciones de software. DIAGRAMAS DE SHAREPOINT WORKFLOW Puede diagramar el flujo de trabajo en Visio usando la plantilla y las formas de SharePoint y luego exportarlo a SharePoint Designer para implementarlo en su sitio. 12 de 13 03/06/2012 09:32 p.m. Novedades de Visio 2010 - Visio - Office.com http://office.microsoft.com/es-ar/visio-help/novedades-de-visio-2010-H... COMPATIBILIDAD CON AUTOCAD ACTUALIZADA Puede importar, guardar y trabajar con archivos CAD de AutoCAD 2008. © 2012 Microsoft Corporation. Reservados todos los derechos. 13 de 13 03/06/2012 09:32 p.m. Guía de Visio 2010 para principiantes - Visio - Office.com 1 de 5 http://office.microsoft.com/es-ar/visio-help/guia-de-visio-2010-para-prin... Soporte / Visio / Ayuda y procedimientos de Visio Professional 2010 / Introducción a Visio Guía de Visio 2010 para principiantes Corresponde a: Microsoft Visio 2010 Existen muchos tipos de diagramas de Visio, pero puede usar los mismos tres pasos básicos para crear casi todos ellos: 1. Elegir y abrir una plantilla. 2. Arrastrar y conectar formas. 3. Agregar texto a las formas. En este artículo Crear un diagrama de flujo básico Paso 1: elegir y abrir una plantilla Paso 2: arrastrar y conectar formas Paso 3: agregar texto a las formas ¿Qué son las formas, galerías de símbolos y plantillas de Visio? Formas Galerías de símbolos Plantillas Crear un diagrama de flujo básico PASO 1: ELEGIR Y ABRIR UNA PLANTILLA 1. Inicie Visio. 2. En Categorías de plantillas, haga clic en Diagrama de flujo. 3. En la ventana Diagrama de flujo, haga doble clic en Diagrama de flujo básico. Las plantillas incluyen formas relacionadas en colecciones llamadas galerías de símbolos. Por ejemplo, una de las galerías de símbolos que se abre con la plantilla Diagrama de flujo básico es Formas para diagramas de flujo básicos. 03/06/2012 09:33 p.m. Guía de Visio 2010 para principiantes - Visio - Office.com http://office.microsoft.com/es-ar/visio-help/guia-de-visio-2010-para-prin... PASO 2: ARRASTRAR Y CONECTAR FORMAS Para crear un diagrama, arrastre formas desde la galería de símbolos a una página en blanco y conéctelas con otra. Existen diversas maneras de conectar formas, pero por el momento use Autoconexión. 1. Arrastre la forma de inicio o finalización de la galería de símbolos Formas para diagramas de flujo básicos a la página de dibujo y suelte el botón del mouse. 2. Mantenga el puntero sobre la forma para que se muestren las flechas azules. 3. Mueva el puntero sobre la flecha azul que apunta hacia donde quiera colocar la segunda forma. Aparece una minibarra de herramientas que contiene formas de la parte superior de la galería de símbolos. 4. Haga clic en la forma de proceso cuadrada. La forma de proceso se agrega al diagrama automáticamente conectada a la forma de inicio o finalización. Si la forma que quiere agregar no está en la minibarra de herramientas, puede arrastrar aquélla que desee desde la ventana Formas y soltarla sobre una flecha azul. La nueva forma se conecta a la primera forma como si hubiera hecho clic en la minibarra de herramientas. PASO 3: AGREGAR TEXTO A LAS FORMAS 1. Haga clic en la forma y comience a escribir. 2. Cuando termine de escribir, haga clic en un área en blanco de la página de dibujo o presione Esc. ¿Qué son las formas, galerías de símbolos y plantillas de Visio? FORMAS Las formas de Visio son imágenes previamente diseñadas que se arrastran hasta la página de dibujo: son los bloques de creación del diagrama. Cuando se arrastra una forma desde una galería de símbolos hasta la página de dibujo, la forma original, que se denomina forma patrón, permanece en la galería de 2 de 5 03/06/2012 09:33 p.m. Guía de Visio 2010 para principiantes - Visio - Office.com 3 de 5 http://office.microsoft.com/es-ar/visio-help/guia-de-visio-2010-para-prin... símbolos. La forma que se coloca en el dibujo es una copia, también denominada instancia, de dicha forma patrón. Se pueden arrastrar hasta el dibujo tantas instancias de la misma forma como se desee. Girar y ajustar el tamaño de formas Las acciones más comunes que se realizan con las formas tienen que ver con características incorporadas en las propias formas. Las indicaciones visuales ayudan a encontrar y usar rápidamente esas características. Controladores de giro El controlador redondo ubicado encima de una forma se llama controlador de giro. Arrastre un controlador de giro hacia la derecha o izquierda para girar la forma. Flechas de conexión azules para Autoconexión Las flechas de conexión de color azul claro ayudan a conectar con facilidad unas formas con otras, tal y como hemos visto en la sección anterior. Controladores de selección para cambiar el tamaño de las formas Puede usar los controladores de selección cuadrados para cambiar el alto y el ancho de una forma. Haga clic en un controlador de selección situado en una esquina de la forma y arrástrelo para ampliar la forma sin cambiar sus proporciones. También puede hacer clic en un controlador de selección lateral de la forma y arrastrarlo para aumentar el alto o el ancho ésta. Características especiales de las formas de Visio Las formas de Visio son mucho más que meras imágenes o símbolos. LAS FORMAS PUEDEN CONTENER DATOS Puede agregar datos a cada forma escribiéndolos en la ventana Datos de formas; para ello, en la ficha Ver, en el grupo Mostrar, haga clic en Paneles de tareas y, a continuación, en Datos de formas. También puede importar datos de un origen de datos externo. Los datos no se muestran en el dibujo de forma predeterminada. Puede ver los datos relativos a una forma individual abriendo la ventana Datos de formas y seleccionando la forma en cuestión. Si quiere mostrar los datos relativos a muchas formas a la vez, puede usar una característica llamada gráficos de datos. En la siguiente ilustración se muestran los datos relativos a dos árboles al mismo tiempo. FORMAS CON UN COMPORTAMIENTO ESPECIAL Muchas formas de Visio tienen un comportamiento especial que podrá conocer si ajusta, hace clic con el botón secundario o mueve el controlador amarillo ubicado sobre la forma. Por ejemplo, puede ajustar la forma Personas para que se muestren más personas, o bien ajustar la forma Flor que crece para indicar el crecimiento. 03/06/2012 09:33 p.m. Guía de Visio 2010 para principiantes - Visio - Office.com SUGERENCIA http://office.microsoft.com/es-ar/visio-help/guia-de-visio-2010-para-prin... Una excelente manera de comprobar lo que una forma puede hacer es hacer clic en ella con el botón secundario y ver si hay comandos especiales en su menú contextual. GALERÍAS DE SÍMBOLOS Las galerías de símbolos de Visio contienen colecciones de formas. Las formas en cada una de las galerías de símbolos tienen algo en común. Las formas pueden ser una colección de formas necesaria para crear un tipo de diagrama concreto, o bien distintas versiones de la misma forma. Por ejemplo, la galería de símbolos Formas para diagramas de flujo básicos contiene solamente formas de diagrama de flujo comunes. Las formas de diagrama de flujo más especializadas se guardan en otras galerías de símbolos, como las galerías BPMN y CCT. Las galerías de símbolos aparecen en la ventana Formas. Para ver las formas de una galería de símbolos en particular, haga clic en la barra de título correspondiente. Abrir cualquier galería de símbolos de Visio Cada plantilla se abre con las galerías de símbolos necesarias para crear un tipo de dibujo determinado. Sin embargo, puede abrir otras galerías de símbolos en cualquier momento. En la ventana Formas, haga clic en Más formas, elija la categoría que desea y, a continuación, haga clic en el nombre de la galería de símbolos que desea usar. PLANTILLAS Cuando quiera crear un diagrama, comience con una plantilla para dicho tipo de diagrama (o el más parecido, si no existe uno exactamente igual). Las plantillas de Visio ayudan a comenzar con la configuración correcta: Galerías de símbolos con las formas necesarias para crear un tipo de dibujo concreto Por ejemplo, la plantilla Plano de vivienda se abre con galerías de símbolos llenas de formas como paredes, muebles, electrodomésticos, armarios, etc. Tamaño de cuadrícula y medidas de regla apropiados Algunos dibujos requieren una escala especial. Por ejemplo, la plantilla Plano de emplazamiento se abre con una escala en la que 1 pulgada representa 10 pies. Fichas especiales Algunas plantillas presentan características únicas que se encuentran en fichas especiales de la Cinta. Por ejemplo, cuando se abre la plantilla Escala de tiempo, aparece la ficha Escala de tiempo en la Cinta. La ficha Escala de tiempo se puede usar para configurar la escala de tiempo e importar y exportar datos entre Visio y Microsoft Project. Asistentes que ayudan con los tipos de dibujo especiales En algunos casos, cuando se abre una plantilla de Visio, aparece un asistente que le sirve para comenzar. Por ejemplo, la plantilla Plano de 4 de 5 03/06/2012 09:33 p.m. Guía de Visio 2010 para principiantes - Visio - Office.com http://office.microsoft.com/es-ar/visio-help/guia-de-visio-2010-para-prin... espacio se abre con un asistente que ayuda a configurar la información referente a las salas y al espacio. Ver ejemplos de plantillas Para saber qué plantillas hay disponibles: 1. Haga clic en la pestaña Archivo. 2. Haga clic en Nuevo. 3. Haga clic en las diversas categorías de plantillas y, a continuación, en las miniaturas de plantilla para ver una breve descripción de ellas. © 2012 Microsoft Corporation. Reservados todos los derechos. 5 de 5 03/06/2012 09:33 p.m. Características y ventajas de Visio 2010 - Visio - Office.com http://office.microsoft.com/es-ar/visio/caracteristicas-y-ventajas-de-visio... Productos / Visio Características y ventajas de Visio 2010 Características y ventajas Diez razones principales para probar Comparar características Comparar ediciones Las herramientas de diagramación avanzada de Visio 2010 permiten simplificar las tareas complejas con elementos visuales dinámicos basados en datos y nuevas maneras de compartir en la Web en tiempo real. Comience a crear un diagrama con plantillas de apariencia profesional y modernas formas prediseñadas. A continuación, vincule fácilmente el diagrama con orígenes de datos comunes (como Excel). Verá la actualización automática de los datos dentro del diagrama, reflejada en elementos visuales llamativos como iconos, símbolos, colores y gráficos de barras. Finalmente, con solo algunos clics, publique el diagrama de datos vinculados en SharePoint y proporcione a otros usuarios acceso a estos datos en la Web, aunque no posean Visio. La simplicidad, las formas basadas en datos y el uso compartido en la Web convierten a Visio 2010 en una de las formas más eficaces de ver y comprender información importante. Simplifique la complejidad con un variado conjunto de herramientas de diagramación intuitivas y profesionales Con una experiencia de usuario considerablemente mejorada, así como con plantillas y herramientas de dibujo inteligentes, Visio 2010 facilita cada paso de la creación de diagramas. Comience el proceso de diagramación con ventaja gracias a un variado conjunto de formas prediseñadas, dibujos de muestra y plantillas para TI, negocios, administración de procesos, etc. Cualquiera que sea la necesidad de diagramación, Visio le ayuda a comenzar rápidamente. Encuentre todo lo que necesita para completar una tarea de diagramación en un solo lugar. Cada paso de la creación de un diagrama es más intuitivo gracias a las agrupaciones lógicas de características en las fichas de la cinta, una ventana Formas mejorada para obtener fácil acceso a las formas y galerías de símbolos, y una nueva barra de estado que le permite desplazarse entre sus diagramas con mayor eficacia. Agregue y alinee las formas de forma fácil y precisa con características como la minibarra de herramientas de formas rápidas, la cuadrícula dinámica mejorada, el ajuste automático de diseño y el cambio automático de tamaño de página. Simplifique los diagramas grandes y complejos mediante el uso de subprocesos y contenedores para agrupar las formas relacionadas visual y lógicamente. Un subproceso (un minidiagrama ubicado en una página independiente que está vinculado con una forma de subproceso de un diagrama más grande) divide los procesos complejos de los diagramas en partes más manejables. Los contenedores permiten organizar diferentes conjuntos de formas y aclarar cómo se relacionan entre sí en los diagramas. Incorpore un aspecto más atractivo y profesional a los diagramas en segundos mediante formas y elementos visuales modernos, una amplia galería de temas y la Vista previa dinámica. Compare los diagramas con las reglas de negocios y la lógica para garantizar la precisión y la coherencia de los diagramas. Con solo un clic, puede validar un diagrama para asegurarse de que sea lógico y esté construido correctamente. Cree y supervise los flujos de trabajo de SharePoint con más facilidad que 1 de 4 03/06/2012 09:35 p.m. Características y ventajas de Visio 2010 - Visio - Office.com http://office.microsoft.com/es-ar/visio/caracteristicas-y-ventajas-de-visio... nunca gracias a la nueva plantilla avanzada que contiene reglas y lógica de flujo de trabajo de SharePoint, así como la capacidad de exportar e importar flujos de trabajo entre Microsoft SharePoint Designer 2010 y Visio 2010. Dé vida a sus diagramas con elementos visuales dinámicos basados en datos Por lo general, obtener una vista clara y completa de la información relevante para su negocio requiere una perspectiva de alto nivel y datos detallados. Con solo algunos clics, Visio 2010 le permite ver el panorama completo a través de la exposición gráfica de información y datos significativos en un único diagrama actualizado. Conecte fácilmente los diagramas a uno o varios orígenes de datos incluidos Microsoft Excel, Microsoft Access, Microsoft SQL Server, SharePoint Foundation o cualquier origen de datos de base de datos de vinculación e incrustación de objetos (OLEDB) o de conectividad abierta de bases de datos (ODBC), mediante el Asistente para selector de datos y el Asistente para vínculos automáticos. Muestre los datos en tiempo real dentro de las formas de los diagramas, según las condiciones que defina personalmente, mediante elementos gráficos con significado como colores, iconos, símbolos y barras de datos. A continuación, agregue una leyenda para explicar el significado de los gráficos vinculados a datos. Mantenga actualizados los datos vinculados de los diagramas sin ningún esfuerzo adicional mediante la opción Actualización automática. Puede actualizar los datos automáticamente en intervalos de tiempo específicos o manualmente en cualquier momento con solo un clic. 2 de 4 03/06/2012 09:35 p.m. Características y ventajas de Visio 2010 - Visio - Office.com http://office.microsoft.com/es-ar/visio/caracteristicas-y-ventajas-de-visio... Explore en profundidad los datos detallados de los diagramas y las formas mediante la ventana Datos de formas o Datos externos. Comparta diagramas interactivos, actualizables y vinculados a datos con otras personas a través de los exploradores web Con Visio 2010, compartir diagramas dinámicos vinculados a datos con otras personas es más fácil que nunca. Asegúrese de que las personas puedan ver siempre la versión más actual de un diagrama y sus datos vinculados para mantener a todo el mundo en la misma sintonía. Simplemente conecte el diagrama a uno o más orígenes de datos (como Excel) y, con unos pocos clics, publique el diagrama en SharePoint Server. Los usuarios en línea pueden ver la información en tiempo real en sus exploradores a un nivel alto en el diagrama o ahondar en los detalles, aunque no posean Visio. Pueden desplazarse y usar el zoom en el diagrama, seguir los hipervínculos de las formas y actualizar los datos. Cree paneles visualmente atractivos que contengan diagramas de Visio interactivos y servicios de otras aplicaciones. La integración de Servicios de Visio y SharePoint Server admite mashups visuales de datos y diagramas de datos que se pueden procesar para obtener una experiencia de visualización repleta de información. Almacene, comparta y vuelva a usar los diagramas y subprocesos de los procesos de negocio a través de la integración de Visio 2010 con el repositorio de procesos de SharePoint 2010. 3 de 4 03/06/2012 09:35 p.m. Características y ventajas de Visio 2010 - Visio - Office.com 4 de 4 http://office.microsoft.com/es-ar/visio/caracteristicas-y-ventajas-de-visio... © 2012 Microsoft Corporation. Reservados todos los derechos. 03/06/2012 09:35 p.m.