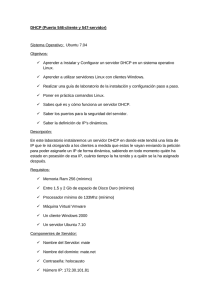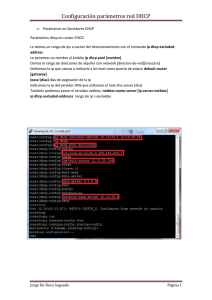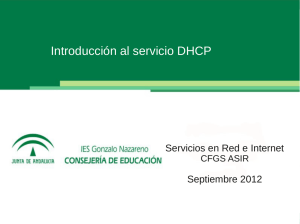4. Dynamic Host Configuration Protocol (DHCP) 4.1. Introducción.
Anuncio

Redes, servidores y seguridad informática en Linux
. CEP Indalo. Enrique Brotons
4. Dynamic Host Configuration Protocol (DHCP)
4.1. Introducción.
Es un servicio de red que permite a los clientes obtener automáticamente a los
clientes la configuración de red desde el servidor DHCP en vez de tener que ir
configurando cada equipo de la red manualmente. Esta configuración es transparente
para el usuario.
Entre los datos más comunes de obtener mediante DHCP se encuentran:
- La dirección IP.
- La máscara de red.
- La puerta de enlace.
- Los servidores DNS.
La ventaja de usar este protocolo en una red es clara, facilitando y ahorrando
tiempo al administrador al no tener que configurar cada vez que haya que poner un host
nuevo, o alguno pierda su configuración como puede ser en el caso de un formateo.
Supongamos que en un aula se recibe una nueva dotación de ordenadores
ultraportátiles y una pizarra digital. Si el administrador del centro tuviera que configurar
cada uno de estos ordenadores tardaría bastante tiempo en hacerlo, además si estos
portátiles se quisieran usar en otro momento dentro de otra aula con una configuración de
red diferente, habría que volver a modificar su configuración suponiendo otra pérdida de
tiempo. En cambio, teniendo un servidor DHCP activo al encender los ultraportátiles
estos recibirían por wifi la configuración necesaria para estar conectados a la red en
pocos segundos, de la misma forma al conectar la pizarra digital a la red esta tendrá
acceso a Internet automáticamente.
1
Redes, servidores y seguridad informática en Linux
. CEP Indalo. Enrique Brotons
4.2. Métodos de asignación.
Un servidor DHCP normalmente puede asignar la configuración mediante dos
métodos:
- Por dirección MAC:
La dirección MAC es un número único identificativo de cada interfaz de red,
donde una parte identifica al fabricante y otra a la propia tarjeta de red. En
este método el servidor DHCP asocia una configuración con una dirección
MAC asignándole esa configuración siempre que sea posible.
- Conjunto de Direcciones:
En este método el servidor DHCP tiene una rango de direcciones IP que irá
asignado dinámicamente siguiendo la política de el primero que llega es al
primero que se le sirve. Si un cliente permanece sin conectarse durante un
tiempo definido, su IP quedará libre para ser asignada a otro.
Más información:
http://www.ietf.org/rfc/rfc2131.txt
http://es.wikipedia.org/wiki/Dynamic_Host_Configuration_Protocol
Ubuntu Server está equipado con un cliente y un servidor dhcp. El servidor es
dhcpd mientras que el cliente es dhclient. Ahora veremos como instalarlos y
configurarlos.
4.3. Instalando el servicio DHCP.
Actualmente casi todos los enrutadores del mercado vienen con un servidor DHCP
incorporado, pero a veces puede interesarnos que el encargado de asignar las
direcciones IP y configuración de red sea nuestro servidor Ubuntu Server.
2
Redes, servidores y seguridad informática en Linux
. CEP Indalo. Enrique Brotons
Para instalar el servicio de dhcp si no lo hemos hecho durante la instalación de Ubuntu
Server (marcándolo en el asistente, o después usando tasksel) abriremos un terminal
(CTRL+ALT+T) y escribiremos:
sudo apt-get install isc-dhcp-server
Lo siguiente será configurar nuestro servidor para que asigne direcciones y una
configuración correcta para nuestra red.
4.4. Configurando el DHCP.
Para configurar los parámetros del servidor tendremos que editar el fichero
/etc/dhcp/dhcpd.conf.
sudo nano /etc/dhcp/dhcpd.conf
Los parámetros que se pueden configurar en el servidor DHCP con estos
ignore client-updates
Parámetro que ignora las direcciones IP antes
asignadas
shared-network nombre_red
Subredes que compartirán la misma red física
las cuales se especifican dentro de esta
declaración
subnet
Segmento de subred sobre el cual actuará el
dhcp
netmask
Máscara de red de la subred
option routers
IP del router o puerta de enlace
option subnet-mask
Máscara de red de la subred
option broadcast-address
IP de broadcast
Option domain-name
"nombre_dominio.com";
Nombre de tu dominio
option domain-name-servers
IP de los servidores DNS
range
Rango sobre el cual el DHCP asignara
direcciones IP
default-lease-time
Tiempo entre cada nueva asignación de IP a
los equipos
max-lease-time
Tiempo máximo de vigencia de la dirección IP
para cada equipo
host nombre_equipo
Parámetro que describe el nombre del equipo
3
Redes, servidores y seguridad informática en Linux
. CEP Indalo. Enrique Brotons
option host-name
"nombre_equipo_dominio.com"
Parámetro que describe el nombre de la
computadora y el nombre de dominio
asociado a la misma
hardware ethernet
Parámetro que describe la dirección MAC
asociada a la tarjeta ethernet del equipo
fixed-address
IP destinada a un equipo
Vamos a ver como configurar tres variantes de asignación mediante DHCP.
NOTA: Hay que adaptar los datos a vuestra configuración de red y tener cuidado con
escribir los parámetros correctamente.
4.4.1. Asignación Manual.
Para una asignación manual el contenido del archivo dhcpd.conf. debería ser algo así:
subnet 192.168.2.0 netmask 255.255.255.0{
option routers 192.168.2.2;
option subnet-mask 255.255.255.0;
option broadcast-address 192.168.2.255;
#option domain-name "cepindalo.es.";sólo en el caso de usar un dominio
option domain-name-servers 192.168.2.2, 8.8.8.8;
}
host equipo1{
option host-name "equipo1.cepindalo.es";
hardware ethernet 00:1b:24:e2:d7:41;
fixed-address 192.168.2.10;
}
host equipo2{
option host-name "equipo2.cepindalo.es";
hardware ethernet 00:2c:212:ef5:a7:13;
fixed-address 192.168.2.20;
}
En este ejemplo vemos como nuestra red es la 192.168.2.0, nuestra puerta de enlace
es 192.168.2.2 y los DNS son 192.168.2.2 y 8.8.8.8. En los DNS se pueden poner los de
la propia compañía que nos proporcione salida a Internet o los que queramos que
4
Redes, servidores y seguridad informática en Linux
. CEP Indalo. Enrique Brotons
sepamos que funcionan. Además vemos como en la última parte de la configuración
asignamos permanentemente dos direcciones IP a dos equipos concretos especificados
por sus direcciones MAC (hardware ethernet).
4.4.2. Asignación Automática.
Para una asignación Automática el archivo dhcpd.conf debería quedar parecido a este:
subnet 192.168.2.0 netmask 255.255.255.0{
option routers 192.168.2.2;
option subnet-mask 255.255.255.0;
option broadcast-address 192.168.2.255;
# option domain-name "cepindalo.es";
option domain-name-servers 192.168.2.2, 8.8.8.8;
range 192.168.2.10 192.168.2.40;
}
Vemos como en este ejemplo tenemos que introducir el rango de direcciones IP que
queremos que nuestro servidor asigne a los ordenadores de la red, en nuestro caso de la
dirección 192.168.2.20 a la 192.168.2.40.
4.4.3. Asignación Dinámica.
Por último para una asignación Dinámica además deberemos añadirle el tiempo que
queremos que se renueve la asignación de IP.
subnet 192.168.2.0 netmask 255.255.255.0{
option routers 192.168.2.2;
option subnet-mask 255.255.255.0;
option broadcast-address 192.168.2.255;
# option domain-name "cepindalo.es";
option domain-name-servers 192.168.2.2, 8.8.8.8;
range 192.168.2.4 192.168.2.50;
default-lease-time 36000;
max-lease-time 180000;
}
En este ejemplo el servidor tiene una tiempo el cual queremos que la asignación se
5
Redes, servidores y seguridad informática en Linux
. CEP Indalo. Enrique Brotons
mantenga por defecto (diez horas) y un tiempo máximo de asignación desde que se
arranca el servicio (cincuenta horas).
4.5. Probando el DHCP.
Una vez modificado y guardado el archivo para comprobar que la sintaxis de nuestra
configuración es correcta usaremos el comando:
sudo dhcpd -t
No debe devolver errores si todo está correcto. Una vez comprobado reiniciamos el
servicio:
sudo /etc/init.d/isc-dhcp-server restart
A continuación comprobamos si el servicio esta funcionando:
Servidor:
ps -ef |grep dhcpd
Cliente:
Ya hemos visto como ver la configuración de las interfaces de red mediante el archivo
interfaces, pero en un cliente con entorno gráfico también podemos verlo a “golpe de
ratón”, sin necesidad de comandos. Para ver si el cliente esta configurado para obtener la
IP por DHCP podemos verlo mediante interfaz gráfico siguiendo estos pasos:
En Ubuntu.
1) Dirigiéndonos al símbolo de conexión en la parte superior derecha de la pantalla y
haciendo click en “Editar conexiones...”
6
Redes, servidores y seguridad informática en Linux
. CEP Indalo. Enrique Brotons
2) Seleccionando la pestaña cableada si estamos conectados por cable, o inalámbrica si
es vía WIFI.
3) Seleccionamos la conexión que queremos comprobar o modificar pinchando en el
botón “Editar...”.
4) Elegimos la pestaña referente al protocolo IPv4, o IPv6 si estuviéramos en una red
bajo ese protocolo. Comprobando que el “Método” es “Automático DHCP”, es decir
que en este caso la interfaz de red sí estaría configurada para obtener los parámetros de
red de forma automática.
7
Redes, servidores y seguridad informática en Linux
. CEP Indalo. Enrique Brotons
En Windows
1) Nos dirigimos a INICIO → “Mis sitios de red” click derecho y “Propiedades”
2) Botón derecho del ratón encima de la conexión (de cable o inalámbrica) que queremos
que adquiera automáticamente la configuración de red y “Propiedades”.
8
Redes, servidores y seguridad informática en Linux
. CEP Indalo. Enrique Brotons
3) Seleccionamos “Protocolo Internet (TCP/IP)” y “Propiedades”.
4) Seleccionamos “Obtener una dirección IP automáticamente” y “Obtener la
dirección del servidor DNS automáticamente”
9
Redes, servidores y seguridad informática en Linux
. CEP Indalo. Enrique Brotons
NOTA: Una opción que se puede usar en el aula cuando muchos alumnos están poniendo
en marcha sus servidores DHCP dentro de la misma red, es segmentar las direcciones IP
para que cada uno de los grupos de alumnos configure su servidor para que asigne por
ejemplo 5 direcciones IP, sabiendo así si a sido su servidor, o el de un compañero, el que
le ha proporcionado la configuración a su equipo y evitando solapamientos entre los
servidores DHCP de cada grupo.
4.6. Ejemplo de configuración.
Nosotros para probar nuestro servidor DHCP vamos a hacer una configuración
dinámica para todos los equipos de la red, excepto para algunos equipos que por
alguna razón no queremos que cambie las asignación de su configuración de red, como
pueden ser servidores o equipos que nos interesa siempre tenerlos identificados dentro
de la red con una dirección IP estática o fija.
Con esta configuración si tuviéramos que añadir un equipo nuevo a la red este obtendrá
su configuración automáticamente, respetando además esas direcciones IP que tenemos
reservadas para los equipos a los que se las hemos asignado manualmente.
Lo primero que haremos es ver la configuración de nuestra red de área local para obtener
los datos que necesitaremos a la hora de modificar el archivo de configuración del
10
Redes, servidores y seguridad informática en Linux
. CEP Indalo. Enrique Brotons
servidor DHCP. Los datos que necesitamos son los siguientes:
Dirección IP
Máscara de red
Puerta de Enlace
Servidores DNS
Dominio (en caso de existir)
También necesitaremos las direcciones físicas MAC de los equipos que queremos que
tengan una asignación manual.
Para obtener todos estos datos la forma más simple es irnos a algún equipo que este
conectado a la red (por ejemplo el sistema anfitrión) y usar los comandos que vimos
antes:
ifconfig -a (Linux)
ipconfig /all (Windows)
En mi caso quiero que el equipo anfitrión obtenga siempre la misma IP. Como vemos tiene
11
Redes, servidores y seguridad informática en Linux
. CEP Indalo. Enrique Brotons
una dirección física MAC para su interfaz inalámbrica “wlan0” que viene dada por el
parámetro “direcciónHW” o “Dirección física” en Windows con el valor
00:1c:bf:32:d1:26.”, donde los tres primeros grupos de números "00:1c:bf" indican el
fabricante y los otros tres "32:d1:26" el número identificativo de la tarjeta de red dentro de
ese fabricante.
El parámetro “Direc. inet” nos da la dirección IP que es 192.168.2.106, el de “Difus:”
indica la dirección de Broadcast o Difusión y es 192.168.2.255. La Máscara (“Másc:”)
es 255.255.255.0 y para ver la Puerta de Enlace usamos el comando:
route
En el resultado de este comando podemos ver como la Puerta de enlace
/Gateway/Pasarela predeterminada (“default” o por defecto) para la interfaz wlan0 es
192.168.2.2
Solo nos faltaría obtener los servidores DNS que ya hemos visto como podemos verlos en
la unidad 2 desde el archivo /etc/resolv.conf.
Una vez que tenemos todos los datos que necesitaremos, pasamos a la configuración del
archivo /etc/dhcp/dhcpd.conf. Nos vamos a la línea a la configuración dentro de los
ejemplos que aparecen que más se asemeja a lo que estamos buscando, intentando
ahorrar escribir más de lo necesario, quedando de la siguiente manera:
NOTA: Vemos como hemos descomentado (quitado la “#” de delante) las líneas que nos
interesaba modificar y comentado todas las demás del archivo de configuración.
12
Redes, servidores y seguridad informática en Linux
. CEP Indalo. Enrique Brotons
El rango lo he dejado para que este entre 192.168.2.10 y 192.168.2.15.
Comprobamos que no hemos cometido errores de sintaxis.
sudo dhcpd -t
13
Redes, servidores y seguridad informática en Linux
. CEP Indalo. Enrique Brotons
Vemos como no se encuentra ningún error en la modificación que hemos realizado, si
hubiera alguno nos mostraría un mensaje de error.
Reiniciamos el servicio
sudo /etc/init.d/isc-dhcp-server restart
Normalmente en las redes que ya están montadas ya hay activo un servidor DHCP en
algún equipo, o más frecuentemente en algún router de la red. No tiene sentido tener más
de un servidor DHCP activo en la misma red y además en algunas ocasiones podría
darnos algún problema. Por lo tanto para llevar a cabo la práctica es conveniente que
deshabilitemos los posibles servidores DHCP que haya activos. Además, de esta forma
podremos comprobar que realmente es nuestro servidor el que esta sirviendo las
configuraciones de red.
Para probarlo sin que haya en la red ningún otro servidor DHCP activo podemos
desactivar (“Disable”) el servidor DHCP de nuestro router, que en mi caso, lo tengo
activado para asignar IPs en el rango de 192.168.2.100 a 192.168.2.150 como se ve en la
imagen.
NOTA: Para acceder a la configuración de nuestro router debemos introducir en la barra
de direcciones web de nuestro navegador la dirección IP de la Puerta de enlace o
Gateway, e introducir el login y password que tenga el router. Una vez dentro de la
configuración dependiendo de la marca y modelo de nuestro router, debemos buscar el
apartado de configuración DHCP que normalmente está en opciones de red generales
("Network Setup").
14
Redes, servidores y seguridad informática en Linux
. CEP Indalo. Enrique Brotons
Si tuviéramos algún equipo conectado al mismo concentrador (switch), o por wifi al mismo
router que está conectado el equipo anfitrión y nuestro servidor virtualizado, estando el
DCHP activo veríamos como este también obtiene una dirección IP dentro del rango que
le hemos asignado.
Este artículo esta licenciado bajo Creative Commons Attribution-NonCommercial-ShareAlike 2.5 License.
Redes, servidores y seguridad informática en Linux
Enrique Brotons
15