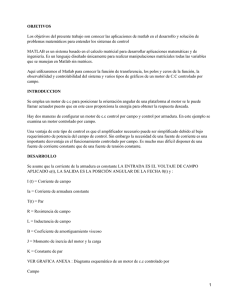Aprenda Matlab 6.5 - Escuela de Ingeniería Eléctrica
Anuncio

Madrid Agosto 2004 Aprenda Matlab 6.5 como si estuviera en primero Javier García de Jalón Escuela Técnica Superior de Ingenieros Industriales Universidad Politécnica de Madrid Aprenda Matlab 6.5 como si estuviera en primero Javier García de Jalón Índice página i ÍNDICE ÍNDICE I 1. 2. PRÓLOGO 1 INTRODUCCIÓN 2 2.1. 2.2. 2.3. 2.4. Acerca de este Manual El programa MATLAB Uso del Help El entorno de trabajo de MATLAB 2.4.1. El Escritorio de Matlab (Matlab Desktop) 2.4.2. Command Window 2.4.3. Launch Pad 2.4.4. Command History Browser 2.4.5. Current Directory Browser 2.4.6. Path de MATLAB: establecer el camino de búsqueda (search path) 2.4.7. Workspace Browser y Array Editor 2.4.8. El Editor/Debugger 2.4.9. El profiler 2.5. Preferencias: Formatos de salida y de otras opciones de MATLAB 2.6. Ficheros matlabrc.m, startup.m y finish.m 2.7. Guardar variables y estados de una sesión: Comandos save y load 2.8. Guardar sesión y copiar salidas: Comando diary 2.9. Líneas de comentarios 2.10. Medida de tiempos y de esfuerzo de cálculo 3. OPERACIONES CON MATRICES Y VECTORES 3.1. Definición de matrices desde teclado 3.2. Operaciones con matrices 3.3. Tipos de datos 3.3.1. Números reales de doble precisión 3.3.2. Números complejos: Función complex 3.3.3. Cadenas de caracteres 3.4. Variables y expresiones matriciales 3.5. Otras formas de definir matrices 3.5.1. Tipos de matrices predefinidos 3.5.2. Formación de una matriz a partir de otras 3.5.3. Direccionamiento de vectores y matrices a partir de vectores 3.5.4. Operador dos puntos (:) 3.5.5. Matriz vacía A[ ]. Borrado de filas o columnas 3.5.6. Definición de vectores y matrices a partir de un fichero 3.5.7. Definición de vectores y matrices mediante funciones y declaraciones 3.6. Operadores relacionales 3.7. Operadores lógicos 4. FUNCIONES DE LIBRERÍA 4.1. 4.2. 4.3. 4.4. 4.5. 4.6. 4.7. 4.8. 4.9. Características generales de las funciones de MATLAB Equivalencia entre comandos y funciones Funciones matemáticas elementales que operan de modo escalar Funciones que actúan sobre vectores Funciones que actúan sobre matrices 4.5.1. Funciones matriciales elementales: 4.5.2. Funciones matriciales especiales 4.5.3. Funciones de factorización y/o descomposición matricial Más sobre operadores relacionales con vectores y matrices Otras funciones que actúan sobre vectores y matrices Determinación de la fecha y la hora Funciones para cálculos con polinomios 2 2 6 7 8 10 10 10 10 11 13 15 16 17 18 19 20 20 20 22 22 24 26 27 27 28 29 30 30 31 32 32 35 35 36 36 36 38 38 40 40 41 41 41 41 42 44 45 46 46 Aprenda Matlab 6.5 como si estuviera en Primero 5. OTROS TIPOS DE DATOS DE MATLAB 5.1. Cadenas de caracteres 5.2. Hipermatrices (arrays de más de dos dimensiones) 5.2.1. Definición de hipermatrices 5.2.2. Funciones que trabajan con hipermatrices 5.3. Estructuras 5.3.1. Creación de estructuras 5.3.2. Funciones para operar con estructuras 5.4. Vectores o matrices de celdas (Cell Arrays) 5.4.1. Creación de vectores y matrices de celdas 5.4.2. Funciones para trabajar con vectores y matrices de celdas 5.4.3. Conversión entre estructuras y vectores de celdas 5.5. Matrices dispersas (sparse) 5.5.1. Funciones para crear matrices dispersas (directorio sparfun) 5.5.2. Operaciones con matrices dispersas 5.5.3. Operaciones de álgebra lineal con matrices dispersas 5.5.4. Reglas generales para operar con matrices dispersas 5.5.5. Permutaciones de filas y/o columnas en matrices sparse 5.6. Clases y objetos 6. PROGRAMACIÓN DE MATLAB 6.1. Bifurcaciones y bucles 6.1.1. Sentencia if 6.1.2. Sentencia switch 6.1.3. Sentencia for 6.1.4. Sentencia while 6.1.5. Sentencia break 6.1.6. Sentencia continue 6.1.7. Sentencias try...catch...end 6.2. Lectura y escritura interactiva de variables 6.2.1. función input 6.2.2. función disp 6.3. Ficheros *.m 6.3.1. Ficheros de comandos (Scripts) 6.3.2. Definición de funciones 6.3.3. Sentencia return 6.3.4. Funciones con número variable de argumentos 6.3.5. Help para las funciones de usuario 6.3.6. Help de directorios 6.3.7. Sub-funciones 6.3.8. Funciones privadas 6.3.9. Funciones *.p 6.3.10. Variables persistentes 6.3.11. Variables globales 6.4. Referencias de función (function handles) 6.4.1. Creación de referencias de función 6.4.2. Evaluación de funciones mediante referencias 6.4.3. Información contenida por una referencia de función. Funciones sobrecargadas 6.4.4. Otros aspectos de las referencias de función 6.4.5. Utilidad de las referencias de función 6.5. Entrada y salida de datos 6.5.1. Importar datos de otras aplicaciones 6.5.2. Exportar datos a otras aplicaciones 6.6. Lectura y escritura de ficheros 6.6.1. Funciones fopen y fclose 6.6.2. Funciones fscanf, sscanf, fprintf y sprintf 6.6.3. Funciones fread y fwrite 6.6.4. Ficheros de acceso directo 6.7. Recomendaciones generales de programación 6.8. Acelerador JIT (Just In Time) en MATLAB 6.5 página ii 48 48 50 50 50 51 51 52 53 53 54 54 54 55 56 57 58 58 59 60 60 61 62 62 63 63 63 63 64 64 64 64 65 66 67 67 68 68 68 69 69 69 70 70 71 71 72 73 74 74 74 75 75 75 76 76 76 77 77 Índice 6.9. Llamada a comandos del sistema operativo y a otras funciones externas 6.10. Funciones de función 6.10.1. Integración numérica de funciones 6.10.2. Ecuaciones no lineales y optimización 6.10.3. Integración numérica de ecuaciones diferenciales ordinarias 6.10.4. Las funciones eval, evalc, feval y evalin 6.11. Distribución del esfuerzo de cálculo: Profiler 7. 8. página iii 78 78 79 79 81 89 90 GRÁFICOS BIDIMENSIONALES 94 7.1. Funciones gráficas 2D elementales 7.1.1. Función plot 7.1.2. Estilos de línea y marcadores en la función plot 7.1.3. Añadir líneas a un gráfico ya existente 7.1.4. Comando subplot 7.1.5. Control de los ejes 7.1.6. Función line() 7.1.7. Función findobj 7.2. Control de ventanas gráficas: Función figure 7.3. Otras funciones gráficas 2-D 7.3.1. Función fplot 7.3.2. Función fill para polígonos 7.4. Entrada de puntos con el ratón 7.5. Preparación de películas o "movies" 7.6. Impresión de las figuras en impresora láser 7.7. Las ventanas gráficas de MATLAB 94 95 97 97 98 98 99 99 100 101 101 102 103 103 104 104 GRÁFICOS TRIDIMENSIONALES 8.1. Tipos de funciones gráficas tridimensionales 8.1.1. Dibujo de líneas: función plot3 8.1.2. Dibujo de mallados: Funciones meshgrid, mesh y surf 8.1.3. Dibujo de líneas de contorno: funciones contour y contour3 8.2. Utilización del color en gráficos 3-D 8.2.1. Mapas de colores 8.2.2. Imágenes y gráficos en pseudocolor. Función caxis 8.2.3. Dibujo de superficies faceteadas 8.2.4. Otras formas de las funciones mesh y surf 8.2.5. Formas paramétricas de las funciones mesh, surf y pcolor 8.2.6. Otras funciones gráficas 3D 8.2.7. Elementos generales: ejes, puntos de vista, líneas ocultas, ... 106 106 107 107 108 109 109 110 110 110 111 111 112 Prólogo página 1 1. PRÓLOGO La colección de manuales "Aprenda Informática como si estuviera en Primero" nació en la Escuela Superior de Ingenieros Industriales de San Sebastián (Universidad de Navarra) a lo largo de la década de 1990, como consecuencia de la impartición de las asignaturas Informática 1 e Informática 2, introducidas en el Plan de Estudios de 1993. El objetivo de esta colección era facilitar a los alumnos de las asignaturas citadas unos apuntes breves y sencillos, fáciles de leer, que en unos casos ayudasen en el uso de las aplicaciones informáticas más habituales para un ingeniero industrial y en otros sirvieran de introducción a distintos lenguajes de programación. Así pues, los destinatarios directos de estos apuntes eran los alumnos de la Escuela de Ingenieros Industriales de San Sebastián. Para facilitarles su uso, además de estar a la venta en el Servicio de Reprografía, se introdujeron versiones "online" en formato PDF (Portable Document Format, de Adobe), accesibles a través de las páginas Web de las mencionadas asignaturas. Los alumnos de cursos superiores y algunos profesores los utilizaban también para actualizar sus conocimientos cuando se instalaban nuevas versiones de las correspondientes aplicaciones. Sin haberlos anunciado en ningún índice o buscador, al cabo de cierto tiempo se observó que eran accedidos con una frecuencia creciente desde el exterior de la Escuela, a través de Internet. Poco a poco empezaron a llegar de todo el mundo de habla hispana correos electrónicos que se interesaban por nuevos títulos, daban noticia de erratas, solicitaban permiso para utilizarlos en la docencia de otras instituciones o simplemente daban las gracias por haberlos puesto en Internet. A la vista de estos efectos "no buscados", se estableció una página Web dedicada especialmente a esta colección y se anunció en los tres o cuatro portales más importantes de lengua española, lo que hizo que en poco tiempo se multiplicaran los accesos. A partir del curso 2000-01 el autor principal y creador de la colección se trasladó a la Escuela Técnica Superior de Ingenieros Industriales de la Universidad Politécnica de Madrid, de la que es actualmente catedrático en el área de Matemática Aplicada. El principal punto de entrada a la colección se encuentra ahora en la dirección http://www.tayuda.com.. El número de accesos ha seguido aumentando, superando la cifra de 50.000 ficheros mensuales desde la primavera de 2001. Aunque el mantenimiento de esta colección constituya un trabajo notable y no se saque ningún rendimiento económico de ella, da particular alegría el realizar un trabajo que tantos miles de personas consideran útil. El mantenimiento de estos manuales va a ser más difícil en los próximos años, en gran parte por el cambio en la actividad docente de su director o coordinador. Por eso serán bienvenidas todas aquellas ofertas de ayuda para mantener y crear esta colección de "Open Tutorials". Madrid, verano de 2004. Javier García de Jalón de la Fuente ([email protected]) Aprenda Matlab 6.5 como si estuviera en Primero página 2 2. INTRODUCCIÓN 2.1. Acerca de este Manual Las primeras versiones de este manual estuvieron dirigidas a los alumnos de Informática 1 en la Escuela Superior de Ingenieros Industriales de San Sebastián (Universidad de Navarra). Esta asignatura se cursa en el primer semestre de la carrera y el aprendizaje de MATLAB constituía la primera parte de la asignatura. Se trataba pues de un manual introductorio de una aplicación que, para muchos alumnos, iba a constituir su primer contacto "profesional" con los ordenadores y/o con la programación. Desde el curso 2000-2001, este manual se ha adaptado a la asignatura de Matemáticas de la Especialidad (Mecánica-Máquinas) (Plan 1976) y a las prácticas de Álgebra (Plan 2000) en la Escuela Técnica Superior de Ingenieros Industriales de la Universidad Politécnica de Madrid. A partir del curso 2001-02 este manual se subdivide en dos: "Aprenda Matlab 6.5 como si estuviera en Primero" y "Aprenda Matlab 6.5 como si estuviera en Segundo", este último de carácter más avanzado1. Por encima de las asignaturas citadas, este manual puede ser útil a un público mucho más amplio, que incluye a alumnos de cursos superiores de las Escuelas de Ingeniería Industrial, a alumnos de Tercer Ciclo y a profesores que quieran conocer más de cerca las posibilidades que tendría MATLAB en sus asignaturas. MATLAB es una de las aplicaciones más útiles que existen para poner a punto métodos numéricos en distintas asignaturas de ingeniería. Por ser una herramienta de alto nivel, el desarrollo de programas numéricos con MATLAB puede requerir hasta un orden de magnitud menos de esfuerzo que con lenguajes de programación convencionales, como Fortran, Pascal, C/C++, Java o Visual Basic. Se ha pretendido llegar a un equilibrio entre el detalle de las explicaciones, la amplitud de temas tratados y el número de páginas. En algunos casos, junto con las instrucciones introducidas por el usuario se incluye la salida de MATLAB; en otros casos no se incluye dicha salida, pero se espera que el lector disponga de un PC con MATLAB y vaya introduciendo esas instrucciones a la vez que avanza en estas páginas. En muchas ocasiones se anima al lector interesado a ampliar el tema con la ayuda del programa (toda la documentación de MATLAB está disponible on-line a través del Help). En cualquier caso recuérdese que la informática moderna, más que en “saber cómo hacer algo” consiste en “saber averiguar cómo hacerlo” en pocos segundos. 2.2. El programa MATLAB MATLAB es el nombre abreviado de “MATrix LABoratory”. MATLAB es un programa para realizar cálculos numéricos con vectores y matrices. Como caso particular puede también trabajar con números escalares −tanto reales como complejos−, con cadenas de caracteres y con otras estructuras de información más complejas. Una de las capacidades más atractivas es la de realizar una amplia variedad de gráficos en dos y tres dimensiones. MATLAB tiene también un lenguaje de programación propio. Este manual hace referencia a la versión 6.5 de este programa, aparecida a mediados de 2002. MATLAB es un gran programa de cálculo técnico y científico. Para ciertas operaciones es muy rápido, cuando puede ejecutar sus funciones en código nativo con los tamaños más adecuados para aprovechar sus capacidades de vectorización. En otras aplicaciones resulta bastante más lento 1 En realidad, el manual "Aprenda Matlab como si estuviera en Segundo" no ha llegado a ver la luz (verano de 2004). Es un viejo proyecto pendiente de disponer de tiempo para terminar su edición. Si por fin se publica, aparecerá de inmediato en http://www.tayuda.com/ayudainf Capítulo 2: Introducción página 3 que el código equivalente desarrollado en C/C++ o Fortran. En la versión 6.5 MATLAB ha incorporado un acelerador JIT (Just In Time), que mejora significativamente la velocidad de ejecución de los ficheros *.m en ciertas circunstancias, por ejemplo cuando no se hacen llamadas a otros ficheros *.m, no se utilizan estructuras y clases, etc. Aunque limitado por el momento, cuando se aplica mejora sensiblemente la velocidad, haciendo innecesarias ciertas técnicas utilizadas en versiones anteriores como la vectorización de los algoritmos. En cualquier caso, el lenguaje de programación de MATLAB siempre es una magnífica herramienta de alto nivel para desarrollar aplicaciones técnicas, fácil de utilizar y que, como ya se ha dicho, aumenta significativamente la productividad de los programadores respecto a otros entornos de desarrollo. MATLAB dispone de un código básico y de varias librerías especializadas (toolboxes). En estos apuntes se hará referencia exclusiva al código básico. MATLAB se puede arrancar como cualquier otra aplicación de Windows, clicando dos veces en el icono correspondiente en el escritorio o por medio del menú Inicio). Al arrancar MATLAB se abre una ventana del tipo de la indicada en la Figura 1. Ésta es la vista que se obtiene eligiendo la opción Desktop Layout/Default, en el menú View. Como esta configuración puede ser cambiada fácilmente por el usuario, es posible que en muchos casos concretos lo que aparezca sea muy diferente. En cualquier caso, una vista similar se puede conseguir con el citado comando View/Desktop Layout/Default. Esta ventana inicial requiere unas primeras explicaciones. Figura 1. Ventana inicial de MATLAB 6.5. La parte más importante de la ventana inicial es la Command Window, que aparece en la parte derecha. En esta sub-ventana es donde se ejecutan los comandos de MATLAB, a continuación del prompt (aviso) característico (>>), que indica que el programa está preparado para recibir instrucciones. En la pantalla mostrada en la Figura 1 se ha ejecutado el comando A=magic(4), mostrándose a continuación el resultado proporcionado por MATLAB. Aprenda Matlab 6.5 como si estuviera en Primero página 4 En la parte superior izquierda de la pantalla aparecen dos ventanas también muy útiles: en la parte superior aparece la ventana Current Directory, que se puede alternar con Workspace clicando en la pestaña correspondiente. La ventana Current Directory muestra los ficheros del directorio activo o actual. A diferencia de versiones anteriores de MATLAB en que el directorio activo se debía cambiar desde la Command Window, a partir de la versión 6.0 se puede cambiar desde la propia ventana (o desde la barra de herramientas, debajo de la barra de menús) con los métodos de navegación de directorios propios de Windows. Clicando dos veces sobre alguno de los ficheros *.m del directorio activo se abre el editor de ficheros de MATLAB, herramienta fundamental para la programación sobre la que se volverá en las próximas páginas. El Workspace contiene información sobre todas las variables que se hayan definido en esta sesión y permite ver y modificar las matrices con las que se esté trabajando. En la parte inferior derecha aparece la ventana Command History que muestra los últimos comandos ejecutados en la Command Window. Estos comandos se pueden volver a ejecutar haciendo doble clic sobre ellos. Clicando sobre un comando con el botón derecho del ratón se muestra un menú contextual con las posibilidades disponibles en ese momento. Para editar uno de estos comandos hay que copiarlo antes a la Command Window. En la parte inferior izquierda de la pantalla aparece una de las novedades de la versión 6.5, el botón Start, con una función análoga a la del botón Inicio de Windows. Start da acceso inmediato a ciertas capacidades del programa. La Figura 2 muestra las posibilidades de Start/MATLAB, mientras que la Figura 3 muestra las opciones de Start/Desktop Tools, que permiten el acceso a las principales componentes o módulos de MATLAB. Una de estas componentes, Launch Pad realiza un papel análogo al botón Start, dando acceso a todos los módulos o componentes de MATLAB que se tengan instalados. Figura 2. Menú Start/MATLAB. Figura 3. Menú Start/Desktop Tools. Puede hacerse que al arrancar MATLAB se ejecute automáticamente un fichero, de modo que aparezca por ejemplo un saludo inicial personalizado. Esto se hace mediante un fichero de comandos que se ejecuta de modo automático cada vez que se entra en el programa (el fichero startup.m, que debe estar en un directorio determinado, por ejemplo C:\Matlab6p5\Work. Ver apartado 2.6, en la página 18). Para apreciar desde el principio la potencia de MATLAB, se puede comenzar por escribir en la Command Window la siguiente línea, a continuación del prompt. Al final hay que pulsar intro. >> A=rand(6), B=inv(A), B*A A = 0.9501 0.4565 0.9218 0.2311 0.0185 0.7382 0.6068 0.8214 0.1763 0.4860 0.4447 0.4057 0.8913 0.6154 0.9355 0.7621 0.7919 0.9169 B = 5.7430 2.7510 3.6505 -4.4170 -2.5266 -1.4681 -1.3917 -0.6076 -2.1058 -1.6896 -0.7576 -0.6076 -3.6417 -4.6087 -4.7057 2.7183 3.3088 2.9929 0.4103 0.8936 0.0579 0.3529 0.8132 0.0099 0.1389 0.2028 0.1987 0.6038 0.2722 0.1988 0.0153 0.7468 0.4451 0.9318 0.4660 0.4186 0.1513 -0.5742 -0.0857 -0.3681 2.5299 -0.1943 -6.2170 5.3399 1.5345 3.1251 6.1284 -5.1286 -2.4143 1.5631 1.8561 -0.6001 0.9044 -0.6537 Capítulo 2: Introducción ans = 1.0000 0.0000 0 0.0000 -0.0000 -0.0000 página 5 0.0000 1.0000 0 0 0.0000 -0.0000 0 0.0000 1.0000 -0.0000 -0.0000 -0.0000 0.0000 0.0000 -0.0000 1.0000 -0.0000 -0.0000 0.0000 -0.0000 -0.0000 -0.0000 1.0000 -0.0000 -0.0000 0.0000 0.0000 0.0000 0.0000 1.0000 En realidad, en la línea de comandos anterior se han escrito tres instrucciones diferentes, separadas por comas. Como consecuencia, la respuesta del programa tiene tres partes también, cada una de ellas correspondiente a una de las instrucciones. Con la primera instrucción se define una matriz cuadrada (6x6) llamada A, cuyos elementos son números aleatorios entre cero y uno (aunque aparezcan sólo 4 cifras, han sido calculados con 16 cifras de precisión). En la segunda instrucción se define una matriz B que es igual a la inversa de A. Finalmente se ha multiplicado B por A, y se comprueba que el resultado es la matriz unidad2. Es con grandes matrices o grandes sistemas de ecuaciones como MATLAB obtiene toda la potencia del ordenador. Por ejemplo, las siguientes instrucciones permiten calcular la potencia de cálculo del ordenador en Megaflops (millones de operaciones aritméticas por segundo). En la primera línea se crean tres matrices de tamaño 1000×1000, las dos primeras con valores aleatorios y la tercera con valores cero. La segunda línea toma tiempos, realiza el producto de matrices, vuelve a tomar tiempos y calcula de modo aproximado el número de millones de operaciones realizadas. La tercera línea calcula los Megaflops por segundo, para lo cual utiliza la función etime() que calcula el tiempo transcurrido entre dos instantes definidos por dos llamadas a la función clock3: >> n=1000; A=rand(n); B=rand(n); C=zeros(n); >> tini=clock; C=B*A; tend=clock; mflops=(2*n^3)/1000000; >> mflops/etime(tend,tini) Otro de los puntos fuertes de MATLAB son los gráficos, que se verán con más detalle en una sección posterior. A título de ejemplo, se puede teclear la siguiente línea y pulsar intro: >> x=-4:.01:4; y=sin(x); plot(x,y), grid, title('Función seno(x)') En la Figura 4 se puede observar que se abre una nueva ventana en la que aparece representada la función sin(x). Esta figura tiene un título "Función seno(x)" y una cuadrícula o "grid". En realidad la línea anterior contiene también varias instrucciones separadas por comas o puntos y comas. En la primera se crea un vector x con 801 valores reales entre -4 y 4, separados por una centésima. A continuación se crea un vector y, cada uno de cuyos elementos es el seno del correspondiente elemento del vector x. Después se dibujan los valores de y en ordenadas frente a los de x en abscisas. Las dos últimas instrucciones establecen la cuadrícula y el título. Un pequeño aviso antes de seguir adelante. Además de con la Command History, es posible recuperar comandos anteriores de MATLAB y mo2 3 Figura 4. Gráfico de la función seno(x). Al invertir la matriz y al hacer el producto posterior se han introducido pequeños errores numéricos de redondeo en el resultado, lo cual hace que no todos los elementos cero del resultado aparezcan de la misma forma. En un portátil con Pentium IV Mobile a 2 Ghz el número de Mflops puede ser del orden de 1350. Hace 10 años un ordenador de esta potencia hubiera costado varios millones de Euros. Aprenda Matlab 6.5 como si estuviera en Primero página 6 verse por dichos comandos con el ratón y con las teclas-flechas ↑ y ↓. Al pulsar la primera de dichas flechas aparecerá el comando que se había introducido inmediatamente antes. De modo análogo es posible moverse sobre la línea de comandos con las teclas ← y →, ir al principio de la línea con la tecla Inicio, al final de la línea con Fin, y borrar toda la línea con Esc. Recuérdese que sólo hay una línea activa (la última). Para borrar todas las salidas anteriores de MATLAB y dejar limpia la Command Window se pueden utilizar las funciones clc y home. La función clc (clear console) elimina todas las salidas anteriores, mientras que home las mantiene, pero lleva el prompt (>> ) a la primera línea de la ventana. Si se desea salir de MATLAB basta teclear Figura 5. Menú Help de MATLAB. los comandos quit o exit, elegir Exit MATLAB en el menú File o utilizar cualquiera de los medios de terminar una aplicación en Windows. 2.3. Uso del Help MATLAB 6.5 dispone de un excelente Help con el que se puede encontrar la información que se desee. La Figura 5 muestra las distintas opciones que aparecen en el menú Help de la ventana principal de la aplicación: 1. Full Product Family Help, Se abre la ventana de la Figura 6, en la que se puede buscar información general sobre MATLAB o sobre otros productos de la familia a los que se tenga acceso. La forma de la ventana de ayuda es típica y común con otros niveles de ayuda. La mayor parte de las páginas de ayuda están en formato HTML. 2. Matlab Help. Se abre la ventana de la Figura 7, en la que se puede buscar ayuda general sobre MATLAB o sobre la función o el concepto que se desee. La portada de esta ayuda tiene tres capítulos principales: Learning Matlab, que contiene distintos apartados de introducción al programa; Finding Functions and Properties, que permite acceder a información concreta sobre las distintas funciones o propiedades de los objetos gráficos; y Printing the Documentation, que da acceso a versiones completas e imprimibles de los manuales del programa en formato PDF (Portable Document Format), que precisa del programa Adobe Acrobat Reader 5.0 o superior. En la parte izquierda de la ventana, cuando está seleccionada la pestaña Contents, aparece un índice temático estructurado en forma de árbol que puede ser desplegado y recorrido con gran facilidad. Las restantes pestañas de esta ventana dan acceso a un índice por palabras (Index), a un formulario de búsqueda (Search) y a una sección en la que el usuario puede almacenar enlaces a las páginas que más vaya a utilizar (Favorites). 3. Using the Desktop. Se abre una ventana de ayuda con un formato similar a las de las Figuras anteriores con información detallada sobre cómo utilizar y configurar el entorno de desarrollo. Las distintas herramientas disponibles se describen sucesivamente. Cada página dispone de flechas y enlaces que permiten ir a la página siguiente o volver a la anterior. 4. Using the Command Window. Esta opción del menú Help da acceso a la información necesaria para aprovechar las capacidades de la Command Window, que es el corazón de MATLAB. Capítulo 2: Introducción página 7 5. Demos. Se abre una ventana que da acceso a un buen número de ejemplos resueltos con MATLAB, cuyos resultados se presentan gráficamente de diversas formas. Es bastante interesante recorrer estos ejemplos para hacerse idea de las posibilidades del programa. Es asimismo muy instructivo analizar los ficheros *.m de los ejemplos que reúnen características similares a las de la aplicación de se desea desarrollar. Figura 6. Ventana inicial de Help Full Product Family. Figura 7. Ventana inicial de Help Matlab. Además, se puede también recurrir al Help desde la línea de comandos de la Command Window. Se aconseja hacer prácticas al respecto. Por ejemplo, obsérvese la respuesta a los siguientes usos del comando help: >> help >> help lang El comando helpwin seguido de un nombre de comando o de función muestra la información correspondiente a ese comando en la ventana Help (ver Figura 6). En la parte superior de la ventana se muestra un enlace View code for …, que permite acceder al código fuente si está disponible; con la opción Go to online doc for ... se accede a una información más completa que puede incluir ejemplos y comandos similares sobre los que también se ofrece ayuda. Al final de la página aparece una lista de enlaces See Also a funciones relacionadas). El comando doc tecleado en la línea de comandos equivale a Help/Full Product Family Help; si va seguido de un nombre de comando o función se muestra la información detallada correspondiente a ese comando de modo similar a Go to online doc for ... en el párrafo anterior. En resumen, MATLAB dispone de una ayuda muy completa y accesible, estructurada en varios niveles (línea de comandos en la Command Window, ventana Help, manuales en formato PDF), con la que es muy importante estar familiarizado, porque hasta los más expertos programadores tienen que acudir a ella con una cierta frecuencia. 2.4. El entorno de trabajo de MATLAB El entorno de trabajo de MATLAB ha mejorado mucho a partir de la versión 6.0, haciéndose mucho más gráfico e intuitivo, similar al de otras aplicaciones profesionales de Windows. En la introducción a MATLAB realizada en el apartado 2.2 y en la Figura 1 ya se han citado algunas de las componentes más importantes de este entorno de trabajo o de desarrollo. Ahora de explicarán estos componentes con un poco más de detalle. Los componentes más importantes del entorno de trabajo de MATLAB 6.5 son los siguientes: Aprenda Matlab 6.5 como si estuviera en Primero página 8 1. El Escritorio de Matlab (Matlab Desktop), que es la ventana o contenedor de máximo nivel en la que se pueden situar (to dock) las demás componentes. 2. Los componentes individuales, orientados a tareas concretas, entre los que se puede citar: a. b. c. d. e. f. g. h. i. La ventana de comandos (Command Window), La ventana histórica de comandos (Command History), El espacio de trabajo (Workspace), La plataforma de lanzamiento (Launch Pad), El directorio actual (Current Directory), La ventana de ayuda (Help) El editor de ficheros y depurador de errores (Editor&Debugger), El editor de vectores y matrices (Array Editor). La ventana que permite estudiar cómo se emplea el tiempo de ejecución (Profiler). A continuación se describen brevemente estos componentes. Téngase en cuenta que utilizar MATLAB y desarrollar programas para MATLAB es mucho más fácil si se conoce bien este entorno de trabajo. Es por ello muy importante leer con atención las secciones que siguen. Figura 8. Configuración por defecto del Matlab Desktop. Figura 9. Menú para configurar el Matlab Desktop. Figura 10. Arrastrar una pestaña desde una sub-ventana. Figura 11. Creación de una nueva sub-ventana. 2.4.1. EL ESCRITORIO DE MATLAB (MATLAB DESKTOP) El Matlab Desktop es la ventana más general de la aplicación. El resto de las ventanas o componentes citadas pueden alojarse en la Matlab Desktop o ejecutarse como ventanas independientes. A su Capítulo 2: Introducción página 9 vez, los componentes alojados en el Matlab Desktop pueden aparecer como sub-ventanas independientes o como pestañas dentro de una de las sub-ventanas. MATLAB 6.5 ofrece una gran flexibilidad al respecto y es cada usuario quien decide en qué forma desea utilizar la aplicación. Cuando se arranca MATLAB por primera vez o cuando se ejecuta el comando View/Desktop Layout/Default aparece una ventana como la mostrada en la Figura 8. Aunque dividida en tres zonas, en realidad aparecen cuatro componentes, pues la sub-ventana superior izquierda contiene dos componentes superpuestos que se permutan por medio de la pestaña correspondiente. La Figura 9 muestra un detalle del menú View, desde el que se controlan los componentes visibles y la forma en que se visualizan. Por ejemplo, como en la Figura 8 la ventana activa es la Command Window, en el menú de la Figura 9 aparece la opción de dejar de alojar dicha ventana en el Matlab Desktop (Undock Command Window). Dicho menú permite también eliminar del Desktop alguno de los componentes visibles o visualizar el Help (que no está visible). Con los submenús de Desktop Layout se pueden adoptar algunas configuraciones predefinidas, como la configuración por defecto (Default) o incluir sólo la Command Window. La configuración adoptada por el usuario se mantendrá la siguiente vez que arranque el programa. Además de con el menú mostrado en la Figura 9, que cambia en algunos detalles según cual sea la ventana activa, el usuario puede configurar el Matlab Desktop por medio del ratón mediante algunas operaciones como las siguientes: 1. Colocando el ratón sobre los bordes intermedios de las sub-ventanas y arrastrando puede modificar su tamaño en la forma que desee. 2. Clicando sobre la barra de título y arrastrando una sub-ventana activa (Figura 10) se puede llevar a otra parte del Desktop, obteniéndose el resultado mostrado en la Figura 11. 3. Si todas las ventanas se van seleccionando sucesivamente y se elige la correspondiente opción Undock... en el menú View, se podría obtener una configuración como la mostrada en la Figura 12, en la que todas las ventanas son independientes y aparecen separadas en la barra de tareas. 4. Finalmente, si se parte de la configuración por defecto y cada uno de los componentes se arrastra sobre la Command Window se puede obtener una configuración como la mostrada en la Figura 13, en la que todos los componentes abiertos aparecen como pestañas alternativas en una ventana única. Figura 12. Ventanas independientes sobre el Desktop. Figura 13. Todos los componentes compartiendo ventana. La variedad de configuraciones mostradas en las figuras precedentes da una idea de las posibilidades de adaptación a las preferencias del usuario que tiene la versión 6.5 de MATLAB. Otros Aprenda Matlab 6.5 como si estuviera en Primero página 10 componentes como el Help Browser podrían añadirse a esta ventana de forma análoga. En los apartados siguientes se analizan algunas de las posibilidades de cada componente. 2.4.2. COMMAND WINDOW Ésta es la ventana en la que se ejecutan interactivamente las instrucciones de MATLAB y en donde se muestran los resultados correspondientes, si es el caso. En cierta forma es la ventana más importante y la única que existía en las primeras versiones de la aplicación. En esta nueva versión se han añadido algunas mejoras significativas, como las siguientes: 1. Se permiten líneas de comandos muy largas que automáticamente siguen en la línea siguiente al llegar al margen derecho de la ventana. Para ello hay que activar la opción Wrap Lines, en el menú File/Preferences/Command Window. 2. Clicando con el botón derecho sobre el nombre de una función que aparezca en esta ventana se tiene acceso a la página del Help sobre dicha función. Si el código fuente (fichero *.m) está disponible, también se puede acceder al fichero correspondiente por medio del Editor/Debugger. 3. Comenzando a teclear el nombre de una función y pulsando la tecla Tab, MATLAB completa automáticamente el nombre de la función, o bien muestra en la línea siguiente todas las funciones disponibles que comienzan con las letras tecleadas por el usuario. 4. Cuando al ejecutar un fichero *.m se produce un error y se obtiene el correspondiente mensaje en la Command Window, MATLAB muestra mediante un subrayado un enlace a la línea del fichero fuente en la que se ha producido el error. Clicando en ese enlace se va a la línea correspondiente del fichero por medio del Editor/Debugger. 2.4.3. LAUNCH PAD El Launch Pad es un componente muy general que da acceso a otros componentes de MATLAB, sin tener que recurrir a los menús o a otros comandos. Entre ellos se pueden citar al Help Browser, a las Demos, al Current Directory, al Workspace, al Path y a GUIDE (Graphic Interface Builder). Algunos de estos componentes ya han sido citados y otros se explicarán más adelante. Este componente fue una novedad de la versión 6.0, pero en la versión 6.5 las mismas funciones son realizadas de un modo más ventajoso por el botón Start, en la parte inferior izquierda de la pantalla. 2.4.4. COMMAND HISTORY BROWSER El Command History Browser ofrece acceso a las sentencias que se han ejecutado anteriormente en la Command Window. Estas sentencias están también accesibles por medio de las teclas ↑ y ↓ como en las versiones anteriores, pero esta ventana facilita mucho el tener una visión más general de lo hecho anteriormente y seleccionar lo que realmente se desea repetir. Las sentencias ejecutadas anteriormente se pueden volver a ejecutar mediante un doble clic o por medio del menú contextual que se abre al clicar sobre ellas con el botón derecho. También se pueden copiar y volcar sobre la línea de comandos, pero se ha de copiar toda la línea, sin que se admita la copia de un fragmento de la sentencia. Existen opciones para borrar algunas o todas las líneas de esta ventana. También este componente fue una novedad a partir de la versión 6.0. 2.4.5. CURRENT DIRECTORY BROWSER El concepto de directorio activo o directorio actual es muy importante en MATLAB. Los programas de MATLAB se encuentran en ficheros con la extensión *.m. Estos ficheros se ejecutan te- Capítulo 2: Introducción página 11 cleando su nombre en la línea de comandos (sin la extensión), seguido de los argumentos entre paréntesis, si se trata de funciones. No todos los ficheros *.m que se encuentren en el disco duro o en otras unidades lógicas montadas en una red local son accesibles sin más. Para que un fichero *.m se pueda ejecutar es necesario que se cumpla una de las dos condiciones siguientes: 1. Que esté en el directorio actual. MATLAB mantiene en todo momento un único directorio con esta condición. Este directorio es el primer sitio en el que MATLAB busca cuando desde la línea de comandos se le pide que ejecute un fichero. 2. Que esté en uno de los directorios indicados en el Path de MATLAB. El Path es una lista ordenada de directorios en los que el programa busca los ficheros o las funciones que ha de ejecutar. Muchos de los directorios del Path son propios de MATLAB, pero los usuarios también pueden añadir sus propios directorios, normalmente al principio o al final de la lista. En un próximo apartado se verá cómo se controla el Path. El comando pwd (de print working directory) permite saber cuál es el directorio actual. Para cambiar de directorio actual se puede utilizar el comando cd (de change directory) en la línea de comandos, seguido del nombre del directorio, para el cual se puede utilizar un path absoluto (por ejemplo cd C:\Matlab\Ejemplos) o relativo (cd Ejemplos). Para subir un nivel en la jerarquía de directorios se utiliza el comando cd .., y cd ../.. para subir dos niveles. Éste es el mismo sistema que se sigue para cambiar de directorio en las ventanas de MS-DOS. MATLAB permite utilizar tanto la barra normal (/) como la barra invertida (\), indistintamente. El comando cd era el único sistema de cambio de directorio actual hasta la versión 6.0 de MATLAB. El Current Directory Browser permite explorar los directorios del ordenador en forma análoga a la del Explorador u otras aplicaciones de Windows. Cuando se llega al directorio deseado se muestran los ficheros y ficheros allí contenidos. El Current Directory Browser permite ordenarlos por fecha, tamaño, nombre, etc. El directorio actual cambia automáticamente en función del directorio seleccionado con este explorador, y también se puede cambiar desde la propia barra de herramientas del Matlab Desktop. Los ficheros *.m mostrados en la ventana Current Directory se pueden abrir con el Editor/Debugger mediante un doble clic. A partir del menú contextual que se abre clicando con el botón derecho en cualquier parte de la ventana Current Directory se tiene la posibilidad de añadir ese directorio al Path de MATLAB. 2.4.6. PATH DE MATLAB: ESTABLECER EL CAMINO DE BÚSQUEDA (SEARCH PATH) MATLAB puede llamar a una gran variedad de funciones, tanto de sus propias librerías como programadas por los usuarios. A veces puede incluso haber funciones distintas que tienen el mismo nombre. Interesa saber cuáles son las reglas que determinan qué función o qué fichero *.m es el que se va a ejecutar cuando su nombre aparezca en una línea de comandos del programa. Esto queda determinado por el camino de búsqueda (search path) que el programa utiliza cuando encuentra el nombre de una función. El search path de MATLAB es una lista de directorios que se puede ver y modificar a partir de la línea de comandos, o utilizando el cuadro de diálogo Set Path, del menú File. El comando path hace que se escriba el search path de MATLAB (el resultado depende de en qué directorio esté instalado MATLAB; se muestran sólo unas pocas líneas de la respuesta real del programa): >> path >> path Aprenda Matlab 6.5 como si estuviera en Primero página 12 MATLABPATH C:\MATLAB6p5\toolbox\matlab\general C:\MATLAB6p5\toolbox\matlab\ops C:\MATLAB6p5\toolbox\matlab\lang C:\MATLAB6p5\toolbox\matlab\elmat ... C:\MATLAB6p5\toolbox\matlab\winfun C:\MATLAB6p5\toolbox\matlab\winfun\comcli C:\MATLAB6p5\toolbox\matlab\demos C:\MATLAB6p5\toolbox\local C:\MATLAB6p5\work Para ver cómo se utiliza el search path supóngase que se utiliza la palabra nombre1 en un comando. El proceso que sigue el programa para tratar de conocer qué es nombre1 es el siguiente: 1. Comprueba si nombre1 es una variable previamente definida por el usuario. 2. Comprueba si nombre1 es una función interna o intrínseca de MATLAB. 3. Comprueba si nombre1 es una sub-función o una función privada del usuario (ver apartado 6.3). 4. Comprueba si hay un fichero llamado nombre1.mex, nombre1.dll o nombre1.m en el directorio actual, cuyo contenido se obtiene con el comando dir. Ya se ha visto cómo se cambiaba el directorio actual. 5. Comprueba si hay ficheros llamados nombre1.mex, nombre1.dll o nombre1.m en los directorios incluidos en el search path de MATLAB. Estos pasos se realizan por el orden indicado. En cuanto se encuentra lo que se está buscando se detiene la búsqueda y se utiliza el fichero que se ha encontrado. Conviene saber que, a igualdad de nombre, los ficheros *.mex tienen precedencia sobre los ficheros *.m que están en el mismo directorio. Figura 14. Cuadro de diálogo Set Path. Figura 15. Añadir un directorio al Path. El cuadro de diálogo que se abre con el comando File/Set Path ayuda a definir la lista de directorios donde MATLAB debe buscar los ficheros de comandos y las funciones, tanto del sistema como de usuario. Al ejecutar dicho comando aparece el cuadro de diálogo de la Figura 14, en el cual se muestra la lista de directorios en la que MATLAB buscará. Para añadir (o quitar) un directorio a esta lista se debe clicar sobre los botones Add Folder o Add with Subfolders, con lo cual apa- Capítulo 2: Introducción página 13 rece un nuevo cuadro de diálogo, mostrado en la Figura 15, que ayuda a elegir el directorio deseado. El nuevo directorio se añade al comienzo de la lista, pero desde esa posición puede desplazarse hacia abajo o hasta el final con los botones Move Down o Move to Botton, respectivamente. Como ya se ha dicho el orden de la lista es muy importante, porque refleja el orden de la búsqueda: si dos funciones con el mismo nombre están en dos directorios diferentes, se utilizará la que primero se encuentre. El cuadro de diálogo Set Path contiene los botones necesarios para realizar todas las operaciones que el usuario desee. Para incluir desde la línea de comandos de MATLAB un directorio nuevo al comienzo del Path sin utilizar el cuadro de diálogo Set Path, se puede utilizar también el comando path, que concatena dos listas de directorios (sólo se deben utilizar directorios que realmente existan en el PC), como por ejemplo: >> path('c:\mat\matlab', path)4 mientras que para añadir el nuevo directorio al final de la lista, se utilizaría el comando: >> path(path, 'c:\mat\practicas') El comando addpath permite añadir uno o más directorios al Path. Su forma general puede verse en los siguientes ejemplos: >> addpath 'c:\Matlab' 'c:\Temp' -end >> addpath 'c:\Matlab\Pruebas' 'c:\Temp\Pruebas' -begin donde la opción por defecto (cuando no se pone ni -begin ni -end) es añadir al comienzo de la lista. Después de ejecutar estos comandos conviene comprobar cómo ha quedado modificado el search path (recuérdese que los directorios deben existir en realidad). No es difícil borrar las líneas que se han introducido en el Path: por una parte, los cambios no son permanentes y dejarán de surtir efecto al salir de MATLAB y volver a entrar (salvo que se guarden como opciones estables). Además se puede utilizar el comando rmpath (de remove path), al que se le pasan la lista de directorios a eliminar del Path. Por ejemplo, el comando: >> rmpath 'c:\Matlab' 'c:\Temp' borra del Path los dos directorios indicados. 2.4.7. WORKSPACE BROWSER Y ARRAY EDITOR El espacio de trabajo de MATLAB (Workspace) es el conjunto de variables y de funciones de usuario que en un determinado momento están definidas en la memoria del programa. Para obtener información sobre el Workspace desde la línea de comandos se pueden utilizar los comandos who y whos. El segundo proporciona una información más detallada que el primero. Por ejemplo, una salida típica del comando whos es la siguiente: >> whos Name A B C D Size 3x3 3x3 3x3 3x3 Bytes 72 72 72 72 Class double double double double array array array array Grand total is 36 elements using 288 bytes 4 El comando path dentro del paréntesis de la función devuelve la lista de directorios anterior. Aprenda Matlab 6.5 como si estuviera en Primero página 14 Éstas son las variables del espacio de trabajo base (el de la línea de comandos de MATLAB). Más adelante se verá que cada función tiene su propio espacio de trabajo, con variables cuyos nombres no interfieren con las variables de los otros espacios de trabajo. La ventana Workspace Browser constituye un entorno gráfico para ver las variables definidas en el espacio de trabajo. Se activa con el comando View/Workspace. La Figura 16 muestra el aspecto inicial del Workspace Browser cuando se abre desde un determinado programa. Haciendo doble clic por ejemplo sobre la matriz BARS aparece una nueva ventana (o pestaña, si la ventana ya existía) del Array Editor, en la que se muestran y pueden ser modificados los elementos de dicha matriz (ver Figura 17). Figura 16. Workspace Browser con elementos definidos. Figura 17. Array Editor (Editor de Matrices). Es importante insistir en que cada una de las funciones de MATLAB tiene su propio espacio de trabajo, al que en principio sólo pertenecen las variables recibidas como argumentos o definidas dentro de la propia función. En la barra de herramientas del Workspace Browser aparece una lista desplegable (Stack) con los espacios de trabajo del programa actual. Hay que tener en cuenta que cuando se termina de ejecutar una función y se devuelve el control al programa que la había llamado, las variables definidas en la función dejan de existir (salvo que se hayan declarado como persistent) y también deja de existir su espacio de trabajo. Si se desean examinar otras matrices y/o vectores, al hacer doble clic sobre ellas el Array Editor las muestra en la misma ventana como subventana con una pestaña diferente. Clicando con el botón derecho sobre alguna de las variables del Workspace Browser se abre un menú contextual que ofrece algunas posibilidades interesantes, como por ejemplo la de representar gráficamente dicha variable. El Array Editor no sólo permite ver los valores de los elementos de cualquier matriz o vector definido en el programa: es también posible modificar estos valores clicando sobre la celda correspondiente. La ventana del Array Editor incluye una lista desplegable en la que se puede elegir el formato en el que se desea ver los datos. El Array Editor es muy útil también para entender bien ciertos algoritmos, ejecutando paso a paso un programa y viendo cómo cambian los valores de las distintas variables. Es posible aparcar o situar las ventanas o pestañas del Array Editor en la misma ventana del Editor/Debugger, que se va a ver a continuación. Capítulo 2: Introducción página 15 2.4.8. EL EDITOR/DEBUGGER En MATLAB tienen particular importancia los ya citados ficheros-M (o M-files). Son ficheros de texto ASCII, con la extensión *.m, que contienen conjuntos de comandos o definición de funciones (estos últimos son un poco más complicados y se verán más adelante). La importancia de estos ficheros-M es que al teclear su nombre en la línea de comandos y pulsar Intro, se ejecutan uno tras otro todos los comandos contenidos en dicho fichero. El poder guardar instrucciones y grandes matrices en un fichero permite ahorrar mucho trabajo de tecleado. Figura 18. Ventana del Editor/Debugger. Figura 19. Ejecución interactiva con el Editor/Debugger. Aunque los ficheros *.m se pueden crear con cualquier editor de ficheros ASCII tal como Notepad, MATLAB dispone de un editor que permite tanto crear y modificar estos ficheros, como ejecutarlos paso a paso para ver si contienen errores (proceso de Debug o depuración). La Figura 18 muestra la ventana principal del Editor/Debugger, en la que se ha tecleado un fichero-M llamado Prueba1.m, que contiene un comentario y seis sentencias5. El Editor muestra con diferentes colores los diferentes tipos o elementos constitutivos de los comandos (en verde los comentarios, en rojo las cadenas de caracteres, etc.). El Editor se preocupa también de que las comillas o paréntesis que se abren, no se queden sin el correspondiente elemento de cierre. Colocando el cursor antes o después de una apertura o cierre de corchete o paréntesis y pulsando las teclas (←) o (→), el Editor muestra con qué cierre o apertura de corchete o paréntesis se empareja el elemento considerado; si no se empareja con ninguno, aparece con una rayita de tachado. Seleccionando varias líneas y clicando con el botón derecho aparece un menú contextual cuya sentencia Comment permite entre otras cosas comentar con el carácter % todas las líneas seleccionadas. Estos comentarios pueden volver a su condición de código ejecutable seleccionándolos y ejecutando Uncomment en el menú contextual. Otra opción muy útil del mismo menú contextual es Smart Indent, que organiza el sangrado de los bucles y bifurcaciones de las sentencias seleccionadas. La Figura 19 corresponde a una ejecución de este fichero de comandos controlada con el Debugger. Dicha ejecución se comienza eligiendo el comando Run en el menú Debug, pulsando la tecla F5, clicando en el botón Continue ( ) de la barra de herramientas del Editor o tecleando el nombre del fichero en la línea de comandos de la Command Window. Los puntos rojos que aparecen en el margen izquierdo son breakpoints (puntos en los que se detiene la ejecución de programa); la flecha verde en el borde izquierdo indica la sentencia en que está detenida la ejecución (antes de ejecutar dicha sentencia); cuando el cursor se coloca sobre una variable (en este caso sobre la matriz A) aparece una pequeña ventana con los valores numéricos de esa variable, tal como se ve en la Figura 19. 5 Las seis sentencias de prueba1.m son las siguientes (reagrupadas en dos líneas): clear all; A=rand(3,3); B=A'; C=inv(A); D=C*A; disp('Ya he terminado'); Aprenda Matlab 6.5 como si estuviera en Primero página 16 En la Figura 19 puede apreciarse también que están activados los botones que corresponden al Debugger. El significado de estos botones, que aparece al colocar el cursor sobre cada uno de ellos, es el siguiente: Set/Clear Breakpoint. Coloca o borra un breakpoint en la línea en que está el cursor. Clear All Breakpoints. Elimina todos los breakpoints que haya en el fichero. Step. Avanzar un paso sin entrar en las funciones de usuario que se llamen en esa línea. Step In. Avanzar un paso, y si en ese paso hay una llamada a una función cuyo fichero *.m está accesible, entra en dicha función. Step Out. Salir de la función que se está ejecutando en ese momento. Continue. Continuar la ejecución hasta el siguiente breakpoint. Quit Debugging. Terminar la ejecución del Debugger. Stack. En la parte derecha de la barra de herramientas aparece esta lista desplegable (no visible en la Figura 19) mediante la cual se puede elegir el contexto, es decir el espacio de trabajo o el ámbito de las variables que se quieren examinar. Ya se ha comentado que el espacio de trabajo base (el de las variables creadas desde la línea de comandos) y el espacio de trabajo de cada una de las funciones son diferentes. El Debugger es un programa que hay que conocer muy bien, pues es muy útil para detectar y corregir errores. Es también enormemente útil para aprender métodos numéricos y técnicas de programación. Para aprender a manejar el Debugger lo mejor es practicar. Cuando se está ejecutando un programa con el Debugger, en cualquier momento se puede ir a la línea de comandos de MATLAB y teclear una expresión para ver su resultado. También se puede seleccionar con el ratón una sub-expresión en cualquier línea vista en el Editor/Debugger, clicar con el botón derecho y en el menú contextual que se abre elegir Evaluate Selection. El resultado de evaluar esa sub-expresión aparece en la línea de comandos de MATLAB. Ya en las versiones anteriores MATLAB disponía de un Debugger alfanumérico que se utilizaba desde la línea de comandos y en el que está basado el nuevo Debugger gráfico del que se ha hablado anteriormente. De hecho, al realizar operaciones con el Debugger gráfico van apareciendo las correspondientes instrucciones en la línea de comandos de MATLAB. Para más información sobre los comandos del Debugger alfanumérico, buscar en la sección “Editing and Debugging MFiles” en Help/Matlab/Using Matlab/Development Environment. Seleccionando el nombre de una función o de un fichero de comandos en el código mostrado en la ventana del Editor/Debugger y abriendo con el botón derecho el menú contextual correspondiente, se ofrecen las tres posibilidades Evaluate Selection, Open Selection y Help on Selection, que son muy útiles para comprobar, ver o recibir ayuda sobre la función seleccionada. 2.4.9. EL PROFILER El profiler es una utilidad que permite saber cómo se ha empleado el tiempo de la CPU en la ejecucuión de un determinado programa. El profiler es una herramienta muy útil para determinar los cuellos de botella de un programa, es decir las funciones y las líneas de código que más veces se llaman y que se llevan la mayor parte del tiepo de ejecución. Es obvio que, cuando se trata de mejorar la eficiencia de un programa, es más importante tratar de mejorar una función que se lleva el 60% del tiempo total que otra que sólo se lleva el 2%. Dentro de la función más llamada, el profiler propor- Capítulo 2: Introducción página 17 cina información sobre el tiempo que se lleva cada sentencia, y da también algunas orientaciones sobre las posibilidades de mejorarla. Para explicar el profiler es mejor haber avanzado más en el conocimiento de MATLAB. Por eso, su presentación se demorará hasta la sección 6.11, a partir de la página 90. 2.5. Preferencias: Formatos de salida y de otras opciones de MATLAB MATLAB 6.5 dispone de un cuadro de diálogo desde el que se establecen casi todas las opciones que el usuario puede determinar por su cuenta. Este cuadro de diálogo se abre con el comando Preferences del menú File. En la Figura 20 se aparece el cuadro de diálogo Preferences mostrando todas las posibilidades que ofrece en el menú de la izquierda: en total son 18 cuadros de diálogo diferentes. La Figura 21 muestra el que permite elegir los tipos de letra y los colores generales. Figura 20. Cuadro de diálogo Preferences/General. Figura 21. Cuadro de diálogo General/Fonts&Color. El cuadro de diálogo Command Window/Font&Colors (similar al mostrado en la Figura 21) ofrece la posibilidad de elegir el tipo de letra –así como el tamaño y el color, tanto de las letras como del fondo– con la que se escribe en la ventana de comandos de MATLAB. Es muy importante utilizar tipos de letra de tamaño constante (Fixedsys o Courier New), para que las filas de las matrices se alineen bien en la pantalla. Respecto a los formatos numéricos con que MATLAB muestra los resultados (recuérdese que siempre calcula con doble precisión, es decir con unas 16 cifras decimales equivalentes), las posibilidades existentes se muestran en la lista desplegable de la Figura 22 y son las siguientes: short long hex bank short e short g long e long g rat coma fija con 4 decimales (defecto) coma fija con 15 decimales cifras hexadecimales números con dos cifras decimales notación científica con 4 decimales notación científica o decimal, dependiendo del valor notación científica con 15 decimales notación científica o decimal, dependiendo del valor expresa los números racionales como cocientes de enteros Estos formatos se pueden cambiar también desde la línea de comandos anteponiendo la palabra format. Por ejemplo, para ver las matrices en formato long habrá que ejecutar el comando: >> format long Aprenda Matlab 6.5 como si estuviera en Primero página 18 Por otra parte, el formato loose introduce algunas líneas en blanco en la salida (opción por defecto), mientras que el formato compact elimina las líneas en blanco citadas (es la opción recomendada por los autores de este manual). Estas opciones están disponibles en el cuadro de diálogo de la Figura 22 y se pueden también establecer desde la línea de comandos en la forma: >> format compact El cuadro de diálogo de la Figura 23 permite elegir un editor de programas distinto del que trae MATLAB (built-in editor), así como obligar a que los ficheros se abran de modo automático al ejecutarlos con el Debugger. Figura 22. Cuadro de diálogo Prefs./Command Window. Figura 23. Cuadro de diálogo Prefs./Editor&Debugger. MATLAB aplica un factor de escala general a las matrices cuando los elementos no enteros más grandes o más pequeños son superiores o inferiores a una determinada cantidad (103 y 10–3, respectivamente). Hay que añadir que MATLAB trata de mantener el formato de los números que han sido definidos como enteros (sin punto decimal). Si se elige la opción format rat el programa trata de expresar los números racionales como cocientes de enteros. 2.6. Ficheros matlabrc.m, startup.m y finish.m El search path inicial o por defecto de MATLAB está definido en un fichero llamado matlabrc.m, en el sub-directorio toolbox\local. Este fichero contiene también otros parámetros de inicialización y es, por ejemplo, el responsable de los mensajes que aparecen al arrancar el programa. Este fichero se ejecuta automáticamente al arrancar MATLAB. En las instalaciones de MATLAB en red, matlabrc.m es un fichero controlado por el administrador del sistema. Una de las cosas que hace este fichero es ver si en algún directorio del search path existe otro fichero llamado startup.m, y en caso de que exista lo ejecuta. Esto abre la posibilidad de que cada usuario arranque MATLAB de una forma personalizada. Si en el search path de MATLAB se coloca un fichero creado por el usuario llamado startup.m las instrucciones contenidas en dicho fichero se ejecutarán automáticamente cada vez que arranque MATLAB. Un posible contenido de este fichero puede ser el siguiente (se sugiere crearlo con Notepad): >> format compact >> addpath 'c:\Matlab\Practicas' -end >> disp('¡Hola!') Se puede crear fichero en el directorio indicado y probar a arrancar MATLAB. Si el saludo ¡Hola! se sustituye por un saludo más personal (por ejemplo, incluyendo el propio nombre), se Capítulo 2: Introducción página 19 comprobará lo explicado previamente. Es muy aconsejable crear este fichero si MATLAB se utiliza en un ordenador de uso personal. De forma análoga, al abandonar la ejecución de MATLAB con el comando quit se ejecuta automáticamente el fichero finish.m, siempre que se encuentre en alguno de los directorios del search path. Este fichero se puede utilizar por ejemplo para guardar el espacio de trabajo de MATLAB (ver apartado 2.7) y poder continuar en otro momento a partir del punto en el que se abandonó el trabajo, por ejemplo al cerrar el programa. 2.7. Guardar variables y estados de una sesión: Comandos save y load En muchas ocasiones puede resultar interesante interrumpir el trabajo con MATLAB y poderlo recuperar más tarde en el mismo punto en el que se dejó (con las mismas variables definidas, con los mismos resultados intermedios, etc.). Hay que tener en cuenta que al salir del programa todo el contenido de la memoria se borra automáticamente. Para guardar el estado de una sesión de trabajo existe el comando save. Si se teclea: >> save antes de abandonar el programa, se crea en el directorio actual un fichero binario llamado matlab.mat (o matlab) con el estado de la sesión (excepto los gráficos, que por ocupar mucha memoria hay que guardar aparte). Dicho estado puede recuperarse la siguiente vez que se arranque el programa con el comando: >> load Esta es la forma más básica de los comandos save y load. Se pueden guardar también matrices y vectores de forma selectiva y en ficheros con nombre especificado por el usuario. Por ejemplo, el comando (sin comas entre los nombres de variables): >> save filename A x y guarda las variables A, x e y en un fichero binario llamado filename.mat (o filename). Para recuperarlas en otra sesión basta teclear: >> load filename Si no se indica ningún nombre de variable, se guardan todas las variables creadas en esa sesión. El comando save permite guardar el estado de la sesión en formato ASCII utilizándolo de la siguiente forma (lo que va detrás del carácter (%) es un comentario que es ignorado por MATLAB): >> save -ascii % almacena 8 cifras decimales >> save -ascii -double % almacena 16 cifras decimales >> save -ascii -double -tab % almacena 16 cifras separadas por tabs aunque en formato ASCII sólo se guardan los valores y no otra información tal como los nombres de las matrices y/o vectores. Cuando se recuperan estos ficheros con load -ascii toda la información se guarda en una única matriz con el nombre del fichero. Esto produce un error cuando no todas las filas tienen el mismo número de elementos. Con la opción -append en el comando save la información se guarda a continuación de lo que hubiera en el fichero. El comando load admite las opciones -ascii y -mat, para obligarle a leer en formato ASCII o binario, respectivamente. Aprenda Matlab 6.5 como si estuviera en Primero 2.8. página 20 Guardar sesión y copiar salidas: Comando diary Los comandos save y load crean ficheros binarios o ASCII con el estado de la sesión. Existe otra forma más sencilla de almacenar en un fichero un texto que describa lo que el programa va haciendo (la entrada y salida de los comandos utilizados). Esto se hace con el comando diary en la forma siguiente: >> diary filename.txt ... >> diary off ... >> diary on ... El comando diary off suspende la ejecución de diary y diary on la reanuda. El simple comando diary pasa de on a off y viceversa. Para poder acceder al fichero filename.txt con Notepad o Word es necesario que diary esté en off. Si en el comando diary no se incluye el nombre del fichero se utiliza por defecto un fichero llamado diary (sin extensión). 2.9. Líneas de comentarios Ya se ha indicado que para MATLAB el carácter tanto por ciento (%) indica comienzo de comentario. Cuando aparece en una línea de comandos, el programa supone que todo lo que va desde ese carácter hasta el fin de la línea es un comentario. Más adelante se verá que los comentarios de los ficheros *.m tienen algunas peculiaridades importantes, pues pueden servir para definir help's personalizados de las funciones que el usuario vaya creando. 2.10. Medida de tiempos y de esfuerzo de cálculo MATLAB dispone de funciones que permiten calcular el tiempo empleado en las operaciones matemáticas realizadas. Algunas de estas funciones son las siguientes: cputime etime(t2, t1) tic ops toc devuelve el tiempo de CPU (con precisión de centésimas de segundo) desde que el programa arrancó. Llamando antes y después de realizar una operación y restando los valores devueltos, se puede saber el tiempo de CPU empleado en esa operación. Este tiempo sigue corriendo aunque MATLAB esté inactivo. tiempo transcurrido entre los vectores t1 y t2 (¡atención al orden!), obtenidos como respuesta al comando clock. imprime el tiempo en segundos requerido por ops. El comando tic pone el reloj a cero y toc obtiene el tiempo transcurrido. En las versiones anteriores a MATLAB 6.0 se disponía de funciones para determinar el número de operaciones aritméticas realizadas: flops(0) flops inicializaba a cero el contador de número de operaciones aritméticas de punto flotante (flops) devolvía el número de flops realizados desde la inicialización hasta ese momento A partir de la versión 6.0 la función flops ya no está disponible. La razón aducida en la documentación de MATLAB es doble: Por una parte, en muchos casos es muy difícil estimar el número de operaciones aritméticas realizadas (por ejemplo, en cálculo con matrices sparse), y por otra, en los computadores modernos el número de operaciones aritméticas no es más importante que la ges- Capítulo 2: Introducción página 21 tión de la memoria, u otros factores distintos que afectan en gran manera al tiempo de CPU. Por otra parte, conviene recordar que la función flops "estimaba" y no "contaba" el número de operaciones aritméticas, puesto que contarlas de modo exacto hubiera tenido un coste prohibitivo. A modo de ejemplo, el siguiente código mide de varias formas el tiempo necesario para resolver un sistema de 1000 ecuaciones con 1000 incógnitas. Téngase en cuenta que los tiempos pequeños (del orden de las décimas o centésimas de segundo), no se pueden medir con gran precisión. >> >> >> >> n=1000; A=rand(n); b=rand(n,1); x=zeros(n,1); tiempo=clock; x=A\b; tiempo=etime(clock, tiempo) time=cputime; x=A\b; time=cputime-time tic; x=A\b; toc donde se han puesto varias sentencias en la misma línea para que se ejecuten todas sin tiempos muertos al pulsar intro. Esto es especialmente importante en la línea de comandos en la que se quiere medir los tiempos. Todas las sentencias de cálculos matriciales van seguidas de punto y coma (;) con objeto de evitar la impresión de resultados. Conviene ejecutar dos o tres veces cada sentencia para obtener tiempos óptimos, ya que la primera vez que se ejecutan se emplea un cierto tiempo en cargar las funciones a memoria. Aprenda Matlab 6.5 como si estuviera en Primero página 22 3. OPERACIONES CON MATRICES Y VECTORES Ya se ha comentado que MATLAB es fundamentalmente un programa para cálculo matricial. Inicialmente se utilizará MATLAB como programa interactivo, en el que se irán definiendo las matrices, los vectores y las expresiones que los combinan y obteniendo los resultados sobre la marcha. Si estos resultados son asignados a otras variables podrán ser utilizados posteriormente en otras expresiones. En este sentido MATLAB sería como una potente calculadora matricial (en realidad es esto y mucho más...). Antes de tratar de hacer cálculos complicados, la primera tarea será aprender a introducir matrices y vectores desde el teclado. Más adelante se verán otras formas más potentes de definir matrices y vectores. 3.1. Definición de matrices desde teclado Como en casi todos los lenguajes de programación, en MATLAB las matrices y vectores son variables que tienen nombres. Ya se verá luego con más detalle las reglas que deben cumplir estos nombres. Por el momento se sugiere que se utilicen letras mayúsculas para matrices y minúsculas para vectores y escalares (MATLAB no exige esto, pero puede resultar útil). Para definir una matriz no hace falta establecer de antemano su tamaño (de hecho, se puede definir un tamaño y cambiarlo posteriormente). MATLAB determina el número de filas y de columnas en función del número de elementos que se proporcionan (o se utilizan). Las matrices se definen por filas; los elementos de una misma fila están separados por blancos o comas, mientras que las filas están separadas por pulsaciones intro o por caracteres punto y coma (;). Por ejemplo, el siguiente comando define una matriz A de dimensión (3×3): >> A=[1 2 3; 4 5 6; 7 8 9] La respuesta del programa es la siguiente: A = 1 4 7 2 5 8 3 6 9 A partir de este momento la matriz A está disponible para hacer cualquier tipo de operación con ella (además de valores numéricos, en la definición de una matriz o vector se pueden utilizar expresiones y funciones matemáticas). Por ejemplo, una sencilla operación con A es hallar su matriz traspuesta. En MATLAB el apóstrofo (') es el símbolo de transposición matricial. Para calcular A' (traspuesta de A) basta teclear lo siguiente (se añade a continuación la respuesta del programa): >> A' ans = 1 2 3 4 5 6 7 8 9 Como el resultado de la operación no ha sido asignado a ninguna otra matriz, MATLAB utiliza un nombre de variable por defecto (ans, de answer), que contiene el resultado de la última operación. La variable ans puede ser utilizada como operando en la siguiente expresión que se introduzca. También podría haberse asignado el resultado a otra matriz llamada B: Capítulo 3: Operaciones con matrices y vectores >> B=A' B = 1 2 3 4 5 6 página 23 7 8 9 Ahora ya están definidas las matrices A y B, y es posible seguir operando con ellas. Por ejemplo, se puede hacer el producto B*A (deberá resultar una matriz simétrica): >> B*A ans = 66 78 90 78 93 108 90 108 126 En MATLAB se accede a los elementos de un vector poniendo el índice entre paréntesis (por ejemplo x(3) ó x(i)). Los elementos de las matrices se acceden poniendo los dos índices entre paréntesis, separados por una coma (por ejemplo A(1,2) ó A(i,j)). Las matrices se almacenan por columnas (aunque se introduzcan por filas, como se ha dicho antes), y teniendo en cuenta esto puede accederse a cualquier elemento de una matriz con un sólo subíndice. Por ejemplo, si A es una matriz (3×3) se obtiene el mismo valor escribiendo A(1,2) que escribiendo A(4). Invertir una matriz es casi tan fácil como trasponerla. A continuación se va a definir una nueva matriz A -no singular- en la forma: >> A=[1 4 -3; 2 1 5; -2 5 3] A = 1 4 -3 2 1 5 -2 5 3 Ahora se va a calcular la inversa de A y el resultado se asignará a B. Para ello basta hacer uso de la función inv( ) (la precisión o número de cifras con que se muestra el resultado se puede cambiar con el menú File/Preferences/General): B=inv(A) B = 0.1803 0.1311 -0.0984 0.2213 0.0246 0.1066 -0.1885 0.0902 0.0574 Para comprobar que este resultado es correcto basta pre-multiplicar A por B; >> B*A ans = 1.0000 0.0000 0.0000 0.0000 1.0000 0.0000 0.0000 0.0000 1.0000 De forma análoga a las matrices, es posible definir un vector fila x en la forma siguiente (si los tres números están separados por blancos o comas, el resultado será un vector fila): >> x=[10 20 30] % vector fila x = 10 20 30 MATLAB considera comentarios todo lo que va desde el carácter tanto por ciento (%) hasta el final de la línea. Por el contrario, si los números están separados por intros o puntos y coma (;) se obtendrá un vector columna: Aprenda Matlab 6.5 como si estuviera en Primero >> y=[11; 12; 13] y = 11 12 13 página 24 % vector columna MATLAB tiene en cuenta la diferencia entre vectores fila y vectores columna. Por ejemplo, si se intenta sumar los vectores x e y se obtendrá el siguiente mensaje de error: >> x+y ??? Error using ==> + Matrix dimensions must agree. Estas dificultades desaparecen si se suma x con el vector transpuesto de y: >> x+y' ans = 21 32 43 Aunque ya se ha visto en los ejemplos anteriores el estilo sencillo e intuitivo con el que MATLAB opera con matrices y vectores, a continuación se va a estudiar este tema con un poco más de detenimiento. 3.2. Operaciones con matrices MATLAB puede operar con matrices por medio de operadores y por medio de funciones. Se han visto ya los operadores suma (+), producto (*) y traspuesta ('), así como la función invertir inv( ). Los operadores matriciales de MATLAB son los siguientes: + – * ' ^ \ / .* ./ y .\ .^ adición o suma sustracción o resta multiplicación traspuesta potenciación división-izquierda división-derecha producto elemento a elemento división elemento a elemento elevar a una potencia elemento a elemento Estos operadores se aplican también a las variables o valores escalares, aunque con algunas diferencias6. Todos estos operadores son coherentes con las correspondientes operaciones matriciales: no se puede por ejemplo sumar matrices que no sean del mismo tamaño. Si los operadores no se usan de modo correcto se obtiene un mensaje de error. Los operadores anteriores se pueden aplicar también de modo mixto, es decir con un operando escalar y otro matricial. En este caso la operación con el escalar se aplica a cada uno de los elementos de la matriz. Considérese el siguiente ejemplo: >> A=[1 2; 3 4] A = 1 2 3 4 6 En términos de C++ se podría decir que son operadores sobrecargados, es decir, con varios significados distintos dependiendo del contexto, es decir, de sus operandos. Capítulo 3: Operaciones con matrices y vectores >> A*2 ans = 2 6 >> A-4 ans = -3 -1 página 25 4 8 -2 0 Los operadores de división requieren una cierta explicación adicional. Considérese el siguiente sistema de ecuaciones lineales, Ax = b (1) donde x y b son vectores columna, y A una matriz cuadrada invertible. La resolución de este sistema de ecuaciones se puede escribir en las 2 formas siguientes (¡Atención a la 2ª forma, basada en la barra invertida (\), que puede resultar un poco extraña!): x = inv(A)*b (2a) x = A\b (2b) Así pues, el operador división-izquierda por una matriz (barra invertida \) equivale a premultiplicar por la inversa de esa matriz. En realidad este operador es más general y más inteligente de lo que aparece en el ejemplo anterior: el operador división-izquierda es aplicable aunque la matriz no tenga inversa e incluso no sea cuadrada, en cuyo caso la solución que se obtiene (por lo general) es la que proporciona el método de los mínimos cuadrados. Cuando la matriz es triangular o simétrica aprovecha esta circunstancia para reducir el número de operaciones aritméticas. En algunos casos se obtiene una solución con no más de r elementos distintos de cero, siendo r el rango de la matriz. Esto puede estar basado en que la matriz se reduce a forma de escalón y se resuelve el sistema dando valor cero a las variables libres o independientes. Por ejemplo, considérese el siguiente ejemplo de matriz (1×2) que conduce a un sistema de infinitas soluciones: >> A=[1 2], b=[2] A = 1 2 b = 2 >> x=A\b x = 0 1 que es la solución obtenida dando valor cero a la variable independiente x(1). Por otra parte, en el caso de un sistema de ecuaciones redundante (o sobre-determinado) el resultado de MATLAB es el punto más “cercano” -en el sentido de mínima norma del error- a las ecuaciones dadas (aunque no cumpla exactamente ninguna de ellas). Véase el siguiente ejemplo de tres ecuaciones formadas por una recta que no pasa por el origen y los dos ejes de coordenadas: >> A=[1 2; 1 0; 0 1], b=[2 0 0]' A = 1 2 1 0 0 1 b = 2 0 0 Aprenda Matlab 6.5 como si estuviera en Primero página 26 >> x=A\b, resto=A*x-b x = 0.3333 0.6667 resto = -0.3333 0.3333 0.6667 Aunque no es una forma demasiado habitual, también se puede escribir un sistema de ecuaciones lineales en la forma correspondiente a la traspuesta de la ecuación (1): yB = c (3) donde y y c son vectores fila (c conocido). Si la matriz B es cuadrada e invertible, la solución de este sistema se puede escribir en las formas siguientes: y = c*inv(B) (4a) y = c/B (4b) En este caso, el operador división-derecha por una matriz (/) equivale a postmultiplicar por la inversa de la matriz. Si se traspone la ecuación (3) y se halla la solución aplicando el operador división-izquierda se obtiene: y' = (B')\c' (5) Comparando las expresiones (4b) y (5) se obtiene la relación entre los operadores divisiónizquierda y división-derecha (MATLAB sólo tiene implementado el operador división-izquierda): c/B = ((B')\c')' (6) En MATLAB existe también la posibilidad de aplicar elemento a elemento los operadores matriciales (*, ^, \ y /). Para ello basta precederlos por un punto (.). Por ejemplo: >> [1 2 3 4]^2 ??? Error using ==> ^ Matrix must be square. >> [1 2 3 4].^2 ans = 1 4 9 16 >> [1 2 3 4]*[1 -1 1 -1] ??? Error using ==> * Inner matrix dimensions must agree. >> [1 2 3 4].*[1 -1 1 -1] ans = 1 -2 3 -4 3.3. Tipos de datos Ya se ha dicho que MATLAB es un programa preparado para trabajar con vectores y matrices. Como caso particular también trabaja con variables escalares (matrices de dimensión 1). MATLAB trabaja siempre en doble precisión, es decir guardando cada dato en 8 bytes, con unas 15 cifras decimales exactas. Ya se verá más adelante que también puede trabajar con cadenas de caracteres (strings) y, desde la versión 5.0, también con otros tipos de datos: Matrices de más dos dimensiones, matrices dispersas, vectores y matrices de celdas, estructuras y clases y objetos. Algunos de estos tipos de datos más avanzados se verán en la última parte de este manual. Capítulo 3: Operaciones con matrices y vectores página 27 3.3.1. NÚMEROS REALES DE DOBLE PRECISIÓN Los elementos constitutivos de vectores y matrices son números reales almacenados en 8 bytes (53 bits para la mantisa y 11 para el exponente de 2; entre 15 y 16 cifras decimales equivalentes). Es importante saber cómo trabaja MATLAB con estos números y los casos especiales que presentan. MATLAB mantiene una forma especial para los números muy grandes (más grandes que los que es capaz de representar), que son considerados como infinito. Por ejemplo, obsérvese cómo responde el programa al ejecutar el siguiente comando: >> 1.0/0.0 Warning: Divide by zero ans = Inf Así pues, para MATLAB el infinito se representa como inf ó Inf. MATLAB tiene también una representación especial para los resultados que no están definidos como números. Por ejemplo, ejecútense los siguientes comandos y obsérvense las respuestas obtenidas: >> 0/0 Warning: Divide by zero ans = NaN >> inf/inf ans = NaN En ambos casos la respuesta es NaN, que es la abreviatura de Not a Number. Este tipo de respuesta, así como la de Inf, son enormemente importantes en MATLAB, pues permiten controlar la fiabilidad de los resultados de los cálculos matriciales. Los NaN se propagan al realizar con ellos cualquier operación aritmética, en el sentido de que, por ejemplo, cualquier número sumado a un NaN da otro NaN. MATLAB tiene esto en cuenta. Algo parecido sucede con los Inf. MATLAB dispone de tres funciones útiles relacionadas con las operaciones de coma flotante. Estas funciones, que no tienen argumentos, son las siguientes: eps devuelve la diferencia entre 1.0 y el número de coma flotante inmediatamente superior. Da una idea de la precisión o número de cifras almacenadas. En un PC, eps vale 2.2204e-016. realmin devuelve el número más pequeño con que se puede trabajar (2.2251e-308) realmax devuelve el número más grande con que se puede trabajar (1.7977e+308) 3.3.2. NÚMEROS COMPLEJOS: FUNCIÓN COMPLEX En muchos cálculos matriciales los datos y/o los resultados no son reales sino complejos, con parte real y parte imaginaria. MATLAB trabaja sin ninguna dificultad con números complejos. Para ver como se representan por defecto los números complejos, ejecútense los siguientes comandos: >> a=sqrt(-4) a = 0 + 2.0000i >> 3 + 4j ans = 3.0000 + 4.0000i En la entrada de datos de MATLAB se pueden utilizar indistintamente la i y la j para representar el número imaginario unidad (en la salida, sin embargo, puede verse que siempre aparece la i). Si la i o la j no están definidas como variables, puede intercalarse el signo (*). Esto no es posible Aprenda Matlab 6.5 como si estuviera en Primero página 28 en el caso de que sí estén definidas, porque entonces se utiliza el valor de la variable. En general, cuando se está trabajando con números complejos, conviene no utilizar la i como variable ordinaria, pues puede dar lugar a errores y confusiones. Por ejemplo, obsérvense los siguientes resultados: >> i=2 i = 2 >> 2+3i ans = 2.0000 + 3.0000i >> 2+3*i ans = 8 >> 2+3*j ans = 2.0000 + 3.0000i Cuando i y j son variables utilizadas para otras finalidades, como unidad imaginaria puede utilizarse también la función sqrt(-1), o una variable a la que se haya asignado el resultado de esta función. La asignación de valores complejos a vectores y matrices desde teclado puede hacerse de las dos formas, que se muestran en el ejemplo siguiente (conviene hacer antes clear i, para que i no esté definida como variable. Este comando se estudiará más adelante): >> A = [1+2i 2+3i; -1+i 2-3i] A = 1.0000 + 2.0000i 2.0000 + 3.0000i -1.0000 + 1.0000i 2.0000 - 3.0000i >> A = [1 2; -1 2] + [2 3; 1 -3]*I % En este caso el * es necesario A = 1.0000 + 2.0000i 2.0000 + 3.0000i -1.0000 + 1.0000i 2.0000 - 3.0000i Puede verse que es posible definir las partes reales e imaginarias por separado. En este caso sí es necesario utilizar el operador (*), según se muestra en el ejemplo anterior. MATLAB dispone asimismo de la función complex, que crea un número complejo a partir de dos argumentos que representan la parte real e imaginaria, como en el ejemplo siguiente: >> complex(1,2) ans = 1.0000 + 2.0000i Es importante advertir que el operador de matriz traspuesta ('), aplicado a matrices complejas, produce la matriz conjugada y traspuesta. Existe una función que permite hallar simplemente la matriz conjugada (conj( )) y el operador punto y apóstrofo (.') que calcula simplemente la matriz traspuesta. 3.3.3. CADENAS DE CARACTERES MATLAB puede definir variables que contengan cadenas de caracteres. En MATLAB las cadenas de texto van entre apóstrofos o comillas simples (Nótese que en C van entre comillas dobles: "cadena"). Por ejemplo, en MATLAB: s = 'cadena de caracteres' Las cadenas de texto tienen su más clara utilidad en temas que se verán más adelante y por eso se difiere hasta entonces una explicación más detallada. Capítulo 3: Operaciones con matrices y vectores 3.4. página 29 Variables y expresiones matriciales Ya han aparecido algunos ejemplos de variables y expresiones matriciales. Ahora se va a tratar de generalizar un poco lo visto hasta ahora. Una variable es un nombre que se da a una entidad numérica, que puede ser una matriz, un vector o un escalar. El valor de esa variable, e incluso el tipo de entidad numérica que representa, puede cambiar a lo largo de una sesión de MATLAB o a lo largo de la ejecución de un programa. La forma más normal de cambiar el valor de una variable es colocándola a la izquierda del operador de asignación (=). Una expresión de MATLAB puede tener las dos formas siguientes: primero, asignando su resultado a una variable, variable = expresión y segundo evaluando simplemente el resultado del siguiente modo, expresión en cuyo caso el resultado se asigna automáticamente a una variable interna de MATLAB llamada ans (de answer) que almacena el último resultado obtenido. Se considera por defecto que una expresión termina cuando se pulsa intro. Si se desea que una expresión continúe en la línea siguiente, hay que introducir tres puntos (...) antes de pulsar intro. También se pueden incluir varias expresiones en una misma línea separándolas por comas (,) o puntos y comas (;). Si una expresión termina en punto y coma (;) su resultado se calcula, pero no se escribe en pantalla. Esta posibilidad es muy interesante, tanto para evitar la escritura de resultados intermedios, como para evitar la impresión de grandes cantidades de números cuando se trabaja con matrices de gran tamaño. A semejanza de C, MATLAB distingue entre mayúsculas y minúsculas en los nombres de variables. Los nombres de variables deben empezar siempre por una letra y pueden constar de hasta 31 letras y números. El carácter guión bajo (_) se considera como una letra. A diferencia del lenguaje C, no hace falta declarar las variables que se vayan a utilizar. Esto hace que se deba tener especial cuidado con no utilizar nombres erróneos en las variables, porque no se recibirá ningún aviso del ordenador. Cuando se quiere tener una relación de las variables que se han utilizado en una sesión de trabajo se puede utilizar el comando who. Existe otro comando llamado whos que proporciona además información sobre el tamaño, la cantidad de memoria ocupada y el carácter real o complejo de cada variable. Se sugiere utilizar de vez en cuando estos comandos en la sesión de MATLAB que se tiene abierta. Esta misma información se puede obtener gráficamente con el Workspace Browser, que aparece con el comando View/Workspace o activando la ventana correspondiente si estaba ya abierto. El comando clear tiene varias formas posibles: clear clear A, b clear global clear functions clear all sin argumentos, clear elimina todas las variables creadas previamente (excepto las variables globales). borra las variables indicadas. borra las variables globales. borra las funciones. borra todas las variables, incluyendo las globales, y las funciones. Aprenda Matlab 6.5 como si estuviera en Primero 3.5. página 30 Otras formas de definir matrices MATLAB dispone de varias formas de definir matrices. El introducirlas por teclado sólo es práctico en casos de pequeño tamaño y cuando no hay que repetir esa operación muchas veces. Recuérdese que en MATLAB no hace falta definir el tamaño de una matriz. Las matrices toman tamaño al ser definidas y este tamaño puede ser modificado por el usuario mediante adición y/o borrado de filas y columnas. A continuación se van a ver otras formas más potentes y generales de definir y/o modificar matrices. 3.5.1. TIPOS DE MATRICES PREDEFINIDOS Existen en MATLAB varias funciones orientadas a definir con gran facilidad matrices de tipos particulares. Algunas de estas funciones son las siguientes: eye(4) zeros(3,5) zeros(4) ones(3) ones(2,4) forma la matriz unidad de tamaño (4×4) forma una matriz de ceros de tamaño (3×5) ídem de tamaño (4×4) forma una matriz de unos de tamaño (3×3) idem de tamaño (2×4) linspace(x1,x2,n) genera un vector con n valores igualmente espaciados entre x1 y x2 logspace(d1,d2,n) genera un vector con n valores espaciados logarítmicamente entre 10^d1 y 10^d2. Si d2 es pi7, los puntos se generan entre 10^d1 y pi rand(3) rand(2,5) randn(4) forma una matriz de números aleatorios entre 0 y 1, con distribución uniforme, de tamaño (3×3) idem de tamaño (2×5) forma una matriz de números aleatorios de tamaño (4×4), con distribución normal, de valor medio 0 y varianza 1. magic(4) crea una matriz (4×4) con los números 1, 2, ... 4*4, con la propiedad de que todas las filas y columnas suman lo mismo hilb(5) crea una matriz de Hilbert de tamaño (5×5). La matriz de Hilbert es una matriz cuyos elementos (i,j) responden a la expresión (1/(i+j-1)). Esta es una matriz especialmente difícil de manejar por los grandes errores numéricos a los que conduce invhilb(5) crea directamente la inversa de la matriz de Hilbert kron(x,y) produce una matriz con todos los productos de los elementos del vector x por los elementos del vector y. Equivalente a x'*y, donde x e y son vectores fila compan(pol) construye una matriz cuyo polinomio característico tiene como coeficientes los elementos del vector pol (ordenados de mayor grado a menor) vander(v) construye la matriz de Vandermonde a partir del vector v (las columnas son las potencias de los elementos de dicho vector) Existen otras funciones para crear matrices de tipos particulares. Con Help/Matlab Help se puede obtener información sobre todas las funciones disponibles en MATLAB, que aparecen agru- 7 pi es una variable predefinida en MATLAB, que como es fácil suponer representa el número π. Capítulo 3: Operaciones con matrices y vectores página 31 padas por categorías o por orden alfabético. En la categoría Mathematics aparecen la mayor parte de las funciones estudiadas en este apartado. 3.5.2. FORMACIÓN DE UNA MATRIZ A PARTIR DE OTRAS MATLAB ofrece también la posibilidad de crear una matriz a partir de matrices previas ya definidas, por varios posibles caminos: – recibiendo alguna de sus propiedades (como por ejemplo el tamaño), – por composición de varias submatrices más pequeñas, – modificándola de alguna forma. A continuación se describen algunas de las funciones que crean una nueva matriz a partir de otra o de otras, comenzando por dos funciones auxiliares: [m,n]=size(A) devuelve el número de filas y de columnas de la matriz A. Si la matriz es cuadrada basta recoger el primer valor de retorno n=length(x) calcula el número de elementos de un vector x zeros(size(A)) forma una matriz de ceros del mismo tamaño que una matriz A previamente creada ones(size(A)) ídem con unos A=diag(x) forma una matriz diagonal A cuyos elementos diagonales son los elementos de un vector ya existente x x=diag(A) forma un vector x a partir de los elementos de la diagonal de una matriz ya existente A diag(diag(A)) crea una matriz diagonal a partir de la diagonal de la matriz A blkdiag(A,B) crea una matriz diagonal de submatrices a partir de las matrices que se le pasan como argumentos triu(A) forma una matriz triangular superior a partir de una matriz A (no tiene por qué ser cuadrada). Con un segundo argumento puede controlarse que se mantengan o eliminen más diagonales por encima o debajo de la diagonal principal. tril(A) ídem con una matriz triangular inferior rot90(A,k) Gira k*90 grados la matriz rectangular A en sentido antihorario. k es un entero que puede ser negativo. Si se omite, se supone k=1 flipud(A) halla la matriz simétrica de A respecto de un eje horizontal fliplr(A) halla la matriz simétrica de A respecto de un eje vertical reshape(A,m,n) Cambia el tamaño de la matriz A devolviendo una matriz de tamaño m×n cuyas columnas se obtienen a partir de un vector formado por las columnas de A puestas una a continuación de otra. Si la matriz A tiene menos de m×n elementos se produce un error. Un caso especialmente interesante es el de crear una nueva matriz componiendo como submatrices otras matrices definidas previamente. A modo de ejemplo, ejecútense las siguientes líneas de comandos y obsérvense los resultados obtenidos: >> A=rand(3) >> B=diag(diag(A)) >> C=[A, eye(3); zeros(3), B] En el ejemplo anterior, la matriz C de tamaño (6×6) se forma por composición de cuatro matrices de tamaño (3×3). Al igual que con simples escalares, las submatrices que forman una fila se Aprenda Matlab 6.5 como si estuviera en Primero página 32 separan con blancos o comas, mientras que las diferentes filas se separan entre sí con intros o puntos y comas. Los tamaños de las submatrices deben de ser coherentes. 3.5.3. DIRECCIONAMIENTO DE VECTORES Y MATRICES A PARTIR DE VECTORES Los elementos de un vector x se pueden direccionar a partir de los de otro vector v. En este caso, x(v) equivale al vector x(v(1)), x(v(2)), ... Considérese el siguiente ejemplo: >> v=[1 3 4] v = 1 3 4 >> x=rand(1,6) x = 0.5899 0.4987 >> x(v) ans = 0.5899 0.7351 0.7351 0.9231 0.1449 0.9719 0.9231 De forma análoga, los elementos de una matriz A pueden direccionarse a partir de los elementos de dos vectores f y c. Véase por ejemplo: >> f=[2 4]; c=[1 2]; >> A=magic(4) A = 16 2 3 5 11 10 9 7 6 4 14 15 >> A(f,c) ans = 5 11 4 14 13 8 12 1 El siguiente ejemplo –continuación del anterior– permite comprobar cómo los elementos de una matriz se pueden direccionar con un sólo índice, considerando que las columnas de la matriz están una a continuación de otra formando un vector: >> f=[1 3 5 7]; >> A(f), A(5), A(6) ans = 16 9 2 ans = 2 ans = 11 7 Más adelante se verá que esta forma de extraer elementos de un vector y/o de una matriz tiene abundantes aplicaciones, por ejemplo la de modificar selectivamente esos elementos. 3.5.4. OPERADOR DOS PUNTOS (:) Este operador es muy importante en MATLAB y puede usarse de varias formas. Se sugiere al lector que practique mucho sobre los ejemplos contenidos en este apartado, introduciendo todas las modificaciones que se le ocurran y haciendo pruebas abundantes (¡Probar es la mejor forma de aprender!). Para empezar, defínase un vector x con el siguiente comando: >> x=1:10 x = 1 2 3 4 5 6 7 8 9 10 Capítulo 3: Operaciones con matrices y vectores página 33 En cierta forma se podría decir que el operador (:) representa un rango: en este caso, los números enteros entre el 1 y el 10. Por defecto el incremento es 1, pero este operador puede también utilizarse con otros valores enteros y reales, positivos o negativos. En este caso el incremento va entre el valor inferior y el superior, en las formas que se muestran a continuación: >> x=1:2:10 x = 1 3 5 >> x=1:1.5:10 x = 1.0000 2.5000 >> x=10:-1:1 x = 10 9 8 7 9 4.0000 7 6 5.5000 5 7.0000 4 3 8.5000 2 10.0000 1 Puede verse que, por defecto, este operador produce vectores fila. Si se desea obtener un vector columna basta trasponer el resultado. El siguiente ejemplo genera una tabla de funciones seno y coseno. Ejecútese y obsérvese el resultado (recuérdese que con (;) después de un comando el resultado no aparece en pantalla). >> x=[0.0:pi/50:2*pi]'; >> y=sin(x); z=cos(x); >> [x y z] El operador dos puntos (:) es aún más útil y potente –y también más complicado– con matrices. A continuación se va a definir una matriz A de tamaño 6×6 y después se realizarán diversas operaciones sobre ella con el operador (:). >> A=magic(6) A = 35 1 3 32 31 9 8 28 30 5 4 36 6 7 2 33 34 29 26 21 22 17 12 13 19 23 27 10 14 18 24 25 20 15 16 11 Recuérdese que MATLAB accede a los elementos de una matriz por medio de los índices de fila y de columna encerrados entre paréntesis y separados por una coma. Por ejemplo: >> A(2,3) ans = 7 El siguiente comando extrae los 4 primeros elementos de la 6ª fila: >> A(6, 1:4) ans = 4 36 29 13 Los dos puntos aislados representan "todos los elementos". Por ejemplo, el siguiente comando extrae todos los elementos de la 3ª fila: >> A(3, :) ans = 31 9 2 22 27 20 Para acceder a la última fila o columna puede utilizarse la palabra end, en lugar del número correspondiente. Por ejemplo, para extraer la sexta fila (la última) de la matriz: >> A(end, :) ans = 4 36 29 13 18 11 Aprenda Matlab 6.5 como si estuviera en Primero página 34 El siguiente comando extrae todos los elementos de las filas 3, 4 y 5: >> A(3:5,:) ans = 31 9 8 28 30 5 2 33 34 22 17 12 27 10 14 20 15 16 Se pueden extraer conjuntos disjuntos de filas utilizando corchetes [ ]. Por ejemplo, el siguiente comando extrae las filas 1, 2 y 5: >> A([1 2 5],:) ans = 35 1 6 3 32 7 30 5 34 26 21 12 19 23 14 24 25 16 En los ejemplos anteriores se han extraído filas y no columnas por motivos del espacio ocupado por el resultado en la hoja de papel. Es evidente que todo lo que se dice para filas vale para columnas y viceversa: basta cambiar el orden de los índices. El operador dos puntos (:) puede utilizarse en ambos lados del operador (=). Por ejemplo, a continuación se va a definir una matriz identidad B de tamaño 6×6 y se van a reemplazar filas de B por filas de A. Obsérvese que la siguiente secuencia de comandos sustituye las filas 2, 4 y 5 de B por las filas 1, 2 y 3 de A, >> B=eye(size(A)); >> B([2 4 5],:)=A(1:3,:) B = 1 0 0 0 35 1 6 26 0 0 1 0 3 32 7 21 31 9 2 22 0 0 0 0 0 19 0 23 27 0 0 24 0 25 20 1 Se pueden realizar operaciones aún más complicadas, tales como la siguiente8: >> B=eye(size(A)); >> B(1:2,:)=[0 1; 1 0]*B(1:2,:) Como nuevo ejemplo, se va a ver la forma de invertir el orden de los elementos de un vector: >> x=rand(1,5) x = 0.9103 0.7622 >> x=x(5:-1:1) x = 0.7361 0.0475 0.2625 0.0475 0.7361 0.2625 0.7622 0.9103 Obsérvese que por haber utilizado paréntesis –en vez de corchetes– los valores generados por el operador (:) afectan a los índices del vector y no al valor de sus elementos. Para invertir el orden de las columnas de una matriz se puede hacer lo siguiente: >> A=magic(3) A = 8 1 3 5 4 9 8 6 7 2 Se sustituyen las dos primeras filas de B por el producto de dichas filas por una matriz de permutación. Capítulo 3: Operaciones con matrices y vectores >> A(:,3:-1:1) ans = 6 1 7 5 2 9 página 35 8 3 4 aunque hubiera sido más fácil utilizar la función fliplr(A), que es específica para ello. Finalmente, hay que decir que A(:) representa un vector columna con las columnas de A una detrás de otra. 3.5.5. MATRIZ VACÍA A[ ]. BORRADO DE FILAS O COLUMNAS Para MATLAB una matriz definida sin ningún elemento entre los corchetes es una matriz que existe, pero que está vacía, o lo que es lo mismo que tiene dimensión cero. Considérense los siguientes ejemplos de aplicación de las matrices vacías: >> A=magic(3) A = 8 1 3 5 4 9 >> B=[] B = [] >> exist(B) ans = [] >> isempty(B) ans = 1 >> A(:,3)=[] A = 8 1 3 5 4 9 6 7 2 Las funciones exist() e isempty() permiten chequear si una variable existe y si está vacía. En el último ejemplo se ha eliminado la 3ª columna de A asignándole la matriz vacía. 3.5.6. DEFINICIÓN DE VECTORES Y MATRICES A PARTIR DE UN FICHERO MATLAB acepta como entrada un fichero nombre.m (siempre con extensión .m) que contiene instrucciones y/o funciones. Dicho fichero se llama desde la línea de comandos tecleando simplemente su nombre, sin la extensión. A su vez, un fichero *.m puede llamar a otros ficheros *.m, e incluso puede llamarse a sí mismo (funciones recursivas). Las variables definidas dentro de un fichero de comandos *.m que se ejecuta desde la línea de comandos son variables del espacio de trabajo base, esto es, pueden ser accedidas desde fuera de dicho fichero; no sucede lo mismo si el fichero *.m corresponde a una función. Si un fichero de comandos se llama desde una función, las variables que se crean pertenecen al espacio de trabajo de dicha función. Como ejemplo se puede crear un fichero llamado unidad.m que construya una matriz unidad de tamaño 3×3 llamada U33 en un directorio llamado c:\matlab. Este fichero deberá contener la línea siguiente: U33=eye(3) Desde MATLAB llámese al comando unidad y obsérvese el resultado. Entre otras razones, es muy importante utilizar ficheros de comandos para poder utilizar el Debugger y para evitar teclear muchas veces los mismos datos, sentencias o expresiones. Aprenda Matlab 6.5 como si estuviera en Primero página 36 3.5.7. DEFINICIÓN DE VECTORES Y MATRICES MEDIANTE FUNCIONES Y DECLARACIONES También se pueden definir las matrices y vectores por medio de funciones de librería (las que se verán en la siguiente sección) y de funciones programadas por el usuario (que también se verán más adelante). 3.6. Operadores relacionales El lenguaje de programación de MATLAB dispone de los siguientes operadores relacionales: < > <= >= == ~= menor que mayor que menor o igual que mayor o igual que igual que distinto que9 Obsérvese que, salvo el último de ellos, coinciden con los correspondientes operadores relacionales de C. Sin embargo, ésta es una coincidencia más bien formal. En MATLAB los operadores relacionales pueden aplicarse a vectores y matrices, y eso hace que tengan un significado especial. Al igual que en C, si una comparación se cumple el resultado es 1 (true), mientras que si no se cumple es 0 (false). Recíprocamente, cualquier valor distinto de cero es considerado como true y el cero equivale a false. La diferencia con C está en que cuando los operadores relacionales de MATLAB se aplican a dos matrices o vectores del mismo tamaño, la comparación se realiza elemento a elemento, y el resultado es otra matriz de unos y ceros del mismo tamaño, que recoge el resultado de cada comparación entre elementos. Considérese el siguiente ejemplo como ilustración de lo que se acaba de decir: >> A=[1 2;0 3]; B=[4 2;1 5]; >> A==B ans = 0 1 0 0 >> A~=B ans = 1 0 1 1 3.7. Operadores lógicos Los operadores lógicos de MATLAB son los siguientes: & && | || ~ 9 and (función equivalente: and(A,B)). Se evalúan siempre ambos operandos, y el resultado es true sólo si ambos son true. and breve: si el primer operando es false ya no se evalúa el segundo, pues el resultado final ya no puede ser más que false. or (función equivalente: or(A,B)). Se evalúan siempre ambos operandos, y el resultado es false sólo si ambos son false. or breve: si el primer operando es true ya no se evalúa el segundo, pues el resultado final no puede ser más que true. negación lógica (función equivalente: not(A)) El carácter (~) se obtiene en los PCs pulsando sucesivamente las teclas 1, 2 y 6 manteniendo Alt pulsada. Capítulo 3: Operaciones con matrices y vectores xor(A,B) página 37 realiza un "or exclusivo", es decir, devuelve 0 en el caso en que ambos sean 1 ó ambos sean 0. Los operadores lógicos se combinan con los relacionales para poder comprobar el cumplimiento de condiciones múltiples. Más adelante se verán otros ejemplos y ciertas funciones de las que dispone MATLAB para facilitar la aplicación de estos operadores a vectores y matrices. Los operadores lógicos breves (&&) y (||) se utilizan para simplificar las operaciones de comparación evitando operaciones innecesarias, pero también para evitar ciertos errores que se producirían en caso de evaluar incondicionalmente el segundo argumento. Considérese por ejemplo la siguiente sentencia, que evita una división por cero: r = (b~=0) && (a/b>0); Aprenda Matlab 6.5 como si estuviera en Primero página 38 4. FUNCIONES DE LIBRERÍA MATLAB tiene un gran número de funciones incorporadas. Algunas son funciones intrínsecas, esto es, funciones incorporadas en el propio código ejecutable del programa. Estas funciones son particularmente rápidas y eficientes. Existen además funciones definidas en ficheros *.m y *.mex10 que vienen con el propio programa o que han sido aportadas por usuarios del mismo. Estas funciones extienden en gran manera las posibilidades del programa. MATLAB dispone también de ficheros *.p, que son los ficheros *.m pre-compilados con la función pcode. Se verán más adelante. Recuérdese que para que MATLAB encuentre una determinada función de usuario el correspondiente fichero-M debe estar en el directorio actual o en uno de los directorios del search path. 4.1. Características generales de las funciones de MATLAB El concepto de función en MATLAB es semejante al de C y al de otros lenguajes de programación, aunque con algunas diferencias importantes. Al igual que en C, una función tiene nombre, valor de retorno y argumentos. Una función se llama utilizando su nombre en una expresión o utilizándolo como un comando más. Las funciones se pueden definir en ficheros de texto *.m en la forma que se verá más adelante. Considérense los siguientes ejemplos de llamada a funciones: >> [maximo, posmax] = max(x); >> r = sqrt(x^2+y^2) + eps; >> a = cos(alfa) - sin(alfa); donde se han utilizado algunas funciones matemáticas bien conocidas como el cálculo del valor máximo, el seno, el coseno y la raíz cuadrada. Los nombres de las funciones se han puesto en negrita. Los argumentos de cada función van a continuación del nombre entre paréntesis (y separados por comas si hay más de uno). Los valores de retorno son el resultado de la función y sustituyen a ésta en la expresión donde la función aparece. Una diferencia importante con otros lenguajes es que en MATLAB las funciones pueden tener valores de retorno matriciales múltiples (ya se verá que pueden recogerse en variables ad hoc todos o sólo parte de estos valores de retorno), como en el primero de los ejemplos anteriores. En este caso se calcula el elemento de máximo valor en un vector, y se devuelven dos valores: el valor máximo y la posición que ocupa en el vector. Obsérvese que los 2 valores de retorno se recogen entre corchetes, separados por comas. Una característica de MATLAB es que las funciones que no tienen argumentos no llevan paréntesis, por lo que a simple vista no siempre son fáciles de distinguir de las simples variables. En la segunda línea de los ejemplos anteriores, eps es una función sin argumentos, que devuelve la diferencia entre 1.0 y el número de coma flotante inmediatamente superior. En lo sucesivo el nombre de la función irá seguido de paréntesis si interesa resaltar que la función espera que se le pase uno o más argumentos. Los nombres de las funciones de MATLAB no son palabras reservadas del lenguaje. Es posible crear una variable llamada sin o cos, que ocultan las funciones correspondientes. Para poder acceder a las funciones hay que eliminar (clear) las variables del mismo nombre que las ocultan, o bien haber definido previamente una referencia a función (function handle). Las referencias a función se estudiarán en el apartado 6.4, a partir de la página 70. MATLAB permite que una función tenga un número variable de argumentos y valores de retorno, determinado sólo en tiempo de ejecución. Más adelante se verá cómo se hace esto. 10 Los ficheros *.mex son ficheros de código ejecutable. Capítulo 4: Funciones de librería página 39 MATLAB tiene diversos tipos de funciones. A continuación se enumeran los tipos de funciones más importantes, clasificadas según su finalidad: 1.- Funciones matemáticas elementales. 2.- Funciones especiales. 3.- Funciones matriciales elementales. 4.- Funciones matriciales específicas. 5.- Funciones para la descomposición y/o factorización de matrices. 6.- Funciones para análisis estadístico de datos. 7.- Funciones para análisis de polinomios. 8.- Funciones para integración de ecuaciones diferenciales ordinarias. 9.- Resolución de ecuaciones no-lineales y optimización. 10.- Integración numérica. 11.- Funciones para procesamiento de señal. A continuación se enumeran algunas características generales, comunes a todas las funciones de MATLAB: – Los argumentos actuales11 de estas funciones pueden ser expresiones y también llamadas a otra función. – Las funciones de MATLAB nunca devuelven modificadas las variables que se pasan como argumentos, a no ser que se incluyan también como valores de retorno. Si el usuario las modifica dentro de la función, previamente se sacan copias de esas variables (se modifican las copias, no las variables originales). Se podría decir que los argumentos de las funciones de MATLAB siempre se pasan por valor, nunca por referencia. – MATLAB admite valores de retorno matriciales múltiples. Por ejemplo, en el comando: >> [V, D] = eig(A) la función eig() calcula los valores y vectores propios de la matriz cuadrada A. Los vectores propios se devuelven como columnas de la matriz V, mientras que los valores propios son los elementos de la matriz diagonal D. En los ejemplos siguientes: >> [xmax, imax] = max(x) >> xmax = max(x) puede verse que la misma función max() puede ser llamada recogiendo dos valores de retorno (el máximo elemento de un vector y la posición que ocupa) o un sólo valor de retorno (el máximo elemento). – Las operaciones de suma y/o resta de una matriz con un escalar consisten en sumar y/o restar el escalar a todos los elementos de la matriz. – Recuérdese que tecleando help nombre_funcion se obtiene de inmediato información sobre la función de ese nombre. En el Help Desk aparecen enlaces a “Functions - By Cathegory” y “Functions – Alphabetical List”, en donde aparecen relaciones completas de las funciones disponibles en MATLAB. 11 Los argumentos actuales son los que se utilizan en la llamada de la función Aprenda Matlab 6.5 como si estuviera en Primero 4.2. página 40 Equivalencia entre comandos y funciones Existe una equivalencia entre las funciones y los comandos con argumentos de MATLAB. Así, un comando en la forma, >> comando arg1 arg2 es equivalente a una función con el mismo nombre que el comando a la que los argumentos se le pasan como cadenas de caracteres, >> comando('arg1', 'arg2') Esta dualidad entre comandos y funciones es sobre todo útil en programación, porque permite “construir” los argumentos con las operaciones propias de las cadenas de caracteres. 4.3. Funciones matemáticas elementales que operan de modo escalar Estas funciones, que comprenden las funciones matemáticas trascendentales y otras funciones básicas, cuando se aplican a una matriz actúan sobre cada elemento de la matriz como si se tratase de un escalar. Por tanto, se aplican de la misma forma a escalares, vectores y matrices. Algunas de las funciones de este grupo son las siguientes: sin(x) cos(x) tan(x) asin(x) acos(x) atan(x) atan2(x) sinh(x) cosh(x) tanh(x) asinh(x) acosh(x) atanh(x) log(x) log10(x) exp(x) sqrt(x) sign(x) rem(x,y) mod(x,y) round(x) fix(x) floor(x) ceil(x) gcd(x) lcm(x) real(x) imag(x) abs(x) angle(x) seno coseno tangente arco seno arco coseno arco tangente (devuelve un ángulo entre -π/2 y +π/2) arco tangente (devuelve un ángulo entre -π y +π); se le pasan 2 argumentos, proporcionales al seno y al coseno seno hiperbólico coseno hiperbólico tangente hiperbólica arco seno hiperbólico arco coseno hiperbólico arco tangente hiperbólica logaritmo natural logaritmo decimal función exponencial raíz cuadrada devuelve -1 si <0, 0 si =0 y 1 si >0. Aplicada a un número complejo, devuelve un vector unitario en la misma dirección resto de la división (2 argumentos que no tienen que ser enteros) similar a rem (Ver diferencias con el Help) redondeo hacia el entero más próximo redondea hacia el entero más próximo a 0 valor entero más próximo hacia -∞ valor entero más próximo hacia +∞ máximo común divisor mínimo común múltiplo partes reales partes imaginarias valores absolutos ángulos de fase Capítulo 4: Funciones de librería 4.4. página 41 Funciones que actúan sobre vectores Las siguientes funciones sólo actúan sobre vectores (no sobre matrices, ni sobre escalares): [xm,im]=max(x) máximo elemento de un vector. Devuelve el valor máximo xm y la posición que ocupa im min(x) mínimo elemento de un vector. Devuelve el valor mínimo y la posición que ocupa sum(x) suma de los elementos de un vector cumsum(x) devuelve el vector suma acumulativa de los elementos de un vector (cada elemento del resultado es una suma de elementos del original) mean(x) valor medio de los elementos de un vector std(x) desviación típica prod(x) producto de los elementos de un vector cumprod(x) devuelve el vector producto acumulativo de los elementos de un vector [y,i]=sort(x) ordenación de menor a mayor de los elementos de un vector x. Devuelve el vector ordenado y, y un vector i con las posiciones iniciales en x de los elementos en el vector ordenado y. En realidad estas funciones se pueden aplicar también a matrices, pero en ese caso se aplican por separado a cada columna de la matriz, dando como valor de retorno un vector resultado de aplicar la función a cada columna de la matriz considerada como vector. Si estas funciones se quieren aplicar a las filas de la matriz basta aplicar dichas funciones a la matriz traspuesta. 4.5. Funciones que actúan sobre matrices Las siguientes funciones exigen que el/los argumento/s sean matrices. En este grupo aparecen algunas de las funciones más útiles y potentes de MATLAB. Se clasificarán en varios subgrupos: 4.5.1. FUNCIONES MATRICIALES ELEMENTALES: B = A' B = A.' v = poly(A) t = trace(A) [m,n] = size(A) n = size(A) nf = size(A,1) nc = size(A,2) calcula la traspuesta (conjugada) de la matriz A calcula la traspuesta (sin conjugar) de la matriz A devuelve un vector v con los coeficientes del polinomio característico de la matriz cuadrada A devuelve la traza t (suma de los elementos de la diagonal) de una matriz cuadrada A devuelve el número de filas m y de columnas n de una matriz rectangular A devuelve el tamaño de una matriz cuadrada A devuelve el número de filas de A devuelve el número de columnas de A 4.5.2. FUNCIONES MATRICIALES ESPECIALES Las funciones exp(), sqrt() y log() se aplican elemento a elemento a las matrices y/o vectores que se les pasan como argumentos. Existen otras funciones similares que tienen también sentido cuando se aplican a una matriz como una única entidad. Estas funciones son las siguientes (se distinguen porque llevan una "m" adicional en el nombre): expm(A) si A=XDX', expm(A) = X*diag(exp(diag(D)))*X' sqrtm(A) devuelve una matriz que multiplicada por sí misma da la matriz A logm() es la función recíproca de expm(A) Aprenda Matlab 6.5 como si estuviera en Primero página 42 Aunque no pertenece a esta familia de funciones, se puede considerar que el operador potencia (^) está emparentado con ellas. Así, es posible decir que: A^n está definida si A es cuadrada y n un número real. Si n es entero, el resultado se calcula por multiplicaciones sucesivas. Si n es real, el resultado se calcula como: A^n=X*D.^n*X' siendo [X,D]=eig(A) 4.5.3. FUNCIONES DE FACTORIZACIÓN Y/O DESCOMPOSICIÓN MATRICIAL A su vez este grupo de funciones se puede subdividir en 4 subgrupos: – Funciones basadas en la factorización triangular (eliminación de Gauss): [L,U] = lu(A) B = inv(A) d = det(A) E = rref(A) [E,xc] = rref(A) U = chol(A) c = rcond(A) – descomposición de Crout (A = LU) de una matriz. La matriz L es una permutación de una matriz triangular inferior (dicha permutación es consecuencia del pivotamiento por columnas utilizado en la factorización) calcula la inversa de A. Equivale a B=inv(U)*inv(L) devuelve el determinante d de la matriz cuadrada A. Equivale a d=det(L)*det(U) reducción a forma de escalón (mediante la eliminación de Gauss con pivotamiento por columnas, haciendo ceros también encima de los pivots) de una matriz rectangular A reducción a forma de escalón con un vector xc que da información sobre una posible base del espacio de columnas de A descomposición de Cholesky de matriz simétrica y positivo-definida. Sólo se utiliza la diagonal y la parte triangular superior de A. El resultado es una matriz triangular superior tal que A = U'*U devuelve una estimación del recíproco de la condición numérica de la matriz A basada en la norma-1. Si el resultado es próximo a 1 la matriz A está bien condicionada; si es próximo a 0 no lo está. Funciones basadas en el cálculo de valores y vectores propios: [X,D] = eig(A) valores propios (diagonal de D) y vectores propios (columnas de X) de una matriz cuadrada A. Con frecuencia el resultado es complejo (si A no es simétrica) [X,D] = eig(A,B) valores propios (diagonal de D) y vectores propios (columnas de X) de dos matrices cuadradas A y B (Ax = λBx). Los vectores propios están normalizados de modo que X'*B*X=I. Cuando A es simétrica y B es simétrica y definida-positiva se puede utilizar [X,D] = eig(A,B,'chol'). – Funciones basadas en la descomposición QR: [Q,R] = qr(A) descomposición QR de una matriz rectangular. Se utiliza para sistemas con más ecuaciones que incógnitas. Q es una matriz ortogonal, es decir, es cuadrada aunque A no lo sea (m>n). No se garantiza que los elementos diagonales de R sean positivos, lo cual crea dificultades en algunos problemas (esa factorización no coincide con la de Gram-Schmidt). [Q,R] = qr(A,0) similar a la anterior, pero con Q del mismo tamaño que A, es decir, sin completar una base ortonormal cuando m>n. Capítulo 4: Funciones de librería [Q,R,E]=qr(A) B = null(A) B = null(A,'r') Q = orth(A) – página 43 factorización QR con pivotamiento por columnas. La matriz E es una matriz de permutación tal que A*E=Q*R. La matriz E se determina de modo que los elementos de abs(diag(R)) son decrecientes. devuelve una base ortonormal del subespacio nulo (kernel, o conjunto de vectores x tales que Ax = 0) de la matriz rectangular A, calculada mediante la descomposición de valores singulares. Las columnas de B son ortonormales: B'*B=I. devuelve una base del subespaco nulo de A calculada a partir de la forma de escalón reducida. Las columnas de B no son ortonormales y se obtienen alternativamente dando valor cero a todas las variables libres excepto a una a la que se da valor unidad. las columnas de Q son una base ortonormal del espacio de columnas de A. El número de columnas de Q es el rango de A. Funciones basadas en la descomposición de valores singulares [U,D,V] = svd(A) descomposición de valor singular de una matriz rectangular (A=U*D*V'). U y V son matrices ortonormales. D es diagonal m×n (mismo tamaño que A) y contiene los valores singulares. B = pinv(A) calcula la pseudo-inversa de una matriz rectangular A. r = rank(A) calcula el rango r de una matriz rectangular A. nor = norm(A) calcula la norma-2 de una matriz (el mayor valor singular). nor = norm(A,2) lo mismo que la anterior. nor = normest(A) calcula de forma aproximada la norma-2 con menos operaciones aritméticas que la función norm. c = cond(A) condición numérica sub-2 de la matriz A. Es el cociente entre el máximo y el mínimo valor singular. La condición numérica da una idea de los errores que se obtienen al resolver un sistema de ecuaciones lineales con dicha matriz: su logaritmo indica el número de cifras significativas que se pierden. Si A es grande el cálculo es laborioso. c = condest(A) estimación por defecto de la condición numérica de A con la norma-1. Esta función es mucho más económica que cond. – Cálculo del rango, normas y condición numérica: Existen varias formas de realizar estos cálculos, con distintos niveles de esfuerzo de cálculo y de precisión en el resultado. El rango se calcula implícitamente (sin que el usuario lo pida) al ejecutar las funciones rref(A), orth(A), null(A) y pinv(A). Con rref(A) el rango se calcula como el número de filas diferentes de cero; con orth(A) y null(A) –basadas ambas en la descomposición QR– el rango es el número de columnas del resultado (o n menos el número de columnas del resultado). Con pinv(A) se utiliza la descomposición de valor singular, que es el método más fiable y más caro en tiempo de cpu. La función rank(A) está basada en pinv(A). Normas de matrices: norm(A) normest(A) norm(A,2) norm(A,1) norma-2, es decir, máximo valor singular de A, max(svd(A)). calcula una estimación o aproximación de la norma-2. Útil para matrices grandes en las que norm(A) necesita demasiado tiempo lo mismo que norm(A). norma-1 de A, máxima suma de valores absolutos por columnas, es decir: max(sum(abs((A)))). Aprenda Matlab 6.5 como si estuviera en Primero norm(A,inf) página 44 norma-∞ de A, máxima suma de valores absolutos por filas, es decir: max(sum(abs((A')))). Normas de vectores: norm(x,p) norm(x) norm(x,inf) norm(x,1) 4.6. norma-p, es decir sum(abs(x)^p)^(1/p). norma-2 ó norma euclídea; equivale al módulo o norm(x,2). norma-∞, es decir max(abs(x)). norma-1, es decir sum(abs(x)). Más sobre operadores relacionales con vectores y matrices Cuando alguno de los operadores relacionales vistos previamente (<, >, <=, >=, == y ∼=) actúa entre dos matrices (vectores) del mismo tamaño, el resultado es otra matriz (vector) de ese mismo tamaño conteniendo unos y ceros, según los resultados de cada comparación entre elementos hayan sido true o false, respectivamente. Por ejemplo, supóngase que se define una matriz magic A de tamaño 3x3 y a continuación se forma una matriz binaria M basada en la condición de que los elementos de A sean mayores que 4 (MATLAB convierte este cuatro en una matriz de cuatros de modo automático). Obsérvese con atención el resultado: >> A=magic(3) A = 8 1 3 5 4 9 >> M=A>4 M = 1 0 0 1 0 1 6 7 2 1 1 0 De ordinario, las matrices "binarias" que se obtienen de la aplicación de los operadores relacionales no se almacenan en memoria ni se asignan a variables, sino que se procesan sobre la marcha. MATLAB dispone de varias funciones para ello. Recuérdese que cualquier valor distinto de cero equivale a true, mientras que un valor cero equivale a false. Algunas de estas funciones son: any(x) función vectorial; chequea si alguno de los elementos del vector x cumple una determinada condición (en este caso ser distinto de cero). Devuelve un uno ó un cero any(A) se aplica por separado a cada columna de la matriz A. El resultado es un vector de unos y ceros all(x) función vectorial; chequea si todos los elementos del vector x cumplen una condición. Devuelve un uno ó un cero all(A) se aplica por separado a cada columna de la matriz A. El resultado es un vector de unos y ceros find(x) busca índices correspondientes a elementos de vectores que cumplen una determinada condición. El resultado es un vector con los índices de los elementos que cumplen la condición find(A) cuando esta función se aplica a una matriz la considera como un vector con una columna detrás de otra, de la 1ª a la última. A continuación se verán algunos ejemplos de utilización de estas funciones. >> A=magic(3) Capítulo 4: Funciones de librería página 45 A = 8 1 3 5 4 9 >> m=find(A>4) m = 1 5 6 7 8 6 7 2 Ahora se van a sustituir los elementos que cumplen la condición anterior por valores de 10. Obsérvese cómo se hace y qué resultado se obtiene: >> A(m)=10*ones(size(m)) A = 10 1 10 3 10 10 4 10 2 donde ha sido necesario convertir el 10 en un vector del mismo tamaño que m. Para chequear si hay algún elemento de un determinado valor –por ejemplo 3– puede hacerse lo siguiente: >> any(A==3) ans = 1 0 >> any(ans) ans = 1 0 mientras que para comprobar que todos los elementos de A son mayores que cero: >> all(all(A)) ans = 1 En este caso no ha hecho falta utilizar el operador relacional porque cualquier elemento distinto de cero equivale a true. La función isequal(A, B) devuelve uno si las matrices son idénticas y cero si no lo son. 4.7. Otras funciones que actúan sobre vectores y matrices Las siguientes funciones pueden actuar sobre vectores y matrices, y sirven para chequear ciertas condiciones: exist('var') isnan(A) isinf(A) isfinite(A) isempty(A) ischar() isglobal() issparse() comprueba si el nombre var existe como variable, función, directorio, fichero, etc. chequea si hay valores NaN en A, devolviendo una matriz de unos y ceros del mismo tamaño que A. chequea si hay valores Inf en A, devolviendo una matriz de unos y ceros del mismo tamaño que A. chequea si los valores de A son finitos. chequea si un vector o matriz está vacío o tiene tamaño nulo. chequea si una variable es una cadena de caracteres (string). chequea si una variable es global. chequea si una matriz es dispersa (sparse, es decir, con un gran número de elementos cero). Aprenda Matlab 6.5 como si estuviera en Primero página 46 A continuación se presentan algunos ejemplos de uso de estas funciones en combinación con otras vistas previamente. Se define un vector x con un NaN, que se elimina en la forma: >> x=[1 2 3 4 0/0 6] Warning: Divide by zero x = 1 2 3 4 >> i=find(isnan(x)) i = 5 >> x=x(find(~isnan(x))) x = 1 2 3 4 NaN 6 6 Otras posibles formas de eliminarlo serían las siguientes: >> x=x(~isnan(x)) >> x(isnan(x))=[] La siguiente sentencia elimina las filas de una matriz que contienen algún NaN: >> A(any(isnan(A)'), :)=[] 4.8. Determinación de la fecha y la hora MATLAB dispone de funciones que dan información sobre la fecha y la hora actual (la del reloj del ordenador). Las funciones más importantes relacionadas con la fecha y la hora son las siguientes. clock devuelve un vector fila de seis elementos que representan el año, el mes, el día, la hora, los minutos y los segundos, según el reloj interno del computador. Los cinco primeros son valores enteros, pero la cifra correspondiente a los segundos contiene información hasta las milésimas de segundo. now devuelve un número (serial date number) que contiene toda la información de la fecha y hora actual. Se utiliza como argumento de otras funciones. date devuelve la fecha actual como cadena de caracteres (por ejemplo: 24-Aug-1999). datestr(t) convierte el serial date number t en cadena de caracteres con el día, mes, año, hora, minutos y segundos. Ver en los manuales on-line los formatos de cadena admitidos. datenum() convierte una cadena ('mes-día-año') o un conjunto de seis números (año, mes, día, horas, minutos, segundos) en serial date number. datevec() convierte serial date numbers o cadenas de caracteres en el vector de seis elementos que representa la fecha y la hora. calendar() devuelve una matriz 6x7 con el calendario del mes actual, o del mes y año que se especifique como argumento. weekday(t) devuelve el día de la semana para un serial date number t. 4.9. Funciones para cálculos con polinomios Para MATLAB un polinomio se puede definir mediante un vector de coeficientes. Por ejemplo, el polinomio: x 4 − 8 x 2 + 6 x − 10 = 0 Capítulo 4: Funciones de librería página 47 se puede representar mediante el vector [1, 0, -8, 6, -10]. MATLAB puede realizar diversas operaciones sobre él, como por ejemplo evaluarlo para un determinado valor de x (función polyval()) y calcular las raíces (función roots()): >> pol=[1 0 -8 6 -10] pol = 1 0 -8 >> roots(pol) ans = -3.2800 2.6748 0.3026 + 1.0238i 0.3026 - 1.0238i >> polyval(pol,1) ans = -11 6 -10 Para calcular producto de polinomios MATLAB utiliza una función llamada conv() (de producto de convolución). En el siguiente ejemplo se va a ver cómo se multiplica un polinomio de segundo grado por otro de tercer grado: >> pol1=[1 -2 4] pol1 = 1 -2 4 >> pol2=[1 0 3 -4] pol2 = 1 0 3 -4 >> pol3=conv(pol1,pol2) pol3 = 1 -2 7 -10 20 -16 Para dividir polinomios existe otra función llamada deconv(). Las funciones orientadas al cálculo con polinomios son las siguientes: poly(A) roots(pol) polyval(pol,x) polinomio característico de la matriz A raíces del polinomio pol evaluación del polinomio pol para el valor de x. Si x es un vector, pol se evalúa para cada elemento de x polyvalm(pol,A) evaluación del polinomio pol de la matriz A conv(p1,p2) producto de convolución de dos polinomios p1 y p2 [c,r]=deconv(p,q) división del polinomio p por el polinomio q. En c se devuelve el cociente y en r el resto de la división residue(p1,p2) descompone el cociente entre p1 y p2 en suma de fracciones simples (ver >>help residue) polyder(pol) calcula la derivada de un polinomio polyder(p1,p2) calcula la derivada de producto de polinomios polyfit(x,y,n) calcula los coeficientes de un polinomio p(x) de grado n que se ajusta a los datos p(x(i)) ~= y(i), en el sentido de mínimo error cuadrático medio. interp1(xp,yp,x) calcula el valor interpolado para la abscisa x a partir de un conjunto de puntos dado por los vectores xp e yp. interp1(xp,yp,x,'m') como el anterior, pero permitiendo especificar también el método de interpolación. La cadena de caracteres m admite los valores 'nearest', 'linear', 'spline', 'pchip', 'cubic' y 'v5cubic'. Aprenda Matlab 6.5 como si estuviera en Primero página 48 5. OTROS TIPOS DE DATOS DE MATLAB En los capítulos precedentes se ha visto la “especialidad” de MATLAB: trabajar con vectores y matrices. En este capítulo se va a ver que MATLAB puede también trabajar con otros tipos de datos: 1. Conjuntos o cadenas de caracteres, fundamentales en cualquier lenguaje de programación. 2. Hipermatrices, o matrices de más de dos dimensiones. 3. Estructuras, o agrupaciones bajo un mismo nombre de datos de naturaleza diferente. 4. Vectores o matrices de celdas (cell arrays), que son vectores o matrices cuyos elementos pueden ser cualquier otro tipo de dato. 5. Matrices dispersas o matrices dispersas, que son matrices que pueden ser de muy gran tamaño con la mayor parte de sus elementos cero. 5.1. Cadenas de caracteres MATLAB trabaja también con cadenas de caracteres, con ciertas semejanzas y también diferencias respecto a C/C++ y Java. A continuación se explica lo más importante del manejo de cadenas de caracteres en MATLAB. Las funciones para cadenas de caracteres están en el sub-directorio toolbox\matlab\strfun del directorio en que esté instalado MATLAB. Los caracteres de una cadena se almacenan en un vector, con un carácter por elemento. Cada carácter ocupa dos bytes. Las cadenas de caracteres van entre apóstrofos o comillas simples, como por ejemplo: 'cadena'. Si la cadena debe contener comillas, éstas se representan por un doble carácter comilla, de modo que se pueden distinguir fácilmente del principio y final de la cadena. Por ejemplo, para escribir la cadena ni 'idea' se escribiría 'ni''idea'''. Una matriz de caracteres es una matriz cuyos elementos son caracteres, o bien una matriz cuyas filas son cadenas de caracteres. Todas las filas de una matriz de caracteres deben tener el mismo número de elementos. Si es preciso, las cadenas (filas) más cortas se completan con blancos. A continuación se pueden ver algunos ejemplos y practicar con ellos: >> c='cadena' c = cadena >> size(c) % dimensiones del array ans = 1 6 >> double(c) % convierte en números ASCII cada carácter ans = 99 97 100 101 110 97 >> char(abs(c)) % convierte números ASCII en caracteres ans = cadena >> cc=char('más','madera') % convierte dos cadenas en una matriz cc = más madera >> size(cc) % se han añadido tres espacios a 'más' ans = 2 6 Las funciones más importantes para manejo de cadenas de caracteres son las siguientes: double(c) convierte en números ASCII cada carácter Capítulo 5: Otros tipos de datos de MATLAB página 49 char(v) char(c1,c2) convierte un vector de números v en una cadena de caracteres crea una matriz de caracteres, completando con blancos las cadenas más cortas deblank(c) elimina los blancos al final de una cadena de caracteres disp(c) imprime el texto contenido en la variable c ischar(c) detecta si una variable es una cadena de caracteres isletter() detecta si un carácter es una letra del alfabeto. Si se le pasa un vector o matriz de caracteres devuelve un vector o matriz de unos y ceros isspace() detecta si un carácter es un espacio en blanco. Si se le pasa un vector o matriz de caracteres devuelve un vector o matriz de unos y ceros strcmp(c1,c2) comparación de cadenas. Si las cadenas son iguales devuelve un uno, y si no lo son, devuelve un cero (funciona de modo diferente que la correspondiente función de C) strcmpi(c1,c2) igual que strcmp(c1,c2), pero ignorando la diferencia entre mayúsculas y minúsculas strncmp(c1,c2,n) compara los n primeros caracteres de dos cadenas c1==c2 compara dos cadenas carácter a carácter. Devuelve un vector o matriz de unos y ceros s=[s,' y más'] concatena cadenas, añadiendo la segunda a continuación de la primera findstr(c1,c2) devuelve un vector con las posiciones iniciales de todas las veces en que la cadena más corta aparece en la más larga strmatch(cc,c) devuelve los índices de todos los elementos de la matriz de caracteres (o vector de celdas) cc, que empiezan por la cadena c strrep(c1,c2,c3) sustituye la cadena c2 por c3, cada vez que c2 es encontrada en c1 [p,r]=strtok(t) separa las palabras de una cadena de caracteres t. Devuelve la primera palabra p y el resto de la cadena r int2str(v) convierte un número entero en cadena de caracteres num2str(x,n) convierte un número real x en su expresión por medio de una cadena de caracteres, con cuatro cifras decimales por defecto (pueden especificarse más cifras, con un argumento opcional n) str2double(str) convierte una cadena de caracteres representando un número real en el número real correspondiente vc=cellstr(cc) convierte una matriz de caracteres cc en un vector de celdas vc, eliminando los blancos adicionales al final de cada cadena. La función char() realiza las conversiones opuestas sprintf convierte valores numéricos en cadenas de caracteres, de acuerdo con las reglas y formatos de conversión del lenguaje C. Esta es la función más general para este tipo de conversión y se verá con mas detalle en la Sección 6.6.2. Con las funciones anteriores se dispone en MATLAB de una amplia gama de posibilidades para trabajar con cadenas de caracteres. A continuación se pueden ver algunos ejemplos: >> num2str(pi) % el resultado es una cadena de caracteres, no un número ans = 3.142 >> num2str(pi,8) ans = 3.1415927 Aprenda Matlab 6.5 como si estuviera en Primero página 50 Es habitual convertir los valores numéricos en cadenas de caracteres para poder imprimirlos como títulos en los dibujos o gráficos. Véase el siguiente ejemplo: >> fahr=70; grd=(fahr-32)/1.8; >> title(['Temperatura ambiente: ',num2str(grd),' grados centígrados']) 5.2. Hipermatrices (arrays de más de dos dimensiones) MATLAB permite trabajar con hipermatrices, es decir con matrices de más de dos dimensiones (Figura 24). Una posible aplicación es almacenar con un único nombre distintas matrices del mismo tamaño (resulta una hipermatriz de 3 dimensiones). Los elementos de una hipermatriz pueden ser números, caracteres, estructuras, y vectores o matrices de celdas. El tercer subíndice representa la tercera dimensión: la “profundidad” de la hipermatriz. A(i,j,k) i 5.2.1. DEFINICIÓN DE HIPERMATRICES Las funciones para trabajar con estas hipermatrices están en el sub-directorio toolbox\matlab\datatypes. Las funciones que operan con matrices de más de dos dimensiones son análogas a las funciones vistas previamente, aunque con algunas diferencias. Por ejemplo, las siguientes sentencias generan, en dos pasos, una matriz de 2×3×2: >> AA(:,:,1)=[1 2 3; 4 5 6] AA = 1 2 3 4 5 6 >> AA(:,:,2)=[2 3 4; 5 6 7] AA(:,:,1) = 1 2 3 4 5 6 AA(:,:,2) = 2 3 4 5 6 7 k j Figura 24. Hipermatriz de tres dimensiones. % matriz inicial % se añade una segunda matriz 5.2.2. FUNCIONES QUE TRABAJAN CON HIPERMATRICES Algunas funciones de MATLAB para generar matrices admiten más de dos subíndices y pueden ser utilizadas para generar hipermatrices. Entre ellas están rand(), randn(), zeros() y ones(). Por ejemplo, véase la siguiente sentencia y su resultado: >> BB=randn(2,3,2) BB(:,:,1) = -0.4326 0.1253 -1.6656 0.2877 BB(:,:,2) = 1.1892 0.3273 -0.0376 0.1746 -1.1465 1.1909 -0.1867 0.7258 La función cat() permite concatenar matrices según las distintas “dimensiones”, como puede verse en el siguiente ejemplo: >> A=zeros(2,3); B=ones(2,3); Capítulo 5: Otros tipos de datos de MATLAB >> cat(1,A,B) ans = 0 0 0 0 1 1 1 1 >> cat(2,A,B) ans = 0 0 0 0 >> cat(3,A,B) ans(:,:,1) = 0 0 0 0 ans(:,:,2) = 1 1 1 1 página 51 0 0 1 1 0 0 1 1 1 1 1 1 0 0 1 1 Las siguientes funciones de MATLAB se pueden emplear también con hipermatrices: size() ndims() squeeze() reshape() devuelve tres o más valores (el nº de elementos en cada dimensión) devuelve el número de dimensiones elimina las dimensiones que son igual a uno distribuye el mismo número de elementos en una matriz con distinta forma o con distintas dimensiones permute(A,v) permuta las dimensiones de A según los índices del vector v ipermute(A,v) realiza la permutación inversa Respecto al resto de las funciones de MATLAB, se pueden establecer las siguientes reglas para su aplicación a hipermatrices: 1. Todas las funciones de MATLAB que operan sobre escalares (sin(), cos(), etc.) se aplican sobre hipermatrices elemento a elemento (igual que sobre vectores y matrices). Las operaciones con escalares también se aplican de la misma manera. 2. Las funciones que operan sobre vectores (sum(), max(), etc.) se aplican a matrices e hipermatrices según la primera dimensión, resultando un array de una dimensión inferior. 3. Las funciones matriciales propias del Álgebra Lineal (det(), inv(), etc.) no se pueden aplicar a hipermatrices. Para poderlas aplicar hay que extraer primero las matrices correspondientes (por ejemplo, con el operador dos puntos (:)). 5.3. Estructuras Una estructura (struct) es una agrupación de datos de tipo diferente bajo un mismo nombre. Estos datos se llaman miembros (members) o campos (fields). Una estructura es un nuevo tipo de dato, del que luego se pueden crear muchas variables (objetos o instances). Por ejemplo, la estructura alumno puede contener los campos nombre (una cadena de caracteres) y carnet (un número). 5.3.1. CREACIÓN DE ESTRUCTURAS En MATLAB la estructura alumno se crea creando un objeto de dicha estructura. A diferencia de otros lenguajes de programación, no hace falta definir previamente el modelo o patrón de la estructura. Una posible forma de hacerlo es crear uno a uno los distintos campos, como en el ejemplo siguiente: Aprenda Matlab 6.5 como si estuviera en Primero página 52 >> alu.nombre='Miguel' alu = nombre: 'Miguel' >> alu.carnet=75482 alu = nombre: 'Miguel' carnet: 75482 >> alu alu = nombre: 'Miguel' carnet: 75482 Se accede a los miembros o campos de una estructura por medio del operador punto (.), que une el nombre de la estructura y el nombre del campo (por ejemplo: alu.nombre). También puede crearse la estructura por medio de la función struct(), como por ejemplo, >> al = struct('nombre', 'Ignacio', 'carnet', 76589) al = nombre: 'Ignacio' carnet: 76589 Los nombres de los campos se pasan a la función struct() entre apóstrofos ('), seguidos del valor que se les quiere dar. Este valor puede ser la cadena vacía ('') o la matriz vacía ([]). Pueden crearse vectores y matrices (e hipermatrices) de estructuras. Por ejemplo, la sentencia, >> alum(10) = struct('nombre', 'Ignacio', 'carnet', 76589) crea un vector de 10 elementos cada uno de los cuales es una estructura tipo alumno. Sólo el elemento 10 del vector es inicializado con los argumentos de la función struct(); el resto de los campos se inicializan con una cadena vacía o una matriz vacía12. Para dar valor a los campos de los elementos restantes se puede utilizar un bucle for con sentencias del tipo: >> alum(i).nombre='Noelia', alum(i).carnet=77524; MATLAB permite añadir un nuevo campo a una estructura en cualquier momento. La siguiente sentencia añade el campo edad a todos los elementos del vector alum, aunque sólo se da valor al campo del elemento 5, >> alum(5).edad=18; Para ver el campo edad en los 10 elementos del vector puede teclearse el comando: >> alum.edad 5.3.2. FUNCIONES PARA OPERAR CON ESTRUCTURAS Las estructuras de MATLAB disponen de funciones que facilitan su uso. Algunas de estas funciones son las siguientes: fieldnames() isfield(ST,s) isstruct(ST) rmfield(ST,s) getfield(ST,s) 12 devuelve un vector de celdas con cadenas de caracteres que recogen los nombres de los campos de una estructura permite saber si la cadena s es un campo de una estructura ST permite saber si ST es o no una estructura elimina el campo s de la estructura ST devuelve el valor del campo especificado. Si la estructura es un array hay que pasarle los índices como cell array (entre llaves {}) como segundo argumento Esta forma de crear arrays de estructuras da error si la estructura ha sido previamente declarada global. Capítulo 5: Otros tipos de datos de MATLAB setfield(ST,s,v) página 53 da el valor v al campo s de la estructura ST. Si la estructura es un array, hay que pasarle los índices como cell array (entre llaves {}) como segundo argumento MATLAB permite definir estructuras anidadas, es decir una estructura con campos que sean otras estructuras. Para acceder a los campos de la estructura más interna se utiliza dos veces el operador punto (.), como puede verse en el siguiente ejemplo, en el que la estructura clase contiene un campo que es un vector alum de alumnos, >> clase=struct('curso','primero','grupo','A', ... 'alum', struct('nombre','Juan', 'edad', 19)) clase = curso: 'primero' grupo: 'A' alum: [1x1 struct] >> clase.alum(2).nombre='María'; >> clase.alum(2).edad=17; >> clase.alum(2) ans = nombre: 'María' edad: 17 >> clase.alum(1) ans = nombre: 'Juan' edad: 19 Las estructuras se generalizan con las clases y los objetos, que no se verán en este manual. 5.4. Vectores o matrices de celdas (Cell Arrays) Un vector (matriz o hipermatriz) de celdas es un vector (matriz o hipermatriz) cuyos elementos son cada uno de ellos una variable de tipo cualquiera. En un array ordinario todos sus elementos son números o cadenas de caracteres. Sin embargo, en un array de celdas, el primer elemento puede ser un número; el segundo una matriz; el tercero una cadena de caracteres; el cuarto una estructura, etc. 5.4.1. CREACIÓN DE VECTORES Y MATRICES DE CELDAS Obsérvese por ejemplo cómo se crea, utilizando llaves {}, el siguiente vector de celdas, >> vc(1)={[1 2 3]} vc = [1x3 double] >> vc(2)={'mi nombre'} vc = [1x3 double] 'mi nombre' >> vc(3)={rand(3,3)} vc = [1x3 double] 'mi nombre' [3x3 double] Es importante que el nombre del vector de celdas vc no haya sido utilizado previamente para otra variable (si así fuera, se obtendría un error). Si es preciso se utiliza el comando clear. Obsérvese que para crear un vector de celdas los valores asignados a cada elemento se han definido entre llaves {...}. Otra nomenclatura alternativa y similar, que también utiliza llaves, es la que se muestra a continuación: Aprenda Matlab 6.5 como si estuviera en Primero >> vb{1}=[1 2 3] vb = [1x3 double] >> vb{2}='mi nombre' vb = [1x3 double] 'mi nombre' >> vb{3}=rand(3,3) vb = [1x3 double] 'mi nombre' página 54 [3x3 double] y también es posible crear el vector de celdas en una sola operación en la forma, vcc = {[1 2 3], 'mi nombre', rand(3,3)} vcc = [1x3 double] 'mi nombre' [3x3 double] 5.4.2. FUNCIONES PARA TRABAJAR CON VECTORES Y MATRICES DE CELDAS MATLAB dispone de las siguientes funciones para trabajar con cell arrays: cell(m,n) celldisp(ca) cellplot(ca) iscell(ca) num2cell() cell2struct() struct2cell() crea un cell array vacío de m filas y n columnas muestra el contenido de todas las celdas de ca muestra una representación gráfica de las distintas celdas indica si ca es un vector de celdas convierte un array numérico en un cell array convierte un cell array en una estructura (ver Sección 5.4.3) convierte una estructura en un cell array (ver Sección 5.4.3) 5.4.3. CONVERSIÓN ENTRE ESTRUCTURAS Y VECTORES DE CELDAS El siguiente ejemplo convierte el cell array vcc creado previamente en una estructura ST cuyos campos se pasan como argumentos a la función cell2struct(). El tercer argumento (un 2) indica que es la segunda dimensión del cell array (las columnas) la que va a dar origen a los campos de la estructura. Con posterioridad la estructura ST se convierte en un nuevo cell array llamado vbb, >> ST=cell2struct(vb,{'vector','cadena','matriz'},2) ST = vector: [1 2 3] cadena: 'mi nombre' matriz: [3x3 double] >> vbb = struct2cell(ST)' % hay que transponer para obtener una fila vbb = [1x3 double] 'mi nombre' [3x3 double] La gran ventaja de las estructuras y los arrays de celdas es que proporcionan una gran flexibilidad para el almacenamiento de los más diversos tipos de información. El inconveniente es que se pierde parte de la eficiencia que MATLAB tiene trabajando con vectores y matrices. 5.5. Matrices dispersas (sparse) Las matrices dispersas o sparse son matrices de un gran tamaño con la mayor parte de sus elementos cero. Operar sobre este tipo de matrices con los métodos convencionales lleva a obtener tiempos de cálculo prohibitivos. Por esta razón se han desarrollado técnicas especiales para este tipo de matrices. En ingeniería es muy frecuente encontrar aplicaciones en las que aparecen matrices sparse. MATLAB dispone de numerosas funciones para trabajar con estas matrices. Capítulo 5: Otros tipos de datos de MATLAB página 55 Las matrices dispersas se almacenan de una forma especial: solamente se guardan en memoria los elementos distintos de cero, junto con la posición que ocupan en la matriz. MATLAB usa 3 arrays para matrices reales sparse con nnz elementos distintos de cero: 1. Un array con todos los elementos distintos de cero (nnz elementos) 2. Un array con los índices de fila de los elementos distintos de cero (nnz elementos) 3. Un array con punteros a la posición del primer elemento de cada columna (n elementos) En total se requiere una memoria de (nnz*8+(nnz+n)*4) bytes. La Figura 25 muestra un ejemplo de matriz dispersa que viene con MATLAB (se puede cargar con load west0479). Esta matriz tiene 479 filas y columnas. De los 229441 elementos sólo 1887 son distintos de cero. Se comprende que se pueden conseguir grandes ahorros de meFigura 25. Ejemplo de matriz dispersa (west0479). moria y de tiempo de cálculo almacenando y operando sólo con los elementos distintos de cero. A continuación se va a mostrar con un ejemplo más pequeño cómo guarda MATLAB estas matrices. Primero se creará una matriz 5×5 llena y luego se convertirá en dispersa. >> A=[1, 0, 0, -1, 0; 0, 2, 0, 0, 1; A = 1 0 0 -1 0 0 2 0 0 1 0 0 1 1 0 0 2 0 1 0 -3 0 0 0 2 >> S=sparse(A) S = (1,1) 1 (5,1) -3 (2,2) 2 (4,2) 2 (3,3) 1 (1,4) -1 (3,4) 1 (4,4) 1 (2,5) 1 (5,5) 2 0, 0, 1, 1, 0; 0, 2, 0, 1, 0; -3, 0, 0, 0, 2] Puede observarse cómo MATLAB muestra las matrices dispersas: primero los dos índices, de filas y de columnas, entre paréntesis y después el valor del elemento. Los elementos se almacenan por columnas y por eso se guarda la posición en que empieza cada columna. 5.5.1. FUNCIONES PARA CREAR MATRICES DISPERSAS (DIRECTORIO SPARFUN) Las siguientes funciones permiten crear matrices dispersas. Casi todas estas funciones tienen muchas posibles formas de ser utilizadas, con distintos argumentos y valores de retorno. Se recomienda ver el Help de MATLAB para tener una información más detallada. Aprenda Matlab 6.5 como si estuviera en Primero página 56 speye(m,n) sprand(m,n) sprandn(m,n) sprandsym(n) spdiags(A) Matriz identidad dispersa de tamaño m×n con unos en la diagonal Matriz aleatoria dispersa con distribución uniforme Matriz aleatoria dispersa con distribución normal Matriz aleatoria simétrica Matriz dispersa a partir de las diagonales de otra matriz sparse(m,n) sparse(A) Crea una matriz dispersa de tamaño m×n con todos los elementos cero Crea una matriz dispersa a partir de una matriz llena sparse(i,j,val,m,n) Construye una matriz dispersa a partir de: i vector de índices de fila, j vector de índices de columna, val vector de valores, m número de filas, n número de columnas, y un 6º argumento que permite definir el máximo nnz (por defecto en el tamaño de val) por si se quieren añadir después más elementos full(S) Convierte una matriz dispersa en una matriz llena find(S) Encuentra los índices de los elementos distintos de cero y los devuelve como si la matriz fuera un vector (por columnas). [i,j,val]=find(S) Devuelve índices de fila, de columna y valores de los elementos, a partir de los cuáles se puede volver a crear la matriz spy(S) Representa en una figura los elementos distintos de cero de la matriz nnz(S) Devuelve el número de elementos distintos de cero nonzeros(S) Devuelve un vector lleno que contiene los elementos distintos de cero nzmax(S) Memoria reservada para elementos distintos de cero spones(S) Reemplazar los elementos distintos de cero por unos spalloc(m,n,nzmax) Reserva espacio para una matriz dispersa m×n issparse(S) Devuelve true si el argumento es una matriz dispersa 5.5.2. OPERACIONES CON MATRICES DISPERSAS Las matrices dispersas son más “delicadas” que las matrices llenas. En concreto, son muy sensibles a la ordenación de sus filas y columnas. El problema no es tanto la matriz dispersa en sí, como las matrices –también dispersas- que resultan de las factorizaciones LU o de Cholesky necesarias para resolver sistemas de ecuaciones, calcular valores y vectores propios, etc. En estas factorizaciones puede haber muchos elementos cero que dejan de serlo y esto es un grave problema para la eficiencia de los cálculos. Reordenando las filas y columnas de una matriz dispersa se puede minimizar el número de elementos que se hacen distintos de cero al factorizar (llenado o fill-in). MATLAB dispone de dos formas principales de reordenación: los métodos del mínimo grado (minimum degree) y de Cuthill-McKee inverso (reversed Cuthill-McKee). A continuación se describen las funciones más importantes de MATLAB en esta categoría. spfun('fun', S) Aplica una función a los elementos distintos de cero de la matriz S p=colmmd(S) Devuelve el vector de permutaciones de columnas calculado con el método del mínimo grado (minimum degree). Para matrices no simétricas esta permutación tiende a producir factorizaciones LU más dispersas. p=symmmd(S) Devuelve el vector de permutaciones de filas y columnas (symmetric minimum degree permutation). Aplicando esta permutación a las filas y columnas se obtienen factorizaciones de Cholesky más dispersas. p=symrcm(S) Obtiene un vector de permutaciones por el método de Cuthill-McKee inverso tal que, aplicado a filas y columnas de S, obtiene matrices con los Capítulo 5: Otros tipos de datos de MATLAB página 57 elementos agrupados alrededor de la diagonal principal (mínima anchura de banda). Se aplica a matrices simétricas y no simétricas. p=colperm(S) Obtiene una permutación de columnas que ordena las columnas en orden de número de ceros no decreciente. A veces se utiliza para ordenar antes de aplicar la factorización LU. Si la matriz es simétrica la permutación se puede aplicar a filas y a columnas. randperm(n) Calcula una permutación aleatoria de los n primeros números naturales 5.5.3. OPERACIONES DE ÁLGEBRA LINEAL CON MATRICES DISPERSAS A continuación se describen muy brevemente las funciones de MATLAB que pueden utilizarse para operar con matrices dispersas. Algunas de estas funciones se llaman igual que las correspondientes funciones para matrices llenas, y otras son específicas de matrices dispersas. Casi todas estas funciones tienen varias formas de utilizarse. Para más detalles se sugiere recurrir al Help. [L,U,P]=lu(S) L=chol(S) [Q,R]=qr(S) [L,U]=luinc(A,tol) L=cholinc(S) Realiza la factorización LU Realiza la factorización de Cholesky Realiza la factorización QR Realiza una factorización LU incompleta Calcula una factorización de Cholesky incompleta (Ver la Ayuda) [V,D,FLAG] = eigs(S) Calcula algunos valores propios de una matriz cuadrada. Esta función tiene muchas posibles formas: consultar la Ayuda svds(S) Calcula algunos valores singulares de una matriz rectangular. Esta función tiene muchas posibles formas: consultar la Ayuda normest(S,tol) Estimación de la norma-2 con una determinada tolerancia (por defecto 1e-06) condest(S) Estimación de condición numérica sub-1 sprank(S) Calcula el rango de una matriz dispersa symbfact(S) Symbolic factorization analysis. Devuelve información sobre los elementos que se harán distintos de cero en la factorización de Cholesky, sin llegar a realizar dicha factorización Los sistemas de ecuaciones con matrices dispersas se pueden resolver con métodos directos, que son variantes de la eliminación gaussiana. El camino habitual de acceder a los métodos directos es a través de los operadores / y \, igual que para matrices llenas. También se pueden utilizar métodos iterativos, que tienen la ventaja de no cambiar ningún elemento de la matriz. Se trata de obtener soluciones aproximadas después de un número finito de pasos. Se llama factorizaciones “incompletas” a aquéllas que no calculan la factorización exacta sino una aproximada, despreciando los elementos que se hacen distintos de cero pero tienen un valor pequeño. Aunque la factorización es incompleta y sólo aproximada, se puede hacer en mucho menos tiempo y para ciertas finalidades es suficiente. Estas factorizaciones incompletas se utilizan por ejemplo como pre-condicionadores de algunos métodos iterativos. Las siguientes funciones son muy especializadas y aquí sólo se van a citar sus nombres (en inglés, tal como los utiliza MATLAB). Para más información recurrir al Help y a la bibliografía especializada. Aprenda Matlab 6.5 como si estuviera en Primero pcg() bicg() bicgstab() cgs() gmres() qmr() spparms() spaugment() página 58 Resuelve un sistema de ecuaciones lineales por el método del Gradiente Conjugado Pre-condicionado (Preconditioned Conjugate Gradients Method). La matriz debe ser simétrica y positivo-definida BiConjugate Gradients Method. Similar al anterior para matrices cuadradas que no son simétricas y positivo-definidas BiConjugate Gradients Stabilized Method. Conjugate Gradients Squared Method Generalized Minimum Residual Method Quasi-Minimal Residual Method Establece los parámetros para las funciones que trabajan con matrices sparse (set parameters for sparse matrix routines) Form least squares augmented system 5.5.4. REGLAS GENERALES PARA OPERAR CON MATRICES DISPERSAS El criterio general para trabajar con matrices dispersas en MATLAB es que casi todas las operaciones matriciales estándar funcionan de la misma forma sobre matrices dispersas que sobre matrices llenas. De todas formas, existen algunos criterios particulares que conviene conocer y que se enuncian a continuación: 1. Las funciones que aceptan una matriz como argumento y devuelven un escalar o un vector siempre devuelven un vector lleno, aunque el argumento sea disperso 2. Las funciones que aceptan como argumentos escalares o vectores y devuelven matrices devuelven matrices llenas 3. Las funciones de un solo argumento que reciben una matriz y devuelven una matriz o vector conservan el carácter del argumento (disperso o lleno). Ej: chol(), diag(), max(), sum() 4. Las funciones binarias devuelven resultados dispersos si ambos argumentos son dispersos. Si un operando es lleno devuelven lleno, excepto si la operación conserva los elementos cero y distintos de cero (por ejemplo: .* y ./) 5. La concatenación de matrices con cat o corchetes [ ] produce resultados dispersos para operaciones mixtas 6. Sub-indexado de matrices; S(i,j) a la derecha de una asignación produce resultados dispersos, mientras que a la izquierda de una asignación (=) mantiene el tipo de almacenamiento de S. 5.5.5. PERMUTACIONES DE FILAS Y/O COLUMNAS EN MATRICES SPARSE Para permutar las filas de una matriz se debe pre-multiplicar por una matriz de permutación P, que es una matriz que deriva de la matriz identidad I por permutación de filas y/o columnas. Así, el producto P*S permuta filas de la matriz S, mientras que S*P' permuta columnas. Un vector de permutación p (que contiene una permutación de los números naturales 1:n) actúa sobre las filas S(p,:) o columnas S(:,p). El vector de permutación p es más compacto y eficiente que la matriz de permutación P. Por eso casi siempre los resultados de permutaciones realizadas o a realizar se dan como vector p (excepto en la factorización LU). Las sentencias siguientes ilustran la relación entre la matriz P y el vector p. >> I = speye(5); >> p=[2,1,5,4,3] p = 2 1 5 4 3 Capítulo 5: Otros tipos de datos de MATLAB P = I(p,:) P = (2,1) (1,2) (5,3) (4,4) (3,5) p = (P*(1:n)')' p = 2 1 página 59 % para calcular la matriz P a partir del vector p 1 1 1 1 1 % para calcular el vector p a partir de la matriz P 5 4 3 Puede comprobarse que la inversa de P es P'. La función de reordenación symrcm(A) tiende a minimizar la banda de la matriz agrupando los elementos junto a la diagonal, y symmd(A) minimiza el fill-in o llenado de una matriz simétrica, mientras que colmmd(A) lo hace con una matriz no simétrica. 5.6. Clases y objetos MATLAB dispone de herramientas necesarias para realizar una Programación Orientada a Objetos (POO) con muchas de las características disponibles en otros lenguajes como C++ y Java. Las variables miembro de una clase son los miembros de una estructura, considerada en el apartado 5.3, a partir de la página 51. Las funciones miembro de la clase se definen en un directorio con el mismo nombre de la clase precedido por el carácter @. Dichas funciones pueden ser públicas y privadas. A diferencia de C++ y Java, las funciones miembro deben recibir el objeto al que se aplican como uno de los argumentos explícitos, y no mediante el operador punto (.). Existen también los conceptos de herencia y polimorfismo. En "Aprenda Matlab 6.5 como si estuviera en Segundo" se proporcionará (cuando esté disponible) una introducción a la Programación Orientada a Objetos con MATLAB 6.5. En la versión online de los manuales (formato *.PDF) se contiene una excelente explicación sobre el tema, con numerosos ejemplos. Aprenda Matlab 6.5 como si estuviera en Primero página 60 6. PROGRAMACIÓN DE MATLAB Como ya se ha dicho varias veces –incluso con algún ejemplo– MATLAB es una aplicación que se puede programar muy fácilmente. De todas formas, como lenguaje de programación pronto verá que no tiene tantas posibilidades como otros lenguajes (ni tan complicadas...). Se comenzará viendo las bifurcaciones y bucles, y la lectura y escritura interactiva de variables, que son los elementos básicos de cualquier programa de una cierta complejidad. 6.1. Bifurcaciones y bucles MATLAB posee un lenguaje de programación que –como cualquier otro lenguaje– dispone de sentencias para realizar bifurcaciones y bucles. Las bifurcaciones permiten realizar una u otra operación según se cumpla o no una determinada condición. La Figura 26 muestra tres posibles formas de bifurcación. false Condición true Sentencias Condición 1 false Condición false true Bloque 1 true Condición 2 Bloque 1 true Bloque 2 false Bloque 3 Bloque 2 Figura 26. Ejemplos gráficos de bifurcaciones. Los bucles permiten repetir las mismas o análogas operaciones sobre datos distintos. Mientras que en C/C++/Java el "cuerpo" de estas sentencias se determinaba mediante llaves {...}, en MATLAB se utiliza la palabra end con análoga finalidad. Existen también algunas otras diferencias de sintaxis. La Figura 27 muestra dos posibles formas de bucle, con el control situado al principio o al final del mismo. Si el control está situado al comienzo del bucle es posible que las sentencias no se ejecuten ninguna vez, por no haberse cumplido la condición cuando se llega al bucle por primera vez. Sin embargo, si la condición está al final del bucle las sentencias se ejecutarán por lo menos una vez, aunque la condición no se cumpla. Muchos lenguajes de programación disponen de bucles con control al principio (for y while en C/C++/Java) y al final (do … while en C/C++/Java). En MATLAB no hay bucles con control al final del bucle, es decir, no existe la construcción análoga a do ... while. Capítulo 6: Programación de MATLAB página 61 false Condición Sentencias true Sentencias Condición true false Figura 27. Bucles con control al principio y al final. Las bifurcaciones y bucles no sólo son útiles en la preparación de programas o de ficheros *.m. También se aplican con frecuencia en el uso interactivo de MATLAB, como se verá más adelante en algunos ejemplos. 6.1.1. SENTENCIA IF En su forma más simple, la sentencia if se escribe en la forma siguiente (obsérvese que –a diferencia de C/C++/Java– la condición no va entre paréntesis, aunque se pueden poner si se desea)13: if condicion sentencias end Existe también la bifurcación múltiple, en la que pueden concatenarse tantas condiciones como se desee, y que tiene la forma: if condicion1 bloque1 elseif condicion2 bloque2 elseif condicion3 bloque3 else % opción por defecto para cuando no se cumplan las condiciones 1,2,3 bloque4 end donde la opción por defecto else puede ser omitida: si no está presente no se hace nada en caso de que no se cumpla ninguna de las condiciones que se han chequeado. Una observación muy importante: la condición del if puede ser una condición matricial, del tipo A==B, donde A y B son matrices del mismo tamaño. Para que se considere que la condición se cumple, es necesario que sean iguales dos a dos todos los elementos de las matrices A y B (aij=bij, 1≤i≤m, 1≤j≤n). Basta que haya dos elementos aij y bij diferentes para que las matrices ya no sean iguales, y por tanto las sentencias del if no se ejecuten. Análogamente, una condición en la forma A∼=B exige que todos los elementos sean diferentes dos a dos (aij≠bij, 1≤i≤m, 1≤j≤n). Bastaría que hubiera dos elementos aij y bij iguales para que la condición no se cumpliese. En resumen: if A==B if A∼=B 13 exige que todos los elementos sean iguales dos a dos exige que todos los elementos sean diferentes dos a dos En los ejemplos siguientes las sentencias aparecen desplazadas hacia la derecha respecto al if, else o end. Esto se hace así para que el programa resulte más legible, resultando más fácil ver dónde empieza y termina la bifurcación o el bucle. Es muy recomendable seguir esta práctica de programación. Aprenda Matlab 6.5 como si estuviera en Primero página 62 Como se ha dicho, MATLAB dispone de funciones especiales para ayudar en el chequeo de condiciones matriciales. Por ejemplo, la función isequal(A, B) devuelve un uno si las dos matrices son idénticas y un cero en caso de que difieran en algo. 6.1.2. SENTENCIA SWITCH La sentencia switch realiza una función análoga a un conjunto de if...elseif concatenados. Su forma general es la siguiente: switch switch_expresion case case_expr1, bloque1 case {case_expr2, case_expr3, case_expr4,...} bloque2 ... otherwise, % opción por defecto bloque3 end Al principio se evalúa la switch_expresion, cuyo resultado debe ser un número escalar o una cadena de caracteres. Este resultado se compara con las case_expr, y se ejecuta el bloque de sentencias que corresponda con ese resultado. Si ninguno es igual a switch_expresion se ejecutan las sentencias correspondientes a otherwise. Según puede verse en el ejemplo anterior, es posible agrupar varias condiciones dentro de unas llaves (constituyendo lo que se llama un cell array o vector de celdas, explicado en el apartado 5.4); basta la igualdad con cualquier elemento del cell array para que se ejecute ese bloque de sentencias. La “igualdad” debe entenderse en el sentido del operador de igualdad (==) para escalares y la función strcmp() para cadenas de caracteres). A diferencia de C/C++/Java14, en MATLAB sólo se ejecuta uno de los bloques relacionado con un case. 6.1.3. SENTENCIA FOR La sentencia for repite un conjunto de sentencias un número predeterminado de veces. La sentencia for de MATLAB es muy diferente y no tiene la generalidad de la sentencia for de C/C++/Java. La siguiente construcción ejecuta sentencias con valores de i de 1 a n, variando de uno en uno. for i=1:n sentencias end o bien, for i=vectorValores sentencias end donde vectorValores es un vector con los distintos valores que tomará la variable i. En el siguiente ejemplo se presenta el caso más general para la variable del bucle (valor_inicial: incremento: valor_final); el bucle se ejecuta por primera vez con i=n, y luego i se va reduciendo de 0.2 en 0.2 hasta que llega a ser menor que 1, en cuyo caso el bucle se termina: for i=n:-0.2:1 sentencias end En el siguiente ejemplo se presenta una estructura correspondiente a dos bucles anidados. La variable j es la que varía más rápidamente (por cada valor de i, j toma todos sus posibles valores): 14 En C se ejecuta el caso seleccionado y todos los siguientes, salvo que se utilice la sentencia break. Capítulo 6: Programación de MATLAB página 63 for i=1:m for j=1:n sentencias end end Una última forma de interés del bucle for es la siguiente (A es una matriz): for i=A sentencias end en la que la variable i es un vector que va tomando en cada iteración el valor de una de las columnas de A. Cuando se introducen interactivamente en la línea de comandos, los bucles for se ejecutan sólo después de introducir la sentencia end que los completa. 6.1.4. SENTENCIA WHILE La estructura del bucle while es muy similar a la de C/C++/Java. Su sintaxis es la siguiente: while condicion sentencias end donde condicion puede ser una expresión vectorial o matricial. Las sentencias se siguen ejecutando mientras haya elementos distintos de cero en condicion, es decir, mientras haya algún o algunos elementos true. El bucle se termina cuando todos los elementos de condicion son false (es decir, cero). 6.1.5. SENTENCIA BREAK Al igual que en C/C++/Java, la sentencia break hace que se termine la ejecución del bucle for y/o while más interno de los que comprenden a dicha sentencia. 6.1.6. SENTENCIA CONTINUE La sentencia continue hace que se pase inmediatamente a la siguiente iteración del bucle for o while, saltando todas las sentencias que hay entre el continue y el fin del bucle en la iteración actual. 6.1.7. SENTENCIAS TRY...CATCH...END La construcción try...catch...end permite gestionar los errores que se pueden producir en tiempo de ejecución. Su forma es la siguiente: try sentencias1 catch sentencias2 end En el caso de que durante la ejecución del bloque sentencias1 se produzca un error, el control de la ejecución se transfiere al bloque sentencias2. Si la ejecución transcurriera normalmente, sentencias2 no se ejecutaría nunca. MATLAB dispone de una función lasterr que devuelve una cadena de caracteres con el mensaje correspondiente al último error que se ha producido. En la forma lasterr('') pone a cero este contador de errores, y hace que la función lasterr devuelva la matriz vacía [] hasta que se produzca un nuevo error. Aprenda Matlab 6.5 como si estuviera en Primero 6.2. página 64 Lectura y escritura interactiva de variables Se verá a continuación una forma sencilla de leer variables desde teclado y escribir mensajes en la pantalla del PC. Más adelante se considerarán otros modos más generales –y complejos– de hacerlo. 6.2.1. FUNCIÓN INPUT La función input permite imprimir un mensaje en la línea de comandos de MATLAB y recuperar como valor de retorno un valor numérico o el resultado de una expresión tecleada por el usuario. Después de imprimir el mensaje, el programa espera que el usuario teclee el valor numérico o la expresión. Cualquier expresión válida de MATLAB es aceptada por este comando. El usuario puede teclear simplemente un vector o una matriz. En cualquier caso, la expresión introducida es evaluada con los valores actuales de las variables de MATLAB y el resultado se devuelve como valor de retorno. Véase un ejemplo de uso de esta función: >> n = input('Teclee el número de ecuaciones') Otra posible forma de esta función es la siguiente (obsérvese el parámetro 's'): >> nombre = input('¿Cómo te llamas?','s') En este caso el texto tecleado como respuesta se lee y se devuelve sin evaluar, con lo que se almacena en la cadena nombre. Así pues, en este caso, si se teclea una fórmula, se almacena como texto sin evaluarse. 6.2.2. FUNCIÓN DISP La función disp permite imprimir en pantalla un mensaje de texto o el valor de una matriz, pero sin imprimir su nombre. En realidad, disp siempre imprime vectores y/o matrices: las cadenas de caracteres son un caso particular de vectores. Considérense los siguientes ejemplos de cómo se utiliza: >> disp('El programa ha terminado') >> A=rand(4,4) >> disp(A) Ejecútense las sentencias anteriores en MATLAB y obsérvese la diferencia entre las dos formas de imprimir la matriz A. 6.3. Ficheros *.m Los ficheros con extensión (.m) son ficheros de texto sin formato (ficheros ASCII) que constituyen el centro de la programación en MATLAB. Ya se han utilizado en varias ocasiones. Estos ficheros se crean y modifican con un editor de textos cualquiera. En el caso de MATLAB 6.5 ejecutado en un PC bajo Windows, lo mejor es utilizar su propio editor de textos, que es también Debugger. Existen dos tipos de ficheros *.m, los ficheros de comandos (llamados scripts en inglés) y las funciones. Los primeros contienen simplemente un conjunto de comandos que se ejecutan sucesivamente cuando se teclea el nombre del fichero en la línea de comandos de MATLAB o se incluye dicho nombre en otro fichero *.m. Un fichero de comandos puede llamar a otros ficheros de comandos. Si un fichero de comandos se llama desde de la línea de comandos de MATLAB, las variables que crea pertenecen al espacio de trabajo base de MATLAB (recordar apartado 2.4.7), y permanecen en él cuando se termina la ejecución de dicho fichero. Las funciones permiten definir funciones enteramente análogas a las de MATLAB, con su nombre, sus argumentos y sus valores de retorno. Los ficheros *.m que definen funciones permiten extender las posibilidades de MATLAB; de hecho existen bibliotecas de ficheros *.m que se venden (toolkits) o se distribuyen gratuitamente (a través de Internet). Las funciones definidas en Capítulo 6: Programación de MATLAB página 65 ficheros *.m se caracterizan porque la primera línea (que no sea un comentario) comienza por la palabra function, seguida por los valores de retorno (entre corchetes [ ] y separados por comas, si hay más de uno), el signo igual (=) y el nombre de la función, seguido de los argumentos (entre paréntesis y separados por comas). Recuérdese que un fichero *.m puede llamar a otros ficheros *.m, e incluso puede llamarse a sí mismo de forma recursiva. Los ficheros de comandos se pueden llamar también desde funciones, en cuyo caso las variables que se crean pertenecen al espacio de trabajo de la función. El espacio de trabajo de una función es independiente del espacio de trabajo base y del espacio de trabajo de las demás funciones. Esto implica por ejemplo que no puede haber colisiones entre nombres de variables: aunque varias funciones tengan una variable llamada A, en realidad se trata de variables completamente distintas (a no ser que A haya sido declarada como variable global). A continuación se verá con un poco más de detalle ambos tipos de ficheros *.m. 6.3.1. FICHEROS DE COMANDOS (SCRIPTS) Como ya se ha dicho, los ficheros de comandos o scripts son ficheros con un nombre tal como file1.m que contienen una sucesión de comandos análoga a la que se teclearía en el uso interactivo del programa. Dichos comandos se ejecutan sucesivamente cuando se teclea el nombre del fichero que los contiene (sin la extensión), es decir cuando se teclea file1 con el ejemplo considerado. Cuando se ejecuta desde la línea de comandos, las variables creadas por file1 pertenecen al espacio de trabajo base de MATLAB. Por el contrario, si se ejecuta desde una función, las variables que crea pertenecen al espacio de trabajo de la función (ver apartado 2.4.7, en la página 13). En los ficheros de comandos conviene poner los puntos y coma (;) al final de cada sentencia, para evitar una salida de resultados demasiado cuantiosa. Un fichero *.m puede llamar a otros ficheros *.m, e incluso se puede llamar a sí mismo de modo recursivo. Sin embargo, no se puede hacer profile (ver apartado 6.11, en la página 90) de un fichero de comandos: sólo se puede hacer de las funciones. Las variables definidas por los ficheros de comandos son variables del espacio de trabajo desde el que se ejecuta el fichero, esto es variables con el mismo carácter que las que se crean interactivamente en MATLAB si el fichero se ha ejecutado desde la línea de comandos. Al terminar la ejecución del script, dichas variables permanecen en memoria. El comando echo hace que se impriman los comandos que están en un script a medida que van siendo ejecutados. Este comando tiene varias formas: echo on echo off echo file on echo file off echo file echo on all echo off all activa el echo en todos los ficheros script desactiva el echo donde 'file' es el nombre de un fichero de función, activa el echo en esa función desactiva el echo en la función pasa de on a off y viceversa activa el echo en todas las funciones desactiva el echo de todas las funciones Mención especial merece el fichero de comandos startup.m (ver apartado 2.6). Este fichero se ejecuta cada vez que se entra en MATLAB. En él puede introducir todos aquellos comandos que le interesa se ejecuten siempre al iniciar la sesión, por ejemplo format compact y los comandos necesarios para modificar el path. Aprenda Matlab 6.5 como si estuviera en Primero página 66 6.3.2. DEFINICIÓN DE FUNCIONES La primera línea de un fichero llamado name.m que define una función tiene la forma: function [lista de valores de retorno] = name(lista de argumentos) donde name es el nombre de la función. Entre corchetes y separados por comas van los valores de retorno (siempre que haya más de uno), y entre paréntesis también separados por comas los argumentos. Puede haber funciones sin valor de retorno y también sin argumentos. Recuérdese que los argumentos son los datos de la función y los valores de retorno sus resultados. Si no hay valores de retorno se omiten los corchetes y el signo igual (=); si sólo hay un valor de retorno no hace falta poner corchetes. Tampoco hace falta poner paréntesis si no hay argumentos. Una diferencia importante con C/C++/Java es que en MATLAB una función no puede modificar nunca los argumentos que recibe, de cara al entorno que ha realizado la llamada. Los resultados de una función de MATLAB se obtienen siempre a través de los valores de retorno, que pueden ser múltiples y matriciales. Tanto el número de argumentos como el de valores de retorno no tienen que ser fijos, dependiendo de cómo el usuario llama a la función15. Las variables definidas dentro de una función son variables locales, en el sentido de que son inaccesibles desde otras partes del programa y en el de que no interfieren con variables del mismo nombre definidas en otras funciones o partes del programa. Se puede decir que pertenecen al propio espacio de trabajo de la función y no son vistas desde otros espacios de trabajo. Para que la función tenga acceso a variables que no han sido pasadas como argumentos es necesario declarar dichas variables como variables globales, tanto en el programa principal como en las distintas funciones que deben acceder a su valor. Es frecuente utilizar el convenio de usar para las variables globales nombres largos (más de 5 letras) y con mayúsculas. Por razones de eficiencia, los argumentos que recibe una función de MATLAB no se copian a variables locales si no son modificados por dicha función (en términos de C/C++ se diría que se pasan por referencia). Esto tiene importantes consecuencias en términos de eficiencia y ahorro de tiempo de cálculo. Sin embargo, si dentro de la función se realizan modificaciones sobre los argumentos recibidos, antes se sacan copias de dichos argumentos a variables locales y se modifican las copias (diríase que en este caso los argumentos se pasan por valor). Dentro de la función, los valores de retorno deben ser calculados en algún momento (no hay sentencia return obligatoria, como en C/C++/Java). De todas formas, no hace falta calcular siempre todos los posibles valores de retorno de la función, sino sólo los que el usuario espera obtener en la sentencia de llamada a la función. En cualquier función existen dos variables definidas de modo automático, llamadas nargin y nargout, que representan respectivamente el número de argumentos y el número de valores de retorno con los que la función ha sido llamada. Dentro de la función, estas variables pueden ser utilizadas como el programador desee. La ejecución de una función termina cuando se llega a su última sentencia ejecutable. Si se quiere forzar el que una función termine de ejecutarse se puede utilizar la sentencia return, que devuelve inmediatamente el control al entorno de llamada. 15 Es un concepto distinto del de funciones sobrecargadas (funciones distintas con el mismo nombre y distintos argumentos), utilizadas en C/C++/Java. En MATLAB una misma función puede ser llamada con más o menos argumentos y valores de retorno. También en C/C++ es posible tener un número variable de argumentos, aunque no de valores de retorno. Capítulo 6: Programación de MATLAB página 67 6.3.3. SENTENCIA RETURN De ordinario las funciones devuelven el control después de que se ejecute la última de sus sentencias. La sentencia return, incluida dentro del código de una función, hace que se devuelva inmediatamente el control al programa que realizó la llamada. 6.3.4. FUNCIONES CON NÚMERO VARIABLE DE ARGUMENTOS Desde la versión 5.0, MATLAB dispone de una nueva forma de pasar a una función un número variable de argumentos por medio de la variable varargin, que es un vector de celdas (ver apartado 5.4, en la página 53) que contiene tantos elementos como sean necesarios para poder recoger en dichos elementos todos los argumentos que se hayan pasado en la llamada. No es necesario que varargin sea el único argumento, pero sí debe ser el último de los que haya, pues recoge todos los argumentos a partir de una determinada posición. Recuérdese que a los elementos de un cell array se accede utilizando llaves {}, en lugar de paréntesis (). De forma análoga, una función puede tener un número indeterminado de valores de retorno utilizando varargout, que es también un cell array que agrupa los últimos valores de retorno de la función. Puede haber otros valores de retorno, pero varargout debe ser el último. El cell array varargout se debe crear dentro de la función y hay que dar valor a sus elementos antes de salir de la función. Recuérdese también que las variables nargin y nargout indican el número de argumentos y de valores de retorno con que ha sido llamada la función. A continuación se presenta un ejemplo sencillo: obsérvese el código de la siguiente función atan3: function varargout=atan3(varargin) if nargin==1 rad = atan(varargin{1}); elseif nargin==2 rad = atan2(varargin{1},varargin{2}); else disp('Error: más de dos argumentos') return end varargout{1}=rad; if nargout>1 varargout{2}=rad*180/pi; end MATLAB (y muchos otros lenguajes de programación) dispone de dos funciones, llamadas atan y atan2, para calcular el arco cuya tangente tiene un determinado valor. El resultado de dichas funciones está expresado en radianes. La función atan recibe un único argumento, con lo cual el arco que devuelve está comprendido entre –π/2 y +π/2 (entre –90º y 90º), porque por ejemplo un arco de 45º es indistinguible de otro de –135, si sólo se conoce la tangente. La función atan2 recibe dos argumentos, uno proporcional al seno del ángulo y otro al coseno. En este caso ya se pueden distinguir los ángulos en los cuatro cuadrantes, entre –π y π (entre –180º y 180º). La función atan3 definida anteriormente puede recibir uno o dos argumentos: si recibe uno llama a atan y si recibe dos llama a atan2 (si recibe más da un mensaje de error). Además, atan3 puede devolver uno o dos valores de retorno. Por ejemplo, si el usuario la llama en la forma: >> a = atan3(1); devuelve un valor de retorno que es el ángulo en radianes, pero si se llama en la forma: >> [a, b] = atan3(1,-1); devuelve dos valores de retorno, uno con el ángulo en radianes y otro en grados. Obsérvese cómo la función atan3 utiliza los vectores de celdas varargin y varargout, así como el número actual de argumentos nargin con los que ha sido llamada. Aprenda Matlab 6.5 como si estuviera en Primero página 68 6.3.5. HELP PARA LAS FUNCIONES DE USUARIO También las funciones creadas por el usuario pueden tener su help, análogo al que tienen las propias funciones de MATLAB. Esto se consigue de la siguiente forma: las primeras líneas de comentarios de cada fichero de función son muy importantes, pues permiten construir un help sobre esa función. En otras palabras, cuando se teclea en la ventana de comandos de MATLAB: >> help mi_func el programa responde escribiendo las primeras líneas del fichero mi_func.m que comienzan por el carácter (%), es decir, que son comentarios. De estas líneas, tiene una importancia particular la primera línea de comentarios (llamada en ocasiones línea H1). En ella hay que intentar poner la información más relevante sobre esa función. La razón es que existe una función, llamada lookfor que busca una determinada palabra en cada primera línea de comentario de todas las funciones *.m. 6.3.6. HELP DE DIRECTORIOS MATLAB permite que los usuarios creen una ayuda general para todas las funciones que están en un determinado directorio. Para ello se debe crear en dicho directorio un fichero llamado contents.m. A continuación se muestra un fichero típico contents.m correspondiente al directorio toolbox\local de MATLAB: % % % % % % % % % % % % % % % % % % Preferences. Saved preferences files. startup - User startup M-file. finish - User finish M-file. matlabrc - Master startup M-file. pathdef - Search path defaults. docopt - Web browser defaults. printopt - Printer defaults. Preference commands. cedit - Set command line editor keys. terminal - Set graphics terminal type. Configuration hostid license version % Utilities. % userpath information. - MATLAB server host identification number. - License number. - MATLAB version number. - User environment path. % Copyright 1984-2002 The MathWorks, Inc. % $Revision: 1.14 $ $Date: 2002/06/07 21:45:05 $ Compruébese que la información anterior es exactamente la que se imprime con el comando >> help local Si el fichero contents.m no existe, se listan las primeras líneas de comentarios (líneas H1) de todas las funciones que haya en ese directorio. Para que el Help de directorios funcione correctamente hace falta que ese directorio esté en el search path de MATLAB o que sea el directorio actual. 6.3.7. SUB-FUNCIONES Tradicionalmente MATLAB obligaba a crear un fichero *.m diferente por cada función. El nombre de la función debía coincidir con el nombre del fichero. A partir de la versión 5.0 se introdujeron las Capítulo 6: Programación de MATLAB página 69 sub-funciones, que son funciones adicionales definidas en un mismo fichero *.m, con nombres diferentes del nombre del fichero (y del nombre de la función principal) y que las sub-funciones sólo pueden ser llamadas por las funciones contenidas en ese fichero, resultando “invisibles” para otras funciones externas. A continuación se muestra un ejemplo contenido en un fichero llamado mi_fun.m: function y=mi_fun(a,b) y=subfun1(a,b); function x=subfun1(y,z) x=subfun2(y,z); function x=subfun2(y,z) x=y+z+2; 6.3.8. FUNCIONES PRIVADAS Las funciones privadas (private) son funciones que no se pueden llamar desde cualquier otra función, aunque se encuentren en el path o en el directorio actual. Sólo ciertas funciones están autorizadas a utilizarlas. Las funciones privadas se definen en sub-directorios que se llaman private y sólo pueden ser llamadas por funciones definidas en el directorio padre del sub-directorio private. En la búsqueda de nombres que hace MATLAB cuando encuentra un nombre en una expresión, las funciones privadas se buscan inmediatamente después de las sub-funciones, y antes que las funciones de tipo general. 6.3.9. FUNCIONES *.P Las funciones *.p son funciones *.m pre-compiladas con la función pcode. Por defecto el resultado del comando pcode func.m es un fichero func.p en el directorio actual (el fichero func.m puede estar en cualquier directorio del search path). El comando pcode -inplace func.m crea el fichero func.p en el mismo directorio donde encuentra el fichero func.m. Pueden pasarse varios ficheros *.m al comando pcode de una sola vez. Los ficheros *.p se ejecutan algo más rápidamente que los *.m y permiten ocultar el código de los ficheros ASCII correspondientes a las funciones *.m de MATLAB. 6.3.10. VARIABLES PERSISTENTES Las variables persistentes son variables locales de las funciones (pertenecen al espacio de trabajo de la función y sólo son visibles en dicho espacio de trabajo), que conservan su valor entre distintas llamadas a la función. Por defecto, las variables locales de una función se crean y destruyen cada vez que se ejecuta la función. Las variables persistentes se pueden definir en funciones, pero no en ficheros de comandos. Es habitual utilizar para ellas letras mayúsculas. Las variables se declaran como persistentes utilizando la palabra persistent seguida de los nombres separados por blancos, como por ejemplo: >> persistent VELOCIDAD TIEMPO Las variables persistent se inicializan a la matriz vacía [] y permanecen en memoria hasta que se hace clear de la función o cuando se modifica el fichero-M. Para evitar que un fichero-M se modifique se puede utilizar el comando mlock file.m, que impide la modificación del fichero. El comando munlock desbloquea el fichero mientras que la función mislocked permite saber si está bloqueado o no. Aprenda Matlab 6.5 como si estuviera en Primero página 70 6.3.11. VARIABLES GLOBALES Las variables globales son visibles en todas las funciones (y en el espacio de trabajo base o general) que las declaran como tales. Dichas variables de declaran precedidas por la palabra global y separadas por blancos, en la forma: global VARIABLE1 VARIABLE2 Como ya se ha apuntado, estas variables sólo son visibles en los espacios de trabajo de las funciones que las declaran como tales (y en el propio espacio de trabajo base, si también ahí han sido declaradas como globales). Ya se ha dicho también que se suele recurrir al criterio de utilizar nombres largos y con mayúsculas, para distinguirlas fácilmente de las demás variables. 6.4. Referencias de función (function handles) Las referencias de función (function handles) constituyen un nuevo mecanismo pera referirse a un nombre de función, introducido en MATLAB 6.0. En versiones anteriores la única forma de referirse a una función era por medio del nombre. Téngase en cuenta que MATLAB, al igual que otros lenguajes de programación como C/C++ y Java, admite funciones sobrecargadas (overloaded functions), esto es, funciones diferentes que tienen el mismo nombre pero se diferencian entre sí por el número y tipo de los argumentos. Cuando un programa llama a una función sobrecargada, MATLAB analiza los tipos de los argumentos incluidos en la llamada y llama a la función que mejor se adapta a esos tipos de argumentos. Las referencias de función permiten al programador un mayor control sobre la función que es efectivamente llamada y tienen algunas otras ventajas que se verán en este apartado y en sus sub-apartados. El principal uso de las referencias de función (como de los nombres de función en versiones anteriores) es el pasar a una función el nombre de otra función, junto con sus argumentos, para que la pueda ejecutar. A estas funciones que ejecutan otras funciones que se les pasan como argumentos se les llama funciones de función, y se analizan con más detalle en el apartado 6.10, a partir de la página 78. Por ejemplo, MATLAB dispone de una función llamada quad que calcula la integral definida de una función entre unos límites dados. La función quad es genérica, esto es calcula, mediante métodos numéricos, integrales definidas de una amplia variedad de funciones, pero para que pueda calcular dicha integral hay que proporcionarle la función a integrar. Por ejemplo, para calcular la integral entre 0 y π de la función seno(x) se puede utilizar la sentencia: >> area=quad('sin',0,pi) area = 2.0000 La función quad ejecuta la función sin por medio de la función feval, que tiene la siguiente forma general: feval(funcname, arg1, arg2, arg3, ...) donde funcname es una cadena de caracteres con el nombre de la función a evaluar, y arg1, arg2, arg3, ... son los argumentos que se le pasan a feval para que se los pueda pasar a funcname. A partir de la versión 6.0 de MATLAB ya no se pasa, a las funciones de función, el nombre de la función como en el ejemplo anterior, sino una referencia de función o function handle. De todas formas, para mantener la compatibilidad con los programas desarrollados en versiones anteriores, se sigue admitiendo que se pase a feval el nombre de la función, pero este mecanismo ya no se soportará en versiones posteriores. En MATLAB 6.* la forma correcta de ejecutar el ejemplo anterior sería (se explicará con más detalle a continuación): fh=@sin; area=quad(fh,0,pi); Capítulo 6: Programación de MATLAB página 71 donde la variable fh es una referencia de función, que es un nuevo tipo de dato de MATLAB, con todas las posibilidades y limitaciones que esto supone. 6.4.1. CREACIÓN DE REFERENCIAS DE FUNCIÓN Ya se ha comentado que las referencias de función son un nuevo tipo de datos de MATLAB 6. Una referencia de función se puede crear de dos formas diferentes: 1. Mediante el operador @ ("at" o "arroba") La referencia a la función se crea precediendo el nombre de la función por el operador @. El resultado puede asignarse a una variable o pasarse como argumento a una función. Ejemplos: fh = @sin; area = quad(@sin, 0, pi); 2. Mediante la función str2func La función str2func recibe como argumento una cadena de caracteres conteniendo el nombre de una función y devuelve como valor de retorno la referencia de función. Una de las ventajas de esta función es que puede realizar la conversión de un vector de celdas con los nombres en un vector de referencias de función. Ejemplos: >> fh = str2func('sin'); >> str2func({'sin','cos','tan'}) ans = @sin @cos @tan Una característica común e importante de ambos métodos es que se aplican solamente al nombre de la función, y no al nombre de la función precedido o cualificado por su path. Además los nombres de función deben tener menos de 31 caracteres. 6.4.2. EVALUACIÓN DE FUNCIONES MEDIANTE REFERENCIAS La principal aplicación de las referencias de función es pasar información de funciones a otras funciones para que aquéllas puedan ser ejecutadas por éstas. Para evaluar una referencia de función MATLAB utiliza la función feval, que se llama de la forma siguiente: [r1, r2, r3, ...] = feval(fh, arg1, arg2, arg3, ...) donde fh es una referencia de función y r1, r2, r3, ... y arg1, arg2, arg3, ... son respectivamente los valores de retorno y los argumentos de la función cuya referencia es fh. Sobre la función feval hay que hacer dos observaciones: 1. La referencia de función fh debe ser un escalar. En otras palabras, no es posible evaluar un array de referencias de función con una sola llamada a feval. 2. La función fh que se ejecuta en el momento de la llamada a feval depende de la situación en el momento en que se creó la referencia de función, y no de la situación en el momento de la llamada a feval. Por ejemplo, si después de crear la referencia fh se cambia de directorio la función correspondiente, en el momento de la ejecución no será posible encontrarla; si después de crear fh se crea una nueva función con el mismo nombre, esta función no podrá nunca ser ejecutada por medio de la referencia creada previamente. El siguiente ejemplo muestra cómo se puede ejecutar una sub-función desde otra función definida en un fichero *.m diferente. Recuérdese que, en principio, las sub-funciones sólo son accesibles desde otras funciones definidas en el mismo fichero *.m. Supóngase que se crea un fichero Aprenda Matlab 6.5 como si estuviera en Primero página 72 llamado pruebafh.m que contiene las siguientes líneas (se define una función principal pruebafh que se llama como el fichero y una sub-función subf): % fichero pruebafh.m function mifh=pruebafh mifh=@subf; function A=subf(B, C) A=B+C; Obsérvese que la función principal pruebafh devuelve una referencia a la sub-función subf. En principio sólo pruebafh tiene acceso a subf y gracias a ese acceso puede crear la referencia mifh. Sin embargo, una vez que la referencia a subf ha sido creada y devuelta como valor de retorno, cualquier función con acceso a pruebafh podrá también acceder a la sub-función subf. El siguiente programa principal, definido en un fichero pruebafhMain.m, puede acceder a la subfunción gracias a la referencia de función (si se intenta acceder directamente se obtiene un error). % fichero pruebafhMain.m fh=pruebafh A=rand(3); B=eye(3)*10; C=feval(fh,A,B) % D=subf(A,B) % ERROR disp('Ya he terminado') Este ejemplo sencillo es bastante significativo respecto a los beneficios que se pueden obtener de las referencias de función. 6.4.3. INFORMACIÓN CONTENIDA POR UNA REFERENCIA DE FUNCIÓN. FUNCIONES SOBRECARGADAS Una referencia de función puede contener información de varias funciones, en concreto de todas aquellas funciones que fueran "visibles" en el momento en el que dicha referencia fue creada. Recuérdese que funciones visibles, además de las funciones intrínsecas de MATLAB (built-in functions) son las funciones que están definidas en el directorio actual y en los directorios definidos en el path de MATLAB. La función functions permite obtener toda la información disponible de una referencia de función. Obsérvese la estructura salida del siguiente ejemplo (el campo methods es a su vez una estructura que puede mostrarse por separado): >> info=functions(@deblank) function: 'deblank' type: 'overloaded' file: 'c:\matlab6p5\toolbox\matlab\strfun\deblank' methods: [1x1 struct] >> info.methods ans = cell: 'c:\matlab6p5\toolbox\matlab\strfun\@cell\deblank' En este caso concreto se ha considerado la función deblank, que permite eliminar caracteres en blanco en cadenas de caracteres o en vectoras de celdas con cadenas de caracteres. El valor de retorno de la función functions es una estructura con los cuatro campos siguientes: function cadena de caracteres con el nombre de la función a la que corresponde la referencia type Cadena de caracteres con uno de los siguientes valores: 'simple', 'subfunction', 'private', 'constructor' y 'overloaded'. Capítulo 6: Programación de MATLAB página 73 file Cadena de caracteres que contiene el nombre del fichero *.m en el que está definida la función o bien el texto 'MATLAB built-in function'. methods Estructura que contiene los paths de los ficheros *.m en los que están definidas las funciones sobrecargadas que se corresponden con esta referencia. El argumento de la función functions debe ser una referencia de función escalar (no puede ser un array de referencias de función). Los distintos valores del campo type tienen los siguientes significados: simple Funciones intrínsecas no sobrecargadas. overloaded Funciones sobrecargadas. Son las únicas que tienen campo methods. constructor Constructores relacionados con clases y objetos. subfunction Funciones definidas en un fichero *.m de otra función. private Funciones privadas (definidas en un subdirectorio private). Las funciones sobrecargadas (overloaded) tienen un interés especial, pues son las únicas que tienen el campo methods y las que pueden dar origen a más dificultades o problemas. De modo análogo a otros lenguajes de programación como C/C++ y Java, las funciones sobrecargadas de MATLAB son funciones que tienen el mismo nombre, pero distintos tipos de argumentos y distinto código (en otras palabras, funciones diferentes que sólo coinciden en el nombre). Las funciones default son las que no tienen argumentos especializados. Otras funciones esperan recibir un argumento de un tipo más concreto. Salvo que haya una función especializada cuyos argumentos coincidan con los tipos de la llamada, MATLAB utilizará la función default. 6.4.4. OTROS ASPECTOS DE LAS REFERENCIAS DE FUNCIÓN De la misma manera que una cadena de caracteres pude ser convertida en una referencia de función por medio de la función str2func, MATLAB dispone de la función func2str que realiza la conversión inversa. Puede ser interesante convertir una referencia de función en cadena de caracteres para construir mensajes de error en relación con construcciones try...catch. Otras funciones que pueden utilizarse en relación con las referencias de función son las siguientes (se presentas mediante ejemplos): isa(unaVariable, 'function_handle') Función que devuelve "1" ó "0" según unaVariable sea o no una referencia de función. Esta función se podría utilizar dentro de una función de función para comprobar que el argumento que indica la función a ejecutar con feval ha llegado correctamente. isequal(unfh, otrofh) Función que compara dos referencias a función e indica si dan acceso exactamente a los mismos métodos o no. Como las referencias de función son variables estándar de MATLAB, pueden guardarse y recuperarse de una sesión a otra por medio de los comandos save y load. Hay que tener cuidado al utilizar referencias de función creadas en sesiones anteriores, porque si ha cambiado el entorno de trabajo en algo que les afecte se obtendrá un error en tiempo de ejecución. Aprenda Matlab 6.5 como si estuviera en Primero página 74 6.4.5. UTILIDAD DE LAS REFERENCIAS DE FUNCIÓN La principal utilidad de las referencias de función es el pasar información de una función a otras funciones que la deben poder ejecutar por medio de feval. Algunas otras ventajas de las referencias de funciones son las siguientes: 1. Se pueden encontrar todas las funciones con el mismo nombre que son visibles en un determinado estado del programa. De esta forma se tiene más control sobre la función que verdaderamente se va a ejecutar. 2. Acceder desde cualquier parte de un programa a las funciones privadas y a las subfunciones. De esta forma se puede reducir el número de ficheros *.m necesarios, pues muchas funciones se podrán definir como sub-funciones en un mismo fichero. 3. Mejorar la eficiencia de las funciones que se utilizan repetidamente, pues no es necesario buscar el fichero *.m cada vez. 4. Las referencias de función son, como se ha dicho, variables ordinarias de MATLAB que pueden ser agrupadas en arrays de una o más dimensiones. 6.5. Entrada y salida de datos Ya se ha visto una forma de realizar la entrada interactiva de datos por medio de la función input y de imprimir resultados por medio de la función disp. Ahora se van a ver otras formas de intercambiar datos con otras aplicaciones. 6.5.1. IMPORTAR DATOS DE OTRAS APLICACIONES Hay varias formas de pasar datos de otras aplicaciones –por ejemplo de Excel– a MATLAB. Se pueden enumerar las siguientes: – se puede utilizar el Copy y Paste para copiar datos de la aplicación original y depositarlos entre los corchetes de una matriz o vector, en una línea de comandos de MATLAB. Tiene el inconveniente de que estos datos no se pueden editar. – se puede crear un fichero *.m con un editor de textos, con lo cual no existen problemas de edición. – es posible leer un flat file escrito con caracteres ASCII. Un flat file es un fichero con filas de longitud constante separadas con Intro, y varios datos por fila separados por blancos. Estos ficheros pueden ser leídos desde MATLAB con el comando load. Si se ejecuta load datos.txt el contenido del flat file se deposita en una matriz con el nombre datos. Por ejemplo, creando un fichero llamado flat.txt que contenga las líneas: 23.456 56.032 67.802 3.749 -98.906 34.910 el comando A=load('flat.txt') leerá estos valores y los asignará a la matriz A. Para más información utilizar help load. – el comando textread permite leer datos de cualquier tipo de un fichero siempre que estén convenientemente separados. Ver el Help para más información. – se pueden leer datos de un fichero con las funciones fopen y fread (ver apartados 6.6.1 y 6.6.3, en las páginas 75 y 76). Capítulo 6: Programación de MATLAB – página 75 existen también otros métodos posibles: escribir funciones en C para traducir a formato *.mat (y cargar después con load), crear un fichero ejecutable *.mex que lea los datos, etc. No se verán en estos apuntes. 6.5.2. EXPORTAR DATOS A OTRAS APLICACIONES De forma análoga, también los resultados de MATLAB se pueden exportar a otras aplicaciones como Word o Excel. – utilizar el comando diary para datos de pequeño tamaño (ver apartado 2.8, en la página 20) – utilizar el comando save con la opción –ascii (ver apartado 2.6, en la página 18) – utilizar las funciones de bajo nivel fopen, fwrite y otras (ver apartados 6.6.1 y 6.6.3, en las páginas 75 y 76) – otros métodos que no se verán aquí: escribir subrutinas en C para traducir de formato *.mat (guardando previamente con save), crear un fichero ejecutable *.mex que escriba los datos, etc. Hay que señalar que los ficheros binarios *.mat son trasportables entre versiones de MATLAB en distintos tipos de computadores, porque contienen información sobre el tipo de máquina en el header del fichero, y el programa realiza la transformación de modo automático. Los ficheros *.m son de tipo ASCII, y por tanto pueden ser leídos por distintos computadores sin problemas de ningún tipo. 6.6. Lectura y escritura de ficheros MATLAB dispone de funciones de lectura/escritura análogas a las del lenguaje C (en las que están inspiradas), aunque con algunas diferencias. En general son versiones simplificadas –con menos opciones y posibilidades– que las correspondientes funciones de C. 6.6.1. FUNCIONES FOPEN Y FCLOSE Estas funciones sirven para abrir y cerrar ficheros, respectivamente. La función fopen tiene la forma siguiente: [fi,texto] = fopen('filename','c') donde fi es un valor de retorno que sirve como identificador del fichero, texto es un mensaje para caso de que se produzca un error, y c es un carácter (o dos) que indica el tipo de operación que se desea realizar. Las opciones más importantes son las siguientes: 'r' 'w' 'a' 'r+' lectura (de read) escritura reemplazando (de write) escritura a continuación (de append) lectura y escritura Cuando por alguna razón el fichero no puede ser abierto, se devuelve un (-1). En este caso el valor de retorno texto puede proporcionar información sobre el tipo de error que se ha producido (también existe una función llamada ferror que permite obtener información sobre los errores. En el Help del programa se puede ver cómo utilizar esta función). Después de realizar las operaciones de lectura y escritura deseadas, el fichero se puede cerrar con la función close en la forma siguiente: st = fclose(fi) Aprenda Matlab 6.5 como si estuviera en Primero página 76 donde st es un valor de retorno para posibles condiciones de error. Si se quieren cerrar a la vez todos los ficheros abiertos puede utilizarse el comando: st = close('all') 6.6.2. FUNCIONES FSCANF, SSCANF, FPRINTF Y SPRINTF Estas funciones permiten leer y escribir en ficheros ASCII, es decir, en ficheros formateados. La forma general de la función fscanf es la siguiente: [var1,var2,...] = fscanf(fi,'cadena de control',size) donde fi es el identificador del fichero (devuelto por la función fopen), y size es un argumento opcional que puede indicar el tamaño del vector o matriz a leer. Obsérvese otra diferencia con C: las variables leídas se devuelven como valor de retorno y no como argumentos pasados por referencia (precedidos por el carácter &). La cadena de control va encerrada entre apóstrofos simples, y contiene los especificadores de formato para las variables: %s %d %f %lf para cadenas de caracteres para variables enteras para variables de punto flotante para variables de doble precisión La función sscanf es similar a fscanf pero la entrada de caracteres no proviene de un fichero sino de una cadena de caracteres. Finalmente, la función fprintf dirige su salida formateada hacia el fichero indicado por el identificador. Su forma general es: fprintf(fi,'cadena de control',var1,var2,...) Esta es la función más parecida a su homóloga de C. La cadena de control contiene los formatos de escritura, que son similares a los de C, como muestran los ejemplos siguientes: fprintf(fi,'El número de ecuaciones es: %d\n',n) fprintf(fi,'El determinante es: %lf10.4\n',n) De forma análoga, la función sprintf convierte su resultado en una cadena de caracteres que devuelve como valor de retorno, en vez de enviarlo a un fichero. Véase un ejemplo: resultado = sprintf('El cuadrado de %f es %12.4f\n',n,n*n) donde resultado es una cadena de caracteres. Esta función constituye el método más general de convertir números en cadenas de caracteres, por ejemplo para ponerlos como títulos de figuras. 6.6.3. FUNCIONES FREAD Y FWRITE Estas funciones son análogas a fscanf y fprintf, pero en vez de leer o escribir en un fichero de texto (ASCII), lo hacen en un fichero binario, no legible directamente por el usuario. Aunque dichos ficheros no se pueden leer y/o modificar con un editor de textos, tienen la ventaja de que las operaciones de lectura y escritura son mucho más rápidas, eficientes y precisas (no se pierden decimales al escribir). Esto es particularmente significativo para grandes ficheros de datos. Para más información sobre estas funciones se puede utilizar el help. 6.6.4. FICHEROS DE ACCESO DIRECTO De ordinario los ficheros de disco se leen y escriben secuencialmente, es decir, de principio a final, sin volver nunca hacia atrás ni realizar saltos. Sin embargo, a veces interesa acceder a un fichero de Capítulo 6: Programación de MATLAB página 77 un modo arbitrario, sin ningún orden preestablecido. Esto se puede conseguir con las funciones ftell y fseek. En cada momento, hay una especie de cursor que indica en qué parte del fichero se está posicionado. La función fseek permite mover este cursor hacia delante o hacia atrás, respecto a la posición actual ('cof'), respecto al principio ('bof') o respecto al final del fichero ('eof'). La función ftell indica en qué posición está el cursor. Si alguna vez se necesita utilizar este tipo de acceso a disco, se puede buscar más información por medio del help. 6.7. Recomendaciones generales de programación Las funciones vectoriales de MATLAB son mucho más rápidas que sus contrapartidas escalares. En la medida de lo posible es muy interesante vectorizar los algoritmos de cálculo, es decir, realizarlos con vectores y matrices, y no con variables escalares dentro de bucles. Aunque los vectores y matrices pueden ir creciendo a medida que se necesita, es mucho más rápido reservarles toda la memoria necesaria al comienzo del programa. Se puede utilizar para ello la función zeros. Además de este modo la memoria reservada es contigua. Es importante utilizar el profile para conocer en qué sentencias de cada función se gasta la mayor parte del tiempo de cálculo. De esta forma se descubren “cuellos de botella” y se pueden desaroollar aplicaciones mucho más eficientes. Conviene desarrollar los programas incrementalmente, comprobando cada función o componente que se añade. De esta forma siempre se construye sobre algo que ya ha sido comprobado y que funciona: si aparece algún error, lo más probable es que se deba a lo último que se ha añadido, y de esta manera la búsqueda de errores está acotada y es mucho más sencilla. Recuérdese que de ordinario el tiempo de corrección de errores en un programa puede ser 4 ó 5 veces superior al tiempo de programación. El debugger es una herramienta muy útil a la hora de acortar ese tiempo de puesta a punto. En este mismo sentido, puede decirse que pensar bien las cosas al programar (sobre una hoja de papel en blanco, mejor que sobre la pantalla del PC) siempre es rentable, porque se disminuye más que proporcionalmente el tiempo de depuración y eliminación de errores. Otro objetivo de la programación debe ser mantener el código lo más sencillo y ordenado posible. Al pensar en cómo hacer un programa o en cómo realizar determinada tarea es conveniente pensar siempre primero en la solución más sencilla, y luego plantearse otras cuestiones como la eficiencia. Finalmente, el código debe ser escrito de una manera clara y ordenada, introduciendo comentarios, utilizando líneas en blanco para separar las distintas partes del programa, sangrando las líneas para ver claramente el rango de las bifurcaciones y bucles, utilizando nombres de variables que recuerden al significado de la magnitud física correspondientes, etc. En cualquier caso, la mejor forma (y la única) de aprender a programar es programando. 6.8. Acelerador JIT (Just In Time) en MATLAB 6.5 La versión 6.5 de MATLAB ha incorporado por primera vez un acelerador para los ficheros *.m, que permite acercarse a las velocidades de otros lenguajes de programación como Fortran y C/C++. Es importante saber qué tipo de programas pueden ser acelerados y cuáles no lo son. En principio MATLAB 6.5 acelera los bucles de los ficheros *.m que no contienen cierto tipo de sentencias. Más en concreto, se pueden ofrecer las siguientes recomendaciones prácticas: Aprenda Matlab 6.5 como si estuviera en Primero página 78 1. No utilizar estructuras, vectores de celdas, clases ni llamadas a función por medio de referencias. 2. No utilizar hipermatrices con más de tres dimensiones. 3. Utilizar sólo llamadas a funciones nativas de MATLAB (funciones compiladas, no definidas por medio de ficheros *.m o ficheros MEX). 4. No utilizar variables que cambian de tipo a lo largo de la ejecución (por ejemplo, una variable que primero es una cadena de caracteres y luego pasa a ser una matriz real). 5. No utilizar las variables i y/o j con números complejos como si fueran variables normales (por ejemplo, no utilizar 3*i, sino 3i). 6. No utilizar vectores y/o matrices que crecen a lo largo de la ejecución del programa. Es mucho mejor reservar previamente toda la memoria necesaria mediante la función zeros, ones o equivalente. 6.9. Llamada a comandos del sistema operativo y a otras funciones externas Estando en la ventana de comandos de MATLAB, se pueden ejecutar comandos de MS-DOS precediéndolos por el carácter (!), como por ejemplo: >> !edit fichero1.m Si el comando va seguido por el carácter ampersand (&) el comando se ejecuta en “background”, es decir, se recupera el control del programa sin esperar que el comando termine de ejecutarse. Por ejemplo, para arrancar Notepad en background, >> !notepad & Existe también la posibilidad de arrancar una aplicación y dejarla iconizada. Esto se hace postponiendo el carácter barra vertical (|), como por ejemplo en el comando: >> !notepad | Algunos comandos de MATLAB realizan la misma función que los comandos análogos del sistema operativo MS-DOS, con lo que se puede evitar utilizar el operador (!). Algunos de estos comandos son los siguientes: dir what delete filename mkdir(nd) copyfile(sc, dst) type file.txt cd pwd which func lookfor palabra contenido del directorio actual ficheros *.m en el directorio actual borra el fichero llamado filename crea un sub-directorio con el nombre nd copia el fichero sc en el fichero dst imprime por la pantalla el contenido del fichero de texto file.txt cambiar de directorio activo muestra el path del directorio actual localiza una función llamada func busca palabra en todas las primeras líneas de los ficheros *.m 6.10. Funciones de función Como ya se ha comentado al hablar de las referencias de función, en MATLAB existen funciones a las que hay que pasar como argumento el nombre de otras funciones, para que puedan ser llamadas desde dicha función. Así sucede por ejemplo si se desea calcular la integral definida de una función, resolver una ecuación no lineal, o integrar numéricamente una ecuación diferencial ordinaria (problema de valor inicial). Estos serán los tres casos –de gran importancia práctica– que se van a ver a Capítulo 6: Programación de MATLAB página 79 continuación. Se comenzará por medio de un ejemplo, utilizando una función llamada prueba que se va a definir en un fichero llamado prueba.m. Para definir esta función, se debe elegir FILE/New/M-File en el menú de MATLAB. Si las cosas están "en orden" se abrirá el Editor&Debugger para que se pueda editar ese fichero. Una vez abierto el Editor, se deben teclear las 2 líneas siguientes: function y=prueba(x) y = 1./((x-.3).^2+.01)+1./... ((x-.9).^2+.04)-6; guardándolo después con el nombre de prueba.m. La definición de funciones se ha visto con detalle en el apartado 6.3.2, a partir de la página 66. El fichero anterior ha definido una nueva función que puede ser utilizada como cualquier otra de las funciones de MATLAB. Antes de seguir adelante, conviene ver el aspecto que tiene esta función que se acaba de crear. Para dibujar la función prueba, tecléense los siguientes comandos: Figura 28. Función “prueba”. >> x=-1:0.1:2; >> plot(x,prueba(x)) El resultado aparece en la Figura 28. Ya se está en condiciones de intentar hacer cálculos y pruebas con esta función. 6.10.1. INTEGRACIÓN NUMÉRICA DE FUNCIONES Lo primero que se va a hacer es calcular la integral definida de esta función entre dos valores de la abscisa x. En inglés, al cálculo numérico de integrales definidas se le llama quadrature. Sabiendo eso, no resulta extraño el comando con el cual se calcula el área comprendida bajo la función entre los puntos 0 y 1 (obsérvese que la referencia de la función a integrar se pasa por medio del operador @ precediendo al nombre de la función. También podría crearse una variable para ello): >> area = quad(@prueba, 0, 1) area = 29.8583 Si se teclea help quad se puede obtener más de información sobre esta función, incluyendo el método utilizado (Simpson) y la forma de controlar el error de la integración. La función quadl() utiliza un método de orden superior (Lobatto), mientras que la función dblquad() realiza integrales definidas dobles. Ver el Help o los manuales online para más información. 6.10.2. ECUACIONES NO LINEALES Y OPTIMIZACIÓN Después de todo, calcular integrales definidas no es tan difícil. Más difícil es desde luego calcular las raíces de ecuaciones no lineales, y el mínimo o los mínimos de una función. MATLAB dispone de las tres funciones siguientes: fzero fminbnd fminsearch optimset calcula un cero o una raíz de una función de una variable calcula el mínimo de una función de una variable calcula el mínimo de una función de varias variables permite establecer los parámetros del proceso de cálculo Aprenda Matlab 6.5 como si estuviera en Primero página 80 Se empezará con el cálculo de raíces. Del gráfico de la función prueba entre -1 y 2 resulta evidente que dicha función tiene dos raíces en ese intervalo. La función fzero calcula una y se conforma: ¿Cuál es la que calcula? Pues depende de un parámetro o argumento que indica un punto de partida para buscar la raíz. Véanse los siguientes comandos y resultados: >> fzero(@prueba, -.5) ans = -0.1316 >> fzero(@prueba, 2) ans = 1.2995 En el primer caso se ha dicho al programa que empiece a buscar en el punto -0.5 y la solución encontrada ha sido -0.1316. En el segundo caso ha empezado a buscar en el punto de abscisa 2 y ha encontrado otra raíz en el punto 1.2995. Se ven claras las limitaciones de esta función. La función fzero() tiene también otras formas interesantes: fzero(@prueba, [x1,x2]) calcula una raíz en el intervalo x1-x2. Es necesario que la función tenga distinto signo en los extremos del intervalo. fzero(@prueba, x, options) calcula la raíz más próxima a x con ciertas opciones definidas en la estructura options. Esta estructura se crea con la función optimset. La función optimset tiene la siguiente forma general: options = optimset('param1',val1,'param2',val2,... en la que se indican los nombres de los parámetros u opciones que se desean modificar y los valores que se desea dar para cada uno de dichos parámetros. Una segunda forma general es: options = optimset(oldopts, 'param1',val1,'param2',val2,...) en la que se obtienen unas nuevas opciones modificando unas opciones anteriores con una serie de parejas nombre-valor de parámetros. Existen muchas opciones que pueden ser definidas por medio de la función optimset. Algunas de las más características son las siguientes (las dos primeras están dirigidas a evitar procesos iterativos que no acaben nunca y la tercera a controlar la precisión en los cálculos): MaxFunEvals máximo número de evaluaciones de función permitidas MaxIter máximo número de iteraciones TolX error máximo permitido en la abscisa de la raíz Ahora se va a calcular el mínimo de la función prueba. Defínase una función llamada prueba2 que sea prueba cambiada de signo, y trátese de reproducir en el PC los siguientes comandos y resultados (para calcular máximos con fmin bastaría con cambiar el signo de la función): >> plot(x,prueba2(x)) >> fminbnd(@prueba2, -1,2) ans = 0.3004 >> fminbnd(@prueba2, 0.5,1) ans = 0.8927 También a la función fminbnd se le puede pasar la estructura options. Por ejemplo, para fijar un error de 10-08 se puede proceder del siguiente modo: >> options=optimset('TolX', 1e-08); >> fminbnd(@prueba2, 0.5,1, options) Capítulo 6: Programación de MATLAB página 81 En cualquier caso, es importante observar que para calcular las raíces o los valores mínimos de una función, hay que pasar el nombre de esta función como argumento a la función de MATLAB que va a hacer los cálculos. En esto consiste el concepto de función de función. MATLAB tiene un toolbox o paquete especial (que debe ser adquirido aparte)) con muchas más funciones orientadas a la optimización, es decir al cálculo de valores mínimos de funciones, con o sin restricciones. 6.10.3. INTEGRACIÓN NUMÉRICA DE ECUACIONES DIFERENCIALES ORDINARIAS Este es otro campo en el que las capacidades de MATLAB pueden resultar de gran utilidad a los ingenieros o futuros ingenieros interesados en la simulación. MATLAB es capaz de calcular la evolución en el tiempo de sistemas de ecuaciones diferenciales ordinarias de primer orden, lineales y no lineales. Por el momento se supondrá que las ecuaciones diferenciales se pueden escribir en la forma: y = f ( y , t ) (7) donde t es la variable escalar, y tanto y como su derivada son vectores. Un ejemplo típico puede ser el tiro parabólico, considerando una resistencia del aire proporcional al cuadrado de la velocidad. Se supone que dicha fuerza responde a la siguiente expresión vectorial: ⎧ Fx ⎫ ⎨ ⎬ = −c ⎩ Fy ⎭ ( x 2 ⎧ x ⎫ + y 2 ) ⎨ ⎬ ⎩ y ⎭ (8) donde c es una constante conocida. Las ecuaciones diferenciales del movimiento serán: x⎫ 1 ⎛⎧ 0 ⎫ ⎧ ⎨ ⎬ = ⎜⎨ ⎬−c ⎩ y ⎭ m ⎝ ⎩ −mg ⎭ ( x 2 ⎧ x ⎫ ⎞ + y 2 ) ⎨ ⎬ ⎟ ⎩ y ⎭ ⎠ (9) pero éste es un sistema de 2 ecuaciones diferenciales de orden 2. Para poderlo integrar debe tener la forma del sistema (7), y para ello se va a trasformar en un sistema de 4 ecuaciones diferenciales de primer orden, de la forma siguiente: ⎧ u ⎫ ⎪ v ⎪ ⎪ ⎪ ⎨ ⎬= ⎪ x ⎪ ⎪⎩ y ⎪⎭ ⎧ 0⎫ ⎪− g ⎪ ⎪ ⎪ c ⎨ ⎬− ⎪u⎪ m ⎪⎩ v ⎪⎭ (u 2 + v2 ) ⎧u⎫ ⎪v ⎪ ⎪ ⎪ ⎨ ⎬ ⎪ 0⎪ ⎪⎩ 0⎪⎭ (10) MATLAB dispone de varias funciones para integrar sistemas de ecuaciones diferenciales ordinarias de primer orden, entre ellas ode23, que utiliza el método de Runge-Kutta de segundo/tercer orden, y ode45, que utiliza el método de Runge-Kutta-Fehlberg de cuarto/quinto orden. Ambas exigen al usuario escribir una función que calcule las derivadas a partir del vector de variables, en la forma indicada por la ecuación (7). Cree con el Editor/Debugger un fichero llamado tiropar.m que contenga las siguientes líneas: function deriv=tiropar(t,y) fac=-(0.001/1.0)*sqrt((y(1)^2+y(2)^2)); deriv=zeros(4,1); deriv(1)=fac*y(1); deriv(2)=fac*y(2)-9.8; deriv(3)=y(1); deriv(4)=y(2); Aprenda Matlab 6.5 como si estuviera en Primero página 82 En el programa anterior se han supuesto unas constantes con los valores de c=0.001, m=1 y g=9.8. Falta fijar los valores iniciales de posición y velocidad. Se supondrá que el proyectil parte del origen con una velocidad de 100 m/seg y con un ángulo de 30º, lo que conduce a los valores iniciales siguientes: u(0)=100*cos(pi/6), v(0)=100*sin(pi/6), x(0)=0, y(0)=0. Los comandos para realizar la integración son los siguientes (se suponen agrupados en un fichero tiroparMain.m): % fichero tiroparMain.m % intervalo de integración tspan=[0,9]; % condiciones iniciales y0=[100*cos(pi/6) 100*sin(pi/6) 0 0]'; % llamar a la función de integración numérica [t,Y]=ode45(@tiropar,tspan,y0); % dibujo de la altura en función del tiempo plot(t,Y(:,4)), grid disp('Ya he terminado') En estos comandos tspan es un vector que define el intervalo temporal de integración. Es muy importante que en la función ode45, el vector de condiciones iniciales y0 sea un vector columna. El vector t devuelto por ode45 contiene los valores del tiempo para los cuales se ha calculado la posición y velocidad. Dichos valores son controlados por la función ode45 y no por el usuario, por lo que de ordinario no estarán igualmente espaciados. La matriz de resultados Y contiene cuatro columnas (las dos velocidades y las dos coordenadas de cada posición) y tantas filas como elementos tiene el vector t. En la Figura 29 se muestra el resultado del ejemplo anterior (posición vertical en función del tiempo). Figura 29. Tiro parabólico (posición vertical en función del tiempo). MATLAB dispone de varias funciones para la integración de sistemas de ecuaciones diferenciales ordinarias. Se pueden citar las siguientes, clasificadas según una característica de las ecuaciones que se desea integrar: Sistemas no-rígidos Sistemas rígidos ode23, ode45 y ode113 ode15s, ode23s, odq23t y ode23tb La rigidez (stiffness, en la literatura inglesa) es una característica de muchos sistemas de ecuaciones diferenciales ordinarias que aparecen en la práctica y que los hace más difíciles de resolver. Una explicación detallada de esta característica excede la finalidad de este manual, pero sí se puede dar una muy breve explicación. Muchos integradores numéricos están basados en fórmulas que permiten predecir el valor de la función en t+∆t a partir del valor de la función y de su derivada en el instante t y anteriores: y t +∆t = f ( y t , y t −∆t ,..., y t , y t −∆t ,..., t ) (11) A estos integradores se les llama integradores explícitos. Todo lo que necesitan es que el usuario programe una función que calcule la derivada en la forma indicada en la ecuación (7). En la solución de un sistema de ecuaciones diferenciales ordinarias aparecen combinadas diversas componentes oscilatorias (tipo seno, coseno o similar). Algunas de estas componentes oscilan más rápidamente que otras (tienen una frecuencia más elevada). Los problemas rígidos o stiff son aquellos en cuya solución participan componentes de frecuencias muy diferentes (muy altas y Capítulo 6: Programación de MATLAB página 83 muy bajas). Todos los integradores de MATLAB tienen control automático del error. Quiere esto decir que el usuario fija el error que está dispuesto a admitir en la solución y MATLAB ajusta el paso de la integración para conseguir ese error. Los integradores explícitos detectan la posible presencia de componentes de alta frecuencia en la solución y tratan de adaptar a ellas su paso, que se hace demasiado pequeño y termina por detener la integración. Los integradores implícitos son mucho más apropiados para los problemas stiff. En lugar de utilizar fórmulas del tipo de la ecuación (11) utilizan fórmulas del tipo: y t +∆t = f ( y t +∆t , y t , y t −∆t ,..., y t +∆t , y t , y t −∆t ,..., t ) (12) El problema con la expresión (12) es que para calcular la función en t+∆t hace uso de la derivada en ese mismo instante, que no puede ser conocida si no se conoce la función. Eso quiere decir que el sistema (12) es un sistema de ecuaciones no lineales que hay que resolver iterativamente. Los sistemas de ecuaciones no lineales se resuelven mucho más rápidamente si se conoce la derivada de la función (un ejemplo es el método de Newton-Raphson). Los integradores stiff de MATLAB son capaces de calcular esta derivada numéricamente (por diferencias finitas), pero son mucho más eficientes si el usuario es capaz de escribir una segunda función que les dé esta derivada. Esta derivada, que en realidad es una matriz de derivadas, es la Jacobiana. Los integradores stiff, además de la ecuación (7), permiten para el sistema de ecuaciones diferenciales una forma algo más especializada: M (y, t )y - f (y, t ) = 0 (13) en cuyo caso el usuario también tiene que proporcionar una función que calcule la matriz M(y,t). La ecuación (13) representa un gran número de casos prácticos, por ejemplo los que surgen de las ecuaciones diferenciales del movimiento en Mecánica. La forma más básica para todos los integradores de MATLAB es la siguiente: [t, Y] = solvername(fh, tspan, y0) donde fh es una referencia de la función que permite calcular la derivada según la expresión (7), tspan puede ser un vector de dos elementos [tini, tfinal] que representan el comienzo y el fin de la integración o un vector de tiempos [tini:tstep:tfinal] en los cuales se desea que MATLAB devuelva resultados, e y0 es un vector columna con los valores iniciales. Como resultado se obtiene el vector t de tiempos en los que se dan resultados y una matriz Y con tantas filas como tiempos de salida y que representan cada una de ellas la salida en el correspondiente instante de tiempo. Una forma más elaborada de llamar a los integradores de MATLAB es la siguiente: [t, Y] = solvername(fh, tspan, y0, options) donde options es una estructura similar a la vista en el apartado anterior para el cálculo de raíces y mínimos de funciones. En este caso la estructura options (que es diferente de la anterior, aunque se esté utilizando el mismo nombre) se determina por medio de la función odeset, que admite las formas siguientes: options = odeset('param1', val1,'param2', val2, ...); options = odeset(oldopt, 'param1', val1,'param2', val2, ...); Entre los parámetros u opciones más importantes se pueden citar los siguientes (se puede obtener más información sobre ellos consultando odeset en el Help. Los parámetros en cursiva serán utilizados o explicados en los ejemplos que siguen): Para el error Para el paso RelTol , AbsTol, NormControl InitialStep, MaxStep Aprenda Matlab 6.5 como si estuviera en Primero Para la matriz M Para el Jacobiano Para la salida página 84 Mass, MstateDependence, MvPattern, MassSingular e InitialSlope Jacobian, JPattern, Vectorized OutputFcn, OutputSel, Refine, Stats A continuación se va a repetir el ejemplo de tiro parabólico presentado al comienzo de esta Sección utilizando el integrador implícito ode15s con algunas opciones modificadas. Para ello la ecuación (10) se va a re-escribir en la forma de la ecuación (13), resultando: ⎡ m 0 0 0 ⎤ ⎧u ⎫ ⎧ 0 ⎫ ⎢ ⎥ ⎪ ⎪ ⎪ ⎪ ⎢ 0 m 0 0 ⎥ ⎨⎪ v ⎬⎪ = ⎨⎪− mg ⎬⎪ − c ⎢ 0 0 1 0 ⎥ ⎪ x ⎪ ⎪ u ⎪ ⎢ ⎥ ⎣ 0 0 0 1 ⎦ ⎩⎪ y ⎭⎪ ⎩⎪ v ⎭⎪ ⎧u ⎫ ⎪ ⎪ 2 2 ⎪v ⎪ ( u + v ) ⎨0 ⎬ ⎪ ⎪ ⎩⎪0 ⎭⎪ (14) En este caso el programa principal se ha denominado tiroparMain2 y tiene la siguiente forma: % fichero tiroparMain2.m clear all, close all t0=0; tf=10; npoints=51; y0=[100*cos(pi/6),100*sin(pi/6),0,0]'; % vector de puntos en los que se desea resultados tspan=[t0:(tf-t0)/(npoints-1):tf]; % modificación de las opciones por defecto m=1; M=eye(4); M(1,1)=m; M(2,2)=m; options = odeset('RelTol',1e-04, 'AbsTol',1e-06, ... 'Stats','on', 'Mass',M, ... 'OutputFcn',@odeplot, 'OutputSel',[1,2,3,4]); % llamada a la función de integración numérica [t,Y]=ode15s(@tiropar2,tspan,y0,options, m); % dibujo de la altura del móvil en función del tiempo figure, plot(t,Y(:,4)), grid disp('Ya he terminado!') Obsérvese cómo se han definido nuevas tolerancias para los errores absoluto y relativo, que se ha activado la opción de imprimir estadísticas y que se le indica al programa que se le da una matriz de masas constante en una variable llamada M (La otra opción para el argumento 'Mass' es una referencia a la función que se encargará de calcular la matriz de masas). La función tiropar2 no ha sufrido cambios importantes respecto a tiropar y es así: function deriv=tiropar2(t,y, m) % Ecuación diferencial en la forma % M*yp=f(t,y); deriv=zeros(4,1); fac=-(0.001)*sqrt((y(1)^2+y(2)^2)); deriv(1)=fac*y(1); deriv(2)=fac*y(2)-9.8*m; deriv(3)=y(1); deriv(4)=y(2); El cambio más importante consiste en que a la función tiropar2 se le ha pasado como argumento la msa m del proyectil. En efecto, la forma que tiene MATLAB para pasar argumentos desde el programa principal a las funciones llamadas por el integrador es poner estos argumentos a continuación de options, en la llamada al integrador. El integrador recoge estos argumentos y los transmite. El resultado de MATLAB incluye las estadísticas solicitadas y es el siguiente: Capítulo 6: Programación de MATLAB página 85 32 successful steps 0 failed attempts 58 function evaluations 1 partial derivatives 9 LU decompositions 51 solutions of linear systems Una tercera y más sofisticada forma de llamar a los integradores de MATLAB podría ser la que se muestra a continuación. Aunque se trata de un ejemplo muy sencillo, se han incluido en él muchas de las características más avanzadas de los integradores de MATLAB, de aplicación en casos mucho más complicados. Los lectores interesados en las técnicas de simulación deben estudiar con atención el programa que sigue y los comentarios que se acompañan. 1. 2. 3. 4. 5. 6. 7. 8. 9. 10. 11. 12. 13. 14. 15. 16. 17. 18. 19. 20. 21. 22. 23. 24. 25. 26. 27. 28. 29. 30. 31. 32. 33. 34. 35. 36. 37. 38. 39. 40. 41. 42. 43. 44. 45. 46. 47. 48. 49. % fichero tiroparMain3.m function tiroparMain3 % Intervalo de integracion t0=0; tf=12; npoints=51; tspan=[t0:(tf-t0)/(npoints-1):tf]; % condiciones iniciales y0=[100*cos(pi/6),100*sin(pi/6),0,-10]'; % elementos ~=0 en la Jacobiana de f() en la ec. dif. M(t,y)*yp=f(t,y) Jp=sparse([1 1 0 0; 1 1 0 0; 1 0 0 0; 0 1 0 0]); options = odeset('RelTol',1e-06, 'AbsTol',1e-06, 'Mass',@tiropar3Masa, ... 'MStateDep','none', 'OutputFcn',@tiropar3Salida, 'OutputSel',[3,4], ... 'JPattern',Jp, 'Vectorized','on', 'Events',@tiropar3Eventos, 'Stats','on'); sol=ode15s(@tiropar3,tspan,y0,options,1,0.001); % forma alternativa de llamar al integrador % [T,Y, tEv, yEv, ev]=ode15s(@tiropar3,tspan,y0,options,1,0.001); % resultados del cálculo de eventos % sol.xe tiempos en los que se ha producido el evento disp('Tiempos de corte con y(4)=0: '), disp(num2str(sol.xe)); % sol.ye vector de estado en los instantes del evento disp('Valores del vector de estado en los eventos: '), disp(num2str(sol.ye));; % sol.ie n´umero del evento que se ha producido disp('Eventos que se han producido: '), disp(num2str(sol.ie)); T=tspan(find(tspan<sol.xe(2))); % la funcion deval calcula la solucion en los tiempos deseados Y=deval(sol,T); % forma alternativa de llamar al integrador disp('Ya he terminado!') % calculo de la matriz de masas function M=tiropar3Masa(t,m,c) M=diag([m,m,1,1]); % función para controlar la salida de resultados function status=tiropar3Salida(t,y,flag,m,c) % se llama a tiropar3Salida() en cada punto de salida y % esta función se encarga de llamar a odeplot status=0; switch flag case 'init' disp(['Entrando en salidaTiropar3 por primera vez']); odeplot(t,y,'init'); case 'done' disp(['Entrando en salidaTiropar3 por última vez']); odeplot([],[],'done'); case '' disp(['Entrando en salidaTiropar3 para t=',num2str(t')]); odeplot(t,y); end Aprenda Matlab 6.5 como si estuviera en Primero 50. 51. 52. 53. 54. 55. 56. 57. 58. 59. 60. página 86 % funcion para controlar los eventos function [valor,esFinal,direccion]=tiropar3Eventos(t,y,m,c) if y(2)>0 valor = y(4); % unico valor que se controla esFinal = 0; % no termina la integración al llegar al suelo direccion = 1; % llegar al suelo en dirección ascendente else valor = y(4); esFinal = 1; % termina la integración al llegar al suelo direccion = -1; % llegar al suelo en dirección descndente end Por otra parte, el fichero tiropar3.m que evalúa la ecuación diferencial es el siguiente: 1. 2. 3. 4. 5. 6. 7. function dy=tiropar3(t,y,m,c) % version vectorizada fac=-c*sqrt(y(1,:).^2+y(2,:).^2); dy=zeros(size(y)); dy(1,:)=fac.*y(1,:); dy(2,:)=fac.*y(2,:)-9.8*m; dy(3,:)=y(1,:); dy(4,:)=y(2,:); Sobre las funciones definidas en el fichero tiropar3Main.m se pueden hacer los siguientes comentarios: 1. El programa se ha definido como función sin argumentos (línea 2) y no como fichero de comandos. La razón es para poder utilizar sub-funciones (funciones definidas en el mismo fichero), que no están permitidas en los ficheros de comandos. 2. Las condiciones iniciales (línea 7) se parecen a las de los ejemplos anteriores, pero el movimiento comienza con una ordenada negativa (por debajo del origen). Este hecho se utilizará en relación con los eventos. 3. Las ecuaciones diferencias se suponen en la forma de la ecuación (14) ( M (t , y )y = f (t , y ) ), que permite proporcionar más información al integrador. En la línea 9 se define una matriz dispersa con "unos" en las posiciones correspondientes a los términos distintos de cero de la matriz Jacobiana del segundo miembro, esto es, a las derivadas parciales distintas de cero del vector f(t,y) respecto al vector y. El integrador ode15s va a calcular dichas derivadas numéricamente y la información contenida en la matriz Jp sobre los términos no nulos le permite ahorrar mucho trabajo. 4. La estructura options, definida en las líneas 10-12, tiene una gran importancia, pues controla los aspectos fundamentales de la integración. Como ya se ha dicho, sus valores se establecen en la forma de parejas parámetro/valor. Los primeros argumentos son los valores de las tolerancias de error relativo y absoluto, ya comentados previamente. A continuación se comentan las restantes opciones. En los nombres de los parámetros MATLAB no distingue entre mayúsculas y minúsculas y no hace falta escribirlos con todas las letras: basta poner suficientes letras para evitar la ambigüedad en el nombre. Por ejemplo, MStateDep y mstate serán considerados como equivalentes a MStateDependence. Es conveniente sin embargo que la elección de estos nombres no afecte a la legibilidad del código. 5. La tercera pareja de argumentos de options declara que la matriz de masas (parámetro Mass) es definida por la función tiropar3Masa, cuya referencia se da como valor. Otra posibilidad es la que se ha utilizado antes: cuando la matriz de masas es constante, se calcula previamente su valor y se incluye el nombre de la variable como valor de este argumento. La línea 11 incluye el argumento MStateDep, también relacionado con la matriz de masas, que establece el tipo de dependencia de dicha matriz respecto al vector de estado y. Sus posibles valores son none, weak y strong. Otro argumento relacionado con la matriz de masas, no utilizado en este ejemplo, es MvPattern, cuyo valor debe ser una matriz sparse análoga a Jp, utilizada para de- Capítulo 6: Programación de MATLAB página 87 finir la dependencia de los elementos de la matriz de masas respecto al vector y (su sparsity pattern). 6. El parámetro OutputFcn permite al usuario controlar la salida de resultados a medida que se van haciendo los cálculos y no solamente al final. El valor de este parámetro es una referencia de función (@tiropar3Salida) que será utilizada por el integrador varias veces a lo largo de la integración. MATLAB dispone de cuatro funciones de salida preprogramadas (odeplot, odephas2, odephas3 y odeprint) que pueden ser utilizadas sin más que pasar como valor una referencia a ellas. En este caso se ha programado una función de salida llamada tiropar3Salida que está definida a partir de la línea 34. Esta función se llama al inicio de la integración, en cada instante de salida de resultados y al terminar la integración. El parámetro OutputSel permite definir los elementos del vector de estado en los que se está interesado. En este caso se le han pasado como valor el vector [3, 4], lo que hará que la función de salida reciba las posiciones y no las velocidades (que están en las dos primeras posiciones del vector de estado y). 7. La Jacobiana de la función f(t,y) respecto al vector y tiene una gran importancia, sobre todo en problemas stiff. El usuario puede proporcionar una Jacobiana al integrador, pero si no lo hace éste la calcula numéricamente. El usuario puede proporcionar una referencia de función que calcule una Jacobiana analíticamente (de modo exacto o aproximado) por medio del parámetro Jacobian. Cuando no se utiliza este parámetro, el integrador calcula la Jacobiana numéricamente y también en este caso el programador puede ayudar a acelerar mucho los cálculos. El parámetro JPattern, ya comentado previamente, permite indicar al integrador qué elementos de la Jacobiana son distintos de cero. Además, como una Jacobiana contiene n2 derivadas parciales y cada derivada se calcula a partir de la diferencia entre dos evaluaciones de f(t,y), este cálculo puede ser muy costoso para valores grandes de n. El parámetro JPattern permite reducir el cálculo de derivadas numéricas. Además, el parámetro Vectorized permite realizar este cálculo mucho más rápidamente utilizando las capacidades vectoriales de MATLAB; sus posibles valores son on y off. Más adelante se verá cómo se ha vectorizado en este ejemplo la función tiropar3. 8. El penúltimo parámetro que aparece en la estructura options es Events. Este parámetro puede tener una gran importancia en simulación. En este contexto, se llaman eventos a todas aquellas circunstancias que pueden acaecer a lo largo de la simulación y que cambian su naturaleza u obligan a tomar una decisión. Por ejemplo, si se está simulando el movimiento de un vehículo todo terreno, cada vez que las ruedas pierden o vuelven a tomar contacto con el suelo se produce un cambio en el sistema a simular, pues se eliminan o añaden ecuaciones y grados de libertad. Los eventos de MATLAB permiten detectar semi-automáticamente estas situaciones y tomar las medidas adecuadas. En el ejemplo de tiro parabólico que se está considerando el único evento que se va a considerar es que el proyectil llegue al suelo, es decir, que su coordenada y se anule (se supone que el suelo es la superficie y=0). El valor del parámetro Events es la referencia de la función de usuario que se ocupará de gestionarlos. 9. El último parámetro de options es Stats, que cuando está en on hace que el integrador calcule e imprima las estadísticas sobre el trabajo que ha sido necesario en la integración. 10. La línea 13 contiene la llamada al integrador, en este caso a la función ode15s. La línea 15 muestra −comentada, para que no se ejecute− una forma alternativa de realizar esta llamada. En el primer caso, que fue una novedad de la versión 6.0 de MATLAB, el integrador entrega todos los resultados como campos de una estructura, que en este caso se ha llamado sol. El listado del programa indica los significados de los campos más importantes: sol.x es un vector con los tiempos en los que se devuelven resultados y sol.y es una matriz cuyas filas son los re- Aprenda Matlab 6.5 como si estuviera en Primero página 88 sultados correspondientes. Si están activados los eventos hay tres campos adicionales xe, ye e ie, que representan respectivamente los instantes de tiempo en que se han producido los eventos, los valores del vector de estado en esos instantes de tiempo, y el evento concreto (pueden controlarse varios eventos diferentes) que se ha producido en cada uno de esos instantes. 11. Tanto en la línea 13 como en la 15 aparecen detrás de options dos argumentos adicionales que representan la masa m y el amortiguamiento c. Todos los argumentos que aparezcan detrás de options son siempre considerados argumentos adicionales por el integrador, que se limita a recogerlos y pasárselos a todas las funciones de usuario tales como tiropar3, tiropar3Masa, etc. El integrador es un mero transmisor de argumentos entre el programa principal y las restantes funciones de usuario. Es muy importante que todas las funciones de usuario recojan estos argumentos adicionales aunque no los necesiten, pues en otro caso se obtiene un error de insuficiente número de argumentos. Obsérvese que estos argumentos aparecen en las líneas 30, 34 y 51. 12. Los integradores de MATLAB pueden dar el resultado por medio de una estructura (como en la línea 13) o por medio de diversos valores de retorno (como en la línea 15 y en los ejemplos anteriores). Se utiliza una u otra forma en función del número de valores de retorno que espera recibir el usuario. 13. Cuando el resultado del integrador se recibe por medio de una estructura, los instantes en los que se proporcionan resultados no coinciden con los valores intermedios de tspan, sino que son valores elegidos por el integrador, al igual que en el caso en que tspan sólo contenga el instante inicial y el final (tspan=[tini, tend];). Si se desean resultados en intervalos igualmente espaciados elegidos por el usuario, puede utilizarse la función deval (ver línea 25), que fue otra novedad de MATLAB 6.0. Si a esta función se le pasa la estructura solución sol y un vector con los instantes de tiempo en los que se desea solución, deval devuelve una matriz cuyas filas son el vector solución en dichos instantes de tiempo. 14. La línea 30 muestra el comienzo de la función tiropar3Masa, que calcula la matriz de masas del sistema de ecuaciones diferenciales (14). Es muy importante que los argumentos sean los que se indica en esa línea. El argumento t aparece porque se supone que la matriz M varía con el tiempo y no con el vector de estado y. Si se considerara constante (como en realidad es en este caso) se podía haber pasado directamente como valor del parámetro Mass en odeset. Con MStateDep igual a none se ha indicado que la matriz de masas no depende de y, y por eso dicho vector no se pasa como argumento. Por otra parte, como a todas las funciones de usuario, el integrador le pasa los dos argumentos adicionales m=1 y c=0.001 que aparecen al final de la llamada al integrador en la línea 13. 15. La función tiropar3Salida en la línea 34 tiene un tercer argumento llamado flag (señal, marca o bandera). A lo largo de la integración del programa esta función es llamada con tres valores diferentes de flag. Al principio de todo se llama con flag igual a 'init'; después, a lo largo de la integración, se llama en cada instante de salida con flag igual a la cadena vacía ' '; cuando la integración ha terminado se llama con flag igual a 'done' para que el usuario pueda hacer las últimas operaciones antes de terminar. El programador debe decidir el uso que hace de estas posibilidades. En este caso, la función tiropar3Salida lo único que hace es imprimir un mensaje por la consola y llamar a la función odeplot, que es una de las funciones estándar de MATLAB. 16. Llega el momento de hacer unos comentarios sobre la función que maneja los eventos. El integrador necesita del usuario para detectar los eventos que se pueden producir a lo largo de la simulación. Para MATLAB un evento es siempre una variable cuyo valor pasa por cero, bien en dirección ascendente o descendente. Esa variable puede ser una coordenada, una dis- Capítulo 6: Programación de MATLAB página 89 tancia, una fuerza, ... Si en vez de hacerse cero tiene que alcanzar un valor determinado, bastará controlar la diferencia correspondiente. El usuario debe decir pues al integrador qué valores tiene que controlar. Esto se hace por medio de los valores de retorno de la función que gestiona les eventos, en este caso tiropar3Eventos (ver línea 51). El primer valor de retorno, valor, es la variable cuyo paso por cero hay que vigilar (puede ser un vector de valores a controlar). El segundo valor de retorno, esFinal, indica si la ejecución se debe terminar o no cuando se produzca el evento, lo cual dependerá del caso estudiado y del propósito del programador. El tercer y último valor de retorno, direccion, indica cómo es el paso por cero, si con derivada positiva o creciendo (valor 1), o con derivada negativa o decreciendo (valor –1). La función tiropar3Eventos muestra un ejemplo de cómo se generan estos valores: el valor a controlar es la ordenada del móvil, que viene dada por y(4). El evento es final cuando el móvil impacta con el suelo en su trayectoria descendente (velocidad y(2)<0), pero no cuando está subiendo (velocidad y(2)>0). De hecho, se produce un primer evento al poco tiempo de ser disparado (ya que parte de un punto con ordenada negativa), pero este evento no detiene la simulación. El segundo evento sí la para, pues se produce con trayectoria descendente. 17. Finalmente, es necesario explicar la función tiropar3, que se incluye en la página 86. Dicha función está vectorizada, esto es, es capaz de recibir como argumento varios vectores de estado (columnas de la matriz y) y calcular los correspondientes valores del vector de derivadas, que serán las columnas de la matriz dy. Para vectorizar esta función se ha hecho uso de los operadores (.*) y (.^). Cada fila de la matriz resultado dy se calcula con una única instrucción, en función de las filas de la matriz y. Esta simple modificación (en otros ejemplos puede ser mucho más complicada) hace que los cálculos sean mucho más eficientes. No se puede entrar con más detenimiento en estas cuestiones especializadas. Para el lector interesado en estos problemas se recomienda acudir a la ayuda de MATLAB, concretamente al tema titulado Initial Value Problem Solvers, accesible desde la ventana principal del Help de MATLAB en Mathematics, Differential Equations, Initial Value Problems for ODEs and DAEs. También puede ser muy útil consultar la información que aparece sobre MATLAB ODE Suite, en la sección de Printable Documentation (PDF), en la ventana de Help. Estos documentos contienen una explicación muy detallada de todas las posibilidades de las funciones referidas, así como numerosos ejemplos. 6.10.4. LAS FUNCIONES EVAL, EVALC, FEVAL Y EVALIN Estas funciones tienen mucho que ver con las cadenas de caracteres, ya que necesitan la flexibilidad de éstas para alcanzar todas sus posibilidades. Las funciones para manipular cadenas de caracteres se verán en un próximo apartado. La función eval('cadena de caracteres') hace que se evalúe como expresión de MATLAB el texto contenido entre las comillas como argumento de la función. Este texto puede ser un comando, una fórmula matemática o -en general- cualquier expresión válida de MATLAB. La función eval debe tener los valores de retorno necesarios para recoger los resultados de la expresión evaluada. Esta forma de definir macros es particularmente útil para pasar nombres de función a otras funciones definidas en ficheros *.m. El siguiente ejemplo va creando variables llamadas A1, A2, ..., A10 utilizando la posibilidad de concatenar cadenas antes de pasárselas como argumento a la función eval: for n = 1:10 eval(['A',num2str(n),' = magic(n)']) end Aprenda Matlab 6.5 como si estuviera en Primero página 90 La función eval() se puede usar también en la forma eval('tryString', 'catchString'). En este caso se evalúa la cadena 'tryString', y si se produce algún error se evalúa la cadena 'catchString'. Es una forma simplificada de gestionar errores en tiempo de ejecución. La función T=evalc() es similar a eval() pero con la diferencia de que cualquier salida que la expresión pasada como argumento hubiera enviado a la ventana de comandos de MATLAB es capturada, y almacenada en una matriz de caracteres T cuyas filas terminan con el carácter '\n'. Por su parte la función feval sirve para evaluar, dentro de dicha función, otra función cuya referencia o cuyo nombre contenido en una cadena de caracteres se le pasan como primer argumento. Es posible que este nombre se haya leído desde teclado o se haya recibido como argumento. A la función feval hay que pasarle como argumentos tanto la referencia o el nombre de la función a evaluar como sus argumentos. Por ejemplo, si dentro de una función se quiere evaluar la función calcular(A, b, c), donde el nombre calcular o la referencia @calcular se envía como argumento en la cadena nombre, entonces feval(nombre, A, b, c) equivale a calcular(A, b, c). Finalmente, la función evalin(ws, 'expresion') evalúa 'expresion' en el espacio de trabajo ws. Los posibles valores de ws son 'caller' y 'base', que indican el espacio de trabajo de la función que llama a evalin o el espacio de trabajo base. Los valores de retorno se recogen del modo habitual. 6.11. Distribución del esfuerzo de cálculo: Profiler El profiler es una utilidad que permite saber qué tiempo de cálculo se ha gastado en cada línea de una función definida en un fichero *.m o en general de un programa de MATLAB. El profiler también puede utilizarse con ficheros de comandos *.m, es decir con programas que no sean funciones. Permite asimismo determinar el número de llamadas a dicha función, las funciones que la han llamado (parent functions), las funciones llamadas por ella (child functions), etc. El profiler mejora la calidad de los programas, pues permite detectar los “cuellos de botella” de una aplicación y concentrar en ellos los esfuerzos para mejorar su eficiencia. Por ejemplo, sabiendo el número de veces que se llama a una función y el tiempo que cuesta cada llamada, se puede decidir si es mejor emplear más memoria en guardar resultados intermedios para no tener que calcular varias veces lo mismo. El profiler ha sido de nuevo mejorado en la versión 6.5 de MATLAB, habiéndosele dotado de una interface de usuario propia (¡Error! No se encuentra el origen de la referencia.). Con el profiler se puede medir el tiempo (en centésimas de segundo) empleado en cada línea del fichero, en cada llamada a una función e incluso en cada operador del lenguaje. Para arrancar la ventana del profiler se puede ejecutar el comando Profiler en el menú View, se puede utilizar LaunchPad, el menú Start/Matlab o simplemente teclear profile viewer en la ventana de comandos. El resultado será que se abre la ventana que se muestra en la ¡Error! No se encuentra el origen de la referencia.. Ahora se debe introducir en la ventana Run this code el nombre de la función o fichero *.m que se quiere analizar y después clicar en el botón Start Profiling. Inmediatamente el programa empieza a ejecutarse bajo la supervisión del profiler, lo cual se sabe porque en la parte superior derecha de la ventana aparece una marca verde y comienza a correr el tiempo. Al acabar la ejecución se muestra el resumen de resultados (Profile Summary), que para el programa tiroparMain4.m explicado en el apartado 6.10.3, es el mostrado en la ¡Error! No se encuentra el origen de la referencia.. En esta figura se muestra un informe del nº de veces que ha sido llamada cada función y del tiempo total que se ha empleado en ella. Capítulo 6: Programación de MATLAB página 91 Clicando sobre el enlace a la función tiropar4salida se muestra la información de la Figura 32 y de la Figura 33. En la parte de arriba de la ventana (Figura 32) se muestra el número de veces que ha sido llamada cada línea de código y el tiempo empleado en ella. En la parte inferior de la ventana (Figura 33) aparece una información similar referida al código fuente del fichero. Las sentencias que se han llevado más tiempo de CPU aparecen coloreadas en un tono rosa de intensidad creciente. Una información muy interesante de esta vista es la que aparece en la columna acc: un punto (.) indica que esa sentencia ha podido ser acelerada, mientras que el carácter (x) indica lo contrario. Figura 30. Ventana inicial del Profiler. Figura 31. Profile Summary para tiroparMain4. Figura 32. Información sobre la función tiropar4salida. Figura 33. Información adicional sobre tiropar4salida. El profiler proporciona también informaciuón sobre la función padre (la que la ha llamado) y las funciones hijas de cada función. Otra forma de llamar al profiler es por medio de la función profile, que se intercala en el código fuente en la forma (se supone que estas líneas forman parte de un fichero *.m): profile on -detail operator; sol=ode15s(@tiropar4,tspan2,y0,options,1,0.001); profile report; donde la primera línea activa el profiler a la vez que define el grado de detalle que se desea. La segunda línea es una llamada a la función ode15s que a su vez llama a muchas otras funciones y la Aprenda Matlab 6.5 como si estuviera en Primero página 92 tercera línea detiene el profiler y le pide un informe en HTML con los resultados calculados. La Figura 34 muestra el aspecto de la página principal del informe, con información sobre todas las funciones y operadores; la Figura 35 muestra el detalle del informe sobre la función tiropar4. Existen tres posibles grados de detalle respecto a la información que se le pide al profiler: mmex builtin operator determina el tiempo utilizado por funciones y sub-funciones definidas en ficheros *.m y *.mex. Ésta es la opción por defecto. como el anterior incluyendo las funciones intrínsecas de MATLAB. como builtin pero incluyendo también el tiempo empleado por los operadores tales como la suma + y el producto *. Figura 34. Página principal del informe del profiler. Figura 35. Informe sobre una función. Otros posibles comandos relacionados con el profiler de MATLAB son los siguientes: profile viewer profile on profile on –detail level profile on –history profile off profile resume profile clear profile report profile report basename profile plot s = profile('status') stats = profile('info') abre la ventana del profiler mostrada en la Figura 31. activa el profiler poniendo a cero los contadores como el anterior, pero con el grado de detalle indicado activa el profiler con información sobre el orden de las llamadas desactiva el profiler sin poner a cero los contadores vuelve a activar el profiler sin poner a cero los contadores pone a cero los contadores detiene el profiler, genera páginas HTML con los resultados y los muestra en un browser genera un informe consistente en varios ficheros HTML en el directorio actual; los nombre de los ficheros están basados en el nombre basename, que debe darse sin extensión detiene el profiler y representa gráficamente los resultados en un diagrama de barras correspondientes a las funciones más usadas muestra una estructura conteniendo los datos del profile detiene el profiler y muestra una estructura con los resultados Capítulo 6: Programación de MATLAB página 93 El profiler se puede aplicar a funciones y a ficheros de comandos. Para más información se puede consultar la ayuda del programa. La ejecución de un programa con el profiler puede ser bastante más lenta que sin él, por el trabajo extra que conlleva. Aprenda Matlab 6.5 como si estuviera en Primero página 94 7. GRÁFICOS BIDIMENSIONALES A estas alturas, después de ver cómo funciona este programa, a nadie le puede resultar extraño que los gráficos 2-D de MATLAB estén fundamentalmente orientados a la representación gráfica de vectores (y matrices). En el caso más sencillo los argumentos básicos de la función plot van a ser vectores. Cuando una matriz aparezca como argumento, se considerará como un conjunto de vectores columna (en algunos casos también de vectores fila). MATLAB utiliza un tipo especial de ventanas para realizar las operaciones gráficas. Ciertos comandos abren una ventana nueva y otros dibujan sobre la ventana activa, bien sustituyendo lo que hubiera en ella, bien añadiendo nuevos elementos gráficos a un dibujo anterior. Todo esto se verá con más detalle en las siguientes secciones. 7.1. Funciones gráficas 2D elementales MATLAB dispone de cinco funciones básicas para crear gráficos 2-D. Estas funciones se diferencian principalmente por el tipo de escala que utilizan en los ejes de abscisas y de ordenadas. Estas cuatro funciones son las siguientes: plot() plotyy() loglog() semilogx() semilogy() crea un gráfico a partir de vectores y/o columnas de matrices, con escalas lineales sobre ambos ejes dibuja dos funciones con dos escalas diferentes para las ordenadas, una a la derecha y otra a la izquierda de la figura. ídem con escala logarítmica en ambos ejes ídem con escala lineal en el eje de ordenadas y logarítmica en el eje de abscisas ídem con escala lineal en el eje de abscisas y logarítmica en el eje de ordenadas En lo sucesivo se hará referencia casi exclusiva a la primera de estas funciones (plot). Las demás se pueden utilizar de un modo similar. Existen además otras funciones orientadas a añadir títulos al gráfico, a cada uno de los ejes, a dibujar una cuadrícula auxiliar, a introducir texto, etc. Estas funciones son las siguientes: title('título') xlabel('tal') ylabel('cual') text(x,y,'texto') gtext('texto') legend() grid añade un título al dibujo añade una etiqueta al eje de abscisas. Con xlabel off desaparece añade una etiqueta al eje de ordenadas. Con ylabel off desaparece introduce 'texto' en el lugar especificado por las coordenadas x e y. Si x e y son vectores, el texto se repite por cada par de elementos. Si texto es también un vector de cadenas de texto de la misma dimensión, cada elemento se escribe en las coordenadas correspondientes introduce texto con ayuda del ratón: el cursor cambia de forma y se espera un clic para introducir el texto en esa posición define rótulos para las distintas líneas o ejes utilizados en la figura. Para más detalle, consultar el Help activa la inclusión de una cuadrícula en el dibujo. Con grid off desaparece la cuadrícula Borrar texto (u otros elementos gráficos) es un poco más complicado; de hecho, hay que preverlo de antemano. Para poder hacerlo hay que recuperar previamente el valor de retorno del comando con el cual se ha creado. Después hay que llamar a la función delete con ese valor como argumento. Considérese el siguiente ejemplo: Capítulo 7: Gráficos bidimensionales página 95 >> v = text(1,.0,'seno') v = 76.0001 >> delete(v) Los dos grupos de funciones anteriores no actúan de la misma forma. Así, la función plot dibuja una nueva figura en la ventana activa (en todo momento MATLAB tiene una ventana activa de entre todos las ventanas gráficas abiertas), o abre una nueva figura si no hay ninguna abierta, sustituyendo cualquier cosa que hubiera dibujada anteriormente en esa ventana. Para verlo, se comenzará creando un par de vectores x e y con los que trabajar: >> x=[-10:0.2:10]; y=sin(x); Ahora se deben ejecutar los comandos siguientes (se comienza cerrando la ventana activa, para que al crear la nueva ventana aparezca en primer plano): >> close >> grid >> plot(x,y) % se cierra la ventana gráfica activa anterior % se crea una ventana con una cuadrícula % se dibuja la función seno borrando la cuadrícula Se puede observar la diferencia con la secuencia que sigue: >> close >> plot(x,y) >> grid % se crea una ventana y se dibuja la función seno % se añade la cuadrícula sin borrar la función seno En el primer caso MATLAB ha creado la cuadrícula en una ventana nueva y luego la ha borrado al ejecutar la función plot. En el segundo caso, primero ha dibujado la función y luego ha añadido la cuadrícula. Esto es así porque hay funciones como plot que por defecto crean una nueva figura, y otras funciones como grid que se aplican a la ventana activa modificándola, y sólo crean una ventana nueva cuando no existe ninguna ya creada. Más adelante se verá que con la función hold pueden añadirse gráficos a una figura ya existente respetando su contenido. 7.1.1. FUNCIÓN PLOT Esta es la función clave de todos los gráficos 2-D en MATLAB. Ya se ha dicho que el elemento básico de los gráficos bidimensionales es el vector. Se utilizan también cadenas de 1, 2 ó 3 caracteres para indicar colores y tipos de línea. La función plot(), en sus diversas variantes, no hace otra cosa que dibujar vectores. Un ejemplo muy sencillo de esta función, en el que se le pasa un único vector como argumento, es el siguiente: >> x=[1 3 2 4 5 3] x = 1 3 2 4 >> plot(x) 5 3 El resultado de este comando es que se abre una ventana mostrando el gráfico de la Figura 36. Por defecto, los distintos puntos del gráfico se unen con una línea continua. También por defecto, el color que se utiliza para la primera línea es el azul. Cuando a la función plot() se le pasa un único vector –real– como argumento, dicha función dibuja en ordenadas el valor de los n elementos del vector frente a los índices 1, 2, ... n del mismo en abscisas. Más adelante se verá que si el vector es complejo, el funcionamiento es bastante diferente. Figura 36. Gráfico del vector x=[1 3 2 4 5 3]. Aprenda Matlab 6.5 como si estuviera en Primero página 96 En la pantalla de su ordenador se habrá visto que MATLAB utiliza por defecto color blanco para el fondo de la pantalla y otros colores más oscuros para los ejes y las gráficas. Una segunda forma de utilizar la función plot() es con dos vectores como argumentos. En este caso los elementos del segundo vector se representan en ordenadas frente a los valores del primero, que se representan en abscisas. Véase por ejemplo cómo se puede dibujar un cuadrilátero de esta forma (obsérvese que para dibujar un polígono cerrado el último punto debe coincidir con el primero): >> x=[1 6 5 2 1]; y=[1 0 4 3 1]; >> plot(x,y) La función plot() permite también dibujar múltiples curvas introduciendo varias parejas de vectores como argumentos. En este caso, cada uno de los segundos vectores se dibujan en ordenadas como función de los valores del primer vector de la pareja, que se representan en abscisas. Si el usuario no decide otra cosa, para las sucesivas líneas se utilizan colores que son permutaciones cíclicas del azul, verde, rojo, cyan, magenta, amarillo y negro. Obsérvese bien cómo se dibujan el seno y el coseno en el siguiente ejemplo: >> x=0:pi/25:6*pi; >> y=sin(x); z=cos(x); >> plot(x,y,x,z) Ahora se va a ver lo que pasa con los vectores complejos. Si se pasan a plot() varios vectores complejos como argumentos, MATLAB simplemente representa las partes reales y desprecia las partes imaginarias. Sin embargo, un único argumento complejo hace que se represente la parte real en abscisas, frente a la parte imaginaria en ordenadas. Véase el siguiente ejemplo. Para generar un vector complejo se utilizará el resultado del cálculo de valores propios de una matriz formada aleatoriamente: >> plot(eig(rand(20,20)),'+') donde se ha hecho uso de elementos que se verán en la siguiente sección, respecto a dibujar con distintos tipos de “markers” (en este caso con signos +), en vez de con línea continua, que es la opción por defecto. En el comando anterior, el segundo argumento es un carácter que indica el tipo de marker elegido. El comando anterior es equivalente a: >> z=eig(rand(20,20)); >> plot(real(z),imag(z),'+') Como ya se ha dicho, si se incluye más de un vector complejo como argumento, se ignoran las partes imaginarias. Si se quiere dibujar varios vectores complejos, hay que separar explícitamente las partes reales e imaginarias de cada vector, como se acaba de hacer en el último ejemplo. El comando plot puede utilizarse también con matrices como argumentos. Véanse algunos ejemplos sencillos: plot(A) plot(x,A) plot(A,x) plot(A,B) dibuja una línea por cada columna de A en ordenadas, frente al índice de los elementos en abscisas dibuja las columnas (o filas) de A en ordenadas frente al vector x en abscisas. Las dimensiones de A y x deben ser coherentes: si la matriz A es cuadrada se dibujan las columnas, pero si no lo es y la dimensión de las filas coincide con la de x, se dibujan las filas análogo al anterior, pero dibujando las columnas (o filas) de A en abscisas, frente al valor de x en ordenadas dibuja las columnas de B en ordenadas frente a las columnas de A en abscisas, dos a dos. Las dimensiones deben coincidir Capítulo 7: Gráficos bidimensionales página 97 plot(A,B,C,D) análogo al anterior para cada par de matrices. Las dimensiones de cada par deben coincidir, aunque pueden ser diferentes de las dimensiones de los demás pares Se puede obtener una excelente y breve descripción de la función plot() con el comando help plot o helpwin plot. La descripción que se acaba de presentar se completará en la siguiente sección, en donde se verá cómo elegir los colores y los tipos de línea. 7.1.2. ESTILOS DE LÍNEA Y MARCADORES EN LA FUNCIÓN PLOT En la sección anterior se ha visto cómo la tarea fundamental de la función plot() era dibujar los valores de un vector en ordenadas, frente a los valores de otro vector en abscisas. En el caso general esto exige que se pasen como argumentos un par de vectores. En realidad, el conjunto básico de argumentos de esta función es una tripleta formada por dos vectores y una cadena de 1, 2 ó 3 caracteres que indica el color y el tipo de línea o de marker. En la tabla siguiente se pueden observar las distintas posibilidades. Símbolo y m c r g b w k Color yellow magenta cyan red green blue white black Símbolo . o x + * s d ^ v Marcadores (markers) puntos círculos marcas en x marcas en + marcas en * marcas cuadradas (square) marcas en diamante (diamond) triángulo apuntando arriba triángulo apuntando abajo Símbolo : -. -- Estilo de línea líneas continuas líneas a puntos líneas a barra-punto líneas a trazos > < p h triángulo apuntando a la dcha triángulo apuntando a la izda estrella de 5 puntas estrella se seis puntas Tabla 1. Colores, markers y estilos de línea. Cuando hay que dibujar varias líneas, por defecto se van cogiendo sucesivamente los colores de la tabla comenzando por el azul, hacia arriba, y cuando se terminan se vuelve a empezar otra vez por el azul. Si el fondo es blanco, este color no se utiliza para las líneas. También es posible añadir en la función plot algunos especificadotes de línea que controlan el espesor de la línea, el tamaño de los marcadores, etc. Considérese el siguiente ejemplo: plot(x,y,'-.rs', 'LineWidth',4, 'MarkerEdgeColor','k', 'MarkerFaceColor', 'g',... 'MarkerSize',10) 7.1.3. AÑADIR LÍNEAS A UN GRÁFICO YA EXISTENTE Existe la posibilidad de añadir líneas a un gráfico ya existente, sin destruirlo o sin abrir una nueva ventana. Se utilizan para ello los comandos hold on y hold off. El primero de ellos hace que los gráficos sucesivos respeten los que ya se han dibujado en la figura (es posible que haya que modificar la escala de los ejes); el comando hold off deshace el efecto de hold on. El siguiente ejemplo Aprenda Matlab 6.5 como si estuviera en Primero página 98 muestra cómo se añaden las gráficas de x2 y x3 a la gráfica de x previamente creada (cada una con un tipo de línea diferente): >> >> >> >> >> plot(x) hold on plot(x2,'--') plot(x3,'-.') hold off 7.1.4. COMANDO SUBPLOT Una ventana gráfica se puede dividir en m particiones horizontales y n verticales, con objeto de representar múltiples gráficos en ella. Cada una de estas subventanas tiene sus propios ejes, aunque otras propiedades son comunes a toda la figura. La forma general de este comando es: subplot(m,n,i) donde m y n son el número de subdivisiones en filas y columnas, e i es la subdivisión que se convierte en activa. Las subdivisiones se numeran consecutivamente empezando por las de la primera fila, siguiendo por las de la segunda, etc. Por ejemplo, la siguiente secuencia de comandos genera cuatro gráficos en la misma ventana: >> >> >> >> >> y=sin(x); z=cos(x); w=exp(-x*.1).*y; v=y.*z; subplot(2,2,1), plot(x,y) subplot(2,2,2), plot(x,z) subplot(2,2,3), plot(x,w) subplot(2,2,4), plot(x,v) Se puede practicar con este ejemplo añadiendo títulos a cada subplot, así como rótulos para los ejes. Se puede intentar también cambiar los tipos de línea. Para volver a la opción por defecto basta teclear el comando: >> subplot(1,1,1) 7.1.5. CONTROL DE LOS EJES También en este punto MATLAB tiene sus opciones por defecto, que en algunas ocasiones puede interesar cambiar. El comando básico es el comando axis. Por defecto, MATLAB ajusta la escala de cada uno de los ejes de modo que varíe entre el mínimo y el máximo valor de los vectores a representar. Este es el llamado modo "auto", o modo automático. Para definir de modo explícito los valores máximo y mínimo según cada eje, se utiliza el comando: axis([xmin, xmax, ymin, ymax]) mientras que : axis('auto') devuelve el escalado de los ejes al valor por defecto o automático. Otros posibles usos de este comando son los siguientes: v=axis axis('ij') devuelve un vector v con los valores [xmin, xmax, ymin, ymax] utiliza ejes de pantalla, con el origen en la esquina superior izda. y el eje j en dirección vertical descendente axis('xy') utiliza ejes cartesianos normales, con el origen en la esquina inferior izda. y el eje y vertical ascendente axis('auto x') utiliza el escalado automático sólo en dirección x axis('auto xz') utiliza el escalado automático sólo en direcciones x, z i j y x Capítulo 7: Gráficos bidimensionales axis(axis) axis('tight') axis('equal') axis('square') axis('image') axis('normal') axis('off') axis('on') XLim, YLim página 99 mantiene los ejes en sus actuales valores, de cara a posibles nuevas gráficas añadidas con hold on establece los mismos límites para los ejes que para los datos el escalado es igual en ambos ejes la ventana será cuadrada la ventana tendrá las proporciones de la imagen que se desea representar en ella (por ejemplo la de una imagen bitmap que se desee importar) y el escalado de los ejes será coherente con dicha imagen elimina las restricciones introducidas por 'equal' y 'square' elimina las etiquetas, los números y los ejes restituye las etiquetas, los números y los ejes permiten modificar selectivamente los valores máximo y mínimo de los ejes en las direcciones x e y. Es posible también tener un control preciso sobre las marcas y los rótulos que aparecen en los ejes, como por ejemplo en la forma siguiente: x = -pi:.1:pi; y = sin(x); plot(x,y) set(gca,'XTick',-pi:pi/2:pi) set(gca,'XTickLabel',{'-pi','-pi/2','0','pi/2','pi'}) Obsérvese cómo las propiedades se establecen sobre los ejes actuales, a los que se accede con la función gca (get current axis). 7.1.6. FUNCIÓN LINE() La función line() permite dibujar una o más líneas que unen los puntos cuyas coordenadas se pasan como argumentos. Permite además especificar el color, grosor, tipo de trazo, marcador, etc. Es una función de más bajo nivel que la función plot(), pero ofrece una mayor flexibilidad. En su versión más básica, para dibujar un segmento de color verde entre dos puntos, esta función se llamaría de la siguiente manera: line([xini, xend]', [yini, yend]', 'color', 'g') Se puede también dibujar dos líneas a la vez utilizando la forma: line([xini1 xini2; xend1 xend2], ([yini1 yini2; yend1 yend2]); Finalmente, si cada columna de la matriz X contiene la coordenada x inicial y final de un punto, y lo mismo las columnas de la matriz Y con las coordenadas y, la siguiente sentencia dibuja tantas líneas como columnas tengan las matrices X e Y: line([X], [Y]); Se pueden controlar las características de la línea por medio de pares parámetro/valor, como por ejemplo: line(x,y,'Color','r','LineWidth',4,'MarkerSize',12,'LineStyle','—','Marker','*') 7.1.7. FUNCIÓN FINDOBJ Si al dibujar una línea se recupera el valor de retorno de la función line y se almacena en una variable, más tarde es posible realizar un borrado selectivo de esa línea, como se ha comentado en el apartado 7.1. Sin embargo, aunque no se haya tomado esta precacución, también es posible recuperar la referencia (handle) a un determinado elemento gráfico de una figura por medio de la función findobj (find object), a la que se pasan ciertas características del elemento gráfico que permiten su localización. Aprenda Matlab 6.5 como si estuviera en Primero página 100 Algunos posibles usos de esta función son los siguientes: h=findobj recupera la referencia del objeto base de la jerarquía gráfica y de todos sus descendientes. findobj('color','k') devuelve las referencias de todos los objetos de color negro. set(findobj(gca,'Type','line','Color','b'), 'Color','r', 'LineWidth',3) encuentra los objetos de tipo línea y de color azul, y cambia el color a rojo a la vez que establece una anchura de línea de tres pixels. 7.2. Control de ventanas gráficas: Función figure Si se llama a la función figure sin argumentos, se crea una nueva ventana gráfica con el número consecutivo que le corresponda. El valor de retorno es dicho número. Por otra parte, el comando figure(n) hace que la ventana n pase a ser la ventana o figura activa. Si dicha ventana no existe, se crea una nueva ventana con el número consecutivo que le corresponda (que se puede obtener como valor de retorno del comando). La función close cierra la figura activa, mientras que close(n) cierra la ventana o figura número n. El comando clf elimina el contenido de la figura activa, es decir, la deja abierta pero vacía. La función gcf devuelve el número de la figura activa en ese momento. Para practicar un poco con todo lo que se acaba de explicar, ejecútense las siguientes instrucciones de MATLAB, observando con cuidado los efectos de cada una de ellas en la ventana activa. El comando figure(gcf) (get current figure) permite hacer visible la ventana de gráficos desde la ventana de comandos. >> >> >> >> >> >> >> >> >> >> >> >> x=[-4*pi:pi/20:4*pi]; plot(x,sin(x),'r',x,cos(x),'g') title('Función seno(x) -en rojo- y función coseno(x) -en verde-') xlabel('ángulo en radianes'), figure(gcf) ylabel('valor de la función trigonométrica'), figure(gcf) axis([-12,12,-1.5,1.5]), figure(gcf) axis('equal'), figure(gcf) axis('normal'), figure(gcf) axis('square'), figure(gcf) axis('off'), figure(gcf) axis('on'), figure(gcf) axis('on'), grid, figure(gcf) La función figure también admite que se fijen algunas de sus propiedades, como por ejemplo la posición y el tamaño con que aparecerá en la pantalla. Por ejemplo, el comando: >> figure('position',[left,botton, width,height]) abre una ventana cuya esquina inferior izquierda está en el punto (left,botton) respecto a la esquina inferior izquierda de la pantalla (en pixels), que tiene una anchura de width pixels y una altura de height pixels. Otra característica muy importante de una ventana gráfica es la de representar animaciones utilizando la técnica del doble buffer. De modo sencillo, esta técnica se puede explicar diciendo que es como si el ordenador tuviera dos paneles de dibujo: mientras uno está a la vista, se está dibujando en el otro, y cuando el dibujo está terminado este segundo panel se hace visible. El resultado del doble buffer es que las animaciones y el movimiento se ven de modo perfecto, sin el parpadeo (flicker) tan característico cuando no se utiliza esta técnica. Capítulo 7: Gráficos bidimensionales página 101 Para dibujar con doble buffer en la ventana activa basta ejecutar los comandos siguientes (sin demasiadas explicaciones, que se pueden buscar en el Help de MATLAB): >> set(gcf,'DoubleBuffer','on', 'Renderer','painters') 7.3. Otras funciones gráficas 2-D Existen otras funciones gráficas bidimensionales orientadas a generar otro tipo de gráficos distintos de los que produce la función plot() y sus análogas. Algunas de estas funciones son las siguientes (para más información sobre cada una de ellas en particular, utilizar help nombre_función): bar() barh() bar3() bar3h() pie() pie3() area() stairs() errorbar() compass() feather() hist() rose() quiver() crea diagramas de barras diagramas de barras horizontales diagramas de barras con aspecto 3-D diagramas de barras horizontales con aspecto 3-D gráficos con forma de “tarta” gráficos con forma de “tarta” y aspecto 3-D similar plot(), pero rellenando en ordenadas de 0 a y función análoga a bar() sin líneas internas representa sobre una gráfica –mediante barras– valores de errores dibuja los elementos de un vector complejo como un conjunto de vectores partiendo de un origen común dibuja los elementos de un vector complejo como un conjunto de vectores partiendo de orígenes uniformemente espaciados sobre el eje de abscisas dibuja histogramas de un vector histograma de ángulos (en radianes) dibujo de campos vectoriales como conjunto de vectores A modo de ejemplo, genérese un vector de valores aleatorios entre 0 y 10, y ejecútense los siguientes comandos: >> >> >> >> >> >> >> >> x=[rand(1,100)*10]; plot(x) bar(x) stairs(x) hist(x) hist(x,20) alfa=(rand(1,20)-0.5)*2*pi; rose(alfa) 7.3.1. FUNCIÓN FPLOT La función plot vista anteriormente dibuja vectores. Si se quiere dibujar una función, antes de ser pasada a plot debe ser convertida en un vector de valores. Esto tiene algunos inconvenientes, por ejemplo, el que "a priori" es difícil predecir en que zonas la función varía más rápidamente y habría por ello que reducir el espaciado entre los valores en el eje de abscisas. La función fplot admite como argumento un nombre de función o un nombre de fichero *.m en el cual esté definida una función de usuario. La función puede ser escalar (un único resultado por cada valor de x) o vectorial. La forma general de esta función es la siguiente: fplot('funcion', limites, 'cadena', tol) Aprenda Matlab 6.5 como si estuviera en Primero donde: página 102 'funcion' representa el nombre de la función o del fichero *.m entre apóstrofos (pasado como cadena de caracteres), limites es un vector de 2 ó 4 elementos, cuyos valores son [xmin,xmax] o [xmin,xmax,ymin,ymax], 'cadena' tiene el mismo significado que en plot y permite controlar el color, los markers y el tipo de línea. tol es la tolerancia de error relativo. El valor por defecto es 2e-03. El máximo número de valores en x es (1/tol)+1 Esta función puede utilizarse también en la forma: [x,y]=fplot('funcion', limites, 'cadena', tol) y en este caso se devuelven los vectores x e y, pero no se dibuja nada. El gráfico puede obtenerse con un comando posterior por medio de la función plot. Véase un ejemplo de utilización de esta función. Se comienza creando un fichero llamado mifunc.m en el directorio G:\matlab que contenga las líneas siguientes: function y = mifunc(x) y(:,1)=200*sin(x)./x; y(:,2)=x.^2; y a continuación se ejecuta el comando: >> fplot('mifunc(x)', [-20 20], 'g') Obsérvese que la función mifunc devuelve una matriz con dos columnas, que constituyen las dos gráficas dibujadas. En este caso se ha utilizado para ellas el color verde. 7.3.2. FUNCIÓN FILL PARA POLÍGONOS Ésta es una función especial para dibujar polígonos planos, rellenándolos de un determinado color. La forma general es la siguiente: >> fill(x,y,c) que dibuja un polígono definido por los vectores x e y, rellenándolo con el color especificado por c. Si es necesario, el polígono se cierra uniendo el último vértice con el primero. Respecto al color: • Si c es un carácter de color ('r','g','b','c','m','y','w','k'), o un vector de valores [r g b], el polígono se rellena de modo uniforme con el color especificado. • Si c es un vector de la misma dimensión que x e y, sus elementos se trasforman de acuerdo con un mapa de colores determinado, y el llenado del polígono –no uniforme en este caso– se obtiene interpolando entre los colores de los vértices. Sobre este tema de los colores, se volverá más adelante con un cierto detenimiento. Este comando puede utilizarse también con matrices: >> fill(A,B,C) donde A y B son matrices del mismo tamaño. En este caso se dibuja un polígono por cada par de columnas de dichas matrices. C puede ser un vector fila de colores uniformes para cada polígono, o una matriz del mismo tamaño que las anteriores para obtener colores de relleno por interpolación. Si una de las dos, o A o B, son un vector en vez de una matriz, se supone que ese vector se repite tantas veces como sea necesario para dibujar tantos polígonos como columnas tiene la matriz. Considérese un ejemplo sencillo de esta función: Capítulo 7: Gráficos bidimensionales página 103 >> x=[1 5 4 2]; y=[1 0 4 3]; >> fill(x,y,'r') >> colormap(gray), fill(x,y,[1 0.5 0.8 0.7]) 7.4. Entrada de puntos con el ratón Se realiza mediante la función ginput, que permite introducir las coordenadas del punto sobre el que está el cursor, al clicar (o al pulsar una tecla). Algunas formas de utilizar esta función son las siguientes: [x,y] = ginput lee un número indefinido de puntos –cada vez que se clica o se pulsa una tecla cualquiera– hasta que se termina pulsando la tecla intro [x,y] = ginput(n) lee las coordenadas de n puntos [x,y,bot] = ginput igual que el anterior, pero devuelve también un vector de enteros bot con el código ASCII de la tecla pulsada o el número del botón del ratón (1, 2, ...) con el que se ha clicado Como ejemplo de utilización de este comando, ejecútense las instrucciones siguientes en la ventana de comandos de MATLAB para introducir un cuadrilátero arbitrario y dibujarlo de dos formas: >> clf, [x,y]=ginput(4); >> figure(gcf), plot(x,y,'w'), pause(5), fill(x,y,'r') donde se ha introducido el comando pause(5) que espera 5 segundos antes de pasar a ejecutar el siguiente comando. Este comando admite como argumento un tiempo con precisión de centésimas de segundo. 7.5. Preparación de películas o "movies" Para preparar pequeñas películas o movies se pueden utilizar las funciones movie, moviein y getframe. Una película se compone de varias imágenes, denominadas frames. La función getframe devuelve un vector columna con la información necesaria para reproducir la imagen que se acaba de representar en la figura o ventana gráfica activa, por ejemplo con la función plot. El tamaño de este vector columna depende del tamaño de la ventana, pero no de la complejidad del dibujo. La función moviein(n) reserva memoria para almacenar n frames. La siguiente lista de comandos crearía una película de 17 imágenes o frames, que se almacenarán como las columnas de la matriz M: M = moviein(17); x=[-2*pi:0.1:2*pi]'; for j=1:17 y=sin(x+j*pi/8); plot(x,y); M(:,j) = getframe; end Una vez creada la película se puede representar el número de veces que se desee con el comando movie. Por ejemplo, para representar 10 veces la película anterior, a 15 imágenes por segundo, habría que ejecutar el comando siguiente (los dos últimos parámetros son opcionales): movie(M,10,15) Los comandos moviein, getframe y movie tienen posibilidades adicionales para las que puede consultarse el Help correspondiente. Hay que señalar que en MATLAB no es lo mismo un movie que una animación. Una animación es simplemente una ventana gráfica que va cambiando como consecuencia de los comandos que se van ejecutando. Un movie es una animación grabada o almacenada en memoria previamente. Aprenda Matlab 6.5 como si estuviera en Primero página 104 7.6. Impresión de las figuras en impresora láser Es muy fácil enviar a la impresora o a un fichero una figura producida con MATLAB. La Figura 37 muestra las opciones que ofrece el menú File relacionadas con la impresión de figuras: es posible establecer los parámetros de la página (Page Setup), de la impresora (Print Setup), obtener una visión preliminar (Print Preview) e imprimir (Print). Todos estos comandos se utilizan en la forma habitual de las aplicaciones de Windows. Por defecto, MATLAB produce salidas tipo postcript (un formato de descripción de páginas propio de impresoras de la gama alta), pero si no hay ninguna impresora postcript disponible, MATLAB trasforma la salida y la convierte al formato de la impresora disponible en ese momento (por ejemplo al formato PCL, propio de las impresoras láser de Hewlett-Packard de la gama media-baja). Figura 37. Comandos para imprimir figuras. La impresión de una figura puede hacerse también desde la línea de comandos. La forma general del comando de impresión es la siguiente (si se omite el nombre del fichero, la figura se envía a la impresora): >> print –device –options filename Mediante el Help se puede obtener más información sobre el comando print. Es posible también exportar a un fichero una figura de MATLAB, por ejemplo para incluirla luego en un documento de Word o en una presentación de Powerpoint. Para ello se utiliza el comando File/Export de la ventana en la que aparece la figura. El cuadro de diálogo que se abre ofrece distintos formatos gráficos para guardar la imagen. Cabe destacar la ausencia del formato *.gif, muy utilizado en Internet; sí está presente sin embargo el formato *.png, que se considera el sucesor natural del *.gif. En todo caso la figura puede exportarse con cualquier formato estándar y luego utilizar por ejemplo Paint Shop Pro para transformarla. Si la figura es en color y se envía a una impresora en blanco y negro, se realiza una conversión de colores a tonalidades de gris. En este caso, puede sin embargo ser más adecuado el realizar la figura con un mapa de colores que se ajuste directamente a las distintas tonalidades de gris. 7.7. Las ventanas gráficas de MATLAB Anteriormente han aparecido en varias ocasiones las ventanas gráficas de MATLAB. Quizás sea el momento de hacer una breve recapitulación sobre sus posibilidades, que se mejoraron mucho en la versión 6. La Figura 38 muestra los menús y las barras de herra- Figura 38. Menús y barras de herramientas de las ventanas mientas de las ventanas gráficas de MAgráficas de MATLAB. TLAB. Por defecto sólo aparece la barra de herramientas de la línea superior. Para hacer aparecer también la segunda barra se ejecuta Camera Toolbar, en el menú View. Capítulo 7: Gráficos bidimensionales página 105 En el menú Edit, además de los comandos referentes a la copia de figuras, aparecen los comandos Figure Properties, Axes Properties, Current Object Properties y Colormap, que abren paso a los correspondientes editores de propiedades. Los tres primeros se muestran en las figuras siguientes. Figura 39. Editor de propiedades de Figure. Figura 40. Editor de propiedades de Axes. Figura 41. Editor de propiedades de objeto (una línea). También es posible cambiar interactivamente el mapa de colores utilizado en una figura (ver apartado 8.2.1). Con el comando Edit/Colormap se abre el cuadro de diálogo mostrado en la Figura 42. El menú Edit de las ventanas gráficas ofrece también las opciones estándar de Windows, permitiendo copiar, cortar y pegar los elementos seleccionados de la figura si está activada la opción Plot Edit ( ). El menú View permite hacer visibles u Figura 42. Editor de mapa de colores. ocultar las barras de herramientas Window Toolbar y Camera Toolbar. Como se ha dicho, por defecto sólo aparece la primera de ellas. Estas barras de herramientas disponen de numerosas opciones para trabajar con ventanas que contengan gráficos 2-D y 3-D. La mejor forma de aprender es probar y acudir al Help cuando hay algo que no se entiende. En menú Insert permite añadir elementos a la figura activa, por ejemplo rótulos, etiquetas, líneas, texto, etc. Por su parte, el menú Tools permite realizar desde menú algunas de las operaciones también disponibles en las barras de herramientas. Finalmente, el menú Help permite acceder a la ayuda concreta que hace referencia a las ventanas gráficas. Aprenda Matlab 6.5 como si estuviera en Primero página 106 8. GRÁFICOS TRIDIMENSIONALES Quizás sea ésta una de las características de MATLAB que más admiración despierta entre los usuarios no técnicos (cualquier alumno de ingeniería sabe que hay ciertas operaciones algebraicas – como la descomposición de valores singulares, sin ir más lejos– que tienen dificultades muy superiores, aunque "luzcan" menos). 8.1. Tipos de funciones gráficas tridimensionales MATLAB tiene posibilidades de realizar varios tipos de gráficos 3D. Para darse una idea de ello, lo mejor es verlo en la pantalla cuanto antes, aunque haya que dejar las explicaciones detalladas para un poco más adelante. La primera forma de gráfico 3D es la función plot3, que es el análogo tridimensional de la función plot. Esta función dibuja puntos cuyas coordenadas están contenidas en 3 vectores, bien uniéndolos mediante una línea continua (defecto), bien mediante markers. Asegúrese de que no hay ninguna ventana gráfica abierta y ejecute el siguiente comando que dibuja una línea espiral: >> fi=[0:pi/20:6*pi]; plot3(cos(fi),sin(fi),fi,'r'), grid Ahora se verá cómo se representa una función de dos variables. Para ello se va a definir una función de este tipo en un fichero llamado test3d.m. La fórmula será la siguiente: z = 3(1 − x ) e − x 2 2 − ( y +1) 2 2 2 ⎛x ⎞ 2 2 1 − 10⎜ − x 3 − y 5 ⎟ e − x − y − e − ( x +1) − y ⎝5 ⎠ 3 El fichero test3d.m debe contener las líneas siguientes: function z=test3d(x,y) z = 3*(1-x).^2.*exp(-(x.^2) - (y+1).^2) ... - 10*(x/5 - x.^3 - y.^5).*exp(-x.^2-y.^2) ... - 1/3*exp(-(x+1).^2 - y.^2); Ahora, ejecútese la siguiente lista de comandos (directamente, o mejor creando un fichero test3dMain.m que los contenga): >> >> >> >> >> >> >> >> >> >> >> >> >> >> x=[-3:0.4:3]; y=x; close subplot(2,2,1) figure(gcf),fi=[0:pi/20:6*pi]; plot3(cos(fi),sin(fi),fi,'r') grid [X,Y]=meshgrid(x,y); Z=test3d(X,Y); subplot(2,2,2) figure(gcf), mesh(Z) subplot(2,2,3) figure(gcf), surf(Z) subplot(2,2,4) figure(gcf), contour3(Z,16) Figura 43. Gráficos 3D realizados con MATLAB. En la figura resultante (Figura 43) aparece una buena muestra de algunas de las posibilidades gráficas tridimensionales de MATLAB. En las próximas secciones se encontrará una explicación más detallada de qué se ha hecho y cómo se ha hecho. Capítulo 8: Gráficos tridimensionales página 107 8.1.1. DIBUJO DE LÍNEAS: FUNCIÓN PLOT3 La función plot3 es análoga a su homóloga bidimensional plot. Su forma más sencilla es: >> plot3(x,y,z) que dibuja una línea que une los puntos (x(1), y(1), z(1)), (x(2), y(2), z(2)), etc. y la proyecta sobre un plano para poderla representar en la pantalla. Al igual que en el caso plano, se puede incluir una cadena de 1, 2 ó 3 caracteres para determinar el color, los markers, y el tipo de línea: >> plot3(x,y,z,s) También se pueden utilizar tres matrices X, Y y Z del mismo tamaño: >> plot3(X,Y,Z) en cuyo caso se dibujan tantas líneas como columnas tienen estas 3 matrices, cada una de las cuales está definida por las 3 columnas homólogas de dichas matrices. A continuación se va a realizar un ejemplo sencillo consistente en dibujar un cubo. Para ello se creará un fichero llamado cubo.m que contenga las aristas correspondientes, definidas mediante los vértices del cubo como una línea poligonal continua (obsérvese que algunas aristas se dibujan dos veces). El fichero cubo.m define una matriz A cuyas columnas son las coordenadas de los vértices, y cuyas filas son las coordenadas x, y y z de los mismos: A=[0 1 1 0 0 0 1 0 1 1 0 0 1 1 1 1 0 0 0 0 1 1 0 0 0 0 0 1 1 0 0 0 1 1 1 1 0 0 0 0 0 1 1 1 1 1 1 1 1 0 0 1 1 0]; Ahora basta ejecutar los comandos siguientes (el trasponer los vectores en este caso es opcional): >> cubo; >> plot3(A(1,:)',A(2,:)',A(3,:)') 8.1.2. DIBUJO DE MALLADOS: FUNCIONES MESHGRID, MESH Y SURF Ahora se verá con detalle cómo se puede dibujar una función de dos variables (z=f(x,y)) sobre un dominio rectangular. Se verá que también se pueden dibujar los elementos de una matriz como función de los dos índices. Sean x e y dos vectores que contienen las coordenadas en una y otra dirección de la retícula (grid) sobre la que se va a dibujar la función. Después hay que crear dos matrices X (cuyas filas son copias de x) e Y (cuyas columnas son copias de y). Estas matrices se crean con la función meshgrid. Estas matrices representan respectivamente las coordenadas x e y de todos los puntos de la retícula. La matriz de valores Z se calcula a partir de las matrices de coordenadas X e Y. Finalmente hay que dibujar esta matriz Z con la función mesh, cuyos elementos son función elemento a elemento de los elementos de X e Y. Véase como ejemplo el dibujo de la función sen(r)/r (siendo r=sqrt(x2+y2); para evitar dividir por 0 se suma al denominador el número pequeño eps). Para distinguirla de la función test3d anterior se utilizará u y v en lugar de x e y. Créese un fichero llamado sombrero.m que contenga las siguientes líneas: close all u=-8:0.5:8; v=u; [U,V]=meshgrid(u,v); R=sqrt(U.^2+V.^2)+eps; W=sin(R)./R; mesh(W) Ejecutando este fichero se obtiene el gráfico mostrado en la Figura 44. Aprenda Matlab 6.5 como si estuviera en Primero Figura 44. Figura 3D de la función “sombrero”. página 108 Figura 45. Función “sombrero” con facetas. Se habrá podido comprobar que la función mesh dibuja en perspectiva una función en base a una retícula de líneas de colores, rodeando cuadriláteros del color de fondo, con eliminación de líneas ocultas. Más adelante se verá cómo controlar estos colores que aparecen. Baste decir por ahora que el color depende del valor z de la función. Ejecútese ahora el comando: >> surf(W) y obsérvese la diferencia en la Figura 45. En vez de líneas aparece ahora una superficie faceteada, también con eliminación de líneas ocultas. El color de las facetas depende también del valor de la función. Como un segundo ejemplo, se va a volver a dibujar la función picos (la correspondiente al fichero test3d.m visto previamente). Créese ahora el fichero picos.m con las siguientes sentencias: x=[-3:0.2:3]; y=x; [X,Y]=meshgrid(x,y); Z=test3d(X,Y); figure(gcf), mesh(Z), pause(5), surf(Z) Es necesario poner la instrucción pause –que espera 5 segundos– para que se puedan ver las dos formas de representar la función Z (si no, sólo se vería la segunda). Una vez creado este fichero, tecléese picos en la línea de comandos y obsérvese el resultado. Más adelante se verá también cómo controlar el punto de vista en estos gráficos en perspectiva. 8.1.3. DIBUJO DE LÍNEAS DE CONTORNO: FUNCIONES CONTOUR Y CONTOUR3 Una forma distinta de representar funciones tridimensionales es por medio de isolíneas o curvas de nivel. A continuación se verá cómo se puede utilizar estas representaciones con las matrices de datos Z y W que se han calculado previamente: >> >> >> >> contour(Z,20) contour3(Z,20) contour(W,20) contour3(W,20) donde "20" representa el número de líneas de nivel. Si no se pone se utiliza un número por defecto. Otras posibles formas de estas funciones son las siguientes: contour(Z, val) contour(u,v,W,20) siendo val un vector de valores para las isolíneas a dibujar se utilizan u y v para dar valores a los ejes de coordenadas Capítulo 8: Gráficos tridimensionales contour(Z,20,'r--') contourf(Z, val) página 109 se puede especificar el tipo de línea como en la función plot análoga a contour(), pero rellenando el espacio entre líneas 8.2. Utilización del color en gráficos 3-D En los dibujos realizados hasta ahora, se ha visto que el resultado adoptaba determinados colores, pero todavía no se ha explicado de dónde han salido. Ahora se verá qué sistema utiliza MATLAB para determinar los colores. 8.2.1. MAPAS DE COLORES Un mapa de colores se define como una matriz de tres columnas, cada una de las cuales contiene un valor entre 0 y 1, que representa la intensidad de uno de los colores fundamentales: R (red o rojo), G (green o verde) y B (blue o azul). La longitud por defecto de los mapas de colores de MATLAB es 64, es decir, cada mapa de color contiene 64 colores. Esta longitud puede modificarse como luego se verá. Algunos mapas de colores están predefinidos en MATLAB. Buscando colormap en Help Desk se obtiene –entre otra información– la lista de los siguientes mapas de colores: autumn bone colorcube cool copper flag gray hot hsv jet lines pink prism spring summer white winter varies smoothly from red, through orange, to yellow. is a grayscale colormap with a higher value for the blue component. contains as many regularly spaced colors in RGB colorspace as possible, while attempting to provide more steps of gray, pure red, pure green, and pure blue. consists of colors that are shades of cyan and magenta. varies smoothly from black to bright copper. consists of the colors red, white, blue, and black. returns a linear grayscale colormap. varies smoothly from black, through shades of red, orange, and yellow, to white. varies the hue component of the hue-saturation-value color model. The colors begin with red, pass through yellow, green, cyan, blue, magenta, and return to red. ranges from blue to red, and passes through the colors cyan, yellow, and orange. It is a variation of the hsv colormap. colormap of colors specified by the Axes ColorOrder property and a shade of gray. contains pastel shades of pink. repeats the six colors red, orange, yellow, green, blue, and violet. consists of colors that are shades of magenta and yellow. consists of colors that are shades of green and yellow. is an all white monochrome colormap. consists of colors that are shades of blue and green. El colormap por defecto es jet. Para visualizar estos mapas de colores, cambiando al mismo tiempo su longitud, se pueden utilizar los comandos: >> colormap(hot(128)) >> pcolor([1:129;1:129]') donde la función pcolor permite visualizar por medio de colores la magnitud de los elementos de una matriz (en realidad representa colores de “celdas”, para lo que necesita que la matriz tenga una fila y columna más de las necesarias; ésa es la razón de que en el ejemplo anterior a la función pcolor se le pasen 129 filas y 2 columnas). Si se desea imprimir una figura en una impresora láser en blanco y negro, puede utilizarse el mapa de color gray. En el siguiente apartado se explica con más detalle el dibujo en "pseudocolor" (pcolor, abreviadamente). El comando colormap actúa sobre la figura activa, cambiando sus colores. Si no hay ninguna figura activa, sustituye al mapa de color anterior para las siguientes figuras que se vayan a dibujar. Aprenda Matlab 6.5 como si estuviera en Primero página 110 8.2.2. IMÁGENES Y GRÁFICOS EN PSEUDOCOLOR. FUNCIÓN CAXIS Cuando se desea dibujar una figura con un determinado mapa de colores se establece una correspondencia (o un mapping) entre los valores de la función y los colores del mapa de colores. Esto hace que los valores pequeños se dibujen con los colores bajos del mapa, mientras que los valores grandes se dibujan con los colores altos. La función pcolor es -en cierta forma- equivalente a la función surf con el punto de vista situado perpendicularmente al dibujo. Un ejemplo interesante de uso de la función pcolor es el siguiente: se genera una matriz A de tamaño 100x100 con valores aleatorios entre 0 y 1. La función pcolor(A) dibuja en color los elementos de la matriz A, mientras que la función pcolor(inv(A)) dibuja los colores correspondientes a los elementos de la matriz inversa. Se puede observar que los colores de la matriz inversa son mucho más uniformes que los de la matriz original. Los comandos son los siguientes: >> A=rand(100,100); colormap(hot); pcolor(A); pause(5), pcolor(inv(A)); donde el comando pause(5) simplemente introduce un pausa de 5 seg en la ejecución. Al ejecutar todos los comandos en la misma línea es necesario poner pause pues si no dibuja directamente la inversa sin pasar por la matriz inicial. Si todavía se conservan las matrices Z y W que se han definido previamente, se pueden hacer algunas pruebas cambiando el mapa de colores. La función caxis permite ajustar manualmente la escala de colores. Su forma general es: caxis([cmin, cmax]) donde cmin y cmax son los valores numéricos a los que se desea ajustar el mínimo y el máximo valor de la escala de colores. 8.2.3. DIBUJO DE SUPERFICIES FACETEADAS La función surf tiene diversas posibilidades referentes a la forma en que son representadas las facetas o polígonos coloreados. Las tres posibilidades son las siguientes: shading flat shading interp shading faceted determina sombreado con color constante para cada polígono. Este sombreado se llama plano o flat. establece que el sombreado se calculará por interpolación de colores entre los vértices de cada faceta. Se llama también sombreado de Gouraud consiste en sombreado constante con líneas negras superpuestas. Esta es la opción por defecto Edite el fichero picos.m de forma que aparezcan menos facetas y más grandes. Se puede probar con ese fichero, eliminando la función mesh, los distintos tipos de sombreado o shading que se acaban de citar. Para obtener el efecto deseado, basta poner la sentencia shading a continuación de la sentencia surf. 8.2.4. OTRAS FORMAS DE LAS FUNCIONES MESH Y SURF Por defecto, las funciones mesh y surf atribuyen color a los bordes y facetas en función de los valores de la función, es decir en función de los valores de la matriz Z. Ésta no es sin embargo la única posibilidad. En las siguientes funciones, las dos matrices argumento Z y C tienen el mismo tamaño: mesh(Z,C) surf(Z,C) Capítulo 8: Gráficos tridimensionales página 111 En las figuras resultantes, mientras se dibujan los valores de Z, los colores se obtienen de C. Un caso típico es aquél en el que se quiere que los colores dependan de la curvatura de la superficie (y no de su valor). MATLAB dispone de la función del2, que aproxima la curvatura por diferencias finitas con el promedio de los 4 elementos contiguos, resultando así una matriz proporcional a la curvatura. Obsérvese el efecto de esta forma de la función surf en el siguiente ejemplo (si todavía se tiene la matriz Z formada a partir de test3d, utilícese. Si no se conserva, vuélvase a calcular): >> C=del2(Z); >> close, surf(Z,C) 8.2.5. FORMAS PARAMÉTRICAS DE LAS FUNCIONES MESH, SURF Y PCOLOR Existen unas formas más generales de las funciones mesh, surf y pcolor. Son las siguientes (se presentan principalmente con la funciones mesh y surf). La función: mesh(x,y,Z,C) dibuja una superficie cuyos puntos tienen como coordenadas (x(j), y(i), Z(i,j)) y como color C(i,j). Obsérvese que x varía con el índice de columnas e y con el de filas. Análogamente, la función: mesh(X,Y,Z,C) dibuja una superficie cuyos puntos tienen como coordenadas (X(i,j), Y(i,j), Z(i,j)) y como color C(i,j). Las cuatro matrices deben ser del mismo tamaño. Si todavía están disponibles las matrices calculadas con el fichero picos.m, ejecútese el siguiente comando y obsérvese que se obtiene el mismo resultado que anteriormente: >> close, surf(X,Y,Z), pause(5), mesh(X,Y,Z) ¿Cuál es la ventaja de estas nuevas formas de las funciones ya conocidas? La principal es que admiten más variedad en la forma de representar la cuadrícula en el plano (x-y). La primera forma admite vectores x e y con puntos desigualmente espaciados, y la segunda admite conjuntos de puntos muy generales, incluso los provenientes de coordenadas cilíndricas y esféricas. 8.2.6. OTRAS FUNCIONES GRÁFICAS 3D Las siguientes funciones se derivan directamente de las anteriores, pero añaden algún pequeño detalle y/o funcionalidad: surfc trisurf meshz trimesh surfl light colorbar combinación de surf, y contour en z=0 similar a surf, dibuja una superficie 3-D a partir de los valores de una función en una malla de triángulos. mesh con plano de referencia en el valor mínimo y una especie de “cortina” en los bordes del dominio de la función similar a mesh, dibuja una superficie 3-D a partir de los valores de una función en una malla de triángulos. para controlar la iluminación determinando la posición e intensidad de un foco de luz. crea un foco de luz en los ejes actuales capaz de actuar sobre superficies 3-D. Se le deben pasar como argumentos el color, el estilo (luz local o en el infinito) y la posición. Son muy importantes las propiedades de los objetos iluminados patch y surface (AmbientStrength, DiffuseStrength, SpecularColorReflectance, SpecularExponent, SpecularStrength, VertexNormals, EdgeLighting, y FaceLighting), y de los ejes (AmbientLightColor). añade el mapa de colores activo a la figura, redimensionando los ejes para hacerle un lugar. Se puede colocar horizontal o verticalmente. Aprenda Matlab 6.5 como si estuviera en Primero sphere cylinder página 112 dibuja una esfera 3-D de radio unidad. Por defecto se utiliza un faceteado de 20 (20 meridianos y 20 paralelos). Este número se puede cambiar. Es posible recoger las coordenadas como valor de retorno y multiplicarlas por un factor de escala. dibuja una superficie cilíndrica de radio 1 y altura 1, con 20 facetas laterales. Este número se puede cambiar, como segundo argumento. El primer argumento puede ser un vector que indica como varía el radio en función de la altura del cilindro. También es posible recoger las coordenadas como valor de retorno y multiplicarlas por un factor de escala. Se pueden probar estas funciones con los datos de que se dispone. Utilícese el help para ello. 8.2.7. ELEMENTOS GENERALES: EJES, PUNTOS DE VISTA, LÍNEAS OCULTAS, ... Las funciones surf y mesh dibujan funciones tridimensionales en perspectiva. La localización del punto de vista o dirección de observación se puede hacer mediante la función view, que tiene la siguiente forma: view(azimut, elev) donde azimut es el ángulo de rotación de un plano horizontal, medido sobre el eje z a partir del eje x en sentido antihorario, y elev es el ángulo de elevación respecto al plano (x-y). Ambos ángulos se miden en grados, y pueden tomar valores positivos y negativos (sus valores por defecto son -37.5 y 30). También se puede definir la dirección del punto de vista mediante las tres coordenadas cartesianas de un vector (sólo se tiene en cuenta la dirección): view([xd,yd,zd]) En los gráficos tridimensionales existen funciones para controlar los ejes, por ejemplo: axis([xmin,xmax,ymin,ymax,zmin,zmax]) axis([xmin xmax ymin ymax zmin zmax cmin cmax]) Esta última función es una forma combinada de la función axis y de la función caxis, explicada en el apartado 8.2.2. También se pueden utilizar las funciones siguientes: xlabel, ylabel, zlabel, xlim, ylim, zlim, axis('auto'), axis(axis), etc. Las funciones mesh y surf disponen de un algoritmo de eliminación de líneas ocultas (los polígonos o facetas, no dejan ver las líneas que están detrás). El comando hidden activa y desactiva la eliminación de líneas ocultas. En el dibujo de funciones tridimensionales, a veces también son útiles los NaNs. Cuando una parte de los elementos de la matriz de valores Z son NaNs, esa parte de la superficie no se dibuja, permitiendo ver el resto de la superficie.