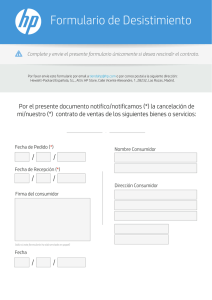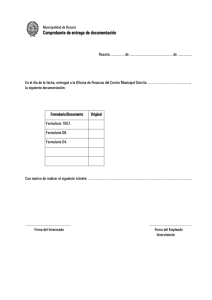Introduccin al formato PDF y sus aplicaciones
Anuncio

Formularios PDF. Hacer un documento PDF rellenable 1. Aspectos generales. Usos 2. Funcionalidad 3. Campo de texto. Cuadro multilinea 4. Casilla de verificación 5. Botón de radio 6. Orden de tabulación 7. Ejercicios: a. Usar el siguiente documento para realizar las pruebas durante la explicación. b. Generar PDF y hacer rellenable el siguiente formulario. 1. Aspectos generales. Usos • Los elementos de formulario usados en toda su extensión permiten confeccionar formularios de recogida de datos para su envío por Internet tal y como ocurre en los formularios que nos podemos encontrar en las páginas web. Es por ello, que en Acrobat disponemos de los mismos elementos de formulario que podemos encontrar en un formulario HTML. • Como la funcionalidad que usamos actualmente en la universidad es la de hacer un documento rellenable para su impresión el uso de elementos de formulario será más reducido. • Básicamente, añadiremos elementos de formulario a un documento al que le hemos dado forma previamente mediante una herramienta de edición de textos. • Los elementos de formulario que usaremos son: o Campo de texto – Campo de texto multilinea o Casilla de verificación o Botón de radio 2. Funcionalidad Podemos añadir los elementos de formulario desde: • Herramientas > Formularios (Recomendable) • Menú Formularios: Donde se enmarcan todas las herramientas relacionadas con la creación de formularios. En nuestro caso: Formularios > Herramientas de formulario (Aparece en dicho menú cuando ya se ha añadido algún elemento) Con doble click sobre el documento donde añadir el elemento seleccionado se crea automáticamente un elemento y abre sus propiedades o bien podemos darle el tamaño al elemento (normalmente el cuadro de texto) manteniendo pulsado el ratón y arrastrando. Veremos que si ya existen en el formulario otros elementos de otro tipo, éstos desaparecen aunque siguen presentes. Podemos seleccionar los elementos de formulario añadidos mediante: • Herramienta seleccionar objeto (Herramientas > Edición avanzada) o Aparecen todos los elementos añadidos al documento y son seleccionables todos sin importar el tipo. o Podremos seleccionar varios elementos manteniendo pulsada la tecla Shift y pulsando sobre cada uno de ellos, o bien enmarcando todos los elementos a seleccionar mediante el ratón. o Es la forma más recomendable. • Teniendo seleccionado el elemento concreto de formulario: o Podremos seleccionar varios elementos sólo manteniendo pulsada la tecla Shift y pulsando sobre cada uno de ellos. o En caso contrario, se creará un nuevo elemento de formulario del tamaño del área que pretendíamos seleccionar. o Sólo serán seleccionables los elementos de dicho tipo. Los demás habrán desaparecido Podemos acceder a las propiedades del elemento añadido: • haciendo doble click sobre él. • mediante el botón derecho del ratón estando seleccionado el elemento. Podemos duplicar uno o varios elementos ya añadidos: • Una vez seleccionado el/los elemento/s a duplicar manteniendo pulsada la tecla Ctrl y arrastrando el/los elemento/s. NOTA: Con la duplicación el elemento original y su duplicado tendrán el mismo nombre y las mismas propiedades. Podremos mantener la alineación horizontal o vertical fija cuando movamos un elemento previamente añadido: • Una vez seleccionado el objeto manteniendo pulsada la tecla Shift al moverlo con el ratón por el documento. Otras consideraciones: • La duplicación y el alineado fijo son combinables. • A cada elemento de formulario le daremos un nombre único. Exceptuando los campos de opción (Botón de radio) que por su naturaleza deberán tener el mismo nombre para identificar diferentes opciones de un mismo campo. Si se lo damos diferente actuarán como una unidad por si mismos. Si damos el mismo nombre a diferentes elementos de formulario cuando se rellene un elemento se rellena automáticamente el(los) otro(s) campo(s) con el mismo nombre y de la misma clase. • Podemos probar el formulario resultante en cualquier momento pasando a usar las herramientas estándar de selección o la herramienta mano, abandonando así la edición de formularios. Volveremos a su edición mediante la herramienta de selección de objetos, o bien seleccionando el elemento de formulario a editar. 3. Campo de texto. Campo de texto multilinea Propiedades • Aspecto: Normalmente a cero para no ocultar el formato dado a la línea que se rellena. o Color de borde del campo o Color de fondo del campo • Texto: o Fuente del texto que se escribe en su interior. o Tamaño del texto: Auto: El tamaño disminuye progresivamente para que quepa todo el texto escrito en el campo en el momento del rellenado. o Color de la texto • Opciones: o Alineamiento del texto introducido. Por defecto izquierda. o Valor por defecto. Se muestra antes de que sea rellenado el campo o Multilinea si es un cuadro de texto de varias líneas. En este caso seleccionamos que el color de fondo sea blanco para ocultar las líneas del formulario original ya que no casarán correctamente las líneas dadas con el texto introducido. o Scroll del texto: No lo usamos porque al imprimir se perdería el texto al estar escondido. o Límite de caracteres. • Formato: Para “obligar” a seguir un formato concreto en el campo. No se usa. Ejemplos: CAMPO DE TEXTO: Nombre: ……………………………………………………............. Nom: ……………………………………………………………….. Introducir aqui los apellidos Apellidos: ………………………………………………………….. Comentario: ……………………………………………………………………… ……………………………………………………………………… ……………………………………………………………………… ……………………………………………………………………… ……………………………………………………………………… 4. Casilla de verificación • Representan el marcado de diferentes opciones que no son contrarias. Propiedades • Nombre: único en el formulario • Aspecto: ocultamos el campo puesto en el formulario en Word o Color de borde o Color de fondo • Opciones: o Estilo de la marca o Activación inicial: Aparece marcado inicialmente Ejemplos: CASILLA DE VERIFICACIÓN Documentación que se aporta: Documento Nacional de Identidad DNI Expediente académico ✔ Datos de matrícula 5. Botón de Radio • Representan la selección de una u otra opción presentada en el formulario. Es decir, si se marca una la otra por su naturaleza no se puede marcar. Propiedades • Nombre: Mismo nombre para englobar las diferentes opciones de que se dispone. • Aspecto: ocultamos el campo puesto en el formulario en Word o Color de borde o Color de fondo • Opciones: o Estilo del botón: Circulo es lo típico o Activación inicial: Aparece marcado inicialmente Ejemplos: BOTÓN DE RADIO Tipo de relación con la Universidad: (nombre botón=tipo) Estudiante PAS PDI Otros Sexo: (nombre botón=sexo) Hombre Mujer 6. Orden de tabulación • El orden de tabulación es el orden por el que nos podremos mover de un campo a otro de una misma página del formulario en el momento del rellenado usando la tecla tabulación. • Por defecto, es el orden en el que hemos añadido los diferentes elementos al formulario. • Puede interesarnos reestablecer dicho orden. Para que se nos active dicha opción (Formularios > Editar campos > Establecer orden de tabulación) deberemos tener activada previamente la herramienta de selección de objetos...visualmente lo veremos porque todos los elementos de formulario añadidos previamente pasan a ser seleccionables (y visibles): • Ordenación automática: Siguiendo los criterios del programa • Ordenación manual: Pulsaremos sobre cada elemento en el orden que queremos que se siga, indicado con un número en la esquina superior izquierda que aparece solo cuando nos dedicamos a esta tarea.