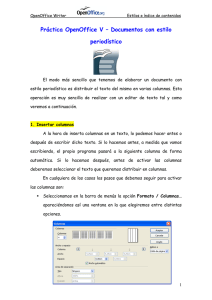Manual de OpenOffice Writer
Anuncio
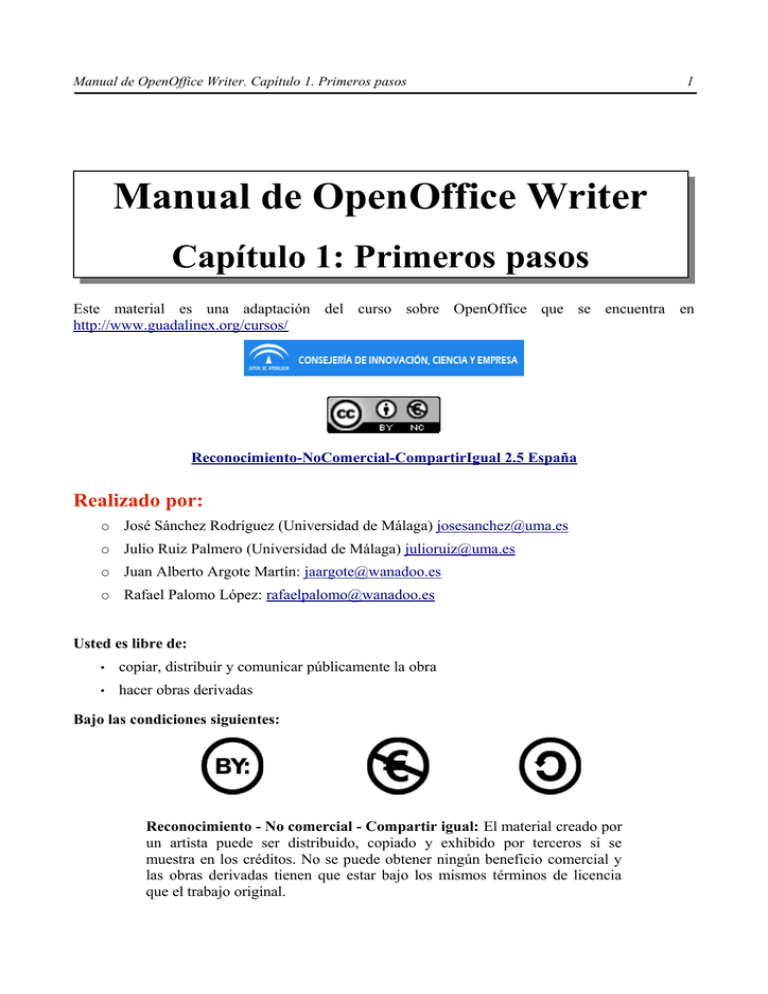
Manual de OpenOffice Writer. Capítulo 1. Primeros pasos 1 Manual de OpenOffice Writer Capítulo 1: Primeros pasos Este material es una adaptación del curso sobre OpenOffice que se encuentra en http://www.guadalinex.org/cursos/ Reconocimiento-NoComercial-CompartirIgual 2.5 España Realizado por: ○ José Sánchez Rodríguez (Universidad de Málaga) [email protected] ○ Julio Ruiz Palmero (Universidad de Málaga) [email protected] ○ Juan Alberto Argote Martín: [email protected] ○ Rafael Palomo López: [email protected] Usted es libre de: • copiar, distribuir y comunicar públicamente la obra • hacer obras derivadas Bajo las condiciones siguientes: Reconocimiento - No comercial - Compartir igual: El material creado por un artista puede ser distribuido, copiado y exhibido por terceros si se muestra en los créditos. No se puede obtener ningún beneficio comercial y las obras derivadas tienen que estar bajo los mismos términos de licencia que el trabajo original. Manual de OpenOffice Writer. Capítulo 1. Primeros pasos 2 Índice 1. APROXIMÁNDONOS A OPENOFFICE...................................................................................3 1.1. ¿POR QUÉ OPENOFFICE?.....................................................................................................3 1.2. OBTENER OPENOFFICE.......................................................................................................4 1.3. INSTALACIÓN DE OPENOFFICE........................................................................................5 1.4. ABRIR OPENOFFICE EN WINDOWS..................................................................................6 1.5. ABRIENDO, CREANDO Y GUARDANDO DOCUMENTOS.............................................9 2. DANDO FORMATO A LA PÁGINA........................................................................................13 3. EMPEZANDO A TRABAJAR CON TEXTOS........................................................................15 3.1. ESCRIBIENDO TEXTO........................................................................................................15 3.2. ESCRIBIENDO TEXTO AVANZADO................................................................................15 3.3. SELECCIONANDO TEXTO.................................................................................................16 3.4. BORRANDO TEXTO............................................................................................................17 3.5. NAVEGANDO Y SELECCIONANDO MEDIANTE EL TECLADO.................................17 3.6. VIENDO EL DOCUMENTO.................................................................................................19 4. EDICIÓN Y BÚSQUEDA DE TEXTO......................................................................................22 4.1. CORTAR, COPIAR Y PEGAR..............................................................................................22 4.2. BUSCAR Y REEMPLAZAR.................................................................................................24 4.3. DESHACER Y RESTAURAR...............................................................................................26 5. LA AYUDA EN OPENOFFICE.................................................................................................27 5.1. OTRAS OPCIONES DE AYUDA.........................................................................................30 Manual de OpenOffice Writer. Capítulo 1. Primeros pasos 3 1. APROXIMÁNDONOS A OPENOFFICE 1.1. ¿POR QUÉ OPENOFFICE? Tiene un puesto laboral en el que necesita utilizar un paquete ofimático y está cansado de buscar por distintas vías versiones piratas que pueden estar incompletas, contener virus, etc. Por otra parte, se acaba de comprar un ordenador que no tiene instalado ningún paquete ofimático. Se anima a pedir precios de algunas de estas aplicaciones y se da cuenta que resultan bastante caras para sus posibilidades económicas. Un amigo le habla que existen aplicaciones que se distribuyen gratuitamente, que puedes obtener de su página Web sin costo alguno. En principio desconfía, pero ese amigo le enseña la aplicación, ya que la tiene instalada en su equipo. Y... le resulta familiar, comprueba que responde a sus necesidades. Las cosas que usted hace con otro paquete ofimático comprueba que con éste también se pueden hacer. Sigue preguntando y le indican que existe versión para diversos sistemas operativos, por lo que si tenemos que cambiar de equipo (por diversas cuestiones: trabajo, viaje, etc.) es casi seguro que podamos utilizar este mismo programa en el sistema operativo que tenga instalado el equipo que utilicemos (ya que existe versión de paquete, que se llama OpenOffice, para GNU/Linux, Mac y Windows). También existe la posibilidad de llevar instalado GIMP en su versión portable en una memoria USB, por lo que podremos hacer uso de él en cualquier equipo sin necesidad de instalarlo (http://portableapps.com/). Por último (y no por ello menos importante) se trata de una aplicación con licencia GPL (General Public License), que nos da a los usuarios varias libertades básicas, entre ellas la posibilidad de hacer las copias que queramos/necesitemos del programa, de poder intercambiarlo con nuestros conocidos sin que esto nos pueda traer ningún problema, de poder instalarlo en los equipos que necesitemos sin pedir permiso a nadie.. Este hecho resulta doblemente conveniente si estamos en el mundo de la enseñanza, ya que podemos utilizar con nuestros alumnos esta aplicación y distribuirla para que la instalen en sus domicilios (si no tienen conexión a Internet) con objeto que puedan trabajar con la misma aplicación que se usa en los centros educativos. También no hay que olvidar que diversas administraciones con competencias en educación (primero fue Extremadura, luego Andalucía, después Castilla-La Mancha, Madrid, Valencia, Cataluña, Cantabria, etc.) han apostado por el software libre y están dotando a los centros con equipos informáticos que tienen una distribución GNU-Linux (Linex, Guadalinex, Max, Molinux, etc.), las cuales tienen OpenOffice como paquete ofimático. Y por último, no por ello menos importante, utiliza un formato de archivo estándar: el formato opendocument: (http://es.wikipedia.org/wiki/Open_Document). Y todo esto ha resultado un descubrimiento porque es un paquete ofimático completamente funcional, que continuamente se renueva con nuevas versiones (las cuales no tardan años en aparecer), etc. Con OpenOffice se pueden crear documentos de texto, hojas de cálculo, presentaciones, dibujos, bases de datos, etc. Manual de OpenOffice Writer. Capítulo 1. Primeros pasos 4 OpenOffice consta de varios módulos que comparten un interfaz de usuario 1 común, lo que facilita el intercambio de información entre ellos, y a los que se pueden acceder individualmente. Estos componentes son el procesador de textos Writer, la hoja de cálculos Calc, la aplicación para presentaciones Impress, el programa de dibujo Draw, el editor de fórmulas Math y la base de datos Base. 1.2. OBTENER OPENOFFICE ¿Cómo se puede conseguir? La obtención e instalación de una aplicación de software libre debe hacerse siempre desde la página Web del programa, ya que están saliendo versiones y actualizaciones continuamente y el hacerlo desde una recopilación (por ejemplo un CD o DVD de una revista) no nos asegura que instalemos la última versión. La Web para descargarlo en español es http://es.openoffice.org. Debemos tener en cuenta que este proceso puede ser lento dependiendo del tipo de conexión que tengamos, ya que el archivo de instalación es un archivo de gran tamaño (la versión 3 tiene 138 megas). Si queremos obtener la aplicación en otros idiomas accedemos a la Web oficial: http://www.openoffice.org/. Abra el navegador y escriba la dirección http://es.openoffice.org/ en la barra de dirección. Luego pulse Intro. Pinche en el botón Descárgalo Ahora La Web comprueba desde qué sistema operativo realiza la petición, por lo que en el cuadro de diálogo posterior podemos descargar la versión para nuestro sistema operativo: a) Si utiliza el navegador Firefox pulse en el botón Guardar archivo. La descarga del mismo se hará en el escritorio si no ha cambiado la configuración. b) Si utiliza Explorer pulse en el botón Guardar y elija (por ejemplo) el escritorio como lugar de descarga. Sólo queda esperar a que se complete la descarga. 1 Todos los elementos del programa como menús, botones, etc. que permiten al usuario comunicarse con el programa. Manual de OpenOffice Writer. Capítulo 1. Primeros pasos 1.3. 5 INSTALACIÓN DE OPENOFFICE Ya tenemos OpenOffice en nuestro ordenador (en nuestro caso hemos descargado en el escritorio el archivo de instalación) así que el siguiente paso será instalarlo. Es sencillo. En primer lugar hacemos doble clic sobre el archivo Ooo_3.0.0_Win32Intel_install_wJRE_es (este nombre es significativo acerca de la versión de OpenOffice -3.0.0- y el idioma -es-), con lo que aparecerá el asistente de instalación que nos guiará durante todo el proceso. Comenzaremos con las opciones de configuración de la instalación. La primera ventana que le aparecerá, después de iniciar la aplicación de instalación, es un mensaje de bienvenida en el que se nos indica que se va a proceder a descomprimir y a instalar el programa. Debe pulsar el botón Siguiente. El diálogo siguiente interroga al usuario sobre la carpeta en la que desea realizar una descompresión de archivos previa a la instalación. Pinche en el botón Descomprimir. Comenzará la descompresión (en nuestro caso en el escritorio) y la aplicación realizará una serie de comprobaciones. Pasará una serie de cuadros de diálogo; responda a los datos que en ellos se solicita y, por último, en el botón Finalizar. Una vez instalado OpenOffice la carpeta de instalación que se ha creado en el escritorio (titulada OpenOffice.org 3.0 (es) Installation Files) puede eliminarla de su equipo. Manual de OpenOffice Writer. Capítulo 1. Primeros pasos 1.4. 6 ABRIR OPENOFFICE EN WINDOWS Los iconos para iniciar las aplicaciones de OpenOffice.org se añaden al menú Inicio de Windows, por lo que podemos acceder a éstos a través de Inicio >> Todos los programas. De forma que sólo hemos de seguir esta ruta y elegir la aplicación deseada, en este caso sería, dentro del grupo OpenOffice.org 3.0 la opción OpenOffice.org Writer. Durante el proceso de instalación se ha añadido un icono en es escritorio. Al hacer doble clic sobre él podremos acceder a la aplicación de OpenOffice que se desee, así como abrir una plantilla o un documento en concreto previamente guardado. Una vez dentro de OpenOffice Writer nos encontraremos con una ventana que contiene los siguientes elementos: Una barra de título, donde nos aparecerá el nombre de nuestro documento. Hasta que éste no se guarda una primera vez éste mostrará el texto Sin título, un menú principal, una barra de herramientas estándar con los símbolos de las funciones más habituales de uso, una barra de herramientas formato para modificar rápidamente el texto en los documentos. Además, tenemos una regla horizontal, una zona de trabajo donde escribiremos el contenido de nuestro documento (con las barras de desplazamiento a la derecha y debajo de la misma) y la barra de estado, que nos proporciona información acerca del estado de lo que se está viendo en la ventana del documento. Manual de OpenOffice Writer. Capítulo 1. Primeros pasos 7 Hay otras barras de herramientas que podemos hacer visibles o no desde el menú Ver de la barra de menú principal. Estas barras suelen "aparecer" debajo de las otras dos visibles cuando estamos en un elemento asociado a las mismas (por ejemplo: una imagen, una tabla, etc.). También podemos acceder a las opciones de esas barras haciendo clic con el botón derecho sobre esos elementos (imágenes, tablas, etc.) a través del menú contextual emergente2. 2 Menú que aparece al hacer clic con el botón derecho del ratón sobre algún elemento del documento (texto, imagen, tabla, etc.) y cuyas opciones dependerán de dicho elemento. Manual de OpenOffice Writer. Capítulo 1. Primeros pasos 1.5. 8 ABRIENDO, CREANDO Y GUARDANDO DOCUMENTOS A continuación veremos cómo abrir un documento que ya existe, cómo generar uno nuevo y las diferentes opciones que tenemos cuando queremos guardarlo sin que modifiquemos el original. Todas estas operaciones podemos realizarlas dentro del menú Archivo, en la barra de menú. Para abrir un documento que ya existe en el disco duro o en otra unidad (como es el caso de un CD, disquete, memoria USB, etc.) desplegaremos el menú Archivo y elegiremos la opción Abrir. Del mismo modo podemos abrir un documento pulsando en el icono Abrir archivo barra de herramientas estándar o utilizar la combinación de teclas Ctrl+A. de la Aparecerá ahora el cuadro de diálogo Abrir a través del cual tendrá que navegar hasta localizar el archivo. El cuadro de diálogo que le aparece será el que Windows muestra de manera predeterminada. Para abrir un documento sólo hemos de seleccionarlo y pulsar en Abrir. Si lo que pretendemos es abrir un documento nuevo, entonces optaríamos por la opción Nuevo del menú Archivo y aquí elegir el tipo de documento de OpenOffice a abrir. En este caso sería documento de texto. Manual de OpenOffice Writer. Capítulo 1. Primeros pasos 9 Puede tener más de un documento abierto al mismo tiempo y pasar de uno a otro sin problemas. En este caso tendremos en la barra de Inicio de Windows una ventana por cada uno de los documentos que tengamos abiertos en ese momento. Para pasar de uno a otro sólo hemos de hacer clic sobre la ventana minimizada en dicha barra. También puede cambiar entre las ventanas abiertas pulsando las teclas Alt+Tab. Cuando haga esto se verá una miniatura por cada ventana abierta. Cuando suelte la tecla Alt aparecerá seleccionada en pantalla. Otra opción para cambiar de un documento a otro de OpenOffice es utilizar el menú Ventana y pulsar sobre el nombre del documento que queramos visualizar. Recuerde que aquel documento precedido por un punto negro es el documento en el que nos encontramos. Una vez abierto el documento podemos cerrarlo directamente o volver a guardarlo. En caso de cerrarlo no nos guarda ninguno de los cambios que hayamos realizado. Para ello pulsamos en la opción Cerrar del menú Archivo. Si hemos realizado algún cambio, nos preguntará si deseamos guardarlo. En caso afirmativo pulsamos en Guardar, si no queremos guardarlo pulsamos en Rechazar, y si queremos anular esa acción y regresar al documento pulsamos en Cancelar. Manual de OpenOffice Writer. Capítulo 1. Primeros pasos 10 Si lo que queremos es guardarlo pulsamos sobre Guardar (o utilizamos esa opción del menú Archivo), y nos guardará el documento en la misma carpeta y con el mismo nombre. Para guardarlo en otra carpeta o con un nombre diferente tendríamos que optar por la opción Guardar como... Con esta opción nos aseguramos que el documento original no sufre ningún cambio. En este caso, en el cuadro de diálogo que se nos muestra escogemos otro nombre distinto para el archivo. Cuando se trata de un documento totalmente nuevo, al guardarlo por primera vez a través de Guardar, automáticamente se nos abre el cuadro de diálogo Guardar como para ubicarlo y proporcionarle un nombre. También tenemos la posibilidad de guardar nuestro documento en un formato distinto al original. Por defecto todos nuestros documentos creados y guardados con OpenOffice Writer se guardarán con el formato Texto en formato OpenDocument (.odt), es decir, con la extensión .odt. Sin embargo, tenemos la posibilidad de guardarlo en otro formato diferente si luego vamos a abrirlo con una aplicación distinta, como puede ser por ejemplo Microsoft Word. Una de las ventajas de OpenOffice es que puede trabajar con documentos creados desde otras aplicaciones. Para guardarlo en un formato diferente tendremos que optar por la opción Guardar como y en el cuadro de texto Tipo seleccionar de la lista desplegable el nuevo formato elegido. Si tenemos más de un documento abierto nos aparecerá en el menú Archivo la opción Guardar todo, que nos permitirá guardar todos los documentos abiertos de una sola vez. Podemos abrir, guardar y cerrar documentos de una forma más rápida a través de los símbolos situados en la barra de herramientas estándar. Si tenemos más de un documento abierto al mismo tiempo OpenOffice nos permite cerrarlos todos de una vez, incluida la aplicación Writer, y salir completamente. Para ello hemos de dirigirnos a la opción Terminar del menú Archivo (o pulsar la combinación de teclas Ctrl+Q). Manual de OpenOffice Writer. Capítulo 1. Primeros pasos 11 Si los documentos contienen modificaciones que todavía no se han guardado, el sistema nos lo recuerda y nos pregunta si deseamos guardarlas. 2. DANDO FORMATO A LA PÁGINA Vamos a comprender qué es el estilo de página "Predeterminado", así como modificar el mismo para adaptarlo a nuestras necesidades, paso previo a la creación de cualquier documento. Recuerde que antes de empezar a escribir a máquina tenía que seleccionar el tamaño del papel que iba a utilizar, así como establecer los márgenes del documento. Cuando iniciemos Writer nos crea ya un nuevo documento predefinido, donde el tamaño y la orientación del papel, así como los márgenes del mismo vienen prefijados. Sin embargo, no siempre dicho prediseño del documento va a corresponderse con nuestras necesidades. Para cambiarlo desplegaremos el menú Formato, seleccionaremos a continuación la opción Página... con lo que nos aparece un cuadro de diálogo denominado Estilo de página: Predeterminado, el cual aparece estructurado en diferentes pestañas. Nos situaremos en la pestaña Página. El estilo de página predeterminada es el conjunto de características de la página que se aplican cada vez que creemos un documento nuevo. Tras realizar dicha operación podemos comprobar la configuración del estilo de página Predeterminado, a través de distintos campos disponibles. De este modo, en el campo Formato, podemos ver el formato que tiene asignado el papel, que en este caso es el A4, cuyas dimensiones podemos ver desglosadas en los campos Ancho y Altura (se corresponde a los folios que usamos normalmente). Ahora bien, estas dimensiones son modificables: si pulsamos la lista Formato y elegimos otro que no sea el A4, veremos cómo cambian las dimensiones mostradas en los campos Ancho y Altura, además en la parte derecha del cuadro de diálogo, vemos una representación gráfica de cómo quedaría el papel. Una vez seleccionado las dimensiones del papel, el siguiente paso es seleccionar su orientación, que es vertical en el estilo de página "Predeterminado". Para cambiar a orientación horizontal pulsaremos en la casilla Horizontal, comprobando cómo ha cambiado la imagen. Manual de OpenOffice Writer. Capítulo 1. Primeros pasos 12 Una vez elegido el tamaño y orientación del papel, el siguiente paso será configurar los márgenes del documento de texto. El estilo de página "Predeterminado" asigna 2,00 cm. de margen arriba y abajo y 3,5 cm. a la izquierda y a la derecha (lo podemos ver en los campos Izquierda, Derecha, Arriba, y Abajo). Cada uno de estos campos tiene a su derecha dos flechitas opuestas apuntando hacia arriba o hacia abajo respectivamente, cuya utilidad es aumentar o disminuir el margen; aumentar pinchando en la flechita hacia arriba, disminuir en la flechita hacia abajo. De este modo, pulsaremos la flecha hacia arriba hasta que el campo margen tanto derecho como izquierdo indique el valor 3,5 cm. 3. EMPEZANDO A TRABAJAR CON TEXTOS 3.1. ESCRIBIENDO TEXTO Podemos introducir cualquier texto mediante el teclado, sin preocuparnos por el final de línea, ya que Writer se encarga de realizar el salto de manera automática. Cuando terminemos de escribir un párrafo y queramos comenzar con otro nuevo, pulsaremos la tecla Intro (Enter). Si escribimos frecuentemente una misma palabra, veremos que OpenOffice nos la proporciona antes de terminar de introducirla, es decir, al escribir las primeras letras de una palabra frecuente OpenOffice nos mostrará una propuesta con la palabra completa. Para aceptarla pulsaremos Intro. A esta función se le denomina Completar palabras y nos ahorra muchas pulsaciones de teclado. Comience a escribir un texto con Writer. Fíjese que mientras escribe hay una línea vertical negra que parpadea ( ). Dicha línea se denomina cursor o punto de inserción e indica dónde aparecerá el texto introducido mediante el teclado. Para insertar un texto que se le olvidó dentro de un documento, tendremos que situar el cursor en el lugar deseado haciendo clic con el ratón y, después, empezar a escribir. El texto nuevo empujará al que hay a continuación. También existe la posibilidad de que el texto nuevo que se introduzca sustituya al existente. Para eso habrá que cambiar el modo normal de trabajo, que se denomina inserción y pasar al modo sobreescritura. Pasar de un modo a otro es tan sencillo como pulsar la tecla Insert. En el modo sobreescritura el ancho del cursor es mayor, pero si queremos saber exactamente el modo en el que nos encontramos en un momento determinado, podemos mirar el campo correspondiente de la barra de estado. Manual de OpenOffice Writer. Capítulo 1. Primeros pasos 3.2. 13 ESCRIBIENDO TEXTO AVANZADO En ocasiones necesitamos introducir texto en algún lugar específico de un documento, de forma que para situar el cursor donde queremos hacen falta muchas líneas en blanco y tabulaciones. Una tabulación es un espacio de tamaño fijo introducido al pulsar la tecla tabulador. Para insertar un texto, por ejemplo en la parte derecha del documento, vamos a utilizar una herramienta de Writer llamada Cursor directo. Esta herramienta se activa desplegando el menú Ver / Barras de herramientas / Herramientas. Aparece una barra de herramientas flotante. En ella haremos clic sobre el icono Cursor directo. Tras activarla hacemos clic en el lugar del documento donde queremos insertar nuestro nombre y, después, introducimos el texto. El cursor directo no funcionará en las líneas del documento donde ya haya texto escrito. Como puede ver, la forma del puntero del ratón cambia a medida que lo movemos por encima del documento, indicándonos hacia donde se va a alinear el texto: Para desactivar el Cursor directo haremos de nuevo clic sobre el icono del mismo nombre de la barra de herramientas. A veces puede interesarnos que un espacio situado entre dos palabras al final de una línea no se convierta en un salto de línea, como por ejemplo entre "Sr." y el apellido de una persona. Para evitarlo, introduciremos el espacio con la tecla Ctrl pulsada. Otras veces, sin embargo, resulta más conveniente provocar nosotros mismos ese salto de línea 3 porque nos interesa que el texto que sigue aparezca al principio de una línea nueva. Para provocarlo tendremos que pulsar al mismo tiempo las teclas Mayus. + Intro o seleccionar la opción Salto de línea, dentro del menú Insertar / Salto manual... De este modo, el texto que escribamos a 3 Marca que indica el final de una línea pero no de un párrafo. Al aplicar un salto de línea se comienza una nueva línea sin que se haya comenzado un párrafo nuevo. Esto es útil cuando se desea asegurar que cierta frase empiece en el margen. A aplicar un salto de línea el texto que escribamos sigue manteniendo el mismo estilo y formato del párrafo al que pertenece. Manual de OpenOffice Writer. Capítulo 1. Primeros pasos 14 continuación seguirá formando parte del párrafo por lo que tendrá el mismo formato de fuente, color, etc. Otro caso que puede ocurrirnos, por ejemplo, es que tengamos que introducir el nombre de una empresa llamada "Asesores-Consultores" y que éste caiga al final de una línea, de forma que no cabe. En este caso no deseamos que Writer nos separe el nombre al llegar al final de línea dejando en una "Asesores-" y al principio de la siguiente "Consultores". Para evitarlo tenemos que mantener pulsadas las teclas Ctrl y Mayúsculas, mientras pulsamos la tecla con el signo menos. 3.3. SELECCIONANDO TEXTO Para trabajar con textos a veces es necesario seleccionarlo; de esta forma, lo diferenciamos del resto y podemos, por ejemplo, borrarlo, cambiarle el formato, etc. A continuación le indicaremos cómo puede seleccionar el texto que le interesa de un documento usando el para ello el ratón. Para seleccionar un texto debemos hacer clic con el botón izquierdo del ratón sobre el primer carácter que deseemos seleccionar. Luego, manteniendo pulsado el botón del ratón, hay que arrastrarlo hasta el final del texto que queramos seleccionar. Finalmente, al soltar el botón del ratón se quedará marcado con un fondo negro la parte del texto seleccionado. En el caso de seleccionar una palabra, sólo tenemos que hacer clic dos veces con el botón izquierdo del ratón sobre dicha palabra. Si lo que tenemos que seleccionar es un párrafo, haremos clic tres veces con el botón izquierdo del ratón sobre cualquier palabra de esa línea. Si queremos seleccionar todo el documento completo pulse la combinación de teclas Ctrl + E, o bien haga clic sobre Seleccionar todo del menú Editar.. Manual de OpenOffice Writer. Capítulo 1. Primeros pasos 3.4. 15 BORRANDO TEXTO También es importante eliminar aquella parte de texto que no le interese. Si desea borrar un carácter o pocas palabras, podemos usar las teclas Suprimir (Supr) o Retroceso. En el caso de suprimir (Supr) iremos eliminando uno a uno los caracteres situados detrás del cursor. Si usamos la tecla de retroceso, justo encima de la tecla Intro, borraremos uno a uno los caracteres situados delante del cursor. Para eliminar palabras completas pulsaremos la tecla Ctrl al mismo tiempo que la tecla Retroceso (para borrar la palabra anterior) o Supr (para borrar la palabra posterior). Cuando el texto a borrar resulta más extenso, el usar las teclas puede resultarle lento. En este caso, manteniendo pulsado el botón izquierdo del ratón seleccionamos la parte del texto que queramos eliminar, soltando cuando ya esté seleccionado. Entonces pulsamos la tecla suprimir (Supr) para eliminarlo. 3.5. NAVEGANDO Y SELECCIONANDO MEDIANTE EL TECLADO En el caso de que no podamos disponer del ratón, Writer nos ofrece la posibilidad de desplazarnos por el texto y seleccionarlo usando las teclas del teclado (de hecho hay quien se acostumbra al uso del teclado y lo prefiere al del ratón para seleccionar texto). Algunas teclas tienen funciones diversas y según las use solas o combinadas con otras el resultado será distinto. Si queremos navegar por el texto, la siguiente tabla nos muestra cuál es el resultado de usar estas teclas solas o acompañadas: Tecla Función Teclas de desplazamiento Desplaza el cursor un carácter (flechas) derecha/izquierda hacia la derecha/izquierda Combinada con la tecla Control (Ctrl.) Desplaza el cursor una palabra hacia la derecha/izquierda Teclas de desplazamiento (flechas) arriba/abajo Desplaza el cursor una línea hacia Intercambia los párrafos arriba/abajo Inicio Desplaza el cursor al principio de la línea Desplaza el cursor al principio del documento Fin Desplaza el cursor al final de la línea Desplaza el cursor al final del documento Avance página (AvPág) Desplaza el cursor una pantalla hacia abajo Mueve el cursor al pié de página. Retroceder página (RePág) Desplaza el cursor una pantalla hacia arriba Mueve el cursor al encabezado. Manual de OpenOffice Writer. Capítulo 1. Primeros pasos 16 Si además de desplazarnos tenemos que seleccionarlo, será la tecla Mayúscula la que le permita realizar esta acción. La podemos usar sola con las teclas anteriores o combinada también con Control, tal y como te muestra la tabla siguiente: Tecla Combinada con May. + Tecla Control (ctrl.) Teclas de desplazamiento (flechas) derecha/izquierda Selecciona el carácter situado a la derecha/izquierda del cursor Teclas de desplazamiento (flechas) arriba/abajo Selecciona la línea situada arriba/abajo del cursor. Inicio Selecciona desde el cursor hasta el principio de la línea Selecciona desde el cursor hasta el principio del documento Fin Selecciona desde el cursor hasta el final de la línea Selecciona desde el cursor hasta el final del documento Avance página (AvPág) Selecciona desde el cursor una pantalla hacia abajo Retroceder página (RePág) Selecciona desde el cursor una pantalla hacia arriba 3.6. Selecciona la palabra situada a la derecha/izquierda del cursor VIENDO EL DOCUMENTO Existen diferentes formas de ver el documento en el que estamos trabajando. A veces necesitamos aumentar o disminuir su tamaño por motivos de visibilidad sin que este tamaño afecte a la dimensión real del documento, e incluso trabajar en él como si fuera una página Web o incluso visualizar caracteres que no son visibles, pero que pueden afectar al texto. Para cambiar este zoom o tamaño del documento en el que estamos trabajando encontramos la opción Escala dentro del menú Ver. Aquí podemos indicar cuál va ser la escala en la que queremos verlo: a una escala óptima para trabajar, a tamaño de ancho de la página, de ancho y alto de la misma e incluso establecer el porcentaje exacto en el que queremos que se visualice. Manual de OpenOffice Writer. Capítulo 1. Primeros pasos 17 Otra forma de acceder a la opción de Escala es haciendo doble clic sobre el porcentaje que aparece en la barra de estado. La opción más rápida es hacer utilizando el deslizante que hay en la parte inferior derecha para ajustar el zoom al tamaño que deseemos. Con la opción Pantalla completa desaparecen todos los menús y solamente veremos la página ocupándonos toda la pantalla. Para activar esta opción tenemos que dirigirnos a Pantalla completa dentro del menú Ver, y para desactivarla hacer clic en el botón que nos aparecerá en esta vista. Otra opción para visualizar nuestro documento es como diseño para Internet, también dentro del menú Ver. De esta forma podemos visualizarlo como si se tratara de una página HTML o página Web, simulando la forma en la que se verá el documento en un navegador. Junto con el texto de un documento introducimos otros caracteres que son importantes para dar forma exacta al mismo pero que no se imprimen: se trata de Caracteres no imprimibles. Ejemplo de estos caracteres los tenemos en los caracteres de control que se introducen cuando pulsamos Intro al final de un párrafo, insertamos saltos de línea o introducimos espacios con la barra espaciadora del teclado. Para ver estos caracteres junto con los normales tenemos que hacer clic en la opción Caracteres no imprimibles del menú Ver, o en el botón de la barra de herramientas. 4. EDICIÓN Y BÚSQUEDA DE TEXTO Ya sabe lo básico para redactar cualquier tipo de documentos. Es probable que en más de una ocasión, cuando tenga algunos creados, le surja las siguientes preguntas: ¿Podré utilizar parte del contenido de un documento en otro? ¿Podré buscar parte de un texto y sustituirlo por otro? 4.1. CORTAR, COPIAR Y PEGAR Una vez que tenemos seleccionado nuestro texto, no sólo podemos eliminarlo sino que además tenemos la posibilidad de colocarlo en cualquier otra parte del documento, e incluso de otros documentos sin necesidad de volver a escribirlo. Estas posibilidades nos las ofrecen las opciones de Copiar, Cortar y Pegar, ubicadas en el menú Editar. Para copiar sólo hemos de seleccionar aquella parte del texto que nos interesa. Una vez seleccionada iremos al menú Editar y pulsaremos sobre la opción Copiar. Con esta operación hemos guardado dicho texto en el portapapeles para usarlo más adelante. Manual de OpenOffice Writer. Capítulo 1. Primeros pasos 18 Con la opción Cortar enviamos al portapapeles el texto seleccionado al tiempo que lo eliminamos del documento. Para cortar el procedimiento que seguimos es el mismo que para copiar, sólo que en este caso elegimos Cortar del menú Editar. Habitualmente usamos Cortar para cambiar un bloque de texto de lugar. Una vez copiado o cortado el texto, podemos ubicarlo en cualquier otra parte del documento. Para ello, colocamos el cursor en el sitio adecuado y pulsamos Pegar. Automáticamente reproducirá el texto previamente copiado o cortado y podremos seguir pegándolo mientras no volvamos a copiar o cortar de nuevo. La opción Pegar consiste en reproducir el contenidos del portapapeles en el lugar donde esté el punto de inserción, y solamente estará disponible cuando haya datos en el portapapeles. Alternativamente, podemos realizar estas acciones usando combinaciones de teclas, siendo para Copiar Ctrl + C, para Cortar Ctrl + X y para Pegar Ctrl + V. También podemos usar las opciones del menú contextual4. También podemos elegir el formato con el que deseamos pegarlo. Para ello pulsamos en la opción Pegado especial... del menú Editar o pulsando en el triángulo negro del icono Pegar de la barra de funciones. 4.2. BUSCAR Y REEMPLAZAR Cuando estamos trabajando con documentos de gran extensión o simplemente tenemos la necesidad de cambiar alguna palabra, número... que se repite a lo largo del documento por otro, a veces puede resultar tedioso ir buscándolos y modificándolos uno por uno, o simplemente localizar determinados pasajes del texto. Con la opción Buscar y Reemplazar esta tarea se simplifica al máximo, ahorrando tiempo y esfuerzo. La opción buscar la puede encontrar dentro de las opciones del menú Editar, apareciendo como Buscar y Reemplazar. El cuadro de diálogo es como el que muestra la imagen. 4 Menú que aparece al hacer clic con el botón derecho del ratón sobre algún elemento del documento (texto, imagen, tabla...) y cuyos comando de opciones dependerán de dicho elemento. Manual de OpenOffice Writer. Capítulo 1. Primeros pasos 19 Una vez abierto este cuadro de diálogo, realizaremos nuestra búsqueda escribiendo la cadena de caracteres en el cuadro de texto Buscar. Pulsaremos a continuación el botón Buscar y el proceso habrá comenzado. Si tiene éxito, nos mostrará la siguiente cadena de caracteres que se corresponde con la buscada proporcionándonos nuevamente la opción de Reemplazarla por otra o continuar con la búsqueda. Si queremos buscar de una vez toda esta cadena en el documento pulsaremos entonces en Buscar todo. También podemos seleccionar previamente la palabra o palabras y pulsar luego sobre la opción Buscar y Reemplazar. En la búsqueda que realicemos podemos establecer una serie de criterios para concretar o ampliar más la búsqueda. Podemos controlar estos criterios activando la opción u opciones que nos interesen. De este modo podremos buscar sólo palabras completas, aquellas que coinciden exactamente con el término escrito en la búsqueda o semejantes, dentro de una selección, desde el punto de Manual de OpenOffice Writer. Capítulo 1. Primeros pasos 20 inserción hasta el principio del documento, buscar estilos de párrafos5, con determinados atributos y formatos e incluso usando caracteres comodines con la opción Expresiones regulares. Ya buscada la cadena de caracteres tendremos la opción de cambiarla por otra. Para ello escribiremos en el cuadro de texto Reemplazar por los caracteres por los que queremos cambiarlo y pulsamos el botón Reemplazar para que tenga lugar el cambio. Si lo que queremos es que el cambio afecte a todas las que coincidan en el documento pulsaremos entonces en Reemplazar todo. Otra forma de activar la opción de búsqueda es pulsando al mismo tiempo las teclas Ctrl + B o pulsando en la barra de herramientas principal el icono con prismáticos. Para cerrar el cuadro de diálogo haremos clic en el botón Cerrar. Podemos mantener en primer plano en la pantalla el cuadro de diálogo Buscar y Reemplazar mientras se trabaja en el texto. Basta pulsar sobre el texto para desactivar el cuadro y pulsar nuevamente sobre él para volver a activarlo. 4.3. DESHACER Y RESTAURAR Es posible que, una vez hayamos introducido nuevos cambios en el documento o hayamos cometido algún error, queramos volver a la situación anterior. Con las opciones de Deshacer y Restaurar OpenOffice nos ofrece la posibilidad de hacerlo. Estas opciones se encuentran en el menú Editar y su manejo es muy sencillo: Para deshacer la última acción usaremos Deshacer y, si hemos deshecho algo, se puede volver a hacer usando Restaurar. Si observa en el menú Editar, la opción de Restaurar no aparecerá activa hasta que no hayamos deshecho algo. También nos indicará aquí cuál es esta acción que hará. Junto a estas dos acciones nos aparecerá la opción Último comando. Esta función realiza nuevamente la acción del último comando ejecutado. Junto a la opción Último comando puede ver el comando de que se trate. Debe saber que OpenOffice guarda en memoria las últimas cien acciones, por lo que podremos 5 Conjunto de características de tipo de letra, alineaciónn, sangrías y algunas máss que se agrupan bajo un nombre para poder aplicarlas conjuntamente a un párrafo completo. Manual de OpenOffice Writer. Capítulo 1. Primeros pasos 21 deshacer esas últimas cien acciones. Para aumentar este número (si lo necesitamos) debemos dirigirnos al menú Herramientas / Opciones / Memoria de trabajo, y modificar el número en el recuadro Cantidad de pasos. A mayor número más memoria se requerirá. 5. LA AYUDA EN OPENOFFICE En más de una ocasión, utilizando OpenOffice Writer, comprobará que hay muchas cosas que no funcionan exactamente como esperaba, que hay muchos botones y herramientas que le llaman la atención pero que no sabe para qué sirven. Estaba acostumbrado a utilizar otro procesador de texto diferente y recuerda las posibilidades que tenía con él y te gustaría saber si con OpenOffice Writer también puedes hacerlo. Es consciente de que aún hay muchas cosas que desconoce y le gustaría aprender. En estos casos es conveniente saber si este programa cuenta con alguna ayuda y conocer cómo funciona. En OpenOffice Writer la Ayuda está disponible como una opción dentro de la barra de menú. Nada más acceder a ella verá que son varias las opciones disponibles. Si pulsamos en Ayuda de OpenOffice.org accedemos a un sistema de ayuda basado en enlaces, similar al que nos encontramos en la ayuda de Windows. Esta ayuda no sólo es para el procesador de textos Writer sino que también incluye el resto de módulos de OpenOffice (Calc, Draw, Impress...). En la parte superior podrá seleccionar para qué módulo de OpenOffice necesita ayuda y el resto de botones le permiten navegar por la Ayuda como si de un navegador de Internet se tratase. Del mismo modo, en el marco de la izquierda tendrá enlaces a los que podrá acceder y cuya información aparecerá en el marco de la derecha. Manual de OpenOffice Writer. Capítulo 1. Primeros pasos 22 Esta ayuda consta de cuatro pestañas que siguen la misma estructura mencionada anteriormente. Cada una de ellas le proporciona un modo distinto de obtener la información que necesite. Así, en Contenido se muestra un índice alfabético de temas; sólo tiene que hacer clic sobre la opción que le interese y la información aparecerá en la derecha. En Índice podemos buscar alfabéticamente escribiendo el término de búsqueda. Nos mostrará justo abajo las palabras que vayan coincidiendo con la que escribimos. Seleccionamos la que nos interesa del listado y pulsamos el botón Visualizar. Manual de OpenOffice Writer. Capítulo 1. Primeros pasos 23 Con Buscar podemos accedemos a un sistema de búsqueda más amplio, al tiempo que más específico ya que podemos indicar que busque sólo según determinadas opciones. Un vez escrito el término pulsamos en Buscar y nos mostrará toda la información que posee y que esté relacionada con el término en cuestión. Simplemente pulsamos sobre lo que nos interese y luego en Mostrar. Finalmente, la pestaña Marcadores recoge aquellos elementos buscados que resulten de nuestro interés y que hemos agregado con el botón de la barra de menú de la Ayuda a los marcadores. Para eliminarlo de los marcadores pulsamos con el botón derecho del ratón sobre el elemento y del menú contextual seleccionamos la opción Borrar. Manual de OpenOffice Writer. Capítulo 1. Primeros pasos 5.1. 24 OTRAS OPCIONES DE AYUDA Además de la ayuda en Contenido, existen más opciones que permiten una ayuda inmediata según estén activas o no. Veremos cuáles son estas opciones. Si activamos Ayudante, lo que se puede comprobar por la marca de verificación que aparece delante en el menú, en determinadas circunstancias aparece en una esquina del documento una pequeña ventana en al que podemos hacer clic para obtener ayuda sensible al contexto de la situación actual. La Ayuda emergente, si está activada, nos informa del nombre de un botón cuando colocamos el cursor sobre él. La Ayuda activa es una ampliación de la anterior y en lugar de mostrar el nombre del botón cuando tenemos el puntero del ratón sobre él nos aparecerá una pequeña descripción de lo que hace ese botón, un recuadro de entrada o la opción de menú que tenemos seleccionada en ese momento. Para activarla desplegamos el menú Ayuda y elegimos la opción ¿Qué es esto? Finalmente, la opción Registro permite registrar la aplicación a través de Internet, aspecto que no es obligatorio, y la opción Acerca de OpenOffice.org muestra una ventana con las licencias y copyright. Manual de OpenOffice Writer. Capítulo 2. Dando formato al documento Manual de OpenOffice Writer Capítulo 2: Dando formato al documento 1 Manual de OpenOffice Writer. Capítulo 2. Dando formato al documento 2 Índice 1. DANDO FORMATO A LOS CARACTERES............................................................................3 1.1. CAMBIANDO LA FUENTE, EL TAMAÑO Y EL ESTILO.................................................3 1.2. DANDO EFECTOS DE FUENTES.........................................................................................4 1.3. POSICIONANDO LOS CARACTERES.................................................................................5 1.4. CAMBIANDO EL COLOR DE FONDO Y DE FUENTE......................................................6 1.5. FORMATO PREDETERMINADO.........................................................................................6 2. DANDO FORMATO A LOS PÁRRAFOS..................................................................................7 2.1. ALINEANDO PÁRRAFOS.....................................................................................................7 2.2. INTRODUCIENDO SANGRÍAS............................................................................................8 2.3. CONFIGURANDO ESPACIOS E INTERLINEADO.............................................................9 2.4. PONIENDO BORDES...........................................................................................................10 2.5. ESTABLECIENDO EL FONDO...........................................................................................11 2.6. ESTABLECIENDO TABULADORES MEDIANTE LA REGLA.......................................12 2.7. ESTABLECIENDO TABULADORES MEDIANTE LOS MENÚS....................................13 2.8. APLICANDO EL MISMO FORMATO A PÁRRAFOS CONSECUTIVOS.......................13 3. LISTAS, NUMERACIONES Y ESQUEMAS...........................................................................14 3.1. INSERTANDO VIÑETAS Y NUMERACIONES................................................................14 3.2. INSERTANDO ESQUEMAS NUMERADOS......................................................................15 3.3. PERSONALIZANDO LOS ESQUEMAS NUMERADOS...................................................15 Manual de OpenOffice Writer. Capítulo 2. Dando formato al documento 3 1. DANDO FORMATO A LOS CARACTERES 1.1. CAMBIANDO LA FUENTE, EL TAMAÑO Y EL ESTILO Modificar la fuente1, el tamaño y el estilo de los caracteres 2, es fundamental a la hora de realzar el texto, llamar la atención sobre determinadas partes del documento, mejorar su apariencia y facilitar su legibilidad. Por defecto, es decir, si no se cambia, la fuente de los caracteres introducidos en un documento de OpenOffice Writer es Times New Roman y el tamaño 12. Además, los caracteres no tendrán aplicado ningún estilo. Podrá seleccionar una nueva fuente y un tamaño distinto mediante los menús desplegables correspondientes de la Barra de herramientas Formato: Si cambia la fuente y el tamaño y no mueve el cursor de lugar, los nuevos caracteres que introduzca en el documento tendrán la nueva fuente y el nuevo tamaño seleccionados. Para cambiar el estilo del texto a introducir tendrá que pulsar alguno de los botones de estilos de la Barra de herramientas Formato: Los botones de estilo aparecerán recuadrados tras ser pulsados, indicando que los caracteres introducidos a partir de ese momento tendrán los estilos seleccionados. También podrá cambiar la fuente, el tamaño y el estilo de un texto ya introducido; para eso tendrá que seleccionarlo primero y después cambiar lo que desee, de la misma forma que hemos visto antes. Otra forma de cambiar la fuente, el tamaño y el estilo del texto nuevo que se introduzca, o del texto seleccionado, es utilizando la pestaña Fuente del cuadro de diálogo Caracteres. Para abrir este cuadro de diálogo tendrá que hacer clic sobre el menú Formato y, después, seleccionar la opción Carácter... 1 Es la propiedad de los caracteres que determina su apariencia. Cada fuente tiene un nombre, por ejemplo: Arial, Times New Roman, Verdana, Courier, etc. El número de fuentes disponibles en un equipo depende de las que se hayan instalado. Las más usuales (Arial, Times New Romans, Verdana, etc.) se suelen instalar durante la instalación del sistema operativo del ordenador (Windos, GNU/Linux, etc.). 2 Signo de escritura o de imprenta. Manual de OpenOffice Writer. Capítulo 2. Dando formato al documento 4 En la parte inferior de la pestaña Fuente puede ver un ejemplo de cómo quedaría el texto con la fuente, el tamaño y el estilo que tenga seleccionado. 1.2. DANDO EFECTOS DE FUENTES Para dar efectos de fuente a una parte del texto, tendrá que seleccionarlo y hacer clic sobre la opción Carácter del menú Formato. Entonces se abrirá el cuadro de diálogo Caracteres, en el que tiene que seleccionar la pestaña Efectos de fuente: Mediante esta pestaña puede cambiar el estilo de subrayado, de tachado y el color de fuente del texto seleccionado. Además, podrá añadirle al texto un relieve, un contorno y/o una sombra. También puede poner todas las letras seleccionadas en mayúsculas, en minúsculas o solo la primera letra de cada palabra en mayúsculas; para esto tiene que seleccionar la opción correspondiente del menú desplegable Efectos. Si marca la opción intermitente verá en el documento cómo el texto aparece y desaparece periódicamente. En la parte inferior de la pestaña Efectos de fuente puede ver un ejemplo de cómo quedaría el texto Manual de OpenOffice Writer. Capítulo 2. Dando formato al documento 5 con los efectos seleccionados en la parte superior. Otra forma de poner todas las letras seleccionadas en mayúsculas o en minúsculas es ejecutando respectivamente Formato / Cambiar mayúsculas y minúsculas / Mayúsculas o Minúsculas. 1.3. POSICIONANDO LOS CARACTERES En ocasiones es necesario poner ciertos caracteres como subíndices3 o superíndices4. También puede interesarnos colocar algunas palabras con orientación vertical. En este apartado verá cómo hacer todo eso con OpenOffice Writer. Para poner caracteres como subíndice o superíndice debe seleccionarlos, ejecutar Formato / Carácter e irse a la pestaña Posición. Una vez seleccionada la posición que desee (superíndice o subíndice), es posible cambiar la posición vertical y el tamaño relativo del texto en subíndice o superíndice con respecto al normal mediante los cuadros de texto Super/subíndice y Tamaño relativo. La pestaña Posición también permite rotar el texto seleccionado 90º ó 270º, además de permitir cambiar el ancho de los caracteres y aumentar o disminuir el espacio entre caracteres. Si rota un texto 90º ó 270º ocupará todo el ancho que necesite, es decir, ocupará tantas líneas como sea necesario. Para que ocupe sólo una línea debe marcar la casilla Ajustar a la línea. 3 Letra o número que se coloca en la parte inferior derecha de un símbolo o de una palabra para distinguirlos de otros semejantes. 4 Letra o número que se coloca en la parte superior derecha de un símbolo o de una palabra para distinguirlos de otros semejantes. Manual de OpenOffice Writer. Capítulo 2. Dando formato al documento 1.4. 6 CAMBIANDO EL COLOR DE FONDO Y DE FUENTE Cambiar el color de fondo y de fuente de un texto es útil para resaltarlo. Para cambiar el color de fondo de un texto tiene que hacer clic sobre el icono Fondo de carácter de la Barra de herramientas y, después, seleccionar el texto. Al hacer clic sobre Fondo del carácter verá que el icono se queda activado (recuadrado) y que el puntero del ratón adopta la forma de un cubo de pintura vertiéndose; esto indica que el fondo del texto que seleccione a continuación cambiará de color. Para elegir un color de fondo diferente tiene que hacer clic sobre el triángulo negro pequeño que hay a su derecha. Si lo hacemos aparece el siguiente cuadro de diálogo: El color que seleccione aparecerá reflejado en el botón. También puede cambiar el color de fondo de un texto ejecutando Formato / Carácter y eligiendo el nuevo color de fondo en la pestaña Fondo. El color de fuente (color de los caracteres) se puede cambiar utilizando el botón Color del carácter de la Barra de herramientas Formato de forma similar a cómo se utilizaba el botón Fondo del carácter para cambiar el color de fondo. Puede desactivar los botones Color del carácter y Fondo del carácter volviendo a hacer clic sobre ellos. 1.5. FORMATO PREDETERMINADO El formato predeterminado de los caracteres es aquel con el que aparecen por defecto cuando se crea un documento nuevo. La mayoría de los caracteres del documento deben aparecer con este formato, pero en un momento dado puede interesarle introducir texto con otro formato. En ese caso seleccione el nuevo formato de los caracteres mediante las pestañas del cuadro de diálogo Caracteres y/o mediante la Barra de herramientas Formato y comience a escribir sin mover el cursor de sitio. El texto nuevo aparecerá con el formato que haya seleccionado. Para volver a introducir texto con el formato predeterminado tendrá que seleccionar la opción Predeterminado del menú Formato. Si inserta texto dentro del ya existente en el documento, éste adquirirá el mismo formato que tuviera el carácter que antecede al texto insertado. Por ejemplo, si inserta texto detrás de una palabra escrita con color de fuente rojo, los caracteres nuevos aparecerán también en rojo y con la misma fuente, tamaño, etc. En estos casos no es posible volver al formato predeterminado ejecutando Formato / Predeterminado, aunque se puede utilizar el cuadro de diálogo Caracteres y la Barra de herramientas Formato para cambiar el formato. Manual de OpenOffice Writer. Capítulo 2. Dando formato al documento 7 2. DANDO FORMATO A LOS PÁRRAFOS Dar formato a los caracteres es importante. Hacer lo mismo con los párrafos tiene la misma importancia. 2.1. ALINEANDO PÁRRAFOS OpenOffice Writer permite alinear el texto de los párrafos de cuatro formas diferentes para mejorar la legibilidad y la presentación de los documentos. Las cuatro formas son: • Alinear a la izquierda: en este tipo de alineación, todas las líneas del párrafo quedan alineadas por la izquierda, mientras que por la derecha, llegan hasta donde sea necesario en la línea. La alineación a la izquierda facilita la lectura. • Justificado: en este tipo de alineación todas las líneas, salvo la última, quedan perfectamente alineadas por ambos lados. Para conseguirlo, OpenOffice Writer separa ligeramente las palabras entre sí, intentando que se note lo menos posible. En muchas ocasiones el texto justificado llega a ser más estético y, por tanto, más adecuado, aunque puede ocurrir que las líneas se muestren muy apretadas o excesivamente abiertas. • Alinear a la derecha: en este tipo de alineación, todas las líneas del párrafo quedan alineadas por la derecha, y por la izquierda llegan hasta donde sea necesario en la línea. La alineación a la derecha es adecuada para textos cortos y se aprovecha muy bien en ciertas situaciones o necesidades de diseño. Para textos medianos o largos no es recomendable, puesto que dificulta el ritmo de la lectura. • Centrado: en este caso las líneas quedan colocadas simétricamente respecto al centro del documento. Se utiliza con frecuencia para centrar encabezados o títulos, pero es pésimo para textos largos. Si sitúa el cursor sobre cualquier párrafo verá como se activa uno de los iconos de alineación de la Barra de objetos, según la alineación que tenga actualmente el párrafo. Para cambiar dicha alineación, simplemente tiene que hacer clic sobre el icono de alineación que deseemos: Puede cambiar la alineación de varios párrafos de un solo golpe. Para eso tiene que seleccionarlos y hacer clic sobre el icono de alineación deseado. También puede cambiar la alineación del texto en los párrafos ejecutando Formato / Párrafo y seleccionando la pestaña Alineación: Manual de OpenOffice Writer. Capítulo 2. Dando formato al documento 8 Mediante esta pestaña podrá decidir qué hacer con la última línea del párrafo si se selecciona la alineación Justificado. Además, le muestra a la derecha un ejemplo de cómo quedarán los párrafos. 2.2. INTRODUCIENDO SANGRÍAS La sangría es la distancia entre el texto y los márgenes laterales del documento. Pueden ser útiles para dar un formato menos compacto a los textos y para crear esquemas. En OpenOffice Writer se puede configurar la sangría delante del texto, la sangría detrás del texto y la de la primera línea. Puede cambiar la sangría delante del texto de los párrafos seleccionados o de aquel en el que esté el cursor mediante los botones Aumentar sangría y Reducir sangría de la Barra de objetos de herramientas Formato. Al empezar a escribir un párrafo también puede aumentar la sangría de la primera línea utilizando la tecla Tabulador. También puede cambiar las sangrías arrastrando los triángulos grises que aparecen en la Regla. La Regla se activa y se desactiva ejecutando Ver / Regla. Si arrastra el triángulo situado en la parte inferior izquierda, se moverá simultáneamente el situado en la parte superior. Para que el de abajo se mueva independientemente, hay que arrastrarlo con la tecla Control pulsada. Manual de OpenOffice Writer. Capítulo 2. Dando formato al documento 9 Para configurar con más exactitud las sangrías puede ejecutar Formato / Párrafo y seleccionar la pestaña Sangrías y espacios: Se pueden introducir sangrías con valores negativos. Así, si introduce un valor negativo en la primera línea, conseguirá una sangría francesa5. 2.3. CONFIGURANDO ESPACIOS E INTERLINEADO Para mejorar la legibilidad del documento puede variar los espacios delante y detrás de cada párrafo y el espacio entre las líneas de los párrafo (interlineado). En este apartado verá cómo hacer todo esto con OpenOffice Writer. Puede cambiar el interlineado y el espacio delante y detrás de los párrafos ejecutando Formato / Párrafo y seleccionando la pestaña Sangrías y espacios. Para cambiar los espacios delante y detrás del párrafo tiene que introducir un valor en las casillas correspondientes, mientras que el interlineado lo elegirá mediante un menú desplegable. El interlineado Sencillo es el que tiene por defecto. El interlineado 1,5 líneas introduce entre las líneas del párrafo un espacio vertical igual a la mitad de la altura de la fuente y el interlineado 5 Los párrafos con sangría francesa son aquellos en los que la primera línea comienza más a la izquierda que las demás. Se utilizan fundamentalmente en descripciones tipo diccionario, es decir, entradas que son palabras o pequeñas frases acompañadas de una descripción. Manual de OpenOffice Writer. Capítulo 2. Dando formato al documento 10 Doble introduce entre las líneas del párrafo un espacio vertical equivalente a la altura de la fuente. Puede definir un espacio entre líneas personalizado. Para eso tiene que seleccionar la opción Fijo del desplegable Interlineado e introducir en la casilla de la derecha el tamaño que desee. Los cambios afectarán a los párrafos seleccionados o al párrafo en el que esté situado el cursor si no hay ningún párrafo seleccionado. 2.4. PONIENDO BORDES Los bordes se utilizan para resaltar algunos párrafos del documento. Con OpenOffice Writer se pueden poner diferentes tipos de bordes a uno o varios párrafos, como verá a continuación. Para poner bordes a un conjunto de párrafos tiene que seleccionarlos, si no, los bordes aparecerán sólo en el párrafo en el que está situado el cursor. Una vez hecho esto ejecute Formato / Párrafo y seleccione la pestaña Bordes. Mediante el apartado Disposición de líneas, que aparece a la izquierda, establezca los bordes de los párrafos: borde superior, borde inferior, borde derecho y borde izquierdo. Para establecer bordes puede seleccionar alguno de los predeterminados o hacer clic sobre los bordes del cuadro Definido por el usuario. Para eliminar un borde debe seleccionarlo primero haciendo clic sobre él. Los bordes seleccionados se identifican porque en sus extremos aparecen unos pequeños triángulos. Es posible tener seleccionado más de un borde simultáneamente. Para eso hay que mantener pulsada la tecla Mayúsculas mientras se hace clic sobre los bordes. Una vez definidos los bordes, puede cambiar el estilo y el color de los mismos seleccionándolos y utilizando las opciones del apartado Línea. Para separar más los bordes del texto y mejorar la legibilidad puede utilizar las opciones del apartado Distancia al texto. Si está marcada la casilla Sincronizar y cambia el valor de una Manual de OpenOffice Writer. Capítulo 2. Dando formato al documento 11 distancia, el resto de distancias tomará el mismo valor automáticamente. También es posible establecer una sombra para el párrafo o párrafos seleccionados mediante las opciones de la parte inferior de la pestaña Bordes. Las sombras pueden ser útiles a la hora de mejorar la presentación del documento. 2.5. ESTABLECIENDO EL FONDO Puede mejorar la presentación de sus documentos poniendo distintos fondos a algunos párrafos. También pueden serles útil para llamar la atención. En OpenOffice Writer puede poner como fondo un color o una imagen. Para ello seleccione los párrafos donde vaya el fondo, ejecute Formato / Párrafo y seleccione a la pestaña Fondo. Mediante el desplegable Como determinará si el fondo va a ser un color o una imagen. Por defecto está seleccionado Color y aparecen en la parte inferior de la pestaña los colores que puede seleccionar. Si selecciona Imagen las opciones de la pestaña cambian: Lo primero que tiene que hacer es buscar la imagen que quiere poner como fondo. Para eso pulsará el botón Seleccionar y se moverá por las carpetas en el nuevo cuadro de diálogo que aparece hasta Manual de OpenOffice Writer. Capítulo 2. Dando formato al documento 12 que encuentre la imagen. Entonces pulsará el botón Abrir. Si marca la casilla Vincular que aparece al lado del botón Buscar, la imagen de fondo quedará vinculada al fichero que contiene la imagen, de forma que si se cambia la imagen del fichero, OpenOffice Writer actualiza automáticamente la imagen de fondo. Ahora tiene que elegir la forma en la que se muestra la imagen en el fondo: • Posición: permite seleccionar después en el cuadrado de la derecha la posición en la que desea que aparezca la imagen con respecto al fondo de los párrafos seleccionados. • Área: si selecciona esta opción, OpenOffice Writer adaptará el tamaño de la imagen para que ocupe todo el fondo de los párrafos seleccionados. • Mosaico: si elije esta opción, OpenOffice Writer repetirá la imagen tantas veces como sea necesario hasta cubrir todo el fondo. Para poner un color de fondo a un párrafo puede utilizar también el botón Fondo del párrafo de la Barra de herramientas Formato. 2.6. ESTABLECIENDO TABULADORES MEDIANTE LA REGLA Los tabuladores son marcas que permiten insertar texto en un lugar concreto de la línea. Gracias a ellos puede mejorar la organización de la información del documento. La forma más sencilla de establecer un tabulador es haciendo clic sobre la Regla en la posición en la que desee insertarlo. Entonces aparecerá una marca, indicando que en esa posición hay un tabulador. La forma de la marca dependerá del tipo de tabulador que haya insertado. En OpenOffice Writer hay cuatro tipos de tabuladores: izquierda, derecha, decimal y centrado. Estos nombres se corresponden con la forma en la que se alinea el texto en la posición del tabulador: Por defecto los tabuladores que inserte son del tipo izquierda. Para cambiar dicho tipo tiene que hacer clic Manual de OpenOffice Writer. Capítulo 2. Dando formato al documento 13 sobre el recuadro que aparece en la parte izquierda de la Regla. Si quiere cambiar el tipo de un tabulador ya insertado puede hacer clic sobre él con el botón derecho del ratón y seleccionar del menú desplegable el nuevo tipo. Puede eliminar los tabuladores que no necesite arrastrándolos hacia abajo. Los tabuladores se definen para cada párrafo, pero cuando se pulsa la tecla Intro para comenzar con uno nuevo, se heredan los tabuladores del párrafo anterior. Una vez definidos los tabuladores puede utilizarlos pulsando la tecla Tabulador. Entonces el cursor saltará a la marca de tabulación que esté más cerca por la derecha. Al escribir, el texto se colocará automáticamente en la posición del tabulador con la alineación que indique su tipo. 2.7. ESTABLECIENDO TABULADORES MEDIANTE LOS MENÚS El establecimiento de tabuladores se puede hacer de una forma más precisa mediante los menús de OpenOffice Writer, que permiten también introducir caracteres de relleno entre tabulaciones, lo cual es muy útil para hacer listados. Puede establecer tabuladores o modificar los ya existentes en un párrafo situando el cursor sobre él y ejecutando Formato / Párrafo / Tabuladores: En el apartado Posición puede ver una lista con todos los tabuladores que tiene establecidos hasta ahora en el párrafo. Si selecciona uno cualquiera de ellos, verá el tipo y el carácter de relleno que tiene establecido. Para crear un nuevo tabulador primero tiene que escribir la posición en la primera casilla del apartado Posición, después tiene que seleccionar el tipo de tabulador y el carácter de relleno y, por último, tiene que hacer clic sobre el botón Nuevo. Puede borrar un tabulador seleccionándolo y haciendo clic sobre Eliminar, o bien borrar todos los tabuladores pulsando Eliminar todos. Si en un párrafo no define ningún tabulador, OpenOffice Writer establece unos por defecto de tipo izquierda y separados por una distancia predeterminada igual para todos ellos. Si inserta algún tabulador, desaparecerán todos los tabuladores por defecto que tenga a su izquierda. 2.8. APLICANDO CONSECUTIVOS EL MISMO FORMATO A PÁRRAFOS Si tiene el cursor al final de un párrafo y pulsa la tecla Intro, se creará un nuevo párrafo con el mismo formato, tanto de párrafo como de carácter. Para quitarle el formato puede ejecutar Formato / Predeterminado. Manual de OpenOffice Writer. Capítulo 2. Dando formato al documento 14 Puede ocurrir que tenga en el documento dos párrafos consecutivos y quiera dar a uno el mismo formato que al otro. Para esto usará el teclado: • Para aplicar el estilo del primer párrafo al segundo situaremos el cursor al final del primer párrafo y pulsará la tecla Supr hasta que el segundo párrafo se añada al final del primero; después pulsará la tecla Intro. • Para aplicar el estilo del segundo párrafo al primero situará el cursor al comienzo del segundo párrafo y pulsará la tecla Retroceso hasta que el segundo párrafo se añada al final del primero; después pulsará la tecla Intro. Para aplicar el mismo formato a dos párrafos o a dos trozos de texto puede usar la opción Último comando del menú Editar. Este comando repite la última acción que se hubiera realizado. 3. LISTAS, NUMERACIONES Y ESQUEMAS 3.1. INSERTANDO VIÑETAS Y NUMERACIONES En muchas ocasiones tiene que escribir en el documento listas o relaciones de distintos elementos. En estos casos, se pueden utilizar las viñetas (dibujo situado al principio de un párrafo) para enfatizar cada uno de elementos de la lista y marcar una separación clara entre ellos, o bien, utilizar numeraciones en el caso de que el orden de los elementos sea importante. Para colocar viñetas o numeración a un conjunto de párrafos tiene que seleccionarlos y hacer clic respectivamente sobre el botón Activar/desactivar viñetas o Activar/desactivar numeración. Si está en un párrafo con numeración o viñeta y pulsa la tecla Intro para crear un nuevo párrafo, este aparecerá también con la numeración o con la viñeta. Si no quiere que el nuevo párrafo tenga la numeración o viñeta, tendrá que volver a pulsar la tecla Intro o hacer clic sobre el botón Activar/desactivar viñetas o Activar/desactivar numeración. Puede cambiar el tipo de numeración o la forma de las viñetas para mejorar la presentación. Para eso tiene que poner el cursor en uno de los párrafos de la numeración o de la lista de viñetas y ejecutar Formato / Numeración y viñetas. Aparecerá el siguiente cuadro de diálogo: En la pestaña Viñetas podrá seleccionar uno de los tipos de viñetas para nuestra lista. Tiene más tipos diferentes en la pestaña Imágenes. En la pestaña Tipos de numeración podrá ver los distintos tipos de numeración que nos ofrece OpenOffice Writer. Puede abrir el cuadro de diálogo anterior haciendo clic sobre el icono Numeración y viñetas de la Barra de herramientas Numeración y viñetas, que aparece cuando nos encontramos en una línea que contiene una viñeta o una numeración. Manual de OpenOffice Writer. Capítulo 2. Dando formato al documento 15 Si los párrafos seleccionados no tienen ningún tipo de numeración o viñetas y selecciona alguna en el cuadro de diálogo Numeración y viñetas y pulsa Aceptar, se insertaría la numeración o viñetas seleccionadas a los párrafos. 3.2. INSERTANDO ESQUEMAS NUMERADOS En ocasiones, los elementos de una lista están organizados en varios niveles jerárquicos para mejorar su legibilidad y presentación de dichas listas. Un ejemplo de esquema numerado en OpenOffice Writer podría ser el siguiente: Puede crear un esquema numerado a partir de una lista ya escrita. Para eso les pondremos a los párrafos de la lista una numeración o viñeta y, después, bajaremos el nivel jerárquico de algunos elementos de la lista utilizando la tecla Tabulador si el cursor está al principio del párrafo, o bien el botón Bajar un nivel de la Barra de herramientas Numeración y viñetas. Para aumentarlo utilizará el botón Subir un nivel. Si quiere subir o bajar el nivel de un elemento y el de sus subelementos, puede utilizar respectivamente los botones Subir un nivel con subniveles o Bajar un nivel con subniveles. Si está en un párrafo perteneciente a un nivel determinado de un esquema numerado y pulsa la tecla Intro para crear un nuevo párrafo, éste aparecerá con el mismo nivel y formato que el anterior. Puede seleccionar alguno de los formatos predeterminados para el esquema ejecutando Formato / Numeración y viñetas y seleccionando la pestaña Esquema. También puede reordenar los elementos del esquema numerado utilizando los siguientes botones de la Barra de objetos de numeración: 3.3. PERSONALIZANDO LOS ESQUEMAS NUMERADOS A continuación verá cómo mejorar la presentación de los esquemas numerados cambiando tanto el formato de la viñeta o numeración como las distancias entre el texto, los bordes y la viñeta o numeración. Para personalizar un esquema numerado tiene que situar el cursor sobre él y abrir el cuadro de diálogo Numeración y viñetas ejecutando Formato / Numeración y viñetas, o bien haciendo clic sobre el icono Numeración y viñetas de la Barra de herramientas Numeración y viñetas. En dicho cuadro de diálogo utilizará las opciones de las pestañas Posición y Opciones. Manual de OpenOffice Writer. Capítulo 2. Dando formato al documento 16 La pestaña Posición permite establecer para cada nivel las distintas distancias que caracterizan a la viñeta o numeración: • Sangría: espacio que hay que dejar entre el margen izquierdo de la página y el borde izquierdo del símbolo de numeración o viñeta. Si el párrafo actual tiene una sangría delante del texto, la cantidad que se indique aquí se suma a esa sangría. • Distancia al texto: espacio que hay que dejar entre el borde derecho del símbolo de numeración o viñeta y el borde izquierdo del texto. • Distancia mínima número (falta símbolo) texto: espacio mínimo que se debe dejar entre el símbolo de numeración y la primera línea del párrafo. Mediante la pestaña Opciones puede establecer para cada nivel el formato de la viñeta o numeración. Lo primero que tiene que hacer es seleccionar el nivel que desea cambiar. Después seleccione en el menú desplegable Numeración el tipo de símbolo que quiere como viñeta o numeración. Dependiendo de la elección aparecerán unas opciones u otras: • Si selecciona Viñeta podrá elegir el carácter que quiere como viñeta y el estilo que le desea aplicar. • Las opciones Imagen e Imagen vinculada permiten poner como viñeta una imagen de un archivo o de la galería de OpenOffice. El tamaño y la alineación vertical de la imagen también son configurables. Para ello el cursor deberá estar posicionado dentro de la viñeta imagen. • El resto de opciones permiten poner una numeración con diversos formatos de números o letras. Además, permiten poner un texto delante de la numeración y otro detrás, cambiar el estilo, poner la numeración de los niveles anteriores y cambiar el carácter de comienzo de la lista. Manual de OpenOffice Writer. Capítulo 3. Tablas e imágenes Manual de OpenOffice Writer Capítulo 3: Tablas e imágenes 1 Manual de OpenOffice Writer. Capítulo 3. Tablas e imágenes 2 Índice 1. INTRODUCIENDO Y CONFIGURANDO IMÁGENES..........................................................3 1.1. INSERTANDO IMAGEN........................................................................................................3 1.2. ALINEADO LA IMAGEN......................................................................................................5 1.3. AJUSTE DE LA IMAGEN......................................................................................................7 1.4. CAMBIANDO EL TAMAÑO.................................................................................................9 2. CREANDO TABLAS...................................................................................................................10 2.1. INSERTANDO TABLAS......................................................................................................10 2.2. MANEJANDO LA TABLA...................................................................................................12 2.3. MODIFICANDO LA TABLA...............................................................................................14 2.4. MEJORANDO LA TABLA...................................................................................................15 2.5. DANDO FONDO Y BORDE A LA TABLA........................................................................17 3. CORRECCIÓN ORTOGRÁFICA.............................................................................................18 3.1. INSTALANDO EL DICCIONARIO.....................................................................................19 3.2. REVISANDO LA ORTOGRAFÍA........................................................................................19 3.3. REVISIÓN AUTOMÁTICA..................................................................................................20 3.4. CORRECCIÓN AUTOMÁTICA...........................................................................................21 4. IMPRIMIENDO EL DOCUMENTO.........................................................................................23 4.1. VISUALIZANDO EL RESULTADO....................................................................................23 4.2. IMPRIMIENDO EL RESULTADO.......................................................................................26 Manual de OpenOffice Writer. Capítulo 3. Tablas e imágenes 3 1. INTRODUCIENDO Y CONFIGURANDO IMÁGENES Vamos a ponernos en el caso de diseñar un panfleto para un comercio. 1.1. INSERTANDO IMAGEN Para insertar una imagen lo primero que tiene que hacer es situarse en la parte del documento en la que quiere insertar dicha imagen; a continuación, se pulsa el menú Insertar y se selecciona la opción Imagen. Aparece un submenú (como se muestra en la imagen anterior), en el que tenemos dos opciones: A partir de archivo... lo utilizamos cuando queremos insertar una imagen ubicada en un archivo situado en alguna carpeta de nuestro ordenador; la opción Escanear nos será útil en el caso que queramos introducir una imagen mediante un escáner1. Después de seleccionar la opción A partir de archivo... nos aparecerá un cuadro de diálogo denominado Insertar imagen a través del cual podremos seleccionar el archivo que queremos insertar y, una vez seleccionado, pulsaremos Abrir. Fíjese en la existencia de dos casillas que aparecen en la parte inferior de dicho cuadro de diálogo: las casillas Vincular, y Previsualización. La casilla Previsualización sirve para poder visualizar la imagen que quiero insertar; de este modo podré corroborar que efectivamente es la que deseo (es una opción útil para nombres de archivos con poca significación sobre su contenido). En cuanto a la casilla Vincular, activará esta casilla en el caso que quiera tener actualizada la imagen insertada, ya que en el caso que no active dicha casilla, si se produce una modificación en el archivo de imagen origen dicho cambio no se verá reflejado en el documento en el que ha insertado la imagen. 1 Dispositivo que explora un espacio o imagen, y los traduce en señales eléctricas para su procesamiento. Manual de OpenOffice Writer. Capítulo 3. Tablas e imágenes 4 Para borrar una imagen sólo tiene que seleccionar la misma y pulsar la tecla Suprimir. Por otro lado, para copiar o cortar una imagen actuaremos de igual forma que si se tratará de otro objeto o texto. 1.2. ALINEADO LA IMAGEN Después de insertar la imagen hay que alinearla. Vemos que ha aparecido un icono con forma de ancla . Dicho icono identifica el tipo de anclaje que tiene la imagen. Es decir, configura el comportamiento de la misma dependiendo del elemento del documento al que está anclado, ya sea a un carácter, un párrafo, a la página o actuando como un carácter en sí. Para visualizar gráficamente los tipos de anclaje, así como los elementos de los que dependen, vaya al menú Formato y seleccione la opción Imagen accediendo al cuadro de diálogo Imagen. También puedes acceder al cuadro de diálogo Imagen, haciendo doble - clic sobre la imagen. Una vez allí, en el bloque Anclaje de la pestaña Tipo, vemos activada la casilla Al párrafo, comprobando que por defecto al insertar una imagen tiene un anclaje al párrafo. De este modo, como la imagen tiene una alineación vertical hacia arriba, la imagen se coloca en el borde superior del párrafo. Además, al tener la imagen una alineación horizontal centrada la imagen se coloca en el centro de la línea. En el anclaje como carácter, la imagen se comporta como un carácter más del renglón de texto en el que se inserta, afectando a la altura de la línea. Ahora bien, si cambiamos al tipo de anclaje a la página y pulsamos Aceptar, veremos como la Manual de OpenOffice Writer. Capítulo 3. Tablas e imágenes 5 imagen se ha colocado en el encabezado superior del documento, debido a la alineación vertical arriba, y en el centro del encabezado de la página, consecuencia del alineamiento horizontal centrado. Para cambiar la alineación, tanto horizontal como vertical, de una imagen sólo tiene que tener seleccionada la imagen, posteriormente hacer visible la barra de herramientas Alinear en Ver / Barras de herramientas / Alinear. Aparece una ventana flotante con iconos para alinear vertical y horizontalmente una imagen. También desde el botón Cambiar Ancla situado en la barra de objeto Imagen, podemos modificar el anclaje de la imagen seleccionada. Si desea, por ejemplo, colocar la imagen al final del último párrafo hay que situar la misma en dicho párrafo arrastrando el ancla. Ahora se puede alinear la misma a la derecha, para lo que se pulsa en el botón de alineación hacia la derecha . Con ello la imagen se desplaza en dicha dirección. Posteriormente, si decide desplazar la imagen hacia abajo (para situarla al final del último renglón) hay que pulsar el botón de alinear hacia abajo, desplazándose la misma en esa dirección. Sin embargo, no se coloca en el sitio que deseaba, pues ha saltado la imagen a la línea posterior al último renglón. Manual de OpenOffice Writer. Capítulo 3. Tablas e imágenes 6 Si no sabe qué botón realiza una alineación en un sentido determinado, puede ayudarse de la ayuda contextual. Solamente pasando el puntero del ratón por encima de dichos botones sabrá qué alineación realiza. Entiende el anclaje y alineación de una imagen, pero ¿por qué en un párrafo de una sola línea al alinear hacia arriba o al insertar una imagen nueva se sitúa la imagen por encima de párrafo, y por qué al alinearla hacia abajo coloca la imagen por debajo del párrafo? Piensa que parece que hay algo que impide a la imagen alinearse con el texto. También desde la pestaña Tipo del cuadro de diálogo Imagen podemos alinear la imagen tanto vertical como horizontalmente especificando el tipo de alineación, el objeto y el número de centímetros de distancia al objeto al cual se alinea, por ejemplo el borde de la página o el borde del párrafo, entre otras muchas más opciones. 1.3. AJUSTE DE LA IMAGEN El ajuste determina la relación de la imagen con el texto. Si no comprende porqué no puede, por ejemplo, alinear una imagen con anclaje al párrafo con el texto del párrafo al que pertenece, para comprenderlo utilizamos la pestaña Ajuste del cuadro de diálogo Imagen. En ella vemos dibujos de distintas ubicaciones de la imagen en el texto, y en concreto aparece señalado el tipo de ajuste Ninguno. Es decir, la imagen que está usando no tienen ningún ajuste, por lo que comprendemos mejor lo que ocurre con ella. Vamos a cambiar al alineación y comprobar su funcionamiento con respecto al texto. Elegimos Antes y conseguimos que el texto del párrafo se distribuya a la izquierda de la imagen. Manual de OpenOffice Writer. Capítulo 3. Tablas e imágenes 7 Aparte del ajuste Antes podemos encontrar los siguientes: • • • • Después: se ajusta el texto al lado derecho del objeto si hay espacio suficiente. Paralelo: se ajusta el texto por los cuatro lados del objeto. Continuo: se coloca el objeto delante del texto. Dinámico: se ajusta el texto automáticamente a la izquierda, a la derecha o a los cuatro lados del objeto, teniendo en cuenta que si la distancia entre el objeto y el margen de la página es de menos de 2 cm, el texto no se ajusta. Desde la pestaña Ajuste podemos, además, configurar el espacio en centímetros existentes desde los distintos bordes de la imagen al texto que le rodea en cualquiera de las 4 direcciones. De este modo, sólo tendríamos que insertar el número de centímetros de espacio o pulsar en las flechas de incremento o decremento en la dirección deseada en algunos de los campos Arriba, Abajo, Izquierda, o Derecha. Además del tipo de ajuste y espacio de la imagen en relación al texto, podemos seleccionar otras opciones, dependiendo a veces del tipo de ajuste seleccionado: • • • • 1.4. Primer párrafo: inicia un nuevo párrafo debajo del objeto tras pulsar la tecla Intro 2. El espacio entre los párrafos lo determina el tamaño del objeto. En el fondo: mueve el objeto seleccionado al fondo. Esta opción sólo está disponible si se ha seleccionado el tipo de ajuste Continuo. Contorno: ajusta el texto siguiendo la forma del objeto. Esta opción no está disponible para el tipo de ajuste Continuo ni para los marcos. Sólo en el exterior: ajusta el texto sólo alrededor del contorno del objeto y no en zonas abiertas dentro del objeto. CAMBIANDO EL TAMAÑO A una imagen se le puede modificar el tamaño así como recortar cualquier zona según nuestras necesidades. Para aumentar el tamaño de una imagen en una dirección determinada basta con arrastrar el marcador respectivo hasta conseguir el tamaño deseado; de este modo, selecciona el marcador inferior central y arrastra hacia abajo. Tras aumentar la altura de 2 En cualquier sistema operativo su finalidad es enviar datos al computador para ejecutar un comando. En los procesadores de texto sirve para realizar un salto de línea. Manual de OpenOffice Writer. Capítulo 3. Tablas e imágenes 8 la imagen le resulta chocante el marco rojo que presenta la imagen, por lo que decide recortarla de forma que elimine dicho marco. Para recortar una imagen tenemos que acceder a la pestaña Recortar del cuadro de diálogo Imagen. En dicha pestaña podemos configurar tanto el tamaño de la imagen como recortar la misma. Recuerde que para acceder al cuadro de diálogo Imagen. Puede hacerlo de dos maneras: haciendo un doble - clic sobre la imagen o pulsando el botón derecho y seleccionando la opción Imagen. En dicha pestaña nos encontramos el bloque Tamaño de la imagen a través del cual puede visualizar en centímetros las dimensiones que presenta la imagen. Por otro lado, en el bloque Escala, podemos visualizar la proporción del tamaño de la imagen respecto al lienzo. De este modo, si nos fijamos en el bloque Escala, el campo Ancho de la escala muestra un 100% debido a que la anchura de la imagen y el lienzo es la misma, por el contrario, como hemos modificado la altura de la imagen muestra una proporción del 193% respecto al tamaño del lienzo. Piense que será mejor volver al tamaño que tenía la imagen antes de expandirla; para ello pulse el botón Tamaño original, volviendo al 100% en la escala. Una vez restablecida la imagen empiece a recortar el marco rojo que rodea la misma. Para ello, se dirige al bloque Recortar, donde aparecen 4 campos respondiendo a los cuatro lados de la imagen. A medida que va introduciendo los centímetros necesarios en cada uno de los 4 campos va comprobando en resultado en el dibujo. Manual de OpenOffice Writer. Capítulo 3. Tablas e imágenes 9 Una vez que está conforme con el resultado, tiene que activar la casilla Conservar la escala, ya que sirve para recortar el tamaño del lienzo dejando la imagen inalterable, es decir, manteniendo la proporción entre lienzo e imagen. Sin embargo, si selecciona la casilla Conservar el tamaño de la imagen, se reduce la imagen manteniendo el tamaño del lienzo, con lo que se pierde la proporcionalidad ya que la imagen tiene que expandirse para completar aquella zona del lienzo que se haya quedado vacía. Tras recortar la imagen solamente le queda expandir la misma según sus preferencias, aunque puede hacerlo desde esta misma pestaña Recortar. También se puede añadir bordes a las imágenes desde el cuadro de diálogo Imagen (pestaña bordes). 2. CREANDO TABLAS 2.1. INSERTANDO TABLAS Decide crear una tabla en un documento para organizar la información del mismo. Para insertar una tabla podemos hacerlo de diferentes maneras: • Desplegando el menú Ver / Barras de herramientas / Insertar nos aparece dicha barra de herramientas. Desde allí pinchamos en el icono Tabla (el primero de dicha barra). Recuerde que aquellos botones con una flechita a su derecha significa que hay un menú disponible. • Aunque esta barra la tendremos visible si deseamos insertar varios elementos, la forma más rápida de insertar una tabla es utilizar el icono Tabla de la barra de herramientas. Al situar el puntero encima del icono Tabla nos aparece una matriz donde podremos seleccionar el tamaño de nuestra tabla. En nuestro caso, seleccionaremos una tabla de dimensión 1 X 3, ya que queremos una columna y 3 filas. Para ello arrastre el puntero del ratón hasta que obtenga la dimensión que necesite. Manual de OpenOffice Writer. Capítulo 3. Tablas e imágenes • 10 Otra forma de introducir una tabla es mediante el cuadro de diálogo Tabla al que accedemos de varias formas: • Desplegando el menú Insertar y eligiendo Tabla. • Desplegando el menú Tabla y eligiendo Insertar / Tabla. • Pulsando simultáneamente las teclas Ctrl + F12. De una forma u otra, una vez que estemos en el cuadro de diálogo Insertar Tabla, en el bloque Tamaño de la tabla introduciremos el número de columnas y filas que queramos: en este caso 1 columna y 3 filas. Además de definir el número de filas y columnas podemos configurar otras opciones de la tabla. Activaremos la casilla Encabezado en el caso que queramos que la primera fila de la tabla se comporte como un encabezado, presentando un estilo diferente que el resto de filas de la misma (que será negrita y cursiva). Además, en el caso que activemos esta casilla se habilitará la casilla Repetir en cada página, que la activaremos o no según queramos que el encabezado aparezca en todas las páginas o sólo en la primera. Activaremos la casilla Borde, para que la tabla tenga un borde alrededor y no tendremos en cuenta la casilla No dividir tabla, debido a que nuestro panfleto tiene una sola página y dicha casilla sirve para los casos en los que la tabla no quepa en una sola página, configurando si queremos dividirla en dos partes o que pase íntegramente la tabla a la página siguiente. En el caso que insertemos una tabla en el primer párrafo del documento y posteriormente queramos introducir texto antes de la tabla, la solución es situarte en la primera celda de la tabla y pulsar la tecla Enter, al realizar dicha opción introducimos una línea vacía al comienzo. Manual de OpenOffice Writer. Capítulo 3. Tablas e imágenes 2.2. 11 MANEJANDO LA TABLA Una vez introducida la tabla comienza a editar sus celdas, por lo que decide insertar cada anuncio en una celda específica. Para ello, sólo tiene que situarse en la celda que quiere editar y proceder a introducir el texto para, posteriormente, darle el formato adecuado como cualquier párrafo. Sin embargo, para ahorrarse trabajo piensa mejor en copiar la información de los distintos anuncios e ir insertándolos en las celdas correspondientes de la tabla. Para ello copia el contenido del primer anuncio, después se sitúa en la primera celda de la tabla y pulsa el botón Pegar. Igualmente hace con el segundo y tercer anuncio. Pero además de situarse con el ratón en la celda que desee, puede desplazarse por las mismas utilizando la tecla tabulador. De este modo, estando situado en cualquier celda, para avanzar a la siguiente, pulsaré la tecla tabulador; por el contrario, para retroceder a la celda anterior debe primero pulsar la tecla mayúscula y, sin soltarla, pulsar la tecla tabulador. Cada celda de la tabla se comporta como cualquier párrafo del texto, es decir, podemos realizar todas las operaciones que vimos en el aparatado Dando formato al párrafo. Pero, además de situarnos y desplazarnos por las celdas, de una tabla también podemos seleccionar el contenido completo de las mismas: Elemento Procedimiento Contenido Celda Situarse en una celda con contenido y pulsar la combinación de teclas CTRL. + E Contenido Varias Celdas Clic del ratón sobre la primera celda y arrastrar el puntero hasta la última celda del rango3 Fila Hacer clic en una celda cualquiera de la fila que desea seleccionar y luego elegir del menú Tabla / Seleccionar / Filas Columna Hacer clic en una celda cualquiera de la columna que desea seleccionar y luego elige del menú Tabla / Seleccionar / Columnas Tabla Hacemos dos veces la combinación de teclas CTRL. + E Una vez introducida la tabla se da cuenta que se ha equivocado porque no contó, al crearla, con el 3 Es la dimensión de la matriz, es decir es el resultado de multiplicar las filas por las columnas. Manual de OpenOffice Writer. Capítulo 3. Tablas e imágenes 12 encabezado de la misma, pues la configuró con 3 filas, una por cada producto, en vez de ponerle una más para el encabezado. Por tanto, decide borrar la tabla y crearla de nuevo correctamente. Para eliminar una tabla tiene dos formas de hacerlo: una consiste en seleccionar desde la primera línea antes de la tabla hasta la siguiente línea después de la tabla, y posteriormente pulsar la tecla Supr; otra forma consiste en seleccionar la tabla y, a continuación, pulsar el botón derecho para abrir el menú contextual, seleccionando a continuación la opción Fila o Columna, y posteriormente Eliminar. 2.3. MODIFICANDO LA TABLA Ha terminado de diseñar el panfleto. Sin embargo, piensa que como cada mes va a ir cambiando los productos ofertados podría hacer una tabla general en la cual sólo tendría que meter en las celdas la información específica de cada producto. De este modo, decide crear una tabla con 3 columnas, donde en la primera aparecería una imagen del producto, en la segunda una descripción del mismo y en la tercera la oferta o rebaja. Después de grabar el panfleto que va a modificar lo primero que se plantea antes de introducir las 3 nuevas columnas es borrar todas las filas de la tabla. Para ello se sitúa en la fila que quiere borrar, pulsa el botón derecho y selecciona la opción Fila, y a continuación Eliminar, quedándose sólo dos filas. Cae en la cuenta que mejor que borrar la fila entera para después tener de nuevo que añadirla, decide borrar únicamente el contenido, y eso es lo que hace con las otras dos filas de producto. Para ello selecciona completamente la fila que quieres borrar y pulsas la tecla Supr. Ahora, además de insertar las 3 columnas, tendrá que hacer lo mismo con dos filas más (una para el tercer producto y otra más para poner un encabezado en cada columna). Para insertar una fila sitúese en la fila contigua a la que va a insertar y haga clic en el icono Insertar fila de la barra de herramientas Tabla, e inmediatamente aparece una nueva fila. Realice este proceso dos veces, teniendo en total 4 filas. Va a insertar 2 columnas, para lo que puede pulsar 2 veces en el icono Insertar columna , o bien abrir el menú contextual y seleccionar la opción Columna y a continuación Insertar, apareciéndonos el cuadro de diálogo InsertarColumnas. Como tenemos una columna y quiero un total de 3 introduciremos el valor 2 en el campo Cantidad; posteriormente activamos la casilla Delante si quiero insertar las dos columnas delante de la columna actual o Detrás si quiero que inserten detrás de la columna actual. Manual de OpenOffice Writer. Capítulo 3. Tablas e imágenes 13 Ahora que tiene estructurada la tabla en varias columnas pasamos a titular cada una de ellas. A la primera columna le denominamos Artículo, a la segunda Descripción, quedando la tercera como Promociones. A continuación inserte las imágenes de cada artículo en la primera columna y en la fila correspondiente al producto, e igual hace con la descripción y la promoción, pero no le ha quedado muy bien distribuida, ya que la columna descripción es más extensa que la de promoción. 2.4. MEJORANDO LA TABLA Vamos a adquirir conocimientos para la mejora del aspecto de la tabla mediante la configuración de la anchura y altura de las celdas, el espaciado respecto al texto que rodea la tabla. Decide ampliar el ancho de la columna Descripción, para ello tiene que situar el puntero del ratón en la línea de separación de las columnas trasformándose el puntero . Ahora sólo tenemos que pulsar en la línea de separación y arrastrar la misma hasta conseguir la anchura que deseemos. Ahora piensa en expandir la altura de la fila correspondiente al encabezado; para ello se sitúa en la fila que quiere cambiar y abre el menú contextual. Una vez en el mismo selecciona la opción Fila, y posteriormente la opción Altura, apareciéndonos el cuadro de diálogo Altura de fila. Fíjese cómo está activada la casilla Ajuste dinámico por defecto; de este modo, la altura de la fila vendrá determinada por la altura del mayor contenido que alberga la misma. Como no queremos que haga este ajuste desactivamos dicha casilla, e insertaremos una altura de la fila de 1,50 cm. También podemos configurar la anchura y altura de una celda usando el botón Optimar situado en la barra de herramientas Tabla. Al pulsar dicho botón nos aparece un submenú con 4 Manual de OpenOffice Writer. Capítulo 3. Tablas e imágenes 14 opciones a elegir, dependiendo si hemos seleccionado una o varias celdas. De este modo, si hemos seleccionado una celda podemos ajustar la anchura y la altura de la misma al tamaño del contenido que alberga. Por el contrario, si hemos seleccionado varias celdas, podemos ajustar la altura y anchura de las celdas seleccionadas a la mayor anchura o altura de todas ellas. Además de cambiar la anchura de la columna y la altura de la fila, podemos configurar el espacio de separación que existe entre la tabla y el texto que rodea la misma, al igual que vimos cuando ajustamos la imagen. De este modo, si se sitúa en cualquier celda de la tabla y selecciona la opción Tabla del menú contextual, accederá al cuadro de diálogo Tabla, donde en la pestaña Tabla, y en el bloque Espacios podemos insertar en cada uno de los cuatro lados de la tabla, el número de cm de espacio respecto al texto que la rodea, como aparece en la imagen. Además, en el bloque Alineación puede seleccionar el tipo de alineación que desee para la tabla que, por defecto, hace referencia a los márgenes horizontales de la misma. De este modo, la tabla presenta por defecto una alineación Automática, en la cual la tabla se alinea tanto al margen derecho como al margen izquierdo. En caso que quiera alinearla a un solo margen señalaremos Izquierda o Derecha, o en el caso que quiera alinearla al centro se marcará Centrada. Situándonos en una celda y seleccionando la opción Celda del menú contextual podemos alinear la disposición del texto inclusive en la misma, tanto arriba, centrada como abajo. Manual de OpenOffice Writer. Capítulo 3. Tablas e imágenes 15 Pero hay otras dos alineaciones que no responden a los márgenes de la página sino a los valores que haya introducido en el bloque Espacios. De este modo, la alineación De izquierda atiende al valor que inserte en el campo Izquierdo del bloque Espacios. Por otro lado, la alineación Manual además de atender al campo de espaciado izquierdo, obedece al espaciado derecho, al superior e inferior. 2.5. DANDO FONDO Y BORDE A LA TABLA Aprenderemos a mejorar el aspecto de la tabla asignándole un fondo y bordes a la celdas de la tabla. Las tablas, como cualquier otro objeto de Writer, permite asignarle tanto un borde como el fondo que queramos, pero con una diferencia sustancial: que las tablas, al estar compuestas por celdas, filas y columnas, podemos darle a cada elemento específico las propiedades que queramos. De este modo, decide asignarle un borde más grueso a la tabla, así como dar un fondo salmón al encabezado. Para ello, se sitúas en cualquier celda del encabezado, pulsa el botón derecho y selecciona la opción Tabla, accediendo al cuadro de diálogo Formato de tabla. Para configurar el fondo de la tabla debe dirigirse a la pestaña Fondo. Una vez allí, seleccionas de la lista Como el valor Color, ya que podemos seleccionar también cualquier imagen como fondo en vez de un color, y de la lista Para selecciona el valor Fila, a continuación seleccionas el color salmón, identificado como Naranja 4, y por último pulsa Aceptar. Ya ha insertado el fondo, el siguiente paso será configurar los bordes. Para ello accede de nuevo al cuadro de diálogo Formato de tablas, dirigiéndose posteriormente a la pestaña Borde. Manual de OpenOffice Writer. Capítulo 3. Tablas e imágenes 16 Una vez allí, dependiendo de lo que vayamos a hacer, seleccionaremos una disposición de líneas u otras. En nuestro caso, como queremos cambiar tanto el borde exterior como las líneas interiores, pinchamos en el cuadro Bordes exterior y todas las líneas interiores . Empieza a modificar el borde exterior para ello selecciona el grosor del borde (2,50 pt), dejando el color Automático. A continuación pasamos, por el mismo procedimiento, a cambiar el color de las líneas interiores; para ello selecciónelas, vuelva al grosor por defecto (que corresponde a 0,05 pt) y elija de la lista Color el valor Verde. Por último pulsas Aceptar (ver imagen anterior). 3. CORRECCIÓN ORTOGRÁFICA Observando el panfleto terminado observa un par de errores ortográficos que se le habían pasado por alto. Y eso que se ha releído varias veces el texto. Suele ser "normal" cuando se está concentrado en cuestiones de diseño y cuando se lee en pantalla (a veces hay que imprimir un documento y leerlo en papel para localizar errores ortográficos). El hecho es que a pesar de las revisiones realizadas y después de mirar tantas veces el mismo texto al final se nos terminan escapando alguna que otra. Manual de OpenOffice Writer. Capítulo 3. Tablas e imágenes 3.1. 17 INSTALANDO EL DICCIONARIO El diccionario se instala con el programa. No obstante si observa un incorrecto funcionamiento debe configurar OpenOffice Writer para que lo utilice en la corrección ortográfica. Acceda al menú Herramientas / Opciones / Configuración de idioma / Idiomas, y cambie en Esquema local al Español. 3.2. REVISANDO LA ORTOGRAFÍA Es muy común mientras tecleamos introducir alguna errata sin darnos cuenta, así como pasar por alto alguna que otra cuando revisamos visualmente el texto. Es por esto que, una vez instalado y configurado nuestro diccionario, es conveniente pasar el correcto ortográfico para que nos revise todo el documento y nos "asegure" que efectivamente está todo correcto. Para pasar el corrector podemos hacer varias cosas: – Ejecutar menú Herramientas / Revisión ortográfica... – Pulsar el icono Revisión ortográfica de la barra de herramientas – Presionar la tecla F7. Recuerde que el cuadro de diálogo Revisión ortográfica aparece únicamente cuando el revisor ortográfico encuentra un error. Writer puede detectar y corregir algunos de los errores ortográficos que se haya cometido en el texto, pero no todos: no detectará como erróneas una palabra escrita correctamente aunque semánticamente no sea correcta. Por ejemplo, en la expresión "la baca ha dejado de pastar", el revisor entenderá que es correcta ya que la palabra en cuestión tiene dos acepciones (vaca/baca) y, aunque no se encuentra en el contexto adecuado, ortográficamente está bien escrita. Lo mismo sucede con palabras que se escriben igual pero con o sin tildes.. A continuación Writer comparará cada palabra del documento con las contenidas en su diccionario. Cuando detecta alguna que no coincide o que no existe abre un cuadro de diálogo donde nos ofrece la posibilidad cambiarla, eliminarla, ignorarla o incluirla dentro del diccionario. Veamos cómo se realiza el proceso paso a paso: Manual de OpenOffice Writer. Capítulo 3. Tablas e imágenes 18 Nada más abrirse el cuadro, aparecerá escrita la palabra errónea en No está en el diccionario marcada de color rojo. En ese cuadro de texto podemos modificar manualmente la palabra errónea. Sin embargo, antes de cambiar nada el corrector nos sugerirá un listado de términos donde elegir por cuál queremos cambiarla. Seleccionamos el que nos interese y luego hacemos clic en Cambiar. Si, en su lugar, pulsamos en Cambiar todo, estamos obligando a que el cambio se realice en todos los demás casos en que aparezca la palabra, sin más consultas. Tanto si la cambiamos manualmente como si optamos por las sugerencias el siguiente paso es pulsar en Cambiar o Cambiar todo. Si no queremos que nos corrija la palabra simplemente pulsamos en Ignorar una vez. Del mismo modo, la opción Ignorar siempre no nos volverá a avisar en el texto y por tanto no la corregirá. Si optamos por la opción de Agregar nos agregará el término al diccionario personal y lo usará como criterio de corrección para las sucesivas veces en que usemos la revisión ortográfica, mostrándola cuando sea necesario como Sugerencia. Hay que tener cuidado con las palabras que se introducen en el diccionario ya que, una vez incluidas, el programa las considerará siempre válidas. Seleccionada cualquiera de estas opciones, el corrector continuará con la revisión hasta el siguiente término, y así sucesivamente hasta que finalice el documento. La revisión comienza siempre desde el punto de inserción del cursor hasta el final del documento, dándonos la opción al final de revisar la parte que queda, es decir, desde el principio del documento hasta donde se encuentra el cursor. Una vez finalizada nuestra revisión del documento, o si queremos dejar de revisarlo, pulsamos en la opción Cerrar. 3.3. REVISIÓN AUTOMÁTICA A veces nos resulta más cómodo que nos indique visualmente de alguna manera qué palabras considera que son erróneas y cambiar sobre la marcha únicamente las que nos interesen más que realizar la revisión de todo el texto una vez terminado, ya que si éste es demasiado amplio nos puede resultar cansino. OpenOffice Writer tiene una opción que nos avisa nada más terminar de escribir un término si éste se incluye o no su diccionario y, por tanto, entiende que es erróneo. Este aviso es únicamente visual y se indica con una línea ondulada de color rojo bajo el término en cuestión. Manual de OpenOffice Writer. Capítulo 3. Tablas e imágenes 19 Para activar este modo de revisión tenemos que hacer clic sobre el símbolo Revisión automática de la barra de herramientas. En el caso que nos aparezca un término subrayado ya sabemos que Writer entiende que es erróneo. Las alternativas que tenemos para corregirlo son varias. Siempre podemos borrar y volver a escribir el término de forma correcta o servirnos de las sugerencias del revisor, haciendo clic con el botón derecho del ratón sobre el término y optando por una de las siguientes opciones del menú contextual: Lo primero que nos aparecerá será un listado de palabras por las que nos siguiere cambiar la errónea. Si nos interesa alguna sólo hemos de hacer clic sobre ella. Esto mismo es lo que nos aparece como última opción de este menú contextual, en AutoCorrección. Si queremos excluir una palabra o bloque de texto de la revisión ortográfica porque, por ejemplo, esté en otro idioma, sólo hemos de seleccionarla y dirigirnos al menú Formato / Carácter, pestaña Fuente. Aquí cambiaremos el idioma a ninguno. Si queremos desactivar la opción de Revisión automática sólo hemos de volver a hacer clic sobre el mismo icono de la barra de herramientas. 3.4. CORRECCIÓN AUTOMÁTICA Además de revisarnos la ortografía automáticamente mientras escribimos, también sería posible que nos fuera cambiando y corrigiendo automáticamente los términos no correctos, e incluso que nos excluyera también de forma automática términos que no queremos que nos corrija. Todo esto puede personalizarse, de forma que podemos incluir nuevos términos más acordes con el vocabulario usado o modificar los que cometemos más habitualmente. Estas opciones se encuentran en el menú Herramientas / Corrección automática... Verá que en el cuadro de diálogo que se abre tiene varias pestañas. En Reemplazar le muestra el listado de palabras que cambia de forma automática por otra que considera correcta. Aquí podemos añadir en Abreviatura la palabra que habitualmente solemos escribir de forma errónea y en Por escribir la palabra correcta. Manual de OpenOffice Writer. Capítulo 3. Tablas e imágenes 20 También está la pestaña Excepciones, donde se recogen las abreviaturas o combinaciones de letras que no queremos que OpenOffice corrija automáticamente. Aquí sólo hace referencia a la palabras Abreviaturas a las que no siguen mayúsculas y a determinadas palabras que empiezan con dos mayúsculas. Igualmente podemos añadir una excepción escribiéndola directamente en el cuadro de texto y pulsando el botón Nuevo. Para borrar sólo hay que seleccionarla y pulsar el botón Eliminar. El mismo procedimiento es para las palabras que comienzan con dos mayúsculas. Dentro de la pestaña Opciones puede activar y/o desactivar las que más le interesen, y en la ficha Comillas tipográficas puedes indicar que todas las comillas que escribas (tanto simples como dobles) se reemplacen automáticamente por comillas tipográficas correctas. En la pestaña Opciones algunas de éstas podemos activarlas para que se aplique durante la reedición del texto (activando la casilla bajo la columna [R]) o mientras se está escribiendo (activando la casilla bajo la columna [E]). La última opción configurable dentro de la Corrección automática es Completar palabras, donde se almacenan las palabras utilizadas con más frecuencia. Esta opción permite que cuando escribamos una palabra ésta se complete de forma automática después de escribir tres letras que coincidan con las tres primeras letras de una de las palabras almacenadas. Manual de OpenOffice Writer. Capítulo 3. Tablas e imágenes 21 También podemos eliminar palabras de este listado, así como indicar la tecla que tenemos que pulsar para que se complete sola, además de otras opciones. 4. IMPRIMIENDO EL DOCUMENTO Aprenderá a visualizar el resultado final del documento antes de imprimirlo, a configurar la impresión, lógicamente a imprimir el documento. Ha terminado de redactar y de dar la estética que desea al documento, con lo que cree que ya puede imprimir el mismo, aunque tiene dudas de cómo se verá al imprimirlo. 4.1. VISUALIZANDO EL RESULTADO En este apartado conocerá la finalidad de la presentación preliminar y las distintas vistas que presenta. Es muy conveniente antes de imprimir, por razones económicas y de tiempo, obtener una perspectiva de cómo quedaría el documento si decidimos imprimirlo. Es la denominada Vista Preliminar, accesible desde el menú Archivo seleccionando la opción Vista preliminar. Manual de OpenOffice Writer. Capítulo 3. Tablas e imágenes 22 Desde dicha vista puede obtener una perspectiva global del documento que puede modificar a tu gusto. De este modo, puede aumentar o disminuir el tamaño de la escala de visualización, pulsando la tecla Aumentar o Disminuir escala. También puede introducir el tamaño de la escala directamente o seleccionar de la lista la escala deseada. También para el caso que tengamos un documento con varias páginas, podemos desplazarnos por las mimas para ir viendo el resultado final en cada una, para ello pulsaremos los botones Siguiente o Anterior, e incluso podemos ir a la Primera o Última página . Ahora bien, si tiene un documento muy extenso y no quiere desplazarse por las páginas una a una, puede agrupar la vista con la finalidad de hacer más fácil su visualización. De este modo, hay una visualización por parejas, es decir cada dos páginas, pulsando el botón Vista preliminar en dos páginas, o agrupadas en las filas y columnas que quiera. Para ello pulse el botón Vista preliminar en varias páginas . Manual de OpenOffice Writer. Capítulo 3. Tablas e imágenes 23 Al pulsar dicho botón nos aparecerá el cuadro de diálogo Varias Páginas; una vez allí, si por ejemplo quiero agrupar la vista en 3 filas y 4 columnas, introduciría dichos valores en los campos Filas y Columnas, y pulsaría Aceptar. Si deja pulsado el botón Vista preliminar en varias páginas, puedes seleccionar el número de filas y columnas arrastrando el ratón hasta obtener la dimensión de la vista que quieras, al igual que vimos al insertar tabla. Si quiere mejorar la visualización de la vista preliminar puede quitar la barra de menús y la barra de estado, dejando sólo la barra de herramientas Vista Previa, y pulsar en el botón Pantalla Completa Para volver al documento, porque quieras realizar una modificación, tienes que pulsar el botón Cerrar la vista preliminar, aunque en tu caso después de analizar el panfleto decides imprimir finalmente el documento. Ahora bien, en el caso que quieras imprimir la vista debes pulsar el botón Imprimir vista, con lo Manual de OpenOffice Writer. Capítulo 3. Tablas e imágenes 24 que nos aparecerá un nuevo cuadro de diálogo titulado Imprimir. 4.2. IMPRIMIENDO EL RESULTADO Adquirir los conocimientos necesarios para sacar provecho de las posibilidades de impresión que ofrecen los campos del cuadro de diálogo Imprimir. Para imprimir, ya sea un documento de texto o una vista preliminar del mismo, puede hacerlo desde el cuadro de diálogo Imprimir, accesible desde el menú Archivo y seleccionando la opción Imprimir. Cuando quiera imprimir una sola copia de todo el documento, utilizando la impresora predeterminada, puede hacerlo pulsando directamente el botón Imprimir archivo directamente ubicado en la barra de estándar. Desde el mismo, podemos seleccionar la impresora que vamos a utilizar para hacer la impresión, siempre en el caso que tengamos varias impresoras instaladas. En dicho caso, en la lista Nombre aparecerá la impresora por defecto que tengamos asignada, pudiendo elegir cualquier otra, pulsando dicha lista y seleccionando la misma. Es importante atender al bloque Área de impresión, a las opciones Todo, Páginas y Selección. En el caso que queramos imprimir todo el documento activaremos la casilla Todo; ahora bien, si sólo deseamos imprimir una o varias páginas del documento insertaremos el número o intervalo de páginas deseado. De este modo, si quiere imprimir las páginas 1,2,3,4,9 de cualquier documento, introduciría en el campo Páginas cualquiera de las siguientes anotaciones: 1;2;3;4;9 ó 1;2-4;9 . Es fácil entender, por tanto, que los intervalos de páginas a imprimir se identifica por un guión desde la página inicial a la página final, y que cada página o intervalo viene separada por el símbolo de punto y coma. Además de poder imprimir el documento entero, o algunas páginas, podemos imprimir cualquier sección que elija del documento. Para ello una vez seleccionado la sección a imprimir tendría que activar la casilla sección del bloque Área de impresión. Manual de OpenOffice Writer. Capítulo 3. Tablas e imágenes 25 Por último, también debe saber que puede imprimir una sola copia, opción por defecto, o puede introducir el número de copias que desee en el campo Ejemplares. Para este caso, puede activar la casilla Ordenar si quiere que se mantenga el orden de páginas del documento original, o desactiva la casilla si quiere que agrupe cada copia de la página en grupos. Manual de OpenOffice Writer. Capítulo 4. Aplicando estilos y plantillas Manual de OpenOffice Writer Capítulo 4: Aplicando estilos y plantillas 1 Manual de OpenOffice Writer. Capítulo 4. Aplicando estilos y plantillas 2 Índice 1. APLICANDO ESTILOS AL TEXTO..........................................................................................3 1.1. EL ESTILISTA.........................................................................................................................3 1.2. APLICANDO ESTILOS..........................................................................................................4 1.3. MODIFICANDO ESTILOS DE FORMA RÁPIDA................................................................6 1.4. CARGANDO ESTILOS DE OTROS DOCUMENTOS..........................................................7 2. FACILITANDO EL TRABAJO ..................................................................................................9 2.1. CREANDO PLANTILLAS .....................................................................................................9 2.2. COMENZANDO UN DOCUMENTO BASADO EN UNA PLANTILLA..........................11 2.3. MODIFICANDO UNA PLANTILLA...................................................................................13 2.4. ADMINISTRANDO LAS PLANTILLAS.............................................................................14 2.5. USANDO EL ASISTENTE....................................................................................................16 3. MEJORANDO EL ASPECTO DE LA PÁGINA .....................................................................17 3.1. ENCABEZAMIENTOS Y PIE DE PÁGINA........................................................................17 3.2. ORGANIZANDO EL TEXTO EN COLUMNAS.................................................................20 3.3. INSERTANDO SALTOS MANUALMENTE......................................................................21 3.4. OTROS ELEMENTOS (NOTAS AL PIE Y CAMPOS).......................................................23 3.5. SECCIONES ..........................................................................................................................25 Manual de OpenOffice Writer. Capítulo 4. Aplicando estilos y plantillas 3 1. APLICANDO ESTILOS AL TEXTO En el restaurante en el que usted trabaja su jefe le informa que le han propuesto publicar en una revista semanal un menú formado por cinco platos: un entrante, uno para el centro, un primer plato, un segundo plato y un postre. Eso supone un gran reconocimiento y consideración a nivel local, aparte de lo que supone como proporción para el mismo. Su jefe le encomienda a usted esa tarea. Le enseña un documento bastante grande, donde aparecen recetas, que tiene abierto en el ordenador. Le indica que su primera tarea consistirá en unificar todas las recetas. Todas están escritas una detrás de la otra de la forma más simple, sin ningún elemento ornamental ni nada que haga destacar o diferenciar los ingredientes de la preparación e incluso del nombre de la receta. 1.1. EL ESTILISTA Al observar la barra de herramientas formato, ve que justo antes del tipo de fuente aparece otra lista desplegable con el texto Predeterminado. Esto hace referencia al estilo del párrafo donde se encuentra el cursor. Al iniciar OpenOffice los tipos de documentos disponibles presentan unas características predeterminadas. En el caso que afecta al texto, observe que, por defecto, cuando empieza a escribir ya viene definido un tipo de letra, un tamaño, color, una alineación, etc. Esto es el estilo predeterminado. Si deseaba cambiarle el aspecto a cualquier parte del texto solía seleccionarlo previamente y modificar el atributo con la barra de herramientas formato o a través del menú Formato. Sin embargo, en este caso, no se trata de cambiar un atributo a una serie de palabras sino que son bloques de textos más amplios. Para esto cuentas con la ayuda de los estilos y del Estilista. Manual de OpenOffice Writer. Capítulo 4. Aplicando estilos y plantillas 4 Para abrir el Estilista puedes ir al menú Formato y seleccionar la opción Estilo y formato, o si lo prefieres activar el icono Estilo y formato de la barra de herramientas formato o pulsar la tecla F11. En la parte superior izquierda del Estilista encontrarás una serie de botones que le servirán para alternar entre los diferentes tipos de estilos. A medida que vaya pulsando sobre uno u otro le irá mostrando en la parte central del Estilista los diferentes estilos que existen. Existen estilos para párrafos, caracteres, marcos, páginas y listas. A la derecha verá otros botones que servirán para aplicar o modificar algún estilo existente. Y en el nivel inferior verá diferentes categorías de estilos para mostrar (del usuario, todos, de listas...) que dependerán también si son estilos para la página, caracteres, etc. 1.2. APLICANDO ESTILOS Además de saber que tiene la posibilidad de usar diferentes estilos según el texto, lo que sigue en importancia es saber cómo aplicarlos de forma efectiva. Al ver todas las posibilidades que le ofrece el Estilista se le ocurre la idea de aplicar diferentes estilos que Writer trae a cada una de las partes del texto: uno para los ingredientes, otro para la preparación, otro para cada el nombre de la receta, otro para los consejos... Para aplicar un estilo al párrafo tiene que hacer clic sobre el Estilista en el botón que le muestra todos los estilos de párrafo, y para que sólo le muestre los que afectan al texto seleccionamos de la lista desplegable inferior los Estilos de texto. Manual de OpenOffice Writer. Capítulo 4. Aplicando estilos y plantillas 5 Ahora que ya los tiene aplique un estilo llamado Encabezado 1 al nombre de la receta. Para ello sitúe el cursor sobre el texto que contiene el nombre de la receta y luego haga doble clic en Encabezado 1. Observe cómo ha cambiado. Otra forma de cambiar el estilo de los párrafos consiste en: a) hacer clic sobre el estilo deseado a aplicar; b) elegir en el Estilista el botón Modo regadera para activarlo (verá que el cursor del ratón se ha convertido en un cubo de pintura); c) hacer clic sobre los párrafos a los que se desea aplicar el estilo. Para aplicar un estilo sólo debe situar el cursor en cualquier parte del texto al que quiera aplicarlo. Si se trata el estilo es de párrafo afectará a todo el párrafo y si es de caracteres afectará a la palabra Manual de OpenOffice Writer. Capítulo 4. Aplicando estilos y plantillas 6 completa. Si no sabe qué estilo tiene aplicado un párrafo, sólo ha de situar el cursor en cualquier parte del párrafo y visualizar la barra de herramientas formato, en su parte izquierda. 1.3. MODIFICANDO ESTILOS DE FORMA RÁPIDA Siempre puede aplicar los estilos que Writer le proporciona pero no siempre nos gustan. Hay muchas formas de modificar un estilo y aquí aprenderá cómo hacerlo de una forma rápida y sencilla. Ya tiene aplicado el estilo a la mayoría del nombre de las recetas. Sin embargo, probando alguno para el título de los apartados "Ingredientes" y "Elaboración" no encuentra ninguno apropiado, así que decide modificar alguno que ya existe y personalizarlo un poco más a su gusto para después aplicarlo al texto. Para ello selecciona el que se llama "Subtítulo" que se encuentra dentro de los Estilos de capítulos y que previamente ha aplicado a los párrafos "Ingredientes" y "Elaboración". Es importante comprobar antes de realizar cualquier actualización de un estilo que efectivamente el texto sobre el que se va a trabajar tiene correctamente aplicado el estilo en cuestión. Para ello sólo debe hacer de hacer clic sobre dicho texto y observar la parte de la izquierda de la barra de objetos de texto Manual de OpenOffice Writer. Capítulo 4. Aplicando estilos y plantillas 7 Antes de realizar nada más tiene que asegurarse que ese estilo pueda ser actualizado automáticamente. Para ello lo selecciona desde el Estilista y de su menú contextual selecciona la opción Modificar. Observe que en la pestaña Administrar de su cuadro de diálogo hay una casilla llamada Actualización automática y que puede activar. Si la activa permitirá dicha actualización. Una vez permitida esta actualización regrese al párrafo que tiene el estilo "Subtítulo" aplicado y lo formatea aplicándole tipo de letra, color, fondo... que quiera. Recuerde que está cambiando un estilo de párrafo, lo que significa que para cambiar manualmente el formato estos nuevos valores tienen que afectar a todo el párrafo y no solo a determinadas palabras del mismo. Es por ello que debe tener seleccionar el párrafo al completo, de este modo se asegura que todos los espacios (incluso vacíos) que forman parte del párrafo también se ven afectados por este nuevo formato Cuando ya lo tiene listo lo único que ha de hacer es asegurarse que el cursor se encuentra en dicho párrafo y hacer clic sobre el botón Actualizar estilo del Estilista. Automáticamente el estilo que tenia aplicado el párrafo, que era "Subtítulo", se ha actualizado y ha adquirido el nuevo formato. Para trabajar de manera más rápida con los estilos puede poner visibles en el Estilista sólo aquellos que está usando, llamados Estilos usados, entendiendo éstos como cualquier estilo que tenga aplicado cualquier párrafo del texto. 1.4. CARGANDO ESTILOS DE OTROS DOCUMENTOS Muchas veces creamos estilos propios que queremos usar en otros documentos. Saber cómo importarlos de uno a otro será lo que veamos en este apartado. Ya ha terminado de poner los estilos al documento donde estaban los platos entrantes, pero aún le falta aplicar esos mismos estilos al documento que contiene los primeros platos, los segundos y los postres. Al tratarse de estilos creados por usted mismo al abrir cualquier documento nuevo estos estilos no aparecerán. Una opción sería volver a crear estos mismos estilos en los documentos nuevos, pero eso le quitaría mucho tiempo. La solución más rápida sería importarlos o cargarlos desde un documento que sí los tenga, en este caso desde el documento "entrantes". El procedimiento es muy sencillo y ahorra mucho tiempo. Para ello tenemos que volver a acceder al menú Formato / Estilo y formato. Una vez en el estilista pinchamos sobre el icono Nuevo estilo a partir de la selección y elegimos la opción Cargar estilos. Manual de OpenOffice Writer. Capítulo 4. Aplicando estilos y plantillas 8 Se nos abre el cuadro de diálogo Cargar plantillas. Desde aquí podemos cargar estilos de diferentes documentos y plantillas. Lo que le interesa de este cuadro de diálogo es el botón De Archivo, que le permitirá importar los estilos que tengan otros documentos. Así que tiene que hacer clic sobre este botón. A continuación se abrirá el cuadro de diálogo Abrir y seleccionará el documento de Writer que contiene los estilos que quiere importar: selecciónelo y pulse Abrir. Ya tiene los estilos importados. Sólo se cargarán Estilos de usuarios porque el resto Writer ya los tiene. Por eso se aconseja que cualquier estilo de Writer que modifique lo termine guardando con otro nombre (crear estilo a partir de la selección) Para comprobar que efectivamente así es abra el Estilista y, en los estilos de párrafo, en la categoría de Estilos de usuario, aparecerán estos estilos creados por usted. El siguiente paso será aplicarlos. Manual de OpenOffice Writer. Capítulo 4. Aplicando estilos y plantillas 9 2. FACILITANDO EL TRABAJO Se alegra una barbaridad al contemplar lo que se agiliza el trabajo usando los estilos, pero aún son muchos los documentos que tiene que crear y no es mucho el tiempo que le queda para hacerlo. Una vez creados los estilos puede usarlos en más de un documento. Lo ideal, en vez de tener que cargarlo continuamente de un documento que ya exista, sería guardarlos de alguna forma para que estén localizables y puedan usarse sin problemas, e incluso añadir ciertos elementos que agilicen aún más la tarea y sea reutilizable tantas veces como quiera, y no sólo por mí sino también por cualquier otro compañero. 2.1. CREANDO PLANTILLAS A veces resulta más cómodo tener una serie de documentos "tipo" con unas características especiales de formato, imágenes, estilos, logotipos.... que nos sirvan de punto partida para la redacción de determinados documentos: se trata de las plantillas. Veamos qué son y cómo se crean. De momento lo único que había hecho era aplicar estilos a los párrafos, pero existen otra serie de atributos que deben ser comunes a todos los documentos que tengan recetas, como por ejemplo, el tamaño y orientación del papel, los márgenes, elementos ornamentales... y dejarlo todo predefinido para que cuando más adelante tenga que añadir alguna receta nueva en un nuevo documento éste ya esté listo sólo a falta de incluir el texto con la receta. Así que la mejor opción sería crear un documento especial que contenga aquellos elementos comunes a todos y usarlo como plantilla para generar los demás. Para crear una plantilla se procede como cualquier documento de texto: abra un documento nuevo y defina todos aquellos elementos comunes que quiera que aparezcan en los documentos que cree a partir de la plantilla. ¿Qué quiere que tengan en común todos los documentos donde se van a guardar recetas? Pues... aparte de cargar en él los mismos estilos, que ya tiene creados, que el margen sea el mismo, el tamaño de la página... y elementos anteriormente citados. También puede añadir información adicional a la plantilla mediante el menú Archivo / Propiedades, e introduciendo la información en los distintos cuadros de diálogos que hay disponibles, especialmente en el de la pestaña Descripción. Esta información aparecerá al seleccionar la plantilla, lo que le puede servir de referencia. Así que se pone manos a la obra y crea ese documento. Carga los estilos de usuario de uno de los documentos anteriores, pone unos márgenes y un borde a la página... y cuando lo tenga listo y preparado para empezar a escribir la receta, en vez de ponerse a redactarla simplemente guarda el documento. Es aquí, a la hora de guardarlo, donde hay que especificar un lugar y un modo de almacenamiento distinto. Así que abre el menú Archivo, hace clic sobre Plantillas y luego en la opción Guardar. Manual de OpenOffice Writer. Capítulo 4. Aplicando estilos y plantillas 10 En el cuadro de diálogo que se abre escribe un nombre para su plantilla en el cuadro de texto Nueva plantilla. Esta plantilla nueva puede guardarla en un área determinada con objeto de tener sus plantillas organizadas. Writer trae por defecto tres áreas donde guarda las plantillas: Mis plantillas, Fondos de presentación y Presentaciones. Si creamos plantillas propias se guardan generalmente en C:\Documents and Settings\xxxxxx\Datos de programa\OpenOffice.org2\user\template (xxxxxx cambia según el nombre de su equipo) Para crear una plantilla propia hacemos clic en el botón Administrar. Procedemos primero a crear un área nueva donde guardar nuestras plantillas personales. Para ello hacemos clic sobre cualquier otra área de plantillas y pulsar en el botón Comandos o en su caso desplegar el menú contextual de cualquier área de plantilla, y elegir la opción Nuevo. Nada más pulsar en Nuevo le aparecerá otra carpeta o área nueva que debe renombrar. Todas las áreas que cree podrán ser borradas desde su propio menú contextual o desde el botón Comandos, previa selección del área o carpeta. Manual de OpenOffice Writer. Capítulo 4. Aplicando estilos y plantillas 11 Una vez creada nuestra área regresamos al cuadro de diálogo para guardar la plantilla pulsando en el botón Cerrar. Ahora sí aparecerá el área que acabamos de crear en el listado. Sólo hemos de seleccionarla con un clic y pulsamos en Aceptar. Nuestra plantilla ya está guardada y lista para usarse. Las plantillas se guardan con la extensión ott y, a diferencia de los documentos de texto normales (extensión odt), almacenan personalizaciones del teclado, de las barras de herramientas y de los menús. Otra forma más sencilla para guardar nuestras plantillas, en una carpeta diferente a la que se guarda por defecto, es a través de la opción Guardar como del menú Archivo. En el cuadro de diálogo que se abre, debe indicar en la opción Tipo de archivo aquella que indica Plantilla de texto en formato OpenDocument (ott). 2.2. COMENZANDO UN DOCUMENTO BASADO EN UNA PLANTILLA Una vez creada una plantilla, su verdadera utilidad se verá en su uso y aplicabilidad en nuestro trabajo. Veamos cómo crear un documento a partir de una plantilla que nosotros mismos hemos diseñado. Una vez creada su platilla vamos a comenzar un documento basándonos en ella. Así que lo primero será cargar esa plantilla. Para ello, acceda al menú Archivo / Nuevo y, en el menú que aparece, seleccione la opción Plantillas y documentos. Posteriormente haga doble clic sobre el icono Plantillas situado a la izquierda de la ventana. Manual de OpenOffice Writer. Capítulo 4. Aplicando estilos y plantillas 12 Observe cómo en el cuadro Título le aparecen todas las áreas que anteriormente vio cuando estaba guardando su plantilla, así como la nueva área que creó y donde finalmente la guardó. Haga doble clic sobre ella para abrirla y verá la plantilla creada. Selecciónela y pulse Abrir. Otra forma de abrir un documento basado en una plantilla es desde la carpeta en la que se encuentra la plantilla, pulsando el botón derecho del ratón sobre el archivo plantilla y elegir la opción Nuevo del menú contextual. El documento que se abrirá no será la plantilla sino un documento basado en dicha plantilla (con sus estilos, formatos de página...) totalmente nuevo, de modo que podrá escribir en él y guardarlo Manual de OpenOffice Writer. Capítulo 4. Aplicando estilos y plantillas 13 posteriormente. Al guardarlo lo hace de forma habitual en Archivo / Guardar (o Guardar como). Antes de abrir una plantilla puede ver cómo es o qué contiene, para saber si es la adecuada o no. Entre las herramientas que aparecen en el cuadro de diálogo Abrir de una plantilla aparecen a la derecha dos símbolos o iconos. El primero de ellos de mostrará la información que la plantilla tiene guardada en sus Propiedades, mientras que el segundo mostrará una previsualización del documento plantilla. En realidad, todos los documentos que abramos con Writer están basados en alguna plantilla, incluyendo aquellos documentos nuevos que abrimos directamente partiendo de cero. 2.3. MODIFICANDO UNA PLANTILLA Siempre puede suceder que después de crear una plantilla tengamos la necesidad de modificar algunas de sus características para adaptarla a nuevas necesidades. Aquí veremos cómo editar una plantilla para modificarla. Desde el menú Archivo / Plantillas, haga clic en la opción Editar. Se abrirá entonces el cuadro de diálogo Abrir. Éste se abrirá por la carpeta que Writer tiene especifica para guardar las plantillas y que puedes ver y/o modificar en el menú Herramientas / Opciones / OpenOffice.org / Rutas. De modo que sólo tiene que buscar la carpeta donde guardó su plantilla, seleccionarla y pulsar Abrir. El directorio donde obtenemos las plantillas es C:\Archivos de programa\OpenOffice.org 2.0\share\template\es, y el directorio donde se guardan aquellas que vayamos creando es C:\Documents and Settings\xxxxxx\Datos de programa\OpenOffice.org2\user\template (siendo xxxxxx nuestro nombre de usuario). Una vez abierta podrá realizar todos los cambios que quiera como si de un documento normal se Manual de OpenOffice Writer. Capítulo 4. Aplicando estilos y plantillas 14 tratara. Cuando termine de modificarla la guarda a través de la opción Guardar del menú Archivo, y cierre la plantilla con la opción Cerrar del mismo menú Archivo. Otras maneras para editar y modificar una plantilla es a través del menú Archivo / Nuevo, seleccionar la plantilla a editar y pulsar el botón Editar (ver imagen siguiente); desde la misma opción Cargar, en menú Archivo / Plantillas, seleccionar en el cuadro de diálogo la plantilla a editar y pulsar también sobre el botón Editar; o directamente, desde la carpeta en la que se encuentra la plantilla, pulsa el botón derecho del ratón sobre el archivo plantilla y elige la opción Abrir del menú contextual. 2.4. ADMINISTRANDO LAS PLANTILLAS A veces resulta conveniente, en vez de crear plantillas nuevas, trasvasar información de una plantilla a un documento; o incluso, para crear plantillas nuevas, pasar información de otra plantilla que ya exista para no tener que empezar desde el principio. El Administrador de las plantillas, que ya hemos ido viendo en apartados anteriores, es la herramienta que dispone Writer para facilitar este trasvase de información, además de servirnos para crear nuevas áreas o categorías donde guardar nuestras plantillas. Son muchas las formas en que podemos acceder al Administrador de plantillas: a través del cuadro de diálogo Plantillas y documentos (botón Administrar) del menú Archivo / Nuevo; a través del cuadro de diálogo Estilista (Formato / Estilo y formato / botón Nuevo estilo a partir de la selección / Cargar estilos), o a través de la opción Guardar de una plantilla (Archivo / Manual de OpenOffice Writer. Capítulo 4. Aplicando estilos y plantillas 15 Plantillas / Guardar). Sin embargo, la forma directa para acceder a él es a través del menú Archivo / Plantilla / Administrar. En las listas desplegables inferiores podemos indicar qué es lo que queremos que nos muestre en el cuadro superior: si las plantillas o los documentos. A través de los dos cuadros podemos importar y exportar información de unos a otros. Para ello, abrimos una plantilla haciendo doble clic sobre ella y abrimos el listado de sus estilos haciendo doble clic sobre Estilos. Sólo hemos de seleccionar el estilo con un clic y arrastrarlo hasta los Estilos de otra plantilla o documento. Luego pulsamos en la opción Actualizar del menú contextual para actualizar la vista del Administrador. Estas mismas opciones de importar y exportar aparecerán si seleccionamos el documento o la plantilla en cuestión y pulsamos sobre el botón Comandos. Al arrastrar un estilo de un documento o plantilla a otro éste se moverá, desapareciendo del original (imagen superior). Para que sólo sea una copia y no se pierda del documento o plantilla original hay que pulsar la tecla Ctrl al mismo tiempo que arrastramos de uno a otro (imagen inferior) Manual de OpenOffice Writer. Capítulo 4. Aplicando estilos y plantillas 2.5. 16 USANDO EL ASISTENTE No siempre hay que partir de cero para generar una plantilla. Veamos qué función incorpora Writer para generar determinados documentos que nos puedan servir como plantillas. También podemos crear plantillas y documentos estándar utilizando el Asistente, herramienta de Writer que facilitará esta tarea a través de una serie de asistentes. Un ejemplo sería crear un formato de fax adaptado a la empresa y que nos sirviera para sucesivas ocasiones. Sólo hay que acceder la menú Archivo / Asistentes y hacer clic en el tipo de documento que queremos elaborar. Para el caso del fax habría que hacer clic directamente sobre Fax e ir completando las diferentes opciones que el asistente le indique. Una vez llegada a la última pantalla debe pulsar en Finalizar y automáticamente se generará un documento con las características que le hemos ido añadiendo a través del asistente. Si dicho documento generado lo va a usar como plantilla para sucesivas ocasiones, deberá guardarlo a través del menú Archivo / Plantillas / Guardar. En caso de que sólo se trate de un documento para una sola vez lo guarda de forma habitual. Manual de OpenOffice Writer. Capítulo 4. Aplicando estilos y plantillas 17 3. MEJORANDO EL ASPECTO DE LA PÁGINA "Qué bien le está quedando todo lo que está haciendo"- piensa. Pero cree que además de los estilos y de las plantillas, que ya le facilitan el trabajo, estarían aún mejor si éstas tuvieran otra serie de elementos que ornamentaran y mejoraran tus documentos, tales como un párrafo en la parte superior de todas la página que dijera, por ejemplo, "Primeros platos" o "Recetario del Restaurante La Comida de la Abuela" o similar y que, además, las páginas estuvieran numeradas e incluso que cada receta estuviera en una página diferente, o los ingredientes a un lado y la elaboración en otra... 3.1. ENCABEZAMIENTOS Y PIE DE PÁGINA Abre su documento que contiene las recetas con los platos entrantes y se le ocurre que, en la parte superior de la página, podría introducir un logotipo de la empresa, el mismo que aparece siempre en todos los dípticos y trípticos publicitarios que el Restaurante se encarga de repartir. También sería conveniente que, en la parte inferior, aparezca el nombre del documento o información que haga referencia al mismo; algo así como "Platos Entrantes". Toda esta información deberá repetirse a lo largo de todas las páginas que se incluyan en el documento. Para ello puede usar los Encabezamientos y Pie de página y aquí verá cómo. Dentro del menú Formato, en la opción Página, encontrará dos pestañas: una para los Encabezamientos y otra para los Pie de página, ambas idénticas. Para ponerlos sólo tendrá que activar las respectivas opciones de Activar encabezamiento o Activar pie de página. En este momento aparecerá en la parte superior o inferior de la página un recuadro delimitado por marcas indicando la posición. Sólo será necesario escribir el encabezado o pie en la primera página. Manual de OpenOffice Writer. Capítulo 4. Aplicando estilos y plantillas 18 En caso de no ver dichas marcas puede que no tenga activada una opción en Writer llamada Límites de texto. Acceda al menú Ver y haga clic sobre esta opción. La posición en la que aparezca el encabezamiento o el pie dependerá del margen superior e inferior que tenga establecido para la página. Recuerde que en el momento en que los active se situarán a dicha distancia del borde de la página, desplazando hacia abajo (en el caso del encabezamiento) o hacia arriba (en el caso del pie de página) los límites del cuerpo del documento. No obstante, los márgenes derecho e izquierdo si los puede modificar desde sus respectivas pestañas sin que afecten al resto del cuerpo del documento. Manual de OpenOffice Writer. Capítulo 4. Aplicando estilos y plantillas 19 Si observa, por mucho que escriba en el área reservada para el encabezamiento o pie, nunca llegarán a juntarse con el cuerpo del documento, quedando siempre espacio entre medio. Éste espacio llamado dinámico también puede ser reducido, ampliado o incluso anulado. Si activa la opción Utilizar espacio dinámico, a medida que vaya escribiendo en el encabezamiento o en el pie y éstos lo necesiten, aprovecharán este espacio dinámico de modo que el texto llegará justo al mismo límite del cuerpo del documento, sin llegar a mezclarse. Esto es conveniente cuando necesitamos aprovechar al máximo el espacio disponible en la página o queremos reducir la extensión del documento. Si esta opción no está activada el espacio dinámico será el que establezca en el campo Espacio. Otra opción que tenemos es establecer la altura del encabezamiento o pie a un tamaño fijo, por ejemplo, que éste no tenga más de 2 centímetros de alto, aproximadamente unos cuatro párrafos, de tal forma que al escribir el quinto párrafo éste no se ve. Para ello active la opción Ajuste dinámico de la altura e indique los centímetros en el campo Altura. En caso de no activarla, a medida que vayamos escribiendo y pulsando la teca Intro o saltando de línea, el espacio que lo delimita seguirá creciendo (bajando o subiendo) e irá desplazando hacia abajo o hacia arriba el cuerpo del documento. También puede hacer que en las páginas pares aparezca en el encabezado la imagen del logotipo del restaurante o en el pie el texto "Platos Entrantes" a la derecha y que en las impares aparezca a la izquierda. Para ello debe desactivar la opción Contenido a la izquierda/derecha igual, escribiendo únicamente en la primera página el texto o la imagen a la derecha y en la segunda página a la izquierda. Finalmente tiene la opción de aplicar ciertos elementos al encabezamiento y pie, como bordes o color de fondo. Sólo tiene que hacer clic sobre el botón Opciones. Una vez que ya los tenga configurado sólo le faltará escribir. Este texto que escriba se comportará del mismo modo que el resto del texto del documento. Por tanto, puede aplicarle estilos, cambiar el formato, sangrarlo, etc. Manual de OpenOffice Writer. Capítulo 4. Aplicando estilos y plantillas 20 Si accede al menú Insertar verá que también hay una opción de Encabezamiento y otra de Pie de página. Al hacer clic sobre ellas le crea automáticamente un encabezado o pie siguiendo un estilo predeterminado. 3.2. ORGANIZANDO EL TEXTO EN COLUMNAS Por la disposición del texto en su documento, donde los diferentes apartados están tan claros y tienen una distribución estática, tal vez una buena forma de organizarlo sea a través de columnas. Veamos cómo se hace. En primer lugar, tiene que aclararse para saber exactamente qué es lo que quiere que aparezca en columnas, si todo el documento al completo o sólo parte del texto. Lo que vamos a distribuir en columnas será solo aquella parte de cada receta que incluye los ingredientes y el proceso de elaboración, de modo que a la izquierda quedarían los ingredientes y a la derecha la elaboración, dejando el título centrado justo encima de ambas. Debe tener en cuenta que si no se especifica nada, el texto de por sí ya viene distribuido en columnas, exactamente en una sola columna que abarca todo el espacio comprendido entre los márgenes laterales. Para distribuir un texto en columnas tiene que acceder a la opción Columna en el menú Formato. Se abrirá entonces un cuadro de diálogo prácticamente igual al que aparece en la pestaña Columna, dentro del menú Formato / Página. En la parte superior ha de indicar cuántas columnas quiere. Sólo ha de hacer clic sobre los dibujos o escribirlo manualmente en el campo Columnas. Justo debajo debe indicar si quiere espacio de separación entre las columnas y si el ancho de las mismas es automático, lo cual significa que será el mismo para todas las columnas. Al indicar que el ancho de las columnas es automático Writer no le permitirá escribir manualmente Manual de OpenOffice Writer. Capítulo 4. Aplicando estilos y plantillas 21 esta medida en los campos Ancho. En el caso de indicar más de tres columnas, en el cuadro de diálogo Columnas se activarán las flechas que aparecen justo en el área donde se indica Ancho y espacio, de modo que pueda desplazarse hacia la izquierda y la derecha para especificar el ancho de cada columna. También ofrece la posibilidad de incluir una línea entre las columnas. Para ello sólo tiene que elegir el tipo de línea, la altura y la posición. En el caso de que las columnas sólo las aplique a una parte del texto determinada, como es en este caso, debe seleccionarlo previamente y después abrir este cuadro de diálogo. Una vez dentro, además de indicar todo lo anterior, debe especificar claramente que sólo se aplicará a dicho texto, es decir, a la selección. Verá entonces que en la lista desplegable de la derecha llamada Aplicar a tiene un elemento más llamado Selección, el cual no aparece si no hay texto seleccionado. Los elementos de esta lista desplegable Aplicar a dependerán del estilo de la página (predeterminado), del texto seleccionado y de las secciones que tenga el documento. En este caso, verá que aparece una casilla justo debajo del número de columnas que puede activar o no. En caso de que la active Writer distribuirá el texto uniformemente entre el número de columnas que indicó. Si no activa esta opción incluirá todo el texto en una sola columna. Puede que cuando se divida el texto en columnas tengamos nuevamente que modificar ciertos aspectos del estilo, como por ejemplo las sangrías o tabulaciones, para ajustarlo al nuevo espacio. 3.3. INSERTANDO SALTOS MANUALMENTE A veces, cuando trabajamos con columnas resulta más complicado de lo que en principio parece, ya que tanto si nos distribuye en texto de forma uniforme como si no lo hace, no quedamos satisfechos de la disposición de las columnas y del texto que contiene cada una. Writer incluye la opción de crear saltos de columnas, de modo que seamos nosotros mismos quienes tengamos el control de la distribución del texto. Veamos cómo. En realidad, al dividir un texto en dos columnas el resultado puede no ser el deseado. Si lo que Manual de OpenOffice Writer. Capítulo 4. Aplicando estilos y plantillas 22 queremos es que en la columna de la izquierda aparezca únicamente los Ingredientes y en la derecha el proceso de elaboración habrá que incluir un salto de columna. Para incluir el salto de columna sitúe el cursor justo al principio de la línea o del párrafo que será el principio de la siguiente columna. Luego acceda a la opción Salto manual, en el menú Insertar, y active Salto de columna. Al pulsar Aceptar verá cómo el lugar del texto donde ha insertado el salto queda justamente al principio de la columna. Es aconsejable cuando se trabaja con columnas y con saltos activar la opción Caracteres no imprimibles, para ver exactamente dónde estamos insertando dicho salto. Después de aceptar habrá que realizar ciertos ajustes para que todo quede perfecto, como por ejemplo volver a aplicar a la última línea de la columna anterior un formato adecuado. Ha observado, al insertar el salto de columna, que la opción de Salto manual consta también de otro tipo de salto: se trata del salto de página. Este tipo de salto manual se utiliza para provocar el final de una página y obligar al texto que le sigue a comenzar en la página siguiente. En su documento, donde aparecen las recetas, le gustaría que cada una empezara siempre al principio de una página nueva. De este modo se verían más organizadas, además de tener la posibilidad de, si más adelante quiere añadir algo a la receta, la que le sigue siempre empezará en una página nueva. Para insertar un salto de página debe colocar el cursor en la posición de la página donde quiere Manual de OpenOffice Writer. Capítulo 4. Aplicando estilos y plantillas 23 insertar el salto, de modo que el texto que sigue al cursor aparecerá al principio de la página siguiente. 3.4. OTROS ELEMENTOS (NOTAS AL PIE Y CAMPOS) Aún hay más elementos que no sólo dan más profesionalidad al texto sino que son bastante funcionales. Veamos algunos de ellos. Mientras trabaja con el documento de las recetas se le ocurre la idea de insertar algunas anotaciones o aclaraciones a las mismas, como por ejemplo, acerca de algunos ingredientes poco habituales o términos de cocina que puede que no todo el mundo conozca. Para insertar esta aclaración puede usar las notas al pie de página o al final del documento. Su inserción es muy sencilla y su utilidad indiscutible. Sitúe el cursor a la derecha del término al que va a añadir la nota y acceda al menú Insertar / Nota al pie. El cuadro de diálogo le da la opción de elegir qué símbolo quiere insertar junto al término o si prefiere que Writer lo añada de forma automática, así como indicar si la nota va al final del documento o al final de la página. En el caso de ir al final de la página se situará justo encima del pié de página y debajo del cuerpo del documento, bajo una línea negra. Manual de OpenOffice Writer. Capítulo 4. Aplicando estilos y plantillas 24 Al lado de la palabra donde situó el cursor para insertar la nota aparecerá una marca, precisamente el símbolo que indicó en el cuadro de diálogo o el que Writer insertó automáticamente (le indicará que ahí tiene una nota). Si sitúa el puntero del ratón sobre la misma verá que éste se transforma en una mano. Si hace clic le llevará directamente a la nota. El mismo proceso, pero a la inversa, sucederá si coloca el puntero del ratón sobre el texto aclaratorio o nota en sí (situada al final de la página o del documento): al hacer clic sobre ella le llevará directamente sobre la palabra a la que le insertó una nota. Otro elemento que puede ser muy útil son los campos que ya vienen predefinidos, tales como la fecha, los datos del autor, la hora y, sobre todo, el número de página. Para insertar alguno de estos campos debe ir al menú Insertar / Campos. Verá que se despliega otro submenú con una serie de opciones o campos predefinidos que puede insertar. Sólo ha de situar el puntero del ratón en el lugar del documento donde insertarlo y hacer clic sobre el tipo de campo. Puede incluso combinarlos e intercalarlos entre texto normal para que el resultado sea mejor, como por ejemplo el que se muestra en la imagen, donde hemos insertado en el pie de página en primer lugar el campo Número de página y después un campo Contar páginas. Los campos y las notas al pie aparecen siempre sobre un fondo gris. Manual de OpenOffice Writer. Capítulo 4. Aplicando estilos y plantillas 3.5. 25 SECCIONES Una forma de organizar el texto es a través de las secciones. Hasta ahora hemos estado viendo cómo crear columnas, saltos de columnas, de páginas, insertando estilos... pero todo aplicado a un mismo documento al completo. Sin embargo, tenemos la posibilidad de definir, dentro de nuestro documento, diferentes zonas o áreas con unas características especiales que son completamente diferentes al resto o que simplemente queremos mantener aparte del texto normal. Por ejemplo, podemos definir un estilo para todo un documento al completo, sin embargo, una parte de él me interesa que no se vea afectado por tal estilo. Para ello habrá que indicarlo de alguna manera: a través de las secciones. Si observa en el último documento, al hacer clic sobre una columna, verá cómo a la derecha de la barra de estado aparecerá escrito Sección 1. Si hace clic sobre una columna de la segunda receta aparecerá escrito como Sección 2, y si sitúa el cursor justo en el espacio que hay entre recetas (donde no hay columnas) verá que no aparece nada escrito. Una sección está siempre formada por un párrafo como mínimo. Cuando se selecciona un texto y se define como sección éste finalizará automáticamente con un salto de párrafo. Para insertar un nuevo párrafo justo antes o después de una sección sitúe el cursor donde quiera insertarlo y pulse la combinación de teclas Alt + Intro. Al seleccionar un texto y aplicarle un formato de columnas automáticamente, para diferenciarlo del resto del texto al que no se le aplicará dicho formato, Writer lo ha incluido en una sección independiente. Para insertar una sección tiene que situar el cursor en el lugar donde quiere que comience y acceder al menú Insertar / Sección. Vamos a ir probando sobre el documento anterior. Como habrá comprobado el documento ya está dividido en secciones independientes al crear las columnas. Para ver una sección ya creada sólo ha de situar el cursor en el texto perteneciente a dicha sección y hacer clic en el menú Formato / Secciones. El cuadro de diálogo de Insertar / Sección y Formato / Secciones es exactamente el mismo. Manual de OpenOffice Writer. Capítulo 4. Aplicando estilos y plantillas 26 También podemos acceder a este cuadro de diálogo de una sección existente haciendo doble clic sobre su nombre en la barra de estado del documento Writer. En el cuadro Sección le aparecerá aquella sobre la que se encontraba el cursor cuando accedió a esta opción. Para cambiar de sección sólo ha de hacer clic sobre el nombre de otra sección de la lista, de modo que el resto de las opciones del cuadro se personalizarán a la sección seleccionada. Para cambiarle el nombre puede hacerlo directamente en el campo Área y para eliminarla sólo tiene que seleccionarla y pulsar sobre el botón Quitar. Al eliminar una sección no elimina el contenido sino la organización del texto tal y como lo tenía. Si activamos la opción Vínculo podremos insertar en dicha sección un archivo completo que ya tengamos creado o una sección del mismo. En este caso, una vez seleccionado el archivo, tendríamos que seleccionar la sección que nos interese en la lista desplegable Sección. También tiene la posibilidad de proteger una sección para que no se pueda escribir, modificar o borrar nada en ella. En este caso debes activar la opción Protegida. Automáticamente se activará la opción Contraseña por si quiere introducir alguna. Si es así deberá hacer clic en el botón de al lado y escribir una. Si protege una sección sin contraseña cualquier persona que use el documento podrá desprotegerla, sólo habría que acceder al cuadro de diálogo Secciones, a través del menú Formato. Si tiene contraseña sólo usted podrá desproteger la sección. Manual de OpenOffice Writer. Capítulo 4. Aplicando estilos y plantillas 27 Asimismo también tenemos la opción de ocultar a la vista una sección determinada. Sólo tendría que activarla en el cuadro de diálogo. Dentro de este cuadro de diálogo de secciones tenemos otra serie de opciones. Si hace clic sobre el botón Opciones se abrirá otra ventana donde podrá configurar aspectos específicos de las secciones, tales como las columnas, sangrías, fondo y notas al piée Manual de OpenOffice Writer. Capítulo 5. Generando tablas complejas y dibujos Manual de OpenOffice Writer Capítulo 5: Generando tablas complejas y dibujos 1 Manual de OpenOffice Writer. Capítulo 5. Generando tablas complejas y dibujos 2 Índice 1. TRABAJANDO CON TABLAS ..................................................................................................3 1.1. CONVIRTIENDO TEXTO EN TABLA ................................................................................4 1.2. UNIENDO Y DIVIDIENDO TABLAS...................................................................................6 1.3. DANDO FORMATO AUTOMÁTICO....................................................................................8 1.4. ORDENAR Y CONFIGURAR COMPORTAMIENTO.......................................................10 1.5. TRABAJANDO CON NÚMEROS .......................................................................................12 1.6. CREAR GRÁFICOS..............................................................................................................14 2. INSERTANDO IMÁGENES ......................................................................................................17 2.1. GESTIONANDO GALLERY................................................................................................17 2.2. MODIFICANDO LAS IMÁGENES......................................................................................18 2.3. ACOPLANDO Y DESACOPLANDO VENTANAS............................................................20 3. CREANDO DIBUJOS .................................................................................................................21 3.1. DIBUJANDO Y ROTANDO UN OBJETO..........................................................................21 3.2. MEJORANDO EL DIBUJO...................................................................................................22 3.3. GENERAR TEXTO ANIMADO...........................................................................................24 3.4. ALINEANDO Y AGRUPANDO OBJETOS.........................................................................25 3.5. INSERTANDO FONT WORK..............................................................................................27 3.6. MODIFICANDO LA FORMA..............................................................................................28 4. GENERANDO PÁGINAS WEB ................................................................................................29 4.1. INSERTANDO MARCOS Y ARCHIVOS............................................................................30 4.2. INSERTANDO MARCADORES E HIPERENLACES........................................................33 Manual de OpenOffice Writer. Capítulo 5. Generando tablas complejas y dibujos 3 1. TRABAJANDO CON TABLAS Sigue trabajando en el restaurante "La Cocina de la Abuela". Y como es primavera, con lo que eso supone de aumento de celebraciones de bodas y comuniones, es seguro que tenga que modificar los menús y anuncios de celebraciones. Efectivamente, su jefe le encarga adaptar los diseños de menús del restaurante para que se asemejen al diseño de panfletos que le han gustado de otro restaurante. Para ello le entrega un CD con un documento donde están guardados los diseños de los menús de la temporada pasado que hizo él mismo. Piensa que será una tarea fácil pero nada más lejos de la realidad, ya que al abrir el documento se sorprende al ver los menús bastante caóticos, como el que sigue: MENÚ 1º Entremeses Surtidos Ibéricos (Jamón Ibérico, Lomo Ibérico, Salchichón Ibérico, Chorizo Ibérico, Queso) Primer Plato Langostinos de Sanlúcar con Salsa Cóctel Sorbete de Limón al Cava Segundo Plato Cordero Lechal Asado al horno de leña con patata panadera Postre Tarta San Marcos Bebidas Cava, Sidra y copa de licor, Vinos Blanco y Tinto Refrescos, Agua, Casera y Cerveza Precio por persona: 54,00 € Manual de OpenOffice Writer. Capítulo 5. Generando tablas complejas y dibujos 1.1. 4 CONVIRTIENDO TEXTO EN TABLA Aprenderá a economizar esfuerzos a la hora de crear cualquier tabla mediante las opciones de conversión de texto en tabla, y viceversa. Piense que para crear el diseño del menú que desea tendrá primero que insertar la tabla y después ir escribiendo en cada celda el contenido que corresponda, pero se pregunta si habrá alguna otra forma menos tediosa de hacer la tarea. Efectivamente habría otra forma más rápida y económica, que consistiría en convertir primero la tabla original en texto y, después, este texto convertirlo en tabla con la estructura que desee. Para transformar la tabla en texto lo primero es seleccionar toda la tabla e ir al menú Tabla y elegir la opción Convertir / Tabla en texto. De este modo, aparecerá el cuadro de diálogo Convertir tabla en texto, el cual trasforma cada fila de la tabla en un párrafo y cada columna de la tabla en un separador de texto a elegir. Enn este caso, como hay una sola columna, es indiferente lo que elija. Después de pulsar Aceptar desaparece la tabla encontrándose únicamente con texto en el documento. Ahora es el momento de convertir el texto en tabla, teniendo en cuenta que cada párrafo de texto va a ser convertido en una fila y que para especificar las columnas tiene que utilizar algún separador en el texto que indique al conversor automático que después del separador es otra columna. De este modo, como el diseño del menú deseado tiene dos columnas, va a pinchar sobre tabulador para separar el texto perteneciente a cada columna. Así, en color rojo señale las inserciones del tabulador, quedándonos el texto de la siguiente manera: Manual de OpenOffice Writer. Capítulo 5. Generando tablas complejas y dibujos 5 Para visualizar, verificando la correcta inserción de los tabuladores u otros caracteres no imprimibles, pinché sobre el icono Caracteres no imprimibles de la barra de herramientas estándar Una vez insertados los tabuladores vaya al menú Tabla y seleccione la opción Convertir / Texto en tabla, apareciéndole el cuadro de diálogo Convertir texto en tabla, diferente al cuadro de diálogo Convertir tabla en texto que vimos antes. Recuerde que cada fila es un párrafo y cada columna se identifica por el tabulador; por tanto, seleccionará la opción Tabulador del bloque Separador en el texto, visualizando cómo puede usar cualquier otro tipo de separador dependiendo del contenido del texto de la futura tabla, ya que por ejemplo en su caso la coma no le hubiera convenido utilizarla porque el párrafo del texto que hace referencia a los "Entremeses" contenía comas, con lo que le habría insertado una columna por cada coma. Y por otro lado, dejará activado la casilla Encabezado, ya que quiere aplicar el estilo predefinido Encabezado a la primera fila a la primera fila de la futura tabla, y también activará la casilla Borde porque quiere que la tabla tenga líneas para marcar el borde. Por último, si no quiere que la tabla, se divida, en el caso que la misma no quepa en una página, activará la casilla No dividir tabla, y en el caso que la tabla aparezca en varias páginas activará la casilla Repetir encabezado, en el caso que quiera que el encabezado de la tabla aparezca en cada página. Manual de OpenOffice Writer. Capítulo 5. Generando tablas complejas y dibujos 1.2. 6 UNIENDO Y DIVIDIENDO TABLAS Ha convertido el texto en tabla. Sin embargo, quiere mejorar el aspecto de la misma mediante la unión y división de celdas, así como de las tablas. Para unir varias celdas de una tabla sólo tiene que seleccionar las celdas que quiera combinar y pulsar el botón Unir de la barra de herramientas Tabla, o abrir el menú contextual y, de la opción Celda, pulsar la opción Unir. Del mismo modo, cuando quiera dividir una celda en varias, tendrá que seleccionar la celda en cuestión y pulsar el botón Dividir de la barra de herramientas Tabla, o abrir el menú contextual y, de la opción Celda, seleccionar Dividir, apareciéndole el cuadro de diálogo Dividir celda. Puede realizar dos tipos de división (vertical u horizontal) dependiendo si quiere dividir la celda en dos columnas (División Vertical) o dividirla en dos filas (División Horizontal). De este modo, si quisiera dividir una celda en tres nuevas filas, seleccionará la opción Verticalmente, e introducirá o incrementará a 3 el valor del campo Dividir celda en. Manual de OpenOffice Writer. Capítulo 5. Generando tablas complejas y dibujos 7 Si selecciona Dividir Horizontalmente puede activar la casilla En proporciones iguales para el caso que quiera que la altura de la celda a dividir se distribuya en nuevas filas de igual altura. A continuación puede ver ejemplos de unión y división aplicados a la última fila de una de las tablas de menús. Pero, además de unir y dividir celdas, puede también unir y dividir tablas. Para unir dos tablas tiene que situarlas consecutivamente una junto a la otra, cerciorándose de que no hay ningún párrafo vacío entre las dos tablas. A continuación se sitúa en cualquiera de las dos tablas a unir, despliegue el menú Tabla y elija la opción Unir Tabla. Por el contrario, si quiere dividir una tabla, debe situarse en la celda a partir de la cual quiere crear la nueva tabla y, a continuación, ir al menú Tabla y seleccionar la opción Dividir Tabla. Al realizar esta operación se abrirá el cuadro de diálogo Dividir Tabla, donde puede seleccionar entre 4 tipos de división: Si quiere copiar el encabezado a la nueva tabla creada, seleccionará la casilla Copiar encabezado. Si, por el contrario, no quiere copiar el encabezado a la nueva tabla seleccionará Sin encabezado. Además de estas dos opciones puede seleccionar la casilla Encabezado propio, con estilos, en el Manual de OpenOffice Writer. Capítulo 5. Generando tablas complejas y dibujos 8 caso que quiera insertar una fila de encabezado en la segunda tabla que se formateará con el estilo de encabezado que tenga la tabla original, o seleccionar la casilla Encabezado propio si sólo quiere insertar una fila adicional en blanco en la segunda tabla, sin copiar el estilo del encabezado de la tabla original. 1.3. DANDO FORMATO AUTOMÁTICO Aprenderá a asignar estilos predefinidos a la tabla, así como a añadir y modificar los mismos. Al insertar una tabla, si no quiere perder tiempo en darle estilo y formato a la misma puede usar formatos predefinidos para las tablas. Para acceder a los mismos puede hacerlo de dos formas, dependiendo si ya ha insertado la tabla o no. En el caso que no haya insertado la tabla desde el cuadro de diálogo Insertar Tabla, una vez que haya configurado las opciones de la tabla que desea insertar, si pulsa en el botón Formateado automático accederá al cuadro de diálogo Formateado automático. Ahora bien, en el caso que ya haya insertado la tabla, o simplemente porque quiere asignar un estilo a una tabla ya existente, tiene que situarse en la tabla a modificar y seleccionar la opción Formateado automático de la barra de herramientas Tabla. De una forma u otra, una vez que acceda al cuadro de diálogo Formateado automático, aparecerán los distintos formatos predefinidos que puede aplicar a la tabla. Al seleccionar cada formato le aparece una representación del resultado de la aplicación del mismo a una tabla ficticia. De este modo, si quiere asignar el formato seleccionado a la tabla del documento sólo tendría que pulsar el botón Aceptar. Manual de OpenOffice Writer. Capítulo 5. Generando tablas complejas y dibujos 9 Para borrar un formato únicamente tendría que seleccionarlo y pulsar el botón Eliminar. Pero además de asignar formatos predefinidos a la tabla, puede modificar los ya existentes. Para ello, desde el cuadro de diálogo Formateado automático, seleccione el formato que quiera modificar, y pulse el botón Opciones. Al realizar esta operación le aparecerá un nuevo bloque inferior denominado Formato, el cual incluye distintas casillas referentes a distintos elementos que configuran el formato seleccionado, entre los cuales encuentra: Formato numérico, Fuente, Alineación, Bordes, y Modelo. La casilla Formato numérico sirve para que configure si quiere aplicar un formato específico para los caracteres numéricos de la tabla o dejarlos como texto. De este modo, un conjunto de caracteres como "01022003" puede asignarle un formato numérico por ejemplo, de tipo fecha (01/02/2003), decimal (1,022003), de moneda (1.022,003 €), etc. Más adelante veremos en profundidad cómo asignar y configurar los formatos numéricos. Ya que ha aprendido la utilidad del Formato numérico, siga viendo la utilidad de las otras casillas del cuadro de diálogo Formateado automático. De este modo, puede configurar la Fuente del contenido de la celdas, la Alineación tanto vertical como horizontal de las mismas, la existencia o no de Bordes, así como el fondo de las mismas expresada por la casilla Modelo. Por otro lado, suponga que habitualmente utiliza para las tablas un estilo de fuente, alineación, bordes con un grosor y color determinado, así como fondos específicos y diferenciados para el encabezado y cuerpo de la tabla. Sería muy útil que, en lugar de asignar todas estas propiedades de formato cada vez que crea una tabla, pudiera englobarlas y añadirlas en un estilo de formato automático. Efectivamente la forma de añadir un formato es la siguiente: una que vez haya dotado a la tabla de los estilos que desea tiene que acceder al cuadro de diálogo Formateado automático y pulsar el botón Añadir, con lo que le pedirá un nombre para dicho formato. Después de escribir un nombre para identificarlo (el cual no debe existir) se pulsa Aceptar. Manual de OpenOffice Writer. Capítulo 5. Generando tablas complejas y dibujos 10 Si modifica un estilo y posteriormente quiere volver a su versión original, sólo tiene que seleccionar el estilo y activar todas las casillas disponibles en el bloque Formato, para pulsar posteriormente el botón Aceptar, restableciendo el estilo. 1.4. ORDENAR Y CONFIGURAR COMPORTAMIENTO Aprenderá tanto a configurar el comportamiento que tendrán las celdas de la tabla al ser modificadas como a ordenar la tabla o párrafos tanto por filas como por columnas. Su jefe le ha encargado que imprima un listado en el cual se recoja el nombre y apellidos de los trabajadores de la empresa, especificándole la importancia de que dicho listado esté ordenado por el Primer apellido. Empieza a crear una tabla con tres campos, atendiendo al Nombre, 1º Apellido y 2º Apellido, y va insertando los nombres de los trabajadores de la empresa, al finalizar cuando decide imprimir el listado cae en la cuenta que su jefe le pidió que estuviera ordenado por el 1º Apellido. Para ordenar una tabla debe seleccionar todo el contenido de la misma y del menú Herramientas elija la opción Ordenar, accediendo al cuadro de diálogo Ordenar. En primer lugar en el bloque Dirección tiene que elegir qué elemento va a ordenar, si las filas o las columnas. En su caso tiene que seleccionar Filas, ya que su intención es ordenar los trabajadores, los cuáles están ubicados en filas independientes en la tabla. Una vez seleccionado el objeto a ordenar tiene que indicar en el bloque Criterios, la condición que va a utilizar para ordenar dicho objeto. Recuerde que su jefe le encargó ordenar por el 1º Apellido; de este modo, activa la casilla clave1 y, en la lista Columna, seleccione el valor 2. El motivo de dicho valor es que cada columna de la tabla está identificada con un número, de modo que la primera columna de la tabla, en este caso Nombre, tendría el valor 1, el 1º Apellido el valor 2, y así sucesivamente. A continuación seleccionará el Tipo de clave que va a utilizar, en su caso Alfanumérica, pues va a Manual de OpenOffice Writer. Capítulo 5. Generando tablas complejas y dibujos 11 ordenar caracteres. En el caso que quisiera ordenar números, tendría que seleccionar el valor Numérica. Por último, seleccione el tipo de ordenación que desea, en este caso Ascendente, ya que quiere ordenar de la A-Z, si quisiera una ordenación inversa seleccionaría descendente. Tras configurar la ordenación pulse Aceptar y compruebe que efectivamente le ha ordenado el listado por la segunda columna; sin embargo, hay trabajadores con igual 1º Apellido y quiere que, a igualdad de 1º Apellido, le ordene el listado por el 2º Apellido en vez de por el Nombre como actualmente está, ya que le ha situado antes a Jesús López Sandino que a Jorge López Muñoz. Para introducir otro criterio de ordenación debe activar la casilla Clave, en este caso la Clave 2, indicando la columna a la que atiende (concretamente la 3), además de seleccionar tanto el Tipo de clave, como el Orden, al igual que hizo con la Clave1. De este modo, el listado de trabajadores estará ordenado por el 1º Apellido, después por el 2º Apellido, quedando de la siguiente forma: Esta propiedad de ordenación de filas no sólo es exclusiva para las tablas sino también para los párrafos. De este modo, cada párrafo se comporta como una fila, identificado por un salto de línea. Sin embargo, para identificar las distintas columnas que conforman el objeto a ordenar, tiene que indicarlas mediante un separador de texto, por ejemplo los tabuladores. De este modo, la imagen superior esta compuesta por 3 filas, como indica los 3 saltos de línea, y 4 columnas indicadas por las inserción del tabulador como separador. Por ello, en el bloque Separador del cuadro de diálogo Ordenar, activará la casilla Tabulador como elemento separador de columnas. Manual de OpenOffice Writer. Capítulo 5. Generando tablas complejas y dibujos 12 Los párrafos sólo se pueden ordenar por Filas, como puede comprobar en el cuadro de diálogo Ordenar, apareciéndole desactivada la casilla Columnas. Esto es debido a que, si ordenara por Columnas, modificaría el contenido del párrafo, rompiendo la filosofía del mismo. Aparte de la ordenación es importante conocer los distintos comportamientos que pueden tener las celdas que componen la tabla, en relación a los posibles modificaciones que puedan soportar. Así, las celdas pueden presentar tres tipos de comportamientos: • Fijo: Las modificaciones que realicemos a una columna o fila, sólo afectan a las columnas o filas contiguas. • Fijo, proporcional: Las modificaciones que realicemos afectan a toda la tabla distribuyéndose el efecto proporcionalmente, a todas las celdas o columnas de la tabla. • Variable: Las modificaciones afectan no sólo a las columnas o filas contiguas, ni tampoco se distribuye el efecto del cambio proporcionalmente entre todas las columnas o filas, sino que afecta al tamaño global de la tabla. 1.5. TRABAJANDO CON NÚMEROS Hasta ahora ha visto tablas de caracteres, pero también puede trabajar con tablas numéricas, pudiendo incluso realizar cálculos con dichas celdas. En este apartado aprenderá a asignar distintos formatos numéricos a las celdas, así como a insertar fórmulas. Su jefe le ha pedido que genere un modelo de factura para el cobro de las comidas del restaurante, basándose en las facturas que hacía a mano. De este modo, crea una tabla con 4 columnas, una para la Descripción de la comida consumida, otra para las Unidades consumidas de la misma, otra para el Precio unitario de la consumición, y otra columna para el Total de cada fila resultante de multiplicar el Precio del producto por las Unidades consumidas de la misma. Crea la primera factura compuesta por dos cervezas y dos menús, y se da cuenta que sería conveniente que las columnas de precios tuvieran el formato de moneda Euro. Para asignar un formato numérico a una o varias celdas seleccionadas, tiene que dirigirse al menú Tabla y elegir la opción Formato de número, con lo que le aparecerá el cuadro de diálogo Formato Numérico. Manual de OpenOffice Writer. Capítulo 5. Generando tablas complejas y dibujos 13 El cuadro de diálogo Formato Numérico muestra, en la lista Categoría, las distintas clases de formato a los que puede hacer referencia el número. De este modo, al seleccionar cada categoría, puede ver en la lista Formato los distintos tipos de formato disponibles. Si la celda seleccionada a la cual quiere asignar un formato numérico contiene datos, al ir seleccionado los distintos formatos de la lista Formato podrá visualizar una representación de cómo quedaría el número si le aplicásemos dicho Formato. Pero además, dependiendo de la categoría que elija, podrá configurar y añadir nuevos formatos. Por ejemplo, en la categoría Moneda puede configurar el número de Decimales, los Ceros a la izquierda, si quiere que aparezcan los números negativos en rojo, así como si quiere que el número muestre el Separador de miles. También puede acceder al cuadro de diálogo Formato Numérico si, estando ubicado en la celda a configurar, pulsa el botón derecho ratón y, en menú contextual, elige la opción Formato Numérico. De este modo, después de asignar el formato de moneda Euro, las celdas a las que se le han aplicado el formato numérico Moneda quedarían de la siguiente manera: Además de dar un formato numérico a las celdas puede insertar fórmulas en las mismas, como por ejemplo la columna SubTotal (resultado de multiplicar la columna Unidades por la columna Precio), y la celda Total a pagar (resultado de sumar toda la columna Subtotal). La ventaja de hacer los cálculos con fórmulas frente a hacerlos directamente es que, al añadir un nuevo valor, automáticamente le actualiza el resultado. De este modo, si quiere calcular el valor de la celda Total a pagar, debe situarse en dicha celda e introducir el valor =, que se obtiene: • • • • Escribiendo el signo de igualdad = en una de las celdas. Pulsando conjuntamente la tecla mayúscula y la tecla 0. Seleccionando menú Tabla / Fórmula. Seleccionando menú Ver / Barras de herramientas / Fórmula. Manual de OpenOffice Writer. Capítulo 5. Generando tablas complejas y dibujos • 14 Pulsando la tecla F2. Mediante estos procedimientos se activará la Barra de Fórmulas. Cada celda viene identificado por una letra y un número. De este modo, las columnas se identifican por letras y las filas por números. Así, la celda que albergará la operación del Total a pagar es la C8, porque es la fila 8 y la tercera columna de dicha fila (por lo que le corresponde la letra C). Así, la celda C8 será la suma de todas las casillas que van desde la casilla D2 hasta la D7 inclusive. En la parte derecha de la barra de estado1 nos muestra la identificación de la celda. Para indicar la operación que quiere tiene que pulsar el menú de operaciones y seleccionar la función Suma, con lo que le aparecerá el valor sum después del símbolo =. Ahora tiene que indicar el intervalo de celdas que quiere que le sume, de este modo se situará en la primera celda del subtotal (en la D2) y arrastrará el puntero del ratón hasta la última celda del mismo (la D7), con lo que en la barra de fórmula aparecerá la siguiente operación: Ahora sólo le queda pulsar el botón Aplicar que aparece a la izquierda y obtendrá la suma. 1.6. CREAR GRÁFICOS Aprenderá a insertar un gráfico en el documento mediante un asistente tomando como fuente de datos una tabla previamente construida. Es la hora de hacer balance de cómo ha ido el año. Para ello su jefe le ha pedido una estadística de la media de los menús consumidos en los distintos periodos del año para saber cuáles son los que más se consumen en una estación del año u otra, y tomar medidas al respecto. Por ello decide crear una tabla donde en las columnas aparezcan los distintos menús disponibles en el restaurante y en las filas ubicar las 4 estaciones del año. De este modo, tiene anotado que se han servido 270 menús del número 1º en los 3 meses de primavera, con lo que para calcular la media decide dividirlo entre 90 días que suman los 3 meses, con lo que obtiene una media de 3 menús 1º en Primavera. De este modo, anota el resultado en la celda intersección entre la columna Menú 1º y la fila Primavera: 1 Barra ubicada en el extremo inferior de la ventana de la aplicación, que nos proporciona información acerca del estado de lo que se está viendo en la ventana del documento. En el caso que este desactivada puedes mostrarla marcando la opción Barra de Estado del menú Ver Manual de OpenOffice Writer. Capítulo 5. Generando tablas complejas y dibujos 15 De igual modo, rellena las demás celdas. Sin embargo, piensa que sería más intuitivo para su jefe si construyera un gráfico con la finalidad de ver mejor reflejado la relación entre los distintos menús y las estaciones del año. Para construir un gráfico a partir de una tabla, lo primero que tiene que hacer es seleccionar la tabla al completo; a continuación tiene que pulsar el botón Insertar Objeto de la barra de herramientas y, sin soltar este botón, seleccionar la opción Diagrama, con lo que le aparecerá el asistente de Formateado automático de diagrama el cual consta de 4 pasos que veremos a continuación: 1. El primer paso consiste en seleccionar el Área de la tabla que va a utilizar para crear el gráfico, indicando el comportamiento de la primera fila y columna: El campo Área muestra el intervalo de celdas que componen la tabla en su integridad, en el caso que no esté de acuerdo con dicho intervalo, puede editarlo introduciendo el intervalo correspondiente. 2. El segundo paso es elegir el tipo de gráfico que desee, así como seleccionar como se distribuirán los datos en el gráfico si por filas o por columnas, dependiendo de lo que le interese comparar en cada grupo: De este modo, como quiere comparar en un grupo la venta de los distintos menús en un periodo en concreto del año, elige por Columnas, ahora bien si hubiera querido agrupar todas las ventas de un menú en concreto en los 4 periodos del año debe seleccionar por Filas. Si quiere visualizar los objetos de texto del gráfico, como el título de los ejes, debe activar la casilla Mostrar los objetos del texto en la previsualización. 3. El tercer paso es seleccionar si quiere o no visualizar las líneas de cuadrículas de los Ejes X, Y, Z. En su caso activa tanto la casilla Eje X, como Eje Y, no pudiendo activar la casilla Eje Z porque el gráfico que ha seleccionado no es 3D, es decir no tiene profundidad. Recuerde que los 3 ejes de un gráfico son: Manual de OpenOffice Writer. Capítulo 5. Generando tablas complejas y dibujos 16 El eje X representa el ancho, el eje Y el alto y el eje Z la profundidad. Si un gráfico no tiene eje Z se denomina de 2 dimensiones (2D), es decir sólo tiene las dimensiones del ancho y alto, si además tuviera profundidad sería de 3 dimensiones (3D). 4. En este paso introducirá, en el caso que lo desees, un título tanto al gráfico como a los ejes del mismo, así como indicar si quiere o no que aparezca la leyenda: Por último, pulse Crear y le aparece por fin el gráfico creado. Manual de OpenOffice Writer. Capítulo 5. Generando tablas complejas y dibujos 17 2. INSERTANDO IMÁGENES Debido a la fama que tienen los helados artesanos que hacen en el restaurante, su jefe ha decidido vender los mismos por encargo. Para ello le encarga la creación del logotipo de la nueva heladería: "Helados Continental", así como de la generación de un catálogo de helados. Después de pensar mucho decide crear un logotipo en forma de cucurucho. Verá cómo se haría y el resultado. 2.1. GESTIONANDO GALLERY Writer permite añadir imágenes y objetos prediseñados disponibles en una galería de objetos denominada Gallery. En este apartado aprenderá tanto a insertar como a gestionar los objetos del Gallery. Ya sabe cómo va a ser el logotipo de la heladería: un cucurucho cuya bola de helado sea el mundo, en relación a que el nombre de la heladería (se llama "Continental"). De este modo, piensa en mirar en la galería de imágenes que trae Writer por si acaso por allí aparece una foto del mundo en forma de bola. Para abrir la galería de objetos que trae Writer debe pulsar el botón Gallery ubicado en la barra de herramientas estándar. Al hacer clic sobre el icono aparece la ventana Gallery la cual está dividida en dos partes: por un lado, en la parte izquierda, aparecen los distintos temas en los que está agrupada la galería de objetos, atendiendo a la naturaleza de los mismos; por otro, en la parte derecha, aparecen desglosados los distintos objetos ubicados en cada tema. De este modo, ve que en el tema Viñetas aparecen distintos iconos susceptibles de utilizar como viñetas, en el tema Sonidos aparecen distintos archivos de sonido que puede agregar, etc. No encontramos ninguna imagen que nos sirva, así que vamos a crear una que se llame Efectos en 3D y a incluir en ella imágenes. Para ello vamos a seguir los siguientes pasos: 1.- Descargue la siguiente imagen en su equipo. Para ello hacemos clic sobre ella con el botón derecho y elegimos, en el menú emergente, la opción guardar imagen como . La guardamos en el escritorio sin cambiarle el nombre. De esta forma podríamos añadir cualquier imagen que localizásemos por Internet en nuestra galería. 2.- Pinchamos en el botón Nuevo tema y le ponemos como nombre Efectos 3D. Manual de OpenOffice Writer. Capítulo 5. Generando tablas complejas y dibujos 18 3.- Pinchamos en la pestaña Archivos en este cuadro de diálogo y localizamos, con el botón Buscar archivos el lugar donde está almacenado el archivo: el escritorio. Una vez seleccionada la carpeta aparecerán todos aquellos archivos compatibles con los elementos del Gallery, pudiendo visualizar cada uno pulsando la casilla Previsualización, siempre y cuando sea un archivo de imagen. 4.- Luego pulse Añadir o Añadir todos, según quiera añadir algunas o todas las fotos. 5.- Pinche en Aceptar. Con esto quedaría la imagen dentro de la galería de imágenes incluida en la categoría Efectos 3D. De este modo, podemos agregar los temas que necesitemos. Así, un tema que se llamase Fotos heladería podría serle útil. 2.2. MODIFICANDO LAS IMÁGENES Aprenderá a mejorar la calidad de la imagen, mediante la utilización de distintas opciones accesibles desde la barra de herramientas Imagen, así como el aspecto de la imagen utilizando diferentes filtros. Al seleccionar una imagen se le activará la barra de herramientas Imagen, mediante la cual podrá modificar propiedades como el brillo, contraste, nitidez, transparencia, así como el tanto por ciento de color rojo, verde y azul, que son los 3 colores en los que se basa el formato RGB 2. Para ello pinche en el icono Color de dicha barra de herramientas. Al modificar las propiedades de una imagen, ya sea vinculada o incrustada, dichas modificaciones 2 Rojo, verde y azul (red, green, blue) Manual de OpenOffice Writer. Capítulo 5. Generando tablas complejas y dibujos 19 no afectan a la imagen original guardada. De este modo, para modificar la imagen ya sea aumentando o diminuyendo el tanto por ciento de presencia de color rojo en una imagen, sólo tiene que insertar un nuevo valor pulsando las flechas de arriba o abajo o escribiendo dicho valor directamente. Igualmente se procedería para cambiar las propiedades de brillo, contraste, nitidez y transparencia. Aparte de estas propiedades puede seleccionar el tipo de atributo de visualización que presentará la imagen. Por defecto la imagen presenta el atributo Predeterminado, pudiendo seleccionar los atributos Escala de grises, Blanco y Negro, o Filigrana. Por otro lado, además de modificar las propiedades y atributos de una imagen seleccionada, puede aplicarle distintos filtros. Para ello, de la barra de objetos gráficos abrirá el submenú Filtros, pulsando el icono Filtros . La utilidad de los distintos tipos de filtros se desglosa a continuación (comenzando por filas desde la superior): • • • • • • • • • Invertir: invierte los valores de color de una imagen en color o los valores de brillo de una imagen en escala de grises. Suavizar: suaviza el contraste de una imagen. Aumentar nitidez: aumenta la nitidez de una imagen. Eliminar interferencias: borra píxeles individuales de una imagen. Solarización: La solarización es un efecto que imita lo que puede suceder si durante el revelado de una fotografía la luz es excesiva. Mediante un cuadro de diálogo definimos el tipo y el grado de solarización, así como el valor umbral, que especifica el grado porcentual de brillo por encima del cuál se deben solarizar los píxeles. Envejecer: abre un diálogo para configurar la función de envejecimiento. Cada vez que se llama a esta función, la imagen se oscurece un poco más; se puede hacer que los colores sean más grises o más marrones. Póster: abre un cuadro de diálogo para determinar el número de colores del póster. Este efecto se basa en la reducción del número de colores. Hace que las fotos tengan aspecto de cuadros, especifica el número de colores a los que se reducirá la imagen. Pop-art: convierte una imagen en formato pop-art. Mediante la aplicación de alineación de colores, la imagen adquiere un carácter completamente nuevo. Esta función se puede aplicar a la imagen entera o a partes de ella. Dibujo al carboncillo: muestra la imagen como si fuese un dibujo al carboncillo. Los contornos de la imagen se dibujan en color negro y los colores originales se suprimen. Esta Manual de OpenOffice Writer. Capítulo 5. Generando tablas complejas y dibujos 20 función se puede aplicar a la imagen entera o a partes de ella. • • 2.3. Relieve: muestra un cuadro de diálogo para la creación de relieves. Se puede elegir la posición de la fuente de luz imaginaria que determina el tipo de sombra creado y el aspecto de la imagen en relieve. Mosaico: combina grupos pequeños de píxeles en áreas rectangulares del mismo color. Cuanto mayores sean los rectángulos individuales, menor es el detalle de la imagen. ACOPLANDO Y DESACOPLANDO VENTANAS Aprenderá a acoplar y desacoplar ventanas. Algunas ventanas como por ejemplo, el Navegador el Estilista y el Gallery permiten el acoplamiento y desacoplamiento. ¿Pero qué son estos conceptos? El acoplamiento sirve para colocar una ventana junto a cualquiera de los bordes de Writer. Por el contrario desacoplar una ventana es liberar a la ventana de alguna fijación posibilitando que la misma flote por el documento. Para acoplarla es tan simple como pulsar la tecla Ctrl y, sin soltarla, hacer doble-clic sobre la barra de título de la ventana que desea acoplar. Para desacoplarla las arrastro, pinchando en la línea punteada que tiene cada barra en su lado izquierdo Manual de OpenOffice Writer. Capítulo 5. Generando tablas complejas y dibujos 21 3. CREANDO DIBUJOS Sigue trabajando en el logotipo de la empresa "Heladería Continental". Insertó una bola del mundo como analogía a una bola de helado; el siguiente paso es insertar un dibujo que tenga apariencia de cucurucho, para formar un helado. Para insertar cualquier dibujo debe desplegar la barra de herramientas Dibujo de dos formas: A) Eligiendo menú Ver / Barras de herramientas / Dibujo. B) Pulsando sobre el icono Mostrar funciones de dibujo herramientas estándar. que se encuentra en la barra de En la barra de herramientas Dibujo encontrará todos los objetos de dibujo disponibles en Writer. Para insertar uno sólo tiene que seleccionar el objeto que desee (con lo que comprobará que cambia el puntero del ratón), y pintar dicho objeto en el documento. Cuando termine, para volver al puntero estándar del ratón, debe pulsar en el icono Puntero del ratón, situado al principio de la barra de herramientas Dibujo. Los dibujos tienen una barra de objetos específica mediante la cual podrá configurar las propiedades del objeto, como por ejemplo las líneas del borde del dibujo, el relleno del mismo, el ajuste respecto al texto, el ajuste respecto a otras imágenes, el anclaje y la rotación, etc. Aunque todas estas propiedades de la barra de herramientas Dibujo son aplicables a todos los objetos de dibujo, su utilidad tendrá más sentido en unos objetos que en otros; por ejemplo, no tiene sentido configurar el relleno de una línea, o los fines de línea en una figura. 3.1. DIBUJANDO Y ROTANDO UN OBJETO En este apartado aprenderá a insertar, modificar el tamaño y rotar cualquier dibujo. Necesitaba hacer un cucurucho. Para ello, por ser más fácil, lo dibujaremos a través de las líneas que forman un triángulo; dibujaremos un sector de elipse y lo transformaremos posteriormente para convertirlo en el cucurucho que desea. De este modo, lo primero que tiene que hacer es pulsar el botón Formas básicas y elegir sector de círculo. Para pintar el círculo sólo debe pinchar en el sitio donde quiere insertarlo y arrastrar el ratón hasta obtener el tamaño de círculo que desee. Luego debe pinchar sobre los círculos situados en los extremos de los radios hasta ajustar el ángulo deseado. Si ha realizado correctamente los pasos le debe aparecer un cono, pareciéndose a una porción de tarta como aparece en la imagen. Manual de OpenOffice Writer. Capítulo 5. Generando tablas complejas y dibujos 22 Cuando pinchamos encima del cono aparece otra barra de herramientas: la barra de herramientas de Propiedades del objeto de dibujo. Uno de los iconos de esa barra es Rodar Una vez creado el cono, el siguiente paso es darle la vuelta al mismo, pues el pico del cono debe estar hacia abajo para que parezca un cucurucho de verdad. Para hacer girar una imagen tiene que pulsar el icono Rodar de la Barra de herramientas Dibujo, con lo que le aparecerán unos marcadores en color rojo y un eje de rotación en forma de círculo, que es el punto a partir del cual girará la imagen, el cual puede mover a donde quiera modificando la rotación del objeto. Pues bien centre el eje en el centro del cono, sitúese sobre el marcador inferior derecho, pulse sobre él y arrastre en sentido de las agujas del reloj para que la imagen gire 180 grados. Una vez que termine de girar la imagen desactive el icono Rodar con la finalidad que va a proceder a expandir el cono para que tenga apariencia de cucurucho. Las imágenes permiten expandirse y contraerse mediante la utilización de los marcadores identificados mediante cuadrados de color verde. De este modo, como quiere expandir hacia abajo el pico del cucurucho sitúe el puntero del ratón en el manejador inferior central, pulse el mismo y arrástrelo hacia la dirección que desee, expandiéndose la imagen. 3.2. MEJORANDO EL DIBUJO Aprenderá a modificar el relleno y el borde de un objeto, así como a configurar los fines de líneas. Además de rotar y modificar el tamaño de cualquier dibujo puede asignarle el fondo y borde que quiera; Así que decide asignar al cono un fondo cuadriculado de color marrón para que tenga más parecido a un cucurucho de galleta. Para modificar el relleno de un dibujo debe pulsar la lista Estilos de relleno y seleccionar la opción que desee, en este caso Trama. Dependiendo del estilo de relleno que elija en la lista contigua le aparecerán distintas opciones, por ejemplo si elije el tipo de relleno Color, le aparecerán los distintos colores disponibles; en su caso, al elegir Trama, las opciones mas convenientes para representar la galleta del cucurucho son el tipo de trama Rojo red 45 grados y Rojo red 0 grados. Elige el último. Manual de OpenOffice Writer. Capítulo 5. Generando tablas complejas y dibujos 23 Una vez configurado el relleno pasa a configurar la línea del borde del dibujo. Para seleccionar un tipo de línea que desea debe pulsar la lista Estilos de Línea y seleccionar el estilo; en este caso el de Continuo. Una vez seleccionado el tipo pasará a seleccionar el grosor y el color de la línea. Para aumentar el grosor debe modificar el valor del campo Grosor, ya sea editando el mismo o pulsando las flechitas para aumentar o disminuir el grosor. De una forma u otra asigne el valor 0,10 cm al campo Grosor . Por último, seleccione de la lista Color de línea el color marrón, finalizando las modificaciones del dibujo. Las opciones que acaba de ver son extensibles a todos los objetos de dibujo, lo que ocurre es que unas propiedades tendrán más sentido en unos objetos que en otros. Por ejemplo, no tiene sentido configurar el relleno de una línea o asignar fines de línea a un rectángulo. Otra propiedad interesante y útil en los objetos de dibujo de Líneas ya sean simples, compuestas, rectas o curvas son los Fines de línea. Vea dicha propiedad insertando una línea debajo del cucurucho. Manual de OpenOffice Writer. Capítulo 5. Generando tablas complejas y dibujos 24 Para dibujar la línea sólo tiene que seleccionar el tipo de línea entre las disponibles en la ventana Funciones de dibujo: línea recta o curva simple (arco), línea recta o curva compuesta (curva de Bézier), o línea a mano alzada. En su caso, seleccione la línea recta simple, de modo que pulse en el sitio del documento donde quiere que comience la línea (exactamente debajo del cucurucho) y arrastre el puntero del ratón hasta el sitio donde quiere que finalice. Una vez dibujada la línea debajo del cucurucho pase a configurar la propiedad Fines de línea. Para ello pulse el icono Fines de línea, abriéndose un submenú con las distintas posibilidades de inicio y fin de línea, dividida en dos partes, situándose a la izquierda el comienzo de línea y a la derecha el fin de línea. Así por ejemplo, decide asignar la forma de cuadrado al inicio de línea, y la forma de flecha al final de la misma. Si al insertar una línea compuesta forma un objeto cerrado generará una figura, de este modo, podría haber creado el cucurucho dibujando una línea recta compuesta 3.3. GENERAR TEXTO ANIMADO Aprenderá a insertar texto en un objeto de dibujo y a asignarle comportamientos animados. Después de insertar una línea recta debajo del cucurucho, piensa en escribir en ella un texto animado que diga "Cómete el mundo". Para ello hace doble-clic sobre el objeto en el cual quiere insertar el texto y, a continuación, escribe lo que desee. Para borrar o modificar el texto de un objeto tiene que hacer doble-clic sobre el mismo pudiendo, posteriormente, editarlo como cualquier párrafo. El siguiente paso, para dar más vistosidad al logotipo, es animar el texto "Cómete el mundo" otorgándole un movimiento de izquierda a derecha. Una vez ha escrito el texto, para animarlo debe seleccionar el dibujo que contenga el texto y abrir el menú contextual con el botón derecho del ratón. Una vez allí pulse seleccionar la opción Texto. Manual de OpenOffice Writer. Capítulo 5. Generando tablas complejas y dibujos 25 Al realizar esta operación se abre el cuadro de diálogo Texto, mediante el cual podrá configurar las propiedades del texto del dibujo. Se dirige a la pestaña Animación de Texto, en la cual se encuentran los campos para configurar la animación del texto. Es importante tener en cuenta que para visualizar el resultado de un texto animado ubicado en un dibujo no debe de estar seleccionado éste. En la lista Efecto tiene que seleccionar el tipo de efecto que tendrá la animación, que estará determinado, en algunos casos, por la dirección del desplazamiento que hayamos seleccionado. Vea qué pasaría si selecciona la dirección de la animación hacia la derecha y elije algunos de los siguientes efectos: • • • • • Sin efectos: el texto no es animado, opción por defecto. Continuo: El texto se desplazará en la dirección que le indiquemos periódicamente, de este modo el texto aparecerá por la izquierda y desaparecerá por la derecha, repitiendo este proceso infinitas veces. Intermitente: El texto aparece y desaparece sin tener desplazamiento De un lado a otro: El texto entra en el objeto desplazándose en la dirección que hayamos, indicado, es decir, entrará por la izquierda desplazándose a la derecha, pero al llegar al final del objeto realiza el movimiento opuesto, es decir de derecha a izquierda, no desapareciendo del objeto Entrar: El texto aparece desplazándose en la dirección señalada, pero una vez que aparece por completo el texto permanece inmóvil en el objeto. Además de definir el desplazamiento y efecto de la animación puede configurar otras propiedades de la animación, dependiendo del efecto que haya seleccionado. De este modo marcará la casilla Texto visible al iniciar o Texto visible al finalizar, si quiere que el texto este visible al iniciar, o al finalizar, o en los dos casos. Además de esta propiedad puede configurar la cantidad de veces que se produce la animación. Por ejemplo si activa la casilla Continuo la animación se realizará infinitamente; por el contrario, si no quiere que sea continuo sino por el contrario se produzca 4 veces la animación, desactive la casilla Continuo e inserte el valor 4. Las otras propiedades que puede configurar son el Retardo y el Incremento. El Incremento es la distancia que recorre el texto animado en cada periodo o intervalo de tiempo, medido en píxeles o centímetros. De este modo, el campo Retardo es el tiempo que transcurre entre cada periodo de tiempo, cuantificado en milisegundos (ms). 3.4. ALINEANDO Y AGRUPANDO OBJETOS Ha insertado varios objetos de dibujo y desearía organizarlos. En este apartado aprenderá tanto a alinear los dibujos vertical como horizontalmente como a situarlos delante o en el fondo de un grupo de dibujos. Uno de los objetos de dibujo que más se utilizan son los Cuadros de texto pues permiten insertar texto flotante no ceñido a ningún párrafo, pudiendo moverlos libremente a cualquier sitio del documento. Para insertar este tipo de dibujo de la barra de herramientas Dibujo, debe pulsar la opción Cuadro de texto. Una vez seleccionado el objeto de dibujo pase a pintarlo en el documento, el cual tiene forma de rectángulo. Una vez insertado el Manual de OpenOffice Writer. Capítulo 5. Generando tablas complejas y dibujos 26 cuadro de texto ya puede escribir dentro el texto que desea, por ejemplo "Helados Continental". Estando activado el modo de escritura en el cuadro de texto, el objeto se comporta como un párrafo de texto más, pudiendo configurar las opciones de formato a nuestro gusto, como la fuente, tamaño, color, alineación del texto, etc. Después de insertar el cuadro de texto, el documento del logotipo de la empresa queda muy desordenado, pues no están alineados los dibujos horizontalmente. Para alinear varios objetos de dibujo tiene que seleccionar todos los objetos y mostrar la barra de herramientas Alinear (menú Ver / Barras de herramientas / Alinear). A partir de esta ventana puede alinear varios objetos tanto vertical como horizontalmente. Para seleccionar varios objetos tiene que mantener pulsando la tecla Mayúsculas e ir seleccionando las distintas imágenes haciendo un clic con el botón izquierdo del ratón sobre ellas. Otra forma es activar el icono Selección de la barra de herramientas Dibujo y dibujar un área que englobe (enmarque) los objetos a seleccionar. De este modo, seleccione el cono, la flecha y el cuadro de texto y después, como quiere que los tres objetos se ubiquen horizontalmente en el centro pulse el icono alineación horizontal centrado, quedando la imagen de la siguiente manera: Ha aprendido a alinear vertical y horizontalmente varios objetos de dibujo, pero además puede configurar el orden de apilado de un objeto respecto a los demás, enviando al frente o al fondo un objeto. De este modo, piensa que estaría mejor situar el cucurucho por detrás de la bola del mundo. Para ello seleccione el cucurucho y vaya a la barra de herramientas y seleccione el icono Enviar al fondo y, en el caso que hubiera querido enviar la imagen al frente, seleccionaría el icono de la derecha. Ahora que ya ha terminado de diseñar el logotipo de la heladería, puede agrupar los distintos objetos que conforman el mismo, con la finalidad de que dicho grupo se comporte como un solo objeto, pudiendo manipularlo y modificarlo más fácilmente. Para agrupar varios objetos, debe seleccionarlos y pulsar el botón derecho del ratón para acceder al menú contextual. Una vez allí seleccionará la opción Agrupar, teniendo en cuenta que sólo en el caso que haya seleccionado al menos dos objetos le aparecerá la opción Agrupar activada. Pulsando está opción conseguirá por fin agrupar los objetos en uno solo. Manual de OpenOffice Writer. Capítulo 5. Generando tablas complejas y dibujos 27 Una vez agrupados los objetos, si quiere volver a eliminar el grupo con la finalidad de que sean de nuevo independientes los objetos, debe pulsar la opción Desagrupar ubicado en la opción Agrupar del menú contextual. Sin embargo, en el caso que quiere modificar los elementos que conforman el objetos sin desagruparlos, debe pulsar la opción Editar. 3.5. INSERTANDO FONT WORK Aprenderá a mejorar el texto de cualquier objeto, insertando y configurando objetos Fontwork con la finalidad de dar más vistosidad al texto del objeto. Es probable que el texto "HELADERÍA CONTINENTAL" no le guste demasiado. Existe la posibilidad de insertar texto más espectacular mediante la barra de herramientas Fontwork. Lo primero que vamos a hacer es borrar la caja de texto "HELADERÍA CONTINENTAL" y, posteriormente, haremos visible la barra de herramientas Fontwork (mediante menú Ver / Barras de herramientas / Fontwork). Seleccione el primer icono de la barra de herramientas (Galería de Fontwork) para escoger un estilo. Una vez lo elige aparece en pantalla el objeto con el estilo que ha elegido. Para cambiar el texto haga doble clic sobre el objeto y escriba el texto que desea. Manual de OpenOffice Writer. Capítulo 5. Generando tablas complejas y dibujos Si desea cambiar la forma del objeto debe hacer clic en el segundo icono de la barra presentará una ventana para elegir forma al objeto. 28 que le Si quiere que todas las letras (mayúsculas y minúsculas) tengan la misma altura use el siguiente icono de la barra El texto, por defecto, aparece centrado en el objeto, pero si quiere, utilizando el siguiente icono, puede elegir otra alineación del texto: alineado a la izquierda, alineado a la derecha, etc. También puede elegirla separación de las letras dentro del objeto. 3.6. MODIFICANDO LA FORMA Sabe modificar las propiedades de un objeto, así como modificar su tamaño, pero no sabe cómo modificar la forma de un dibujo cualquiera. En este apartado aprenderá a modificar la forma mediante el de los distintos manejadores disponibles. Recuerde que al seleccionar una imagen nos aparecía unos manejadores de color verde, a la hora de rotar la misma los manejadores se convertían en color rojo; pues bien, al pulsar el icono Editar puntos, ubicado en la barra de herramientas Dibujo, le aparecerá delimitado el dibujo con unos marcadores de color azul. Supongamos que tenemos una estrella de 4 puntas a partir de la cual queremos construir una pirámide. De este modo, tendríamos que arrastrar los marcadores que delimita cada punta de la estrella y arrastrarlas al centro del rectángulo que será la futura base de la pirámide. Posteriormente, arrastraremos hacia arriba cada punta de la estrella construyendo la pirámide. Manual de OpenOffice Writer. Capítulo 5. Generando tablas complejas y dibujos 29 Editar puntos NO se activa cuando utilizamos formas predefinidas (cuadrados, rombos, óvalos, llamadas...). Únicamente lo hace con las líneas rectas dibujadas por nosotros o con las curvas Bézier (a mano alzada). Podemos realizar otras operaciones con los puntos de una línea: podemos eliminar o añadir un punto al dibujo, dividir una línea curva o convertir una línea recta en curva y viceversa. También podemos convertir un punto liso en un punto de inflexión o simétrico, así como en el caso que tengamos varias líneas poder cerrarlas para formas una figura. 4. GENERANDO PÁGINAS WEB Su jefe ha decidido crear una página Web donde se alojen los distintos menús, con la finalidad de que los empleados pierdan menos tiempo en atender las demandas de información por parte de los clientes sobre el contenido y precio de los menús. Así, piensa en crear una primera página Web, llamada portada.html, donde aparezca el logotipo del restaurante, una breve descripción del mismo y enlaces a los distintos menús de celebraciones. Por ello, también creará una segunda página Web, llamada lista_menus.html, donde insertará cada menú desglosado. Construya paso a paso las páginas Web, teniendo en cuenta que para transformar un documento de texto Writer (con extensión3 .odt) en página Web (con extensión .html), sólo tiene que, a la hora de guardar el documento, hacerlo como documento .html4. 3 Todo archivo está formado por un nombre y una extensión. El nombre identifica de forma unívoca al archivo, y la extensión muestra el tipo de formato en el que está configurado el archivo, de este modo para algunas extensiones de archivos es necesario aplicaciones específicas que puedan comprender la configuración del mismo. De este modo Writer puede manipular tanto archivos .doc como .odt, sin embargo, Word no puede (mejor dicho no quiere) manipular archivos .odt. 4 Las siglas HTML (HyperText Markup Language) significan lenguaje de marcas de hipertexto. Manual de OpenOffice Writer. Capítulo 5. Generando tablas complejas y dibujos 30 Cuando elegimos, dentro del menú Archivo, la opción Guardar como, se abre un cuadro de diálogo. En él escribimos, en el campo Nombre de archivo, el nombre que queramos dar al fichero; posteriormente, seleccionaremos de la lista Tipo el formato que queremos asignarle al archivo (en este caso Documento HTML que corresponde a las extensiones .html, y htm). También es interesante, a la hora de trabajar con páginas Web, el icono Diseño para Internet que se encuentra desplegando el menú Ver, que permite obtener una vista del diseño similar a como se vería desde un navegador de Internet. 4.1. INSERTANDO MARCOS Y ARCHIVOS Aprenderá a insertar archivos y marcos en un documento Empiece por insertar el logotipo del restaurante. En estos casos es muy conveniente utilizar los Manual de OpenOffice Writer. Capítulo 5. Generando tablas complejas y dibujos 31 marcos, con la finalidad de que el objeto insertado en el marco sea flotante, pudiendo manipularlo más fácilmente a la vez que mejora la estética. Para insertar un marco vaya al menú Insertar y seleccione la opción Marco. Al pulsar dicha opción se le abrirá un cuadro de diálogo similar a los de cualquier objeto, por lo que sólo se detendrá en las pestaña Tipo. Como es lógico puede modificar el tamaño del marco pulsando y arrastrando los marcadores de color verde, que aparecen al seleccionar el marco. Una vez insertado el marco ya puede introducir la imagen, lo primero es pinchar en cualquier otro sitio del documento para dejar de seleccionar el marco y a continuación pulse dentro del área que engloba el marco con la finalidad de ubicarse dentro del mismo. La imagen a insertar reside en un archivo. Por tanto, una vez dentro del marco debe ir al menú Insertar y seleccionar la opción Imagen / De Archivo. Seleccione el archivo a insertar y pulse el botón Abrir, con lo que aparecerá la imagen dentro del marco. El marco, como cualquier objeto, permite la configuración de sus bordes y fondo desde el cuadro de diálogo Marco. Además al tener área de texto podrá configurar el área de texto en varias columnas. En el caso de que la imagen sea mayor que el marco, la primera se verá reducida, por lo que tendrá que expandir el marco para adaptarlo a las dimensiones del objeto que engloba. Manual de OpenOffice Writer. Capítulo 5. Generando tablas complejas y dibujos 32 Después de insertar el marco con el logotipo, pasará a insertar el texto del documento finalizando el contenido de la página portada.html. Ahora pase a crear la página lista_menu.html, en la cual debe de ir insertando los distintos menús, los cuales están almacenados en archivos independientes: por ejemplo el contenido del menú1 está guardado en el archivo menu1.odt. Para insertar el contenido de un archivo de texto en un documento, tiene que ubicarse en el sitio donde quiere insertar el documento y a continuación, tiene que irse al menú Insertar y seleccionar la opción Archivo. Al seleccionar ésta opción tendrá que buscar y seleccionar el tipo de archivo que quiere insertar y pulsar el botón Abrir, insertándose el documento. Manual de OpenOffice Writer. Capítulo 5. Generando tablas complejas y dibujos 33 De este modo, inserte los 3 archivos de menús, con lo que finalizará la creación del contenido de la página lista_menus.html. 4.2. INSERTANDO MARCADORES E HIPERENLACES Llegados a este punto tiene dos páginas Web, en la página portada.html hace referencia a los distintos menús y en la otra página, denominada lista_menus.html, desglosa pormenorizadamente cada menú. Por tanto, es momento de relacionar las dos páginas mediante marcadores e hiperenlaces. Aprenderá a insertar marcadores de texto, uno para cada menú, así como a enlazar mediante hiperenlaces las dos páginas. Está en la página lista_menus.html y quiere insertar un marcador en cada uno de los menús. Empieza por el primer menú; para ello selecciona el texto Menú 1º, a continuación se dirige al menú Insertar y selecciona la opción Marca de texto. Al realizar esta operación le aparece el cuadro de diálogo Insertar Marca, desde el cual no sólo puede insertar una marca de texto, sino además eliminarla. De este modo, escribe el nombre "menu1" y pulsa Aceptar, con lo que ya ha creado la primera marca. Igual haría con los otros dos menús, insertando las marcas menu2 y menu3. Una vez creadas las 3 marcas graba el documento lista_menus.html, y abre el documento portada.html, con la finalidad de relacionar dichas marcas creadas con hiperenlaces en el otro documento. Manual de OpenOffice Writer. Capítulo 5. Generando tablas complejas y dibujos 34 De este modo, selecciona el texto "MENÚ 1" del documento portada.html y, a continuación, se dirige al menú Insertar y selecciona la opción Hiperenlaces, apareciéndole el cuadro de diálogo Hiperenlace. Desde el cuadro de diálogo Hiperenlace puede editar un enlace a un sitio de Internet, ya sea una página Web, o FTP5, a una dirección de correo o noticias, a un documento nuevo o, como en su caso, a un documento existente: lista_menus.html. Dependiendo del tipo de destino del hiperenlace tendrá distintos campos a rellenar; así, en el caso de que el enlace sea a otro documento, tendrá que indicar cuál es ese documento al que se dirigirá el enlace. Para esto, en el campo Ruta del bloque Documento pulsará un icono en forma de carpeta a partir del cual abrirá el archivo a donde quiere dirigirse (al archivo listas_menu.html). Una vez que haya abierto el archivo destino, tiene que indicar a qué objeto del documento quiere dirigirse. Para ello debe buscar el objeto destino al igual que hizo antes al abrir el archivo, pero en este caso debe de pulsar el icono destino del documento. Al pulsar dicho icono se le abrirá una ventana flotante donde se desglosan los distintos objetos del archivo lista_menus.html, de este modo, si se diriges al objeto Marcas de texto, aparecerán las 3 marcas que creó correspondiente a los 3 menús. Por lo tanto, ya solo le queda seleccionar la marca de texto MENU1, pues está editando el enlace al menú 1, y pulsar el botón Aplicar. Posteriormente hará la misma operación con los otros dos enlaces a los menús 2 y 3. 5 Es el protocolo de transferencia de datos, es decir, el protocolo que se utiliza para intercambiar ficheros entre ordenadores usando la World Wide Web. Manual de OpenOffice Writer. Capítulo 5. Generando tablas complejas y dibujos 35 Tras pulsar el botón Aplicar, debe seleccionar el botón Cerrar para quitar la ventana Destino en documento, volviendo al cuadro de diálogo Hiperenlace. Una vez allí compruebe que en el campo Destino ha aparecido la marca de texto MENU1, y que el campo Texto del bloque Otras opciones presenta el texto Menú 1, que es el texto que mostrará el enlace. De este modo, ya solo le queda pulsar el botón Aplicar, y posteriormente Cerrar.