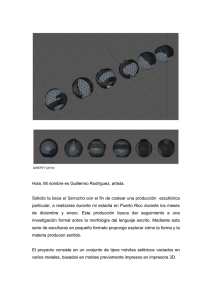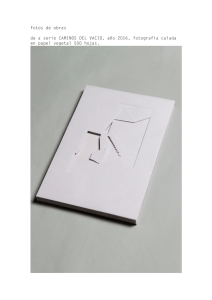Guía de calidad de impresión
Anuncio

Guía de calidad de impresión Página 1 de 19 Guía de calidad de impresión Los caracteres tienen bordes dentados o desiguales Acción Sí No Paso 1 a Imprima una lista de muestra de fuentes para comprobar que la impresora admita las fuentes que está utilizando. 1 En el panel de control de la impresora, navegue hasta: Vaya al paso 2. El problema se ha solucionado. >Informes >Imprimir fuentes 2 Pulse Fuentes PCL o Fuentes PostScript. b Utilice una fuente admitida por la impresora o instale la que desee. Si desea obtener más información, póngase en contacto con el personal de asistencia técnica. c Vuelva a enviar el trabajo de impresión. ¿Las impresiones continúan teniendo caracteres con bordes dentados o desiguales? Póngase en contacto con Paso 2 a Utilice una fuente admitida por la impresora o instale la que desee utilizar en su atención al cliente. equipo. Si desea obtener más información, póngase en contacto con el personal de asistencia técnica. b Vuelva a enviar el trabajo de impresión. ¿Las impresiones continúan teniendo caracteres con bordes dentados o desiguales? Páginas o imágenes recortadas Leading edge ABCDE ABCDE ABCDE Trailing edge El problema se ha solucionado. Guía de calidad de impresión Página 2 de 19 Acción Sí No Paso 1 a Desplace las guías de papel de la bandeja a la posición adecuada para el papel cargado. b Vuelva a enviar el trabajo de impresión. Vaya al paso 2. El problema se ha solucionado. Vaya al paso 3. Realice al menos una de las acciones siguientes: ¿Está recortada la página o la imagen? Paso 2 En el panel de control, en el menú Papel, defina el tipo y tamaño del papel para que coincidan con el papel cargado en la bandeja. • Especifique el tamaño del papel en los valores de la bandeja para que coincida con el papel cargado en esta. ¿Coinciden el tipo y el tamaño del papel con el papel cargado en la bandeja? • Cambie el papel cargado en la bandeja para que coincida con el tamaño de papel especificado en los valores de la bandeja. Paso 3 Vaya al paso 4. a Según el sistema operativo, especifique el tamaño del papel en Preferencias de impresión o en el cuadro de diálogo Imprimir. b Vuelva a enviar el trabajo de impresión. El problema se ha solucionado. ¿Está recortada la página o la imagen? Paso 4 a Limpie el cargador y la lente del cabezal de impresión. Vaya al paso 5. El problema se ha solucionado. Contacto atención al cliente. El problema se ha solucionado. b Vuelva a enviar el trabajo de impresión. ¿Está recortada la página o la imagen? Paso 5 a Extraiga y, a continuación, vuelva a instalar la unidad del fotoconductor. Advertencia—Posibles daños: No exponga la unidad del fotoconductor a la luz directa durante más de diez minutos. Una larga exposición a la luz puede ocasionar problemas de calidad de impresión. b Vuelva a enviar el trabajo de impresión. ¿Está recortada la página o la imagen? Se imprime un fondo gris Leading edge ABCDE ABCDE ABCDE Trailing edge Guía de calidad de impresión Página 3 de 19 Acción Sí No Paso 1 a En el menú Calidad del panel de control, disminuya la intensidad del tóner. El problema se ha solucionado. Vaya al paso 2. El problema se ha solucionado. Vaya al paso 3. El problema se ha solucionado. Vaya al paso 4. El problema se ha solucionado. Contacto atención al cliente. Sí No b Vuelva a enviar el trabajo de impresión. ¿Ha desaparecido el fondo gris de las impresiones? Paso 2 a Extraiga y vuelva a instalar la unidad del fotoconductor y el cartucho de tóner. Advertencia—Posibles daños: No exponga la unidad del fotoconductor a la luz directa durante más de diez minutos. Una exposición prolongada a la luz puede provocar problemas de calidad de impresión. b Vuelva a enviar el trabajo de impresión. ¿Ha desaparecido el fondo gris de las impresiones? Paso 3 a Limpie el cargador y la lente del cabezal de impresión. b Vuelva a enviar el trabajo de impresión. ¿Ha desaparecido el fondo gris de las impresiones? Paso 4 Sustituya la unidad del fotoconductor y vuelva a enviar el trabajo de impresión. ¿Ha desaparecido el fondo gris de las impresiones? Espacios en blanco horizontales en las impresiones Leading edge Trailing edge Acción Paso 1 Vaya al paso 2. a Compruebe que el programa de software utiliza un modelo de relleno correcto. El problema se ha solucionado. b Vuelva a enviar el trabajo de impresión. ¿Aparecen espacios en blanco horizontales en las impresiones? Paso 2 a Cargue la bandeja o alimentador especificado con un tipo de papel recomendado. b Vuelva a enviar el trabajo de impresión. ¿Aparecen espacios en blanco horizontales en las impresiones? Vaya al paso 3. El problema se ha solucionado. Guía de calidad de impresión Página 4 de 19 Acción Sí No Paso 3 a Extraiga y, a continuación, vuelva a instalar la unidad del fotoconductor. Vaya al paso 4. El problema se ha solucionado. Vaya al paso 5. El problema se ha solucionado. Contacto atención al cliente. El problema se ha solucionado. Acción Sí No Paso 1 a Mueva las guías de anchura y longitud de la bandeja hasta las posiciones correctas para el tamaño del papel cargado. b Vuelva a enviar el trabajo de impresión. El problema se ha solucionado. Vaya al paso 2. Advertencia—Posibles daños: No exponga la unidad del fotoconductor a la luz directa durante más de diez minutos. Una exposición prolongada a la luz puede provocar problemas de calidad de impresión. b Vuelva a enviar el trabajo de impresión. ¿Aparecen espacios en blanco horizontales en las impresiones? Paso 4 a Limpie el cargador y la lente del cabezal de impresión. b Vuelva a enviar el trabajo de impresión. ¿Aparecen espacios en blanco horizontales en las impresiones? Paso 5 Sustituya la unidad del fotoconductor y vuelva a enviar el trabajo de impresión. ¿Aparecen espacios en blanco horizontales en las impresiones? Márgenes incorrectos en las impresiones ABCD ABCD ABCD ¿Son correctos los márgenes? Guía de calidad de impresión Página 5 de 19 Acción Sí No Paso 2 Vaya al paso 3. Realice al menos una de las acciones siguientes: En el panel de control de la impresora, en el menú Papel, defina el tamaño del papel para que coincida con el papel cargado en la bandeja. • Especifique el tamaño del papel en los valores de la bandeja para que coincida con el papel cargado en esta. ¿Coincide el tamaño del papel con el papel cargado en la bandeja? • Cambie el papel cargado en la bandeja para que coincida con el tamaño de papel especificado en los valores de la bandeja. Paso 3 El problema se ha a Según el sistema operativo, especifique el tamaño del papel en Preferencias de solucionado. impresión o en el cuadro de diálogo Imprimir. b Vuelva a enviar el trabajo de impresión. Póngase en contacto con cliente, atención. ¿Son correctos los márgenes? Curvatura del papel Acción Sí No Paso 1 Vaya al paso 2. Ajuste las guías de anchura y longitud. Vaya al paso 3. Especifique el tipo y el peso del papel en los valores de la impresora para que coincidan con el papel cargado en la bandeja. Mueva las guías de anchura y longitud de la bandeja hasta las posiciones correctas para el tamaño del papel cargado. ¿Están colocadas correctamente las guías de anchura y longitud? Paso 2 En el panel de control de la impresora, en el menú Papel, defina el tipo y el peso del papel para que coincidan con el papel cargado en la bandeja. ¿Coinciden el tipo y el peso del papel con el tipo y el peso del papel cargado en la bandeja? Paso 3 Vaya al paso 4. a Según el sistema operativo, especifique el tipo y el peso del papel en Preferencias de impresión o en el cuadro de diálogo Imprimir. b Vuelva a enviar el trabajo de impresión. El problema se ha solucionado. ¿Sigue curvado el papel? Paso 4 a Retire el papel de la bandeja de salida y dele la vuelta. b Vuelva a enviar el trabajo de impresión. ¿Sigue curvado el papel? Vaya al paso 5. El problema se ha solucionado. Guía de calidad de impresión Página 6 de 19 Acción Sí No Paso 5 a Cargue papel de un paquete nuevo. Póngase en contacto con cliente, atención. El problema se ha solucionado. Sí No Nota: El papel está mojado debido al alto nivel de humedad. Guarde el papel en su embalaje original hasta que lo vaya a utilizar. b Vuelva a enviar el trabajo de impresión. ¿Sigue curvado el papel? Irregularidades de impresión Leading edge ) ) ABCDE ABCDE ABCDE Trailing edge Acción Paso 1 Vaya al paso 2. a Desplace las guías de papel de la bandeja a la posición adecuada para el tamaño del papel cargado en la bandeja. b Vuelva a enviar el trabajo de impresión. El problema se ha solucionado. ¿Siguen apareciendo irregularidades de impresión? Paso 2 Vaya al paso 3. En el panel de control, en el menú Papel, defina el tipo y tamaño del papel para que coincidan con el papel cargado en la bandeja. ¿Coinciden los valores de la impresora con el tipo y el tamaño del papel cargado en la bandeja? Paso 3 Vaya al paso 4. a Según el sistema operativo, especifique el tipo y el peso del papel en Preferencias de impresión o en el cuadro de diálogo Imprimir. b Vuelva a enviar el trabajo de impresión. Especifique el tipo y el tamaño del papel en los valores de la bandeja para que coincidan con el papel cargado en la bandeja. El problema se ha solucionado. ¿Siguen apareciendo irregularidades de impresión? Paso 4 Revise el papel cargado en la bandeja para comprobar si las terminaciones tienen una textura áspera o rugosa. ¿Está imprimiendo en papel de textura áspera o rugosa? En el panel de control, en Vaya al paso 5. el menú Papel, defina la textura del papel para que coincida con el papel cargado en la bandeja. Guía de calidad de impresión Página 7 de 19 Acción Sí No Paso 5 a Cargue papel de un paquete nuevo. Vaya al paso 6. El problema se ha solucionado. Vaya al paso 7. El problema se ha solucionado. Nota: El papel está mojado debido al alto nivel de humedad. Guarde el papel en su embalaje original hasta que lo vaya a utilizar. b Vuelva a enviar el trabajo de impresión. ¿Siguen apareciendo irregularidades de impresión? Paso 6 a Limpie el cargador y la lente del cabezal de impresión. b Vuelva a enviar el trabajo de impresión. ¿Siguen apareciendo irregularidades de impresión? Paso 7 Sustituya la unidad del fotoconductor y vuelva a enviar el trabajo de impresión. Advertencia—Posibles daños: No exponga la unidad del fotoconductor a la luz directa durante más de diez minutos. Una exposición prolongada a la luz puede provocar problemas de calidad de impresión. Contacto atención al El problema se ha cliente o su representante solucionado. de servicios. ¿Siguen apareciendo irregularidades de impresión? La impresión es demasiado oscura Acción Sí No Paso 1 a En el menú Calidad del panel de control, disminuya la intensidad del tóner. Vaya al paso 2. El problema se ha solucionado. Nota: 8 es el valor predeterminado de fábrica. b Vuelva a enviar el trabajo de impresión. ¿Sigue siendo demasiado oscura la impresión? Guía de calidad de impresión Página 8 de 19 Acción Sí Paso 2 Vaya al paso 3. a En el panel de control, en el menú Papel, defina el tipo, la textura y el peso del papel para que coincidan con el papel cargado en la bandeja. b Vuelva a enviar el trabajo de impresión. ¿Se ha definido en la bandeja el tipo, la textura y el peso del papel cargado? No Realice al menos una de las acciones siguientes: • Especifique el tipo, la textura y el peso del papel en los valores de la impresora para que coincidan con el papel cargado en la bandeja. • Cambie el papel cargado en la bandeja para que coincida con el tipo, la textura y el peso de papel especifi‐ cados en los valores de la bandeja. Paso 3 Vaya al paso 4. a Según el sistema operativo, especifique el tipo, la textura y el peso del papel en Preferencias de impresión o en el cuadro de diálogo Imprimir. b Vuelva a enviar el trabajo de impresión. El problema se ha solucionado. ¿Sigue siendo demasiado oscura la impresión? Paso 4 Revise el papel cargado en la bandeja para comprobar si las terminaciones tienen una textura áspera o rugosa. ¿Está imprimiendo en papel de textura áspera o rugosa? Paso 5 a Cargue papel de un paquete nuevo. En el panel de control, en Vaya al paso 5. el menú Textura del papel, cambie el valor de la textura para que coincida con el papel en el que está imprimiendo. Vaya al paso 6. El problema se ha solucionado. Vaya al paso 7. El problema se ha solucionado. Contacto atención al cliente. El problema se ha solucionado. Nota: El papel está mojado debido al alto nivel de humedad. Guarde el papel en su embalaje original hasta que lo vaya a utilizar. b Vuelva a enviar el trabajo de impresión. ¿Sigue siendo demasiado oscura la impresión? Paso 6 a Limpie el cargador y la lente del cabezal de impresión. b Vuelva a enviar el trabajo de impresión. ¿Sigue siendo demasiado oscura la impresión? Paso 7 Sustituya la unidad del fotoconductor y vuelva a enviar el trabajo de impresión. Advertencia—Posibles daños: No exponga la unidad del fotoconductor a la luz directa durante más de diez minutos. Una exposición prolongada a la luz puede provocar problemas de calidad de impresión. ¿Sigue siendo demasiado oscura la impresión? Guía de calidad de impresión Página 9 de 19 La impresión es demasiado clara Acción Sí No Paso 1 a En el menú Calidad del panel de control, aumente la intensidad del tóner. Vaya al paso 2. El problema se ha solucionado. Vaya al paso 3. Cambie el tipo, la textura y el peso del papel para que coincidan con los del papel cargado en la bandeja. Nota: 8 es el valor predeterminado de fábrica. b Vuelva a enviar el trabajo de impresión. ¿Sigue siendo demasiado clara la impresión? Paso 2 En el panel de control, en el menú Papel, defina el tipo, la textura y el peso del papel para que coincidan con el papel cargado en la bandeja. ¿Se ha definido en la bandeja el tipo, la textura y el peso del papel cargado? Paso 3 Vaya al paso 4. a Según el sistema operativo, especifique el tipo, la textura y el peso del papel en Preferencias de impresión o en el cuadro de diálogo Imprimir. b Vuelva a enviar el trabajo de impresión. El problema se ha solucionado. ¿Sigue siendo demasiado clara la impresión? Paso 4 Compruebe que los acabados del papel no sean ásperos ni rugosos. ¿Está imprimiendo en papel de textura áspera o rugosa? Paso 5 a Cargue papel de un paquete nuevo. En el panel de control, en Vaya al paso 5. el menú Textura del papel, cambie el valor de la textura para que coincida con el papel en el que está imprimiendo. Vaya al paso 6. El problema se ha solucionado. Vaya al paso 7. El problema se ha solucionado. Nota: El papel está mojado debido al alto nivel de humedad. Guarde el papel en su embalaje original hasta que lo vaya a utilizar. b Vuelva a enviar el trabajo de impresión. ¿Sigue siendo demasiado clara la impresión? Paso 6 a Limpie el cargador y la lente del cabezal de impresión. b Vuelva a enviar el trabajo de impresión. ¿Sigue siendo demasiado clara la impresión? Guía de calidad de impresión Página 10 de 19 Acción Sí No Paso 7 Contacto atención al cliente. El problema se ha solucionado. Acción Sí No Paso 1 a Asegúrese de que no queden restos de material de embalaje en la unidad del fotoconductor. 1 Extraiga la unidad del fotoconductor. Vaya al paso 2. El problema se ha solucionado. Vaya al paso 3. El problema se ha solucionado. Contacto atención al cliente. El problema se ha solucionado. Sustituya la unidad del fotoconductor y vuelva a enviar el trabajo de impresión. Advertencia—Posibles daños: No exponga la unidad del fotoconductor a la luz directa durante más de diez minutos. Una exposición prolongada a la luz puede provocar problemas de calidad de impresión. ¿Sigue siendo demasiado clara la impresión? La impresora imprime páginas en blanco 2 Asegúrese de que el material de embalaje se haya extraído correctamente de la unidad del fotoconductor. Advertencia—Posibles daños: No exponga la unidad del fotoconductor a la luz directa durante más de diez minutos. Una larga exposición a la luz puede ocasionar problemas de calidad de impresión. 3 Vuelva a instalar la unidad del fotoconductor. b Vuelva a enviar el trabajo de impresión. ¿Siguen imprimiéndose páginas en blanco? Paso 2 a Limpie el cargador y la lente del cabezal de impresión. b Vuelva a enviar el trabajo de impresión. ¿Siguen imprimiéndose páginas en blanco? Paso 3 Sustituya la unidad del fotoconductor y vuelva a enviar el trabajo de impresión. ¿Siguen imprimiéndose páginas en blanco? Guía de calidad de impresión Página 11 de 19 La impresora imprime páginas completamente negras Acción Sí No Paso 1 a Vuelva a instalar la unidad del fotoconductor. Vaya al paso 2. El problema se ha solucionado. Vaya al paso 3. El problema se ha solucionado. Contacto atención al cliente. El problema se ha solucionado. Acción Sí No Paso 1 a Limpie el cargador y la lente del cabezal de impresión. Vaya al paso 2. El problema se ha solucionado. Advertencia—Posibles daños: No exponga la unidad del fotoconductor a la luz directa durante más de diez minutos. Una larga exposición a la luz puede ocasionar problemas de calidad de impresión. b Vuelva a enviar el trabajo de impresión. ¿Está imprimiendo la impresora páginas completamente negras? Paso 2 a Limpie el cargador y la lente del cabezal de impresión. b Vuelva a enviar el trabajo de impresión. ¿Está imprimiendo la impresora páginas completamente negras? Paso 3 Sustituya la unidad del fotoconductor y vuelva a enviar el trabajo de impresión. ¿Está imprimiendo la impresora páginas completamente negras? Defectos repetitivos en las impresiones b Vuelva a enviar el trabajo de impresión. ¿Siguen apareciendo los defectos repetitivos en las impresiones? Guía de calidad de impresión Página 12 de 19 Acción Sí No Paso 2 a Sustituya la unidad del fotoconductor si la distancia entre los defectos es igual a 95,8 mm (3,77 pulg.). b Vuelva a enviar el trabajo de impresión. Vaya al paso 3. El problema se ha solucionado. Contacto atención al cliente. El problema se ha solucionado. Acción Sí No Paso 1 Vaya al paso 2. Cargue en la bandeja papel de tipo y peso correctos. Vaya al paso 3. Cambie el papel cargado en la bandeja para que coincida con el tipo y el peso de papel especifi‐ cados en los valores de la bandeja. ¿Siguen apareciendo los defectos repetitivos en las impresiones? Paso 3 a Sustituya el kit de mantenimiento de 300 k si la distancia entre los defectos es igual a alguno de los siguientes valores: • 62,65 mm (2,47 pulg.) • 75,85 mm (2,99 pulg.) b Vuelva a enviar el trabajo de impresión. ¿Siguen apareciendo los defectos repetitivos en las impresiones? Imágenes borrosas en las impresiones Leading edge A AB BC CD D A AB BC CD D Trailing edge Cargue en la bandeja papel de tipo y peso correctos. ¿Se ha cargado en la bandeja papel de tipo y peso correctos? Paso 2 En el panel de control, en el menú Papel, defina el tipo y el peso del papel para que coincidan con el papel cargado en la bandeja. ¿Se ha definido en la bandeja el tipo y el peso del papel cargado? Paso 3 Vaya al paso 4. a Según el sistema operativo, especifique el tipo y el peso del papel en Preferencias de impresión o en el cuadro de diálogo Imprimir. b Vuelva a enviar el trabajo de impresión. El problema se ha solucionado. ¿Siguen apareciendo imágenes borrosas en las impresiones? Paso 4 a Limpie el cargador y la lente del cabezal de impresión. b Vuelva a enviar el trabajo de impresión. ¿Siguen apareciendo imágenes borrosas en las impresiones? Vaya al paso 5. El problema se ha solucionado. Guía de calidad de impresión Página 13 de 19 Acción Sí No Paso 5 Contacto atención al cliente. El problema se ha solucionado. Acción Sí No Paso 1 a Mueva las guías de anchura y longitud de la bandeja hasta las posiciones correctas para el tamaño del papel cargado. b Vuelva a enviar el trabajo de impresión. Vaya al paso 2. El problema se ha solucionado. Póngase en contacto con cliente, atención. El problema se ha solucionado. Sustituya la unidad del fotoconductor y vuelva a enviar el trabajo de impresión. Advertencia—Posibles daños: No exponga la unidad del fotoconductor a la luz directa durante más de diez minutos. Una exposición prolongada a la luz puede provocar problemas de calidad de impresión. ¿Siguen apareciendo imágenes borrosas en las impresiones? Impresión sesgada )E ) D ABC E ABCD E ABCD ¿Sigue estando sesgada la impresión? Paso 2 a Compruebe si la impresión se efectúa en el papel que admite la impresora. b Vuelva a enviar el trabajo de impresión. ¿Sigue estando sesgada la impresión? Líneas horizontales a trazos en las impresiones ABCDE ABCDE ABCDE Guía de calidad de impresión Página 14 de 19 Acción Sí No Paso 1 a Según el sistema operativo, especifique la bandeja o el alimentador en Prefe‐ rencias de impresión o en el cuadro de diálogo Imprimir. b Vuelva a enviar el trabajo de impresión. Vaya al paso 2. El problema se ha solucionado. Vaya al paso 3. Cambie el tipo y el peso del papel para que coincidan con los del papel cargado en la bandeja. Vaya al paso 4. El problema se ha solucionado. Vaya al paso 5. El problema se ha solucionado. Vaya al paso 6. El problema se ha solucionado. Contacto atención al cliente. El problema se ha solucionado. ¿Aparecen líneas horizontales a trazos en las impresiones? Paso 2 En el panel de control, en el menú Papel, defina el tipo y el peso del papel para que coincidan con el papel cargado en la bandeja. ¿Coinciden el tipo y el peso del papel con el tipo y el peso del papel cargado en la bandeja? Paso 3 a Cargue papel de un paquete nuevo. Nota: El papel está mojado debido al alto nivel de humedad. Guarde el papel en su embalaje original hasta que lo vaya a utilizar. b Vuelva a enviar el trabajo de impresión. ¿Aparecen líneas horizontales a trazos en las impresiones? Paso 4 a Extraiga y, a continuación, vuelva a instalar la unidad del fotoconductor. Advertencia—Posibles daños: No exponga la unidad del fotoconductor a la luz directa durante más de diez minutos. Una larga exposición a la luz puede ocasionar problemas de calidad de impresión. b Vuelva a enviar el trabajo de impresión. ¿Aparecen líneas horizontales a trazos en las impresiones? Paso 5 a Limpie el cargador y la lente del cabezal de impresión. b Vuelva a enviar el trabajo de impresión. ¿Aparecen líneas horizontales a trazos en las impresiones? Paso 6 Sustituya la unidad del fotoconductor y vuelva a enviar el trabajo de impresión. ¿Aparecen líneas horizontales a trazos en las impresiones? Líneas verticales a trazos en las impresiones Leading edge ABCDE ABCDE ABCDE Trailing edge Guía de calidad de impresión Página 15 de 19 Acción Sí Paso 1 Vaya al paso 2. a Según el sistema operativo, especifique el tipo, la textura y el peso del papel en Preferencias de impresión o en el cuadro de diálogo Imprimir. b Vuelva a enviar el trabajo de impresión. No El problema se ha solucionado. ¿Aparecen líneas verticales a trazos en las impresiones? Paso 2 Vaya al paso 3. En el panel de control, en el menú Papel, defina la textura, el tipo y el peso del papel para que coincidan con el papel cargado en la bandeja. Realice al menos una de las acciones siguientes: • Especifique el la textura, el tipo y el peso del papel en los valores de la impresora para que coincidan con el papel cargado en la bandeja. ¿Coinciden la textura, el tipo y el peso del papel con el papel de la bandeja? • Cambie el papel cargado en la bandeja para que coincida con la textura, el tipo y el peso de papel especifi‐ cados en los valores de la bandeja. Paso 3 a Cargue papel de un paquete nuevo. Vaya al paso 4. El problema se ha solucionado. Vaya al paso 5. El problema se ha solucionado. Vaya al paso 6. El problema se ha solucionado. Contacto atención al cliente. El problema se ha solucionado. Nota: El papel está mojado debido al alto nivel de humedad. Guarde el papel en su embalaje original hasta que lo vaya a utilizar. b Vuelva a enviar el trabajo de impresión. ¿Aparecen líneas verticales a trazos en las impresiones? Paso 4 a Extraiga y, a continuación, vuelva a instalar la unidad del fotoconductor. 1 Extraiga la unidad del fotoconductor. Advertencia—Posibles daños: No exponga la unidad del fotoconductor a la luz directa durante más de diez minutos. Una larga exposición a la luz puede ocasionar problemas de calidad de impresión. 2 Instale la unidad del fotoconductor. b Vuelva a enviar el trabajo de impresión. ¿Aparecen líneas verticales a trazos en las impresiones? Paso 5 a Limpie el cargador y la lente del cabezal de impresión. b Vuelva a enviar el trabajo de impresión. ¿Aparecen líneas verticales a trazos en las impresiones? Paso 6 Sustituya la unidad del fotoconductor y vuelva a enviar el trabajo de impresión. ¿Aparecen líneas verticales a trazos en las impresiones? Guía de calidad de impresión Página 16 de 19 Tóner borroso o manchas de fondo en las impresiones ABCDE ABCDE ABCDE Acción Sí No Paso 1 a Limpie el cargador y la lente del cabezal de impresión. Vaya al paso 2. El problema se ha solucionado. El problema se ha solucionado. Vaya al paso 3. El problema se ha solucionado. Contacto atención al cliente. b Vuelva a enviar el trabajo de impresión. ¿Han desaparecido las manchas de fondo o el tóner borroso de las impresiones? Paso 2 a Vuelva a instalar la unidad del fotoconductor. Advertencia—Posibles daños: No exponga la unidad del fotoconductor a la luz directa durante más de diez minutos. Una larga exposición a la luz puede ocasionar problemas de calidad de impresión. b Vuelva a enviar el trabajo de impresión. ¿Han desaparecido las manchas de fondo o el tóner borroso de las impresiones? Paso 3 Sustituya la unidad del fotoconductor y vuelva a enviar el trabajo de impresión. ¿Han desaparecido las manchas de fondo o el tóner borroso de las impresiones? El tóner se difumina Leading edge ABC DEF Trailing edge Guía de calidad de impresión Página 17 de 19 Acción Sí No Paso 1 Vaya al paso 2. Especifique el tipo, la textura y el peso del papel en los valores de la impresora para que coincidan con el papel cargado en la bandeja. Contacto atención al cliente. El problema se ha solucionado. Acción Sí No Paso 1 a Limpie el cargador y la lente del cabezal de impresión. Vaya al paso 2. El problema se ha solucionado. Contacto atención al cliente. El problema se ha solucionado. Acción Sí No Paso 1 Vaya al paso 2. Defina el tipo de papel en Transparencia. Póngase en contacto con cliente, atención. El problema se ha solucionado. En el menú Papel del panel de control de la impresora, compruebe el tipo, la textura y el peso del papel. ¿Coinciden el tipo, la textura y el peso del papel con el papel cargado en la bandeja? Paso 2 Vuelva a enviar el trabajo de impresión. ¿Se difumina aún el tóner? Manchas de tóner en las impresiones b Vuelva a enviar el trabajo de impresión. ¿Aparecen manchas de tóner en las impresiones? Paso 2 Sustituya la unidad del fotoconductor y vuelva a enviar el trabajo de impresión. ¿Aparecen manchas de tóner en las impresiones? La impresión de transparencias es de baja calidad En el panel de control de la impresora, en el menú Papel, defina el tipo de papel para que coincida con el papel cargado en la bandeja. ¿Se ha definido en Transparencia el tipo de papel de la bandeja? Paso 2 a Compruebe que utilice un tipo de transparencia recomendado. b Vuelva a enviar el trabajo de impresión. ¿Sigue siendo mala la calidad de impresión? Guía de calidad de impresión Página 18 de 19 Densidad de impresión desigual Acción Sí No Paso 1 a Limpie el cargador y la lente del cabezal de impresión. Vaya al paso 2. El problema se ha solucionado. Contacto atención al cliente. El problema se ha solucionado. b Vuelva a enviar el trabajo de impresión. ¿Es desigual la densidad de impresión? Paso 2 Sustituya la unidad del fotoconductor y vuelva a enviar el trabajo de impresión. ¿Es desigual la densidad de impresión? Aparecen espacios en blanco verticales en las impresiones Leading edge Trailing edge Acción Sí Paso 1 Vaya al paso 2. a Compruebe que el programa de software utilice un modelo de relleno correcto. No El problema se ha solucionado. b Vuelva a enviar el trabajo de impresión. ¿Aparecen espacios en blanco verticales en las impresiones? Paso 2 Vaya al paso 3. a En el panel de control, en el menú Papel, defina el tipo y el peso del papel para que coincidan con el papel cargado en la bandeja. b Vuelva a enviar el trabajo de impresión. ¿Aparecen espacios en blanco verticales en las impresiones? El problema se ha solucionado. Guía de calidad de impresión Página 19 de 19 Acción Sí No Paso 3 Vaya al paso 4. El problema se ha solucionado. Vaya al paso 5. El problema se ha solucionado. Vaya al paso 6. El problema se ha solucionado. Contacto atención al cliente. El problema se ha solucionado. Compruebe que utilice un tipo de papel recomendado. a Cargue la bandeja o alimentador especificado con un tipo de papel recomendado. b Vuelva a enviar el trabajo de impresión. ¿Aparecen espacios en blanco verticales en las impresiones? Paso 4 a Extraiga la unidad del fotoconductor especificada y vuelva a instalarla. Advertencia—Posibles daños: No exponga la unidad del fotoconductor a la luz directa durante más de diez minutos. Una larga exposición a la luz puede ocasionar problemas de calidad de impresión. b Vuelva a enviar el trabajo de impresión. ¿Aparecen espacios en blanco verticales en las impresiones? Paso 5 a Limpie el cargador y la lente del cabezal de impresión. b Vuelva a enviar el trabajo de impresión. ¿Aparecen espacios en blanco verticales en las impresiones? Paso 6 Sustituya la unidad del fotoconductor y vuelva a enviar el trabajo de impresión. ¿Aparecen espacios en blanco verticales en las impresiones? Contacto con el servicio de atención al cliente Cuando se ponga en contacto con el servicio de atención al cliente, deberá poder describir el problema que tiene, el mensaje de la pantalla de la impresora y los pasos que ya ha realizado para encontrar una solución. Necesitará saber el tipo de modelo y el número de serie de la impresora. Para obtener más información, consulte la etiqueta de la parte posterior de la impresora. El número de serie también aparece en la página de valores del menú. Lexmark dispone de varias vías para solucionar sus problemas de impresión. Visite el sitio web de Lexmark en http://support.lexmark.com y, a continuación, seleccione una de las opciones siguientes: Biblioteca técnica En la biblioteca, podrá buscar manuales, documentación de ayuda, controladores y otras descargas que le ayudarán a solucionar los problemas habituales. Correo electrónico Puede enviar un mensaje de correo electrónico al equipo de Lexmark con una descripción del problema. Un representante de servicios le responderá y proporcionará la información necesaria para solucionar el problema. Chat en directo Puede chatear directamente con un representante de servicios. Podrán trabajar con usted para solucionar el problema con su impresora o proporcionarle asistencia mediante un servicio de ayuda en el que el representante del servicio se conectará a su equipo a través de Internet para solucionar problemas, instalar actualizaciones o realizar otras tareas que le ayudarán a utilizar de forma correcta su producto Lexmark. También dispone de asistencia telefónica. En Estados Unidos o Canadá llame al 1‑800‑539‑6275. En los demás países o regiones, visite http://support.lexmark.com.