Paint Shop
Anuncio
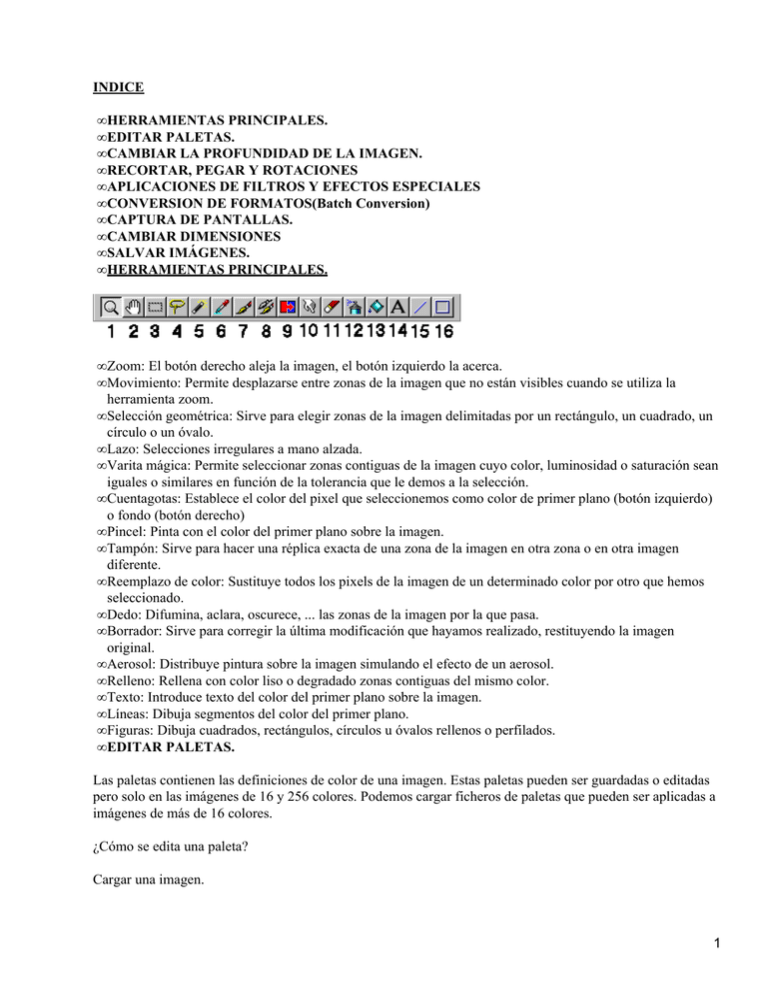
INDICE • HERRAMIENTAS PRINCIPALES. • EDITAR PALETAS. • CAMBIAR LA PROFUNDIDAD DE LA IMAGEN. • RECORTAR, PEGAR Y ROTACIONES • APLICACIONES DE FILTROS Y EFECTOS ESPECIALES • CONVERSION DE FORMATOS(Batch Conversion) • CAPTURA DE PANTALLAS. • CAMBIAR DIMENSIONES • SALVAR IMÁGENES. • HERRAMIENTAS PRINCIPALES. • Zoom: El botón derecho aleja la imagen, el botón izquierdo la acerca. • Movimiento: Permite desplazarse entre zonas de la imagen que no están visibles cuando se utiliza la herramienta zoom. • Selección geométrica: Sirve para elegir zonas de la imagen delimitadas por un rectángulo, un cuadrado, un círculo o un óvalo. • Lazo: Selecciones irregulares a mano alzada. • Varita mágica: Permite seleccionar zonas contiguas de la imagen cuyo color, luminosidad o saturación sean iguales o similares en función de la tolerancia que le demos a la selección. • Cuentagotas: Establece el color del pixel que seleccionemos como color de primer plano (botón izquierdo) o fondo (botón derecho) • Pincel: Pinta con el color del primer plano sobre la imagen. • Tampón: Sirve para hacer una réplica exacta de una zona de la imagen en otra zona o en otra imagen diferente. • Reemplazo de color: Sustituye todos los pixels de la imagen de un determinado color por otro que hemos seleccionado. • Dedo: Difumina, aclara, oscurece, ... las zonas de la imagen por la que pasa. • Borrador: Sirve para corregir la última modificación que hayamos realizado, restituyendo la imagen original. • Aerosol: Distribuye pintura sobre la imagen simulando el efecto de un aerosol. • Relleno: Rellena con color liso o degradado zonas contiguas del mismo color. • Texto: Introduce texto del color del primer plano sobre la imagen. • Líneas: Dibuja segmentos del color del primer plano. • Figuras: Dibuja cuadrados, rectángulos, círculos u óvalos rellenos o perfilados. • EDITAR PALETAS. Las paletas contienen las definiciones de color de una imagen. Estas paletas pueden ser guardadas o editadas pero solo en las imágenes de 16 y 256 colores. Podemos cargar ficheros de paletas que pueden ser aplicadas a imágenes de más de 16 colores. ¿Cómo se edita una paleta? Cargar una imagen. 1 Seleccionar la opción Colours del menú principal y hacer clic en Edit Palette, y os aparecerá el cuadro de diálogo de Edit Palette (Fig.1). Una vez abierto el cuadro de diálogo podremos ordenar la paleta según la enumeración de la paleta, la luminosidad o la tonalidad de color mediante el cuadro Sort Order. Si queremos cambiar un color clicamos dos veces sobre el color que deseamos cambiar y aparece el cuadro de dialogo Color(Fig. 2) • CAMBIAR LA PROFUNDIDAD DE LA IMAGEN. Es una de las opciones más típicas aplicadas a imágenes con paletas que consiste en cambiar en número de colores de una imagen. Para averiguar que profundidad tiene una imagen, se ve en la parte inferior derecha del programa. En esa barra aparecerán unos números que indican: ancho x altox nº de colores. ¿Cómo cambiar la profundidad de una imágen? Cargar una imagen. En el menú Colors seleccionar la opción Increase Color Depth(en el caso que quisiéramos aumentar la profundidad) o Decrease Color Depth(en el caso que quisiéramos disminuir la profundidad). Se desplegará otro menú y se podrán elegir las opciones siguientes: Increase Color Depth: Decrease Color Depth: 2 Colors 16 Colors 16 Colors 256 Colors 256 Colors 16 million Colors 32 K Colors 64 K Colors X Colors. • RECORTAR, PEGAR Y ROTACIONES Son opciones muy utilizadas para la manipulación de imágenes. • Recortar: Borra la imagen y la envía al portapapeles. Teniendo una imágen cargada, mediante la opción Cut del menú Edit. • Pegar: Copia una imagen. Con una imagen cargada, mediante la opción Copy del menú Edit, la enviamos al portapapeles y posteriormente vamos a la opción Paste del mismo menú y nos copia la imagen. Nos la puede pegar de 4 formas: como nueva imagen, nueva selección, nueva capa o nueva selección transparente. • Rotaciones: Vertical: Mediante la opción Flip del menú Image. 2 Horizontal: mediante la opción Mirror del menú Image. • APLICACIONES DE FILTROS Y EFECTOS ESPECIALES Aplicaciones de filtros: Consiste en alterar los pixels de color basándose en su color y en los colores de los píxels vecinos. Esta opción solo puede ser posible para imágenes de 16 millones de Colores. Esta opción la podremos encontrar en la opción Special Filters del menú Image. Hay diversos tipos de filtros: Add noise, Despeckle, Dilate, Emboss, Erode, Median y Mosaic. Efectos especiales: es aplicado a gráficos que contienen texto, formas regulares, etc. Esta opción la podemos encontrar en la opción Special Effects del menú Image. • CONVERSION DE FORMATOS(Batch Conversion) Esta opción consiste en cambiar el formato de una imagen o las imágenes de una carpeta mediante la opción Batch Conversion del menú File. Una vez seleccionada aparecerá una ventana como esta: En esta ventana deberéis el formato en que lo queréis guardar, la carpeta donde se guardaran las imágenes. Una vez indicados estos datos seleccionar los archivos, o clicar Select All si queréis cambiar toda la carpeta de formato. • CAPTURA DE PANTALLAS. El programa incluye una herramienta que permite capturar imágenes correspondientes a otros programas. Al elegir Capture/Setup se presenta la ventana en la que podemos elegir los parámetros necesarios. • Area: Selecciona un área rectangular pulsando una vez, arrastrando y volviendo a pulsar. • Full Screen: Captura el escritorio completo. • Client area: Captura la ventana activa salvo la barra de título y la de menú. • Window: Igual que la anterior pero incluyendo barras de título y menú. • Object: Captura fragmentos activos de una pantalla: un submenú, una barra de botones, ... El método más cómodo para activar la captura es el de asignar una tecla de función, cuidando que ésta no cumpla algún cometido propio en el programa del que queremos recoger alguna imagen. • CAMBIAR DIMENSIONES Consiste en cambiar en ancho y el alto de una imagen, existen dos métodos: por redimensionado y remostrado. • Redimensionado: da resultados buenos con imágenes de 16 o menos colores. La encontraremos en la opción Resize del menú Image. • Remostrado: da mejores resultados con imágenes complejas y fotorealísticas. La encontraremos en la opción Resample del menú Image. Una vez dentro de esta opción aparece un cuadro de diálogo donde podéis poner las medidas en Custom Size. Los dos métodos son similares en los pasos que hay que seguir, pero diferentes en los cálculos del ordenador. 3 A veces el resultado puede parecer igual pero aun así el remostrado produce una calidad superior. • SALVAR IMÁGENES. Esta opción la repetiremos siempre que queramos guardar una imagen. La guardamos mediante la opción Save del menú File, se nos abrirá el cuadro de dialogo Save y indicaremos la ubicación, el nombre y el formato. El formato más adecuado es el JPG. Ahora bien, las imágenes en color real suponen un mayor tamaño del archivo...y un tiempo de descarga sensiblemente superior. Para reducir el tamaño del archivo sin que se produzca una pérdida sensible de calidad de la imagen jugamos con dos parámetros al elegir las opciones de salvar como JPG: DPI (puntos por pulgada) y COMPRESSION LEVEL. La única solución es experimentar con cada imagen. A continuación vemos dos ejemplos de imágenes guardadas con los mismos DPI y diferente grado de compresión. Compresión=1 Tamaño=269Kb Compresión=20 Tamaño=68Kb 5 4
