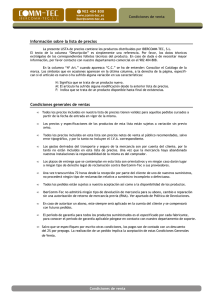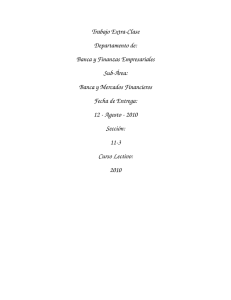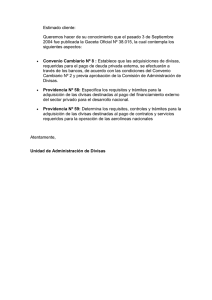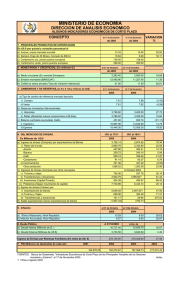Propuesta productos de diseo de aplicaciones
Anuncio
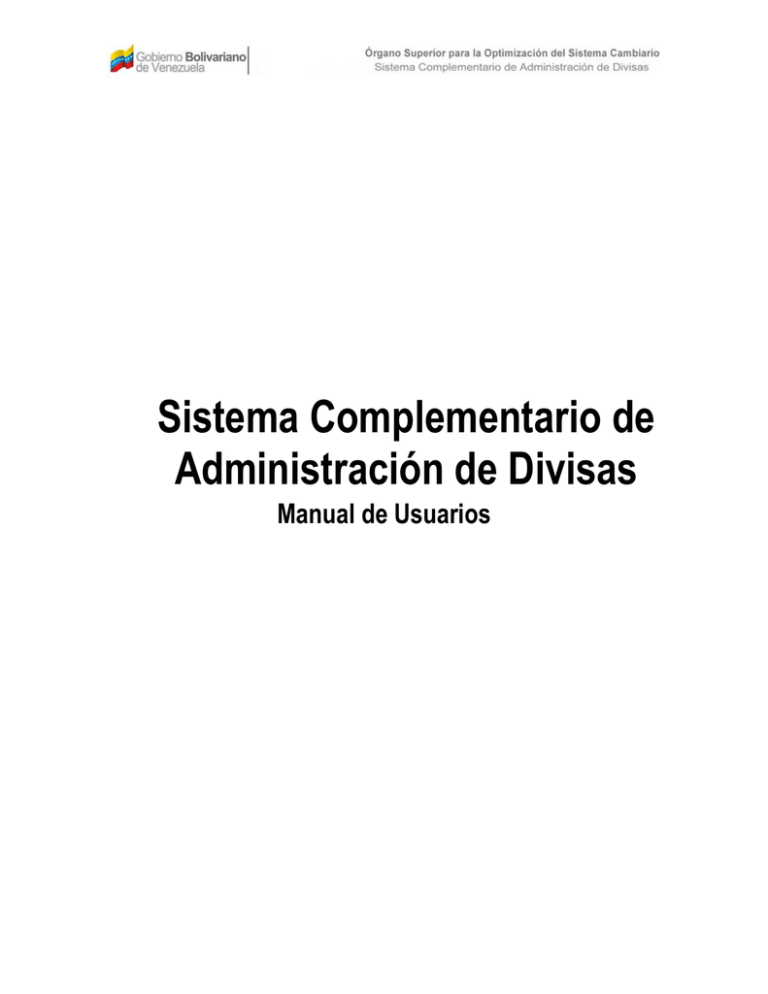
Sistema Complementario de Administración de Divisas Manual de Usuarios Información Básica Identificación Requisitos Método alternativo para la asignación de divisas a través del mecanismo de subasta, tiene como objetivo coadyuvar en la optimización del sistema cambiario venezolano y alcanzar la máxima eficacia en la asignación de las divisas, el cual constituye un Sistema Complementario de Administración de Divisas. Para realizar su solicitud debe cumplir con los siguientes requisitos: • • Importante R.I.F. Actualizado. Estar inscrito y activo en el Registro de Usuarios del Sistema de Administración de Divisas (RUSAD). Debe colocar el número de RIF sin guiones. Su clave para el ingreso al Sistema será enviada al correo que usted indicó en el Registro de Usuarios del Sistema de Administración de Divisas (RUSAD). Sobre este manual Objetivo Brindar soporte en el uso del Sistema Complementario de Administración de Divisas. Alcance Se describen los pasos para el acceso al sistema y las opciones mediante las cuales es posible realizar su solicitud. Dirigido a: El presente documento, está dirigido a los usuarios con el fin de detallar los códigos arancelarios que importarán con las divisas que solicitan. Convenciones tipográficas Descripción de la iconografía que encontrará en este manual. Iconos del Sistema Opciones comunes para las pantallas de Consulta: Ir a primera página Permite posicionarse en la primera página vista de la tabla que contiene la totalidad de los registros existentes. Ir a página anterior Permite posicionarse en la página vista anterior a la vista actual de la tabla de registros. Ubicación a página actual Además de indicar el número de la página vista actual de la tabla de registros, permite editar directamente el número de la página vista a la que se desea direccionar la vista actual. Total de páginas de la tabla Indica el total de páginas disponibles en la tabla para visualizar la totalidad de los registros existentes. Ir a página siguiente Permite posicionarse en la página vista posterior a la vista actual de la tabla de registros. Ir a última página Permite posicionarse en la última página vista de la tabla que contiene la totalidad de los registros existentes. Rango de páginas Permite seleccionar la página a la página que desee verificar. Cuántos del total Indica la cantidad de registros en la vista actual de la totalidad de registros existentes. Total de Registros Indica la totalidad de registros existentes. Subir de Categoría Permite posicionarse en la categoría anterior. Bajar de Categoría Permite posicionarse en la categoría siguiente. 3 Índice de Contenido INFORMACIÓN BÁSICA .............................................................................................................................. 2 SOBRE ESTE MANUAL ................................................................................................................................ 3 ACCESO AL SISTEMA.................................................................................................................................. 5 ESTRUCTURA DE PRESENTACIÓN DE DATOS DEL SISTEMA ........................................................ 6 SOLICITUDES................................................................................................................................................. 7 MIS DATOS BÁSICOS ...................................................................................................................................... 8 MIS PEDIDOS .................................................................................................................................................. 8 MERCANCÍAS ................................................................................................................................................. 9 AGREGAR MERCANCÍA................................................................................................................................. 10 CAMBIO DE CLAVE.................................................................................................................................... 11 SALIR.............................................................................................................................................................. 11 4 Acceso al Sistema Paso1: Iniciar la aplicación Inicie un navegador preferiblemente Mozilla Firefox, seguidamente escriba: https://sicad.mpf.gob.ve sobre el campo de direcciones y presione la tecla Enter. El Sistema se encuentra disponible para dispositivos móviles. Se mostrará la siguiente pantalla de acceso al sistema: Paso 2: Ingrese credenciales Una vez mostrada la pantalla de acceso debe introducir los siguientes datos: - Número R.I.F. (Sin Guiones) - Clave (Enviada al correo que usted indicó en el Registro de Usuarios del Sistema de Administración de Divisas (RUSAD) ) - Código de Seguridad. (Indicado por el Sistema) Seguidamente haga clic en el botón “Iniciar” o en la tecla ↵. 5 Estructura de Presentación de datos del Sistema (1) (2) (1) Panel Superior En el área izquierda de esta sección, se ubica el menú superior de pestañas: Solicitudes, Cambio de Clave, Salir. (2) Panel Central En esta área central de la pantalla se despliegan una breve descripción del Sistema. 6 Solicitudes En el panel superior, se tiene la opción Solicitudes, al hacer clic sobre ella se despliega una pantalla con las siguientes pestañas: Mis Datos Básicos, Mis Pedidos, Mercancías. Como se muestra en la imagen siguiente: 7 Mis Datos Básicos En esta opción, se reflejan los datos básicos que usted indicó al momento de realizar su inscripción en el Registro de Usuarios del Sistema de Administración de Divisas (RUSAD), como se muestra en la imagen siguiente: Mis Pedidos En esta opción, se reflejan los diferentes pedidos que ha realizado, como se muestra en la imagen siguiente: Datos de Pedidos: Código Descripción: Se refiere a los oficiales códigos arancelarios Cantidad: Indica la cantidad de mercancía solicitada. Unidad: Indica la unidad de la cantidad solicitada. Monto USD: Indica el monto del pedido realizado. Fecha: Indica la fecha en la cual realizó su pedido. 8 Mercancías En esta opción se muestra el catálogo de los códigos arancelarios de los cuales debe escoger los que va a importar con las divisas que le sean otorgadas: Al hacer clic en la opción Acción se desplegarán diferentes pantallas con las distintas subcategorías de cada mercancía, reflejadas en códigos de descripción, una vez mostradas todas las subcategorías, se mostrará la siguiente pantalla. Opciones del Sistema Agregar Mercancía Permite agregar una nueva solicitud de mercancía. Buscar Permite realizar búsquedas de mercancías al suministrar el código de la misma. 9 Agregar Mercancía A partir de la vista Mercancías, presione el icono , ó realice una búsqueda mediante en el ícono suministrando el código de categoría y realizando clic en “Buscar”, se mostrará la pantalla siguiente en la cual se podrá registrar la mercancía solicitada: Datos de la Mercancía: Descripción: Se encuentra por defecto en el Sistema. Cantidad: Introduzca la cantidad de mercancía que desea, expresada en números con decimales separados por puntos. Unidad: Seleccione la Unidad de medida (lista cerrada). Monto USD: Introduzca el monto, expresado en números con decimales separados por puntos. Una vez completado el formulario con los datos requeridos, haga clic en el botón “Guardar”. Si desea salir del formulario haga clic en el botón “Cerrar”. 10 Cambio de Clave En el panel superior, se tiene la opción Cambio de Clave, al hacer clic sobre ella se despliega la siguiente pantalla: Datos: Clave Actual: Introduzca su clave actual. Clave Nueva: Introduzca su nueva clave. Confirmar Clave: Introduzca su nueva clave para confirmar el cambio. Una vez completado el formulario con los datos requeridos, haga clic en el botón “Aceptar”. Salir A partir del menú principal en la pestaña identificada como Salir, se tiene acceso a la salida del sistema. 11