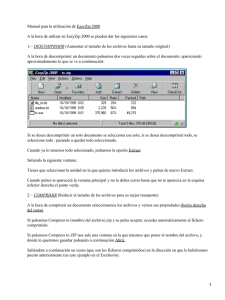Conexión al servidor desde fuera de las aulas y manipulación de
Anuncio
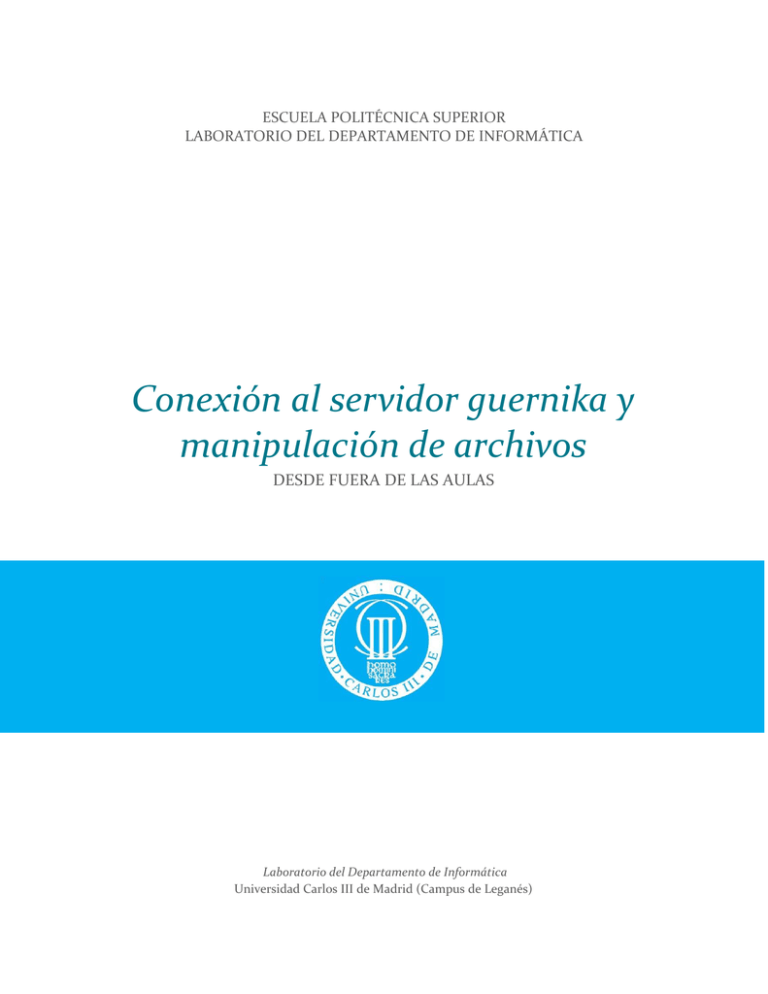
ESCUELA POLITÉCNICA SUPERIOR LABORATORIO DEL DEPARTAMENTO DE INFORMÁTICA Conexión al servidor guernika y manipulación de archivos DESDE FUERA DE LAS AULAS Laboratorio del Departamento de Informática Universidad Carlos III de Madrid (Campus de Leganés) Índice 1. EN PLATAFORMAS WINDOWS ............................................................................................................. 3 1.1. Descarga del programa ........................................................................................................................ 3 1.2. Instalación del programa .................................................................................................................... 3 1.3. Conexión al servidor guernika ...........................................................................................................7 1.4. Transferencia de archivos ................................................................................................................. 9 2. EN PLATAFORMAS LINUX (O CUALQUIER UNIX) A TRAVÉS DE SHELL ................................... 10 2.1. Conexión al servidor guernika ......................................................................................................... 10 2.2. Transferencia de archivos ................................................................................................................ 10 Manual elaborado para los usuarios del Laboratorio del Departamento de Informática Julio de 2015 - Versión 1.0 PÁGINA 2 1. EN PLATAFORMAS WINDOWS 1.1. DESCARGA DEL PROGRAMA Se utilizará el software gratuito MobaXterm. MobaXterm es un terminal de línea de comandos que contiene el Shell Bash y un buen número de herramientas provenientes del mundo Unix / Linux. Gracias a esta herramienta se puede disponer de una completa suite de herramientas tales como: Cliente de conexión remota por terminal SSH, Telnet, rlogin, Mosh. Clientes de escritorio remoto como RDP, VNC, Xdmcp. Otras conexiones remotas: FTP, SFTP, etc. Servidor X integrado con aceleración gráfica. Posibilidad de utilizar varias sesiones con diferentes protocolos desde una ventana. Posibilidad de añadir nuevas funciones y herramientas mediante el uso de plugins. Se puede descargar directamente desde el siguiente enlace: http://mobaxterm.mobatek.net/download-home-edition.html 1.2. INSTALACIÓN DEL PROGRAMA Se observa que existen dos tipos de descargas. Por un lado, la versión portable, la cual no requiere instalación, y se puede transportar fácilmente en una memoria USB. Si se descarga mediante esta opción, se obtiene un archivo .zip que se puede descomprimir para empezar a usar el programa. Para ello: 1. 2. 3. 4. Pulsar el botón derecho del ratón sobre él y seleccionar la opción Extraer todo… Seleccionar la ubicación donde se desea descomprimir los archivos. Pulsar el botón Extraer. Se obtiene una carpeta con los archivos de la aplicación: MobaXterm_Personal_7.7 MobaXterm_Personal_Customizer_7.7 La segunda opción es la versión instalable. Al pulsar sobre esta opción se descargará un archivo .msi que permitirá instalar el programa en nuestro equipo. Al ejecutar este archivo, aparecerá el asistente de instalación, tal y como se muestra en la siguiente imagen: PÁGINA 3 Ilustración 1. Asistente de instalación de MobaXTerm Aceptamos los términos y pulsamos Next: Ilustración 2. Aceptación de los términos de la licencia PÁGINA 4 Seleccionamos el directorio de instalación y pulsamos Next: Ilustración 3. Selección del directorio de instalación Finalmente, pulsamos el botón Install para comenzar la instalación: Ilustración 4. Botón Install para comenzar la instalación PÁGINA 5 Nos pedirá permiso para realizar la operación, pulsamos Sí. Por último pulsamos el botón Finish para concluir con la instalación. Ilustración 5. Botón Finish para terminar la instalación Al ejecutar la aplicación, aparecerá una ventana como la que se muestra a continuación: Ilustración 6. Entorno de MobaXterm PÁGINA 6 1.3. CONEXIÓN AL SERVIDOR GUERNIKA Una vez instalado el programa. Procederemos a iniciar la conexión SSH con el servidor guernika. Para ello, pulsamos sobre el icono Session en la parte superior izquierda de la pantalla. Se abrirá una ventana como la que se muestra a continuación: Ilustración 7. Ventana de selección del tipo de conexión Seleccionamos SSH. En el cuadro Basic SSH settings, rellenamos los siguientes datos: Remote host: la dirección del servidor (guernika.lab.inf.uc3m.es). Marcamos la casilla Specify username y rellenamos con nuestro usuario del laboratorio (a0XXXXXX). Puerto: 22, correspondiente a la conexión SSH. PÁGINA 7 Ilustración 8. Configuración de la conexión Pulsamos OK, introducimos nuestra contraseña y pulsamos enter. Llegados a este punto, disponemos de todos nuestros directorios asociados a nuestra cuenta del laboratorio de informática en la sección izquierda de la ventana. PÁGINA 8 Ilustración 9. Conexión establecida con el servidor guernika 1.4. TRANSFERENCIA DE ARCHIVOS Podemos transferir archivos y directorios simplemente arrastrándolos desde la ventana de MobaXterm a una ventana del explorador de archivos y viceversa. PÁGINA 9 2. EN PLATAFORMAS LINUX (O CUALQUIER UNIX) A TRAVÉS DE SHELL 2.1. CONEXIÓN AL SERVIDOR GUERNIKA Para utilizar este método necesitamos una shell cualquiera de sistema UNIX que disponga de la aplicación ssh. Estos requisitos los encontraremos en casi todos los sistemas basados en UNIX del mercado. Conectarse con el servidor del laboratorio es tan sencillo como ejecutar el comando ssh de la siguiente manera (siempre cambiando a0XXXXXX por el login): ssh –P 22 [email protected] NOTA: En las máquinas del laboratorio, sustituir “10“ por “a“ al comienzo del NIA del alumno. 2.2. TRANSFERENCIA DE ARCHIVOS Vamos a emplear el comando scp para transferir archivos de nuestra máquina local a la cuenta remota y viceversa. Las operaciones son las siguientes: Para copiar archivos de local a la cuenta: scp –P 22 “archivo local“ “directorio_remoto“ Ej: scp –p 22 ejemplo.zip a0XXXXXX@guernika:~/ Para copiar archivos de la cuenta a local: scp –P 22 “archivo remoto“ “direccion local“ Ej: scp –P 22 a0XXXXXX@guernika:~/ejemplo.zip ejemplo.zip NOTA: En las máquinas del laboratorio, sustituir “10“ por “a“ al comienzo del NIA del alumno. PÁGINA 10 PÁGINA 11