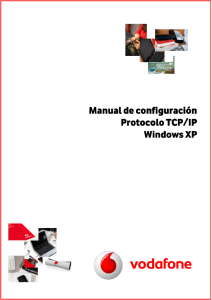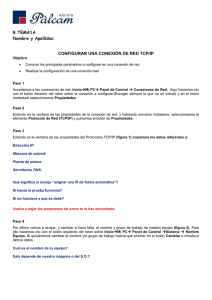Protocolo
Anuncio

MÓDULO 3: Componentes de una red. Red lógica
UNIDAD 1: Protocolo
?
Concepto
El protocolo es un conjunto de reglas que permite que uno o más recursos intercambien
información utilizando la red física (cables y placas de comunicación). Dentro de estas reglas
existen formas por las cuales se puede identificar y distinguir cada uno de los recursos y lo que ellos
pueden ofrecer a todos los demás recursos de la red.
Un sistema operativo puede soportar varios protocolos, pero solamente los dispositivos que
utilizan el mismo protocolo pueden comunicarse entre sí.
Cuando se conecta una computadora a la red (utilizando una tarjeta NIC, módem), la
computadora asocia automáticamente un protocolo con dicho dispositivo. El protocolo asociado por
defecto con el dispositivo dependerá del sistema operativo instalado en la computadora.
Por ejemplo, Windows 95 instala por defecto el protocolo NetBEUI y Windows 98 instala el
protocolo TCP/IP .
Si unas computadoras utilizan NetBEUI y otras utilizan TCP/IP, se tendrán dos redes
diferentes. Los computadoras que utilizan NetBEUI podrán reconocer y comunicar solamente con
otras computadoras que utilicen NetBEUI. Las computadoras que utilizan TCP/IP podrán
comunicar solamente con otros ordenadores que utilicen TCP/IP.
Para solucionar este problema, debe asegurarse de que todas las computadoras de la red
utilizan el mismo protocolo.
Más adelante se dará una explicación de cómo configurar TCP/IP.
?
El protocolo TCP/IP
A principios de los 80, ARPAnet necesitaba mejorar su protocolo, de hecho, el protocolo es
un conjunto de reglas que transporta la información en forma de paquetes. Tales reglas determinan
la manera en la que las computadoras colocan datos en una línea de transmisión y cómo los
programadores de software deben proyectar el soft para que trabaje con la red.
El protocolo original de ARPAnet se llamó NCP (Network Control Protocol) y el protocolo
que lo sustituyó el 1 de enero de 1983 fue el TCP/IP (Transport Control Protocol/Internet
Protocol).
Lo que permite toda la comunicación en Internet son los dos protocolos para el intercambio
de información:
Página 1
1. El Transmission Control Protocol (TCP, o Protocolo de Control de Transmisión)
2. y el Internet Protocol (IP, o Protocolo de Internet). Estos protocolos son conocidos, en
forma conjunta, como TCP/IP.
No forman un único protocolo sino que son protocolos separados, pero sin embargo están
estrechamente relacionados para permitir una comunicación más eficiente.
Ellos dividen los datos en secciones denominadas paquetes, entregan estos paquetes a su
sitio de destino en Intranet o Internet y les devuelven a estos paquetes su forma original para que se
los pueda visualizar y utilizar.
El TCP desempeña la tarea de separar los datos en paquetes y reensamblarlos, mientras que
el IP es responsable de que estos datos lleguen al destino correcto.
El TCP/IP se utiliza porque las Intranets e Internet constituyen una red "switcheada" por
paquetes. En este tipo de red, la información se envía en varios paquetes pequeños a través de
diversas rutas diferentes en forma simultánea, y se la reensambla al final.
El caso del sistema telefónico es una red "switcheada" por circuito. En una red de este tipo
existe una conexión única y completa entre el transmisor y el receptor. Una vez realizada la
conexión con un recurso de la red (por ejemplo, en una llamada telefónica), aún cuando no se
estuviese mandando ningún dato (por ejemplo, cuando la comunicación está en espera), dicha
conexión física permanece dedicada exclusivamente a esa única comunicación.
?
Direcciones IP
Lo que se denomina protocolo TCP/IP es, de hecho, un conjunto de protocolos cuyas
funciones principales ya hemos descrito anteriormente: TCP (Transmission Control Protocol):
Establece una conexión virtual entre equipos. Provee una conexión confiable entre equipos para el
intercambio de datos. Todos los paquetes se colocan en secuencia y se verifican. Es utilizado por
protocolos tales como Telnet y Ftp.
Es posible que una Intranet no sea la única red que se utiliza dentro de una "empresa". Una
Intranet puede estar conectada con otras redes de la empresa. El TCP/IP identifica las computadoras
y los puntos de comunicación a través de direcciones que están formadas por una serie de cuatro
números separados por puntos (195.55.130.250). Cada servidor y cada computadora en Internet
tiene su propia dirección IP. Estas direcciones pueden variar según la región, y la concesión de
dichas direcciones se lleva a cabo a través de órganos (ARIN, el Registro Americano de Números
de Internet) que controlan la comunicación y las reglas para los datos.
Las direcciones de red se distribuyen a empresas y organizaciones, y éstas se
responsabilizan de que todos los dispositivos anfitriones conectados a la red están numerados de
forma correcta. A grandes rasgos ha y cuatro clases de subredes:
1.
Las Direcciones de Clase A, que son para redes de gran tamaño: hasta
16.777.214 dispositivos. Esta categoría está reservada para los gobiernos, y también hacen o
han hecho uso de ella grandes empresas.
Página 2
2.
Las Direcciones de Clase B, para redes de tamaño medio: 65.534
dispositivos. Es utilizada por empresas medianas y grandes.
3.
Las Direcciones de Clase C, para redes pequeñas: hasta 254 dispositivos. Son
las de esta clase la que vamos a encontrarnos en nuestros centros.
4.
Las Direcciones de Clase D son direcciones de reservadas para grupos de
multidifusión.
Además, de todo el rango de direcciones IP posibles, existe un conjunto de valores que están
reservadas para redes que no están integradas en Internet, se denominan direcciones privadas. En
estos casos los mismos números pueden utilizarse en ordenadores pertenecientes a redes distintas
(es el caso de la dirección IP 192.168.0.xxx, que habremos visto en redes de nuestras escuelas). Los
rangos IP que no son utilizados en Internet y son reservados para estos casos son:
?
10.0.0.0
a
10.255.255.255
172.16.0.0
192.168.0.0
a
a
172.31.255.255
192.168.255.255
Selección del protocolo
Windows 98 se distribuye con los siguientes protocolos: NetBIOS, NetBEUI, IPX/SPX,
ATM, DCL, TCP/IP. Cada uno de los protocolos está diseñado para tareas de red muy concretas y
sistemas operativos diferentes.
Windows 98 no necesita de todos estos protocolos para conectarse con otros ordenadores de
W98, se puede trabajar simplemente con NetBEUI ( NetBIOS Extended User Interface) o con
TCP/IP.
NetBEUI es la versión de NetBIOS de Microsoft, es un protocolo de red rápido, ligero y
diseñado para conexiones cliente/servidor eficientes dentro de una LAN, no se creó para la
comunicación en WAN. No es el protocolo adecuado para conectarse a Internet, sí para una LAN
donde permitirá conectarse a las estaciones de trabajo de modo rápido y sencillo. Aunque no
tengamos instalado NetBEUI cuando se abre el cuadro de diálogo Entorno de Red se nos presentan
una lista de servidores disponibles, de la misma manera que se presentarían si tuviésemos instalado
sólo este protocolo.
La principal ventaja de este protocolo es su sencillez de configuración. Únicamente debe
instalarse el protocolo y dar un nombre a cada ordenador (un nombre único) para que empiece a
funcionar. Su principal inconveniente es que sólo es válido en redes pequeñas (de unos 10 equipos)
y que no requieran salida a Internet, ya que este protocolo carece de capa de red.
Página 3
Siendo TCP/IP con el que los usuarios se pueden conectar con máquinas situados en otro
extremo del mundo, es el protocolo que se utiliza en Internet y es el protocolo más útil para la
mayoría de los entornos de red. TCP/IP se utiliza para iniciar una sesión en cualquiera de los
millones de máquinas de Internet para cargar, descargar o administrar archivos. Si se explora la
Web se hace mediante el Protocolo de Transporte de Hipertexto (HTTP, Hypertext Transport
Protocol), que sólo funciona con TCP/IP.
Cuando se instala Windows 98, Windows NT o prácticamente cualquier otro sistema
operativo, el protocolo (la lengua o el código que todo el mundo comprende) principal
predeterminado es TCP/IP.
?
NetBIOS
Si hacemos mención a este protocolo es porque las redes de Microsoft lo utilizan. La mayoría del
software de Microsoft, así como muchos programas que funcionan sobre la plataforma Windows,
utilizan el interfaz de programación NetBIOS (Network Basic Input/Ouput).
NetBIOS es un protocolo de resolución de nombres que esta encapsulado sobre TCP/IP y es el que
nos permite compartir archivos e impresoras, así como ver los recursos disponibles en el Entorno de
Red, tal y como se muestra en la imagen anterior. Hay que recordar que TCP/IP usa números para
representar direcciones de ordenadores o dispositivos (172.30.35.8), mientras que NetBIOS usa sólo
nombres (PC 8). NetBIOS permite a cada ordenador declarar un nombre específico en la red que
pueda ser convertido a una dirección IP de máquina, de la misma manera que actúan los DNS en
Internet.
NetBIOS no es necesario en un servidor Web, ya que este no comparte recursos mediante el
Entorno de Red ni accede a recursos compartidos de otros ordenadores. Tampoco es necesario para
acceder a Internet. Sin embargo si que cumple su función cuando un ordenador necesita acceder a
recursos compartidos de otros ordenadores o, por ejemplo, para imprimir en impresoras de red.
Si NetBIOS no estuviese habilitado en nuestro equipo no nos aparecería el icono del Entorno de
Red en nuestro escritorio, no podríamos compartir archivo s ni impresoras, ni acceder a recursos
compartidos. Sin embargo si que seguiríamos accediendo a los recursos de Internet: páginas web,
correo electrónico, etc., ya que estos servicios no requieren NetBIOS sino sólo TCP/IP.
Página 4
Prácticas:
1 Si tienes un ordenador con un módem comprueba (desde Inicio / Configuración / Panel de Control / Red)
el protocolo que tienes instalado
2 Si tienes acceso a una red ya configurada comprueba, desde las Propiedades del Entorno de Red, los
protocolos o el protocolo instalado
3 Infórmate, si tienes acceso a una red, sobre la dirección IP que se ha asignado
4 Cuando, desde el navegador, accedes a una página web en la barra de estado aparece la dirección IP de
la página o institución que estás visitando. Haz diferentes pruebas.
Página 5
UNIDAD 2: Configuración de la tarjeta de red (NIC)
Tras instalar la tarjeta y encender nuestra máquina, lo más probable es que Windows detecte
al arrancar una nueva tarjeta en el sistema si son del tipo Plug & Play. Pero también es muy
habitual que aún siendo Plug & Play no la detecte.
En este último caso deberemos proceder a instalar los
controladores de forma manual.
Para configurar la NIC, se necesita lo siguiente:
?
Los CDs, discos y manuales que se adjuntan con
la NIC
? CD-ROM o discos de nuestro sistema operativo
El proceso se apoya en un 'Asistente' que es parte de
Windows 95 o Windows 98.
Deberemos introducir el disco con los controladores cuando Windows nos lo solicite para
tener la tarjeta configurada y en funcionamiento. Además nos solicitará el CD-ROM de Windows
para instalar los distintos componente de red que son necesarios.
Configurar la NIC
1. En el menú Inicio, seleccionar Configuración/Panel de control.
2. En la ventana del Panel de control, hacer doble clic en Agregar nuevo hardware.
3. En el cuadro de diálogo de Asistente para agregar nuevo hardware, hacer clic en
Siguiente.
4. Si se está utilizando Windows 98, hacer clic en Siguiente de nuevo.
5. Seleccionar No en la opción de búsqueda de nuevo hardware de Windows, y hacer
clic en Siguiente.
6. En el cuadro de lista, seleccionar Adaptadores de red y hacer clic en Siguiente.
Página 6
Página 7
7. En los cuadros de lista, seleccionar el fabricante y el modelo de la NIC que se este
instalando. Si no se encuentra en la lista el modelo de la tarjeta, se debe hacer clic en
Utilizar Disco e introducir los discos que vienen junto con la NIC (consulta el
manual de la NIC si es necesario).
8. Windows pedirá que se inserte el CD de Windows 95 o Windows 98 o los discos de
Windows 95. Una vez que terminada esta parte, se debe hacer clic en Finalizar y
reiniciar el equipo.
Prácticas:
En el Módulo 2 has visto como se instalaba una tarjeta de red en el ordenador. Ahora tendríamos
que configurar la tarjeta haciendo uso de los controladores de la misma. Lo más normal es que
Windows la reconozca, pero ... es conveniente tener los controladores a mano y actualizados.
1 Configura la tarjeta de red que has instalado.
2 Si ya está configurada puedes hacer la siguiente prueba:
?
?
?
Sitúate en el Escritorio, pincha con el botón derecho sobre el icono de MI PC y marca la
opción Propiedades. Tendrás a la vista la ventana de Propiedades del Sistema, elige la
pestaña Administrador de dispositivos. Ahora localiza el Adaptador de red (es la tarjeta que
está instalada), márcala y quítala.
Reinicia el Ordenador
Observa el proceso: si es Plug & Play el sistema la reconocerá y la instalará. En caso
contrario sigue los pasos que se han descrito en esta unidad y procede a configurar tu la
tarjeta de red.
Página 8
UNIDAD 3: Configuración del PC: Instalación del protocolo TCP/IP (I)
Una vez hecho el trabajo de instalar y configurar la tarjeta de red (NIC), toca el turno a la
configuración del PC. Verificaremos que se encuentran instalados los protocolos de comunicación
TCP/IP y el Cliente para red de Microsoft, que necesitaremos para poder empezar a trabajar.
Además hemos de asignar un nombre y una dirección IP a cada equipo para poder identificarlos en
la red de manera única.
Cuando se vuelva a iniciar el sistema, se encuentra en el escritorio un
icono más, llamado Entorno de Red. En el caso de que el icono no aparezca
significara que no se ha instalado correctamente la tarjeta de red y deberemos
iniciar el proceso de nuevo.
?
Configuración del TCP/IP
A continuación, se tendrá que configurar el PC para ser reconocido en la red.
En el menú Inicio, seleccionar Configuración y a continuación Panel de control y hacer
doble clic en Sistema. O bien en el escritorio situarse sobre el icono de Mi PC y pulsar con el botón
derecho del ratón eligiendo Propiedades.
Página 9
Nos aparecerá la ventana de Propiedades del Sistema y elegiremos la pestaña de
Administrador de Dispositivos. En el cuadro de lista, se debe hacer doble clic en Adaptadores de
red. El elemento Adaptadores de red se debe expandir para mostrar el nombre de la NIC que se ha
instalado.
Si el sistema detecta la NIC y el icono de la misma no tiene un círculo amarillo y un símbolo
de admiración ('!'), la NIC ha quedado correctamente configurada, de lo contrario la configuración
de la NIC no ha sido la correcta. En esta pantalla vemos la tarjeta de red que hemos instalado, que
en nuestro ejemplo es una Realtek RTL8029(AS) PCI Ethernet NIC .
Página 10
A continuación procederemos a configurar los protocolos. Para ello nos situaremos sobre el
icono de Entorno de Red y pulsaremos el botón derecho del ratón eligiendo la opción de
Propiedades (también lo podemos hacer desde Inicio/Configuración/Panel de Control/Red).
Ahora tenemos la pantalla Red, con tres pestañas: Configuración, Identificación y Control de
Acceso. La que nos interesa es la primera de ellas, en la que se nos muestra que se nos han
instalado:
Página 11
a) Cliente para red de Microsoft
b) El icono del adaptador de red
que hemos instalado
c) El protocolo TCP/IP. En el caso de que el Protocolo no apareciese deberíamos proceder
de la siguiente manera: Hacer clic en el botón de opción Agregar, a continuación seleccionar la
opción Protocolo, seleccionar Fabricante: Microsoft y Protocolo de red: TCP/IP (es
posible que nos pida el disco de instalación de Windows) y Aceptar.
Los protocolos de red utilizados aparecen en el cuadro de lista identificados por el
símbolo . Se deberá verificar que se utiliza el protocolo correcto en cada uno de los
equipos de la red.
En el caso de que alguno de los servicios no apareciesen, desde un principio, en la ventana de Red
deberemos incluirlos pulsando sobre el botón de opción Agregar. Este proceso se describe en la
unidad 4 de este módulo.
Prácticas:
1 Ve al Administrador de Dispositivos y comprueba que no hay ningún conflicto (signo de Admiración)
2 Ahora desde el Entorno de Red, Propiedades comprueba que Servicios tienes instalados
Página 12
UNIDAD 4: Configuración del Protocolo TCP/IP (II)
1- Configuración del Protocolo TCP/IP (II)
Ha llegado el momento de proceder a la configuración del Protocolo TCP/IP. Esta es la
parte más delicada y en donde tenemos que poner mucha atención. La correcta configuración de
este protocolo nos va a permitir no sólo trabajar en nuestra red de centro sino también acceder a los
servicios de Internet.
Para poder configurar nuestro acceso a Internet y nuestra red debemos conocer los
siguientes datos: la dirección IP de red, la máscara de subred, DNS primario, DNS secundario, la
dirección IP de nuestro router, si es que tenemos, un nombre de usuario y una palabra de paso.
Vamos a proceder a la configuración del TCP de acuerdo con los siguientes datos:
?
?
?
?
?
Dirección IP de red: 192.168.0.0
Máscara de subred: 255.255.255.0
Dirección IP del router: 192.168.0.254
DNS primario: 195.55.130.250
DNS secundario: 194.179.1.101
Antes de seguir adelante hay que tener en cuenta que por defecto, Windows 95 y Windows
98 instalan diferentes protocolos de red. Windows 95 instala NetBEUI y Windows 98 instala
TCP/IP. Si se utilizan protocolos de red diferentes, las estaciones de trabajo que ejecutan Windows
95 y las que ejecutan Windows 98 no se podrán comunicar entre sí. Se recomienda que se
configuren los equipos que ejecutan Windows 95 para que utilicen TCP/IP. Es decir, para que
distintos puestos de trabajo puedan comunicarse han de tener el mismo protocolo instalado.
A continuación procederemos a configurar el Protocolo TCP/IP. Resaltaremos la opción de
TCP/IP y haremos clic sobre el botón de opción de Propiedades
Página 13
?
Dirección IP:
Accedemos entonces al cuadro de diálogo de Propiedades de TCP/IP. En primer lugar
seleccionamos la pestaña Dirección IP
? La dirección IP del ordenador. Este es un dato fundamental. La dirección IP ha de
ser única en la red y se compone de cuatro números separados por puntos en donde
cada uno de los números toma valores entre 0 y 255. Los números que componen
una dirección IP indican las divisiones dentro de la red, de modo que el último
número es el que distingue a los ordenadores individuales. Este estándar para las
direcciones IP se conoce como IPv4, pero ya se están agotando las direcciones y se
ha creado el estándar IPv6 para expandir el espacio de direcciones disponibles. En
nuestro ejemplo tenemos la notación de IPv4, que es la que vamos a encontrar
habitualmente.
Página 14
? La máscara de subred. En una red local es preciso indicar qué valores de la
dirección IP varían de un ordenador a otro. Para ello es preciso introducir una
máscara de subred. La máscara de subred indica cuál de los cuatro valores cambia
en los puestos de la red, en nuestro caso será el último. En la posición que varía se
introduce el valor 0 y en las demás el valor 255. En el caso anterior el parámetro
necesario sería 255.255.255.0. En esta red podremos tener hasta 254 dispositivos.
Existen, fundamentalmente, tres clases de subredes:
1. Las direcciones de CLASE A, que están destinadas para redes de gran tamaño y
pueden tener hasta 16.777.214 dispositivos. (255.0.0.0)
2. Las direcciones de CLASE B, para redes de tamaño medio que pueden alcanzar
hasta 65.534 dispositivos (255.255.0.0)
3. Las direcciones de CLASE C, que son con las que nosotros nos encontramos,
destinadas a redes pequeñas y que pueden alcanzar hasta 254 dispositivos.
(255.255.255.0)
Lo más habitual es que
tengamos que especificar una dirección
IP tal y como se muestra en el ejemplo.
En el caso de que la dirección IP sea
asignada dinámicamente mediante el
Protocolo de Configuración Dinámica
de Hosts (DHCP) marcaríamos la
opción Obtener una dirección IP
automáticamente.
?
Configuración WINS:
Página 15
En la pestaña de Configuración WINS se marcará la opción Desactivar la resolución WINS
(Servicio de Nombres de Internet para Windows)
?
Puerta de Enlace:
En la pestaña Puerta de Enlace indicamos a Windows la dirección de la pasarela (Router)
que encaminará los paquetes entre ambas redes, nuestra LAN e Internet. En este caso debemos
indicar la dirección IP de nuestro router. En el cuadro Nueva puerta de enlace escribiremos la
dirección IP (en el ejemplo que mostramos es la 192.168.0.254) y pulsaremos sobre el botón
Agregar. A continuación esa dirección IP aparecerá en el cuadro de Puertas de enlace instaladas.
Página 16
?
Configuración DNS:
Configuración DNS. Aquí indicaremos la dirección de los servidores de DNS (lo habitual
es tener por lo menos dos, el principal y el secundario). Hay que seleccionar la opción Activar DNS
y luego escribir en la pestaña Configuración DNS los nombres de Host (en este caso es el nombre
con el que identificamos al equipo que estamos configurando) y de Dominio del ordenador y las
direcciones de los servidores DNS (En el caso de que no se disponga de esta información hay que
resaltar el parámetro Desactivar DNS). En la ventana Orden de búsqueda del servidor DNS
introducimos las direcciones que se nos han proporcionado y pulsamos sobre el botón Agregar.
Página 17
Página 18
?
Avanzado y NetBIOS:
Las pestañas de Avanzado y NetBIOS las dejaremos como están. En el caso de NetBIOS
vemos que la casilla, la cual no podemos modificar, está verificada y eso quiere decir que está
habilitado el Protocolo de NetBIOS, que es el que nos permite compartir servicios y recursos en la
red, además de poder identificar mediante resolución de nombres los recursos disponibles.
Página 19
? Enlaces:
En la pestaña Enlaces se pueden ver cada uno de los servicios instalados y se puede activar
o desactivar la casilla de verificación.
?
Agregar elementos:
Página 20
También se puede dar el caso, que por diversas circunstancias, tengamos que agregar
diversos servicios "a mano". En nuestro ejemplo sólo tenemos instalada la Tarjeta de Red.
Deberemos agregar los servicios del cliente para redes Microsoft y el protocolo de comunicación.
El proceso que vamos a seguir se puede utilizar para añadir cualquier otro servicio: tarjeta
de red, protocolos, compartir archivos e impresoras.
Accedemos de nuevo a la pantalla de Red. Vemos que tan sólo contamos con la Tarjeta de
Red, para configurar la red nos hace falta indicar el protocolo de comunicación (en nuestro caso el
TCP/IP) y un cliente para redes que nos de los servicios adecuados (el Cliente para redes
Microsoft). Pulsamos sobre el botón de opción Agregar
En la siguiente ventana tenemos que elegir el tipo de elemento que queremos añadir: un
adaptador de red (se nos desplegaría una lista de adaptadores para red que contiene Windows o
bien, si no está el que hemos instalado elegiríamos la opción de instalarlo desde el disco), un
protocolo (se desplegarían en otra ventana los diferentes protocolos (TCP/iP, NetBEUI, IPX,...) o
elegir un cliente, que es lo que nosotros vamos a señalar.
Marcamos el elemento Cliente y pulsamos sobre el botón de opción Agregar.
Página 21
A continuación elegimos el fabricante, Microsoft, y el cliente de red, Cliente para redes
Microsoft, y pulsamos sobre el botón de opción Aceptar.
Ahora tenemos instalado el Cliente para redes Microsoft, el adaptador de red y el protocolo
TCP/IP. Aunque solo hemos hecho el paso de agregar un cliente, Windows 98 instala por defecto el
protocolo TCP/IP, de ahí que ahora nos aparezca en la pantalla de Red.
Página 22
2- Identificación
A continuación llega el momento de asignar un nombre a la máquina dentro de la red (es
aquí donde configuramos la identificación NetBIOS). Para ello en el cuadro de diálogo de Red
seleccionamos la pestaña Identificación. En la caja de Nombre de PC, introducimos el nombre que
damos a nuestra máquina y con el que la identificarán otros usuarios de la red cuando realicen un
visionado de todas las máquinas conectadas a la misma. No es conveniente utilizar nombres de más
de ocho caracteres, aunque no es imposible. Lo mismo que los espacios, que deben ser sustituidos
por guiones bajos “_”. Y, evidentemente, el nombre que utilicemos tendrá que ser distinto en todas
las estaciones de trabajo que configuremos.
Página 23
En la casilla Grupo de trabajo podremos organizar los equipos por grupos diferenciados.
Una vez realizados estos pasos ya tenemos configurado nuestro equipo. Pulsaremos Aceptar,
introduciremos el CD-ROM de Windows si se nos pide y reiniciaremos el ordenador. A partir de
este momento ya tenemos el equipo preparado y en la red, listo para funcionar. Bastará con hacer
doble clic sobre el icono de Entorno de Red del escritorio y se nos mostraran los otros equipos que
en ese momento están en la red.
Página 24
3- Control de acceso:
Esta es la última pestaña del panel de Red y en ella marcaremos la primera opción Control
de acceso a los recursos que nos permite dar una contraseña de acceso a los recursos que hemos
definido como compartidos.
Prácticas:
1 Configuración del TCP/IP: Repasa los diferentes apartados que hay en las Propiedades del TCP/IP.
Siguiendo los datos para la configuración de la red que hemos expuesto en esta unidad, fíjate en dónde se
ubica cada uno de esos datos:
?
?
?
?
?
?
¿Qué indica la dirección IP?
¿Es obligatorio poner la máscara de subred?
¿Qué dirección hemos de indicar en la Puerta de Enlace?
¿Qué ocurrirá si no indicamos la dirección IP de la Puerta de Enlace?
¿Qué ocurrirá si no indicamos la dirección IP de las DNS?
...
2 ¿Qué posibilidades nos ofrece la configuración de la pestaña Identificación?
Prueba a identificar dos equipos con el mismo nombre. ¿Qué ocurre?
¿Para que puede servirnos la opción Grupo de Trabajo?
Página 25
UNIDAD 5: Comprobación de funcionamiento de la Red
Antes de seguir adelante es necesario recordar los siguientes puntos:
?
?
?
Cuando procedamos a configurar la Tarjeta de Red (NIC) se han de utilizar,
preferiblemente, los últimos Drivers del fabricante. Los que vienen con el sistema
operativo de Windows no siempre funcionan correctamente. Así el visitar, si no
tenemos los controladores originales, la página Web del fabricante es un ejercicio
recomendable. Visitaremos su página y descargaremos los controladores para la
tarjeta de red que tengamos que instalar.
Ningún PC puede tener ni el mismo nombre ni la misma dirección IP
Al menos se ha de tener un servicio de red compartido en cada PC o puesto de
trabajo
Además de la comprobación "física" que hemos descrito en el módulo 2, ahora realizaremos
la comprobación de la instalación de los protocolos. Una vez instalado el protocolo en todos los
clientes puede comprobarse el correcto funcionamiento de la red:
?
?
Al abrir el icono Entorno de Red en el escritorio aparecerán los nombres de los
demás ordenadores conectados. Si esto es así hemos configurado correctamente la
red y no hay ningún conflicto.
Comprobamos si los demás puestos son accesibles mediante el comando PING.
Podemos hacerlo desde Inicio / Ejecutar / PING o bien desde Inicio / Programas /
MS-DOS y desde la ventana de DOS teclear PING. En los ejemplos que se
muestran a continuación se van a hacer las siguientes comprobaciones:
? PING a la dirección IP del mismo PC
? PING a la dirección IP de otro PC de nuestra red
? PING al nombre (Identificación) del mismo PC
? PING al nombre (Identificación) de otro PC de nuestra red
PING a la dirección IP del mismo PC
Ejecutamos el comando PING tecleando la dirección IP de nuestro equipo, en este ejemplo
es la 172.30.35.21. Si el protocolo ha sido bien configurado y no hay ningún problema esta es la
ventana que tiene que aparecer:
Página 26
El proceso es enviar un paquete de datos y si son recibidos la respuesta es positiva, pero si
estos envíos se pierden quiere decir que hay problemas: mala configuración, el equipo o la dirección
IP que consultamos no está disponible.
En el caso de que la respuesta hubiese sido negativa habría que volver a configurar todos los
servicios, clientes y protocolos de la red. Pero esto lo detallaremos un poco más adelante.
PING a la dirección IP de otro PC de nuestra red
Ahora llamaremos a otro ordenador de nuestra red. Si no hay ningún problema tiene que
aparecernos la misma pantalla que en el ejemplo anterior, pero en este caso con la dirección IP a la
que "llamamos", 172.30.35.20
Vamos a ver un ejemplo en el que la respuesta es negativa. La pantalla es la siguiente:
Hemos llamado a la dirección 172.30.35.17 y todos los intentos de conectar con esta
máquina han fracasado. Esto puede ser debido a que ese puesto de trabajo está apagado, tal vez ni
siquiera exista o este mal configurado.
En este último caso comprobaremos que hemos configurado correctamente los protocolos
haciendo una revisión de todos los pasos en la configuración. Si el error persiste quiere decir que se
ha instalado mal y procederemos de la siguiente manera:
?
?
?
Daremos de baja todos los servicios, clientes y protocolos de la red (sin reiniciar)
Desde Administrador de Dispositivos (se accede desde Mi PC y con el botón derecho
picando en Propiedades), daremos de baja la tarjeta de red y reiniciaremos el equipo.
Cuando reinicie detectará la tarjeta y procedemos de nuevo: configuración de la
tarjeta, configuración del TCP/IP y añadir el servicio de compartir archivos e
impresoras.
Página 27
PING al nombre (Identificación) del mismo PC
Con esta comprobación veremos si existe o no resolución de nombres. Si tenemos errores
quiere decir que no se ha instalado correctamente el NetBios sobre TCP/IP. En el siguiente ejemplo
vamos a hacer una llamada a nuestro propio equipo, si no hay ningún problema el resultado será el
siguiente:
Hemos llamado al pc21, el nombre de identificación de nuestro equipo, y los datos enviados
se han recibido. La identificación es correcta.
PING al nombre (Identificación) de otro PC de nuestra red
Vamos a "llamar" ahora a otro equipo, y como en los ejemplos anteriores mostraremos las
dos respuestas. En el caso de que llamemos a otro puesto de trabajo y no haya ningún tipo de
problema el resultado será el siguiente:
Pero si hay problemas la pantalla que veremos será esta:
Tenemos problemas: no existe la resolución de nombres. Procederemos de la siguiente
forma:
Página 28
?
?
Daremos de baja todos los servicios, clientes y protocolos de la red
Cuando reinicie detectará la tarjeta y procedemos de nuevo : configuración de la tarjeta,
configuración del TCP/IP y añadir el servicio de compartir archivos e impresoras.
IPCONFIG
Para finalizar, indicar que con el comando IPCONFIG podemos ver la dirección IP de cada
adaptador de red. En el ejemplo que se muestra información sobre le nombre del Host (de nuestro
ordenador), los servidores de DNS configurados, el tipo de tarjeta de red, la dirección IP del nuestro
ordenador y la máscara de subred, así como la puerta de enlace
Prácticas:
1 Haz comprobaciones con el comando PING a diferentes direcciones IP de tu red: a que equipos
conectados, a otros desconectados y a una IP que no exista
2 Haz comprobaciones con el comando PING a diferentes nombres de ordenadores de tu red
3 Con el comando IPCONFIG comprueba los datos configurados en un equipo
UNIDAD 6: Configuración del acceso a Internet
Página 29
Una vez que hemos configurado el equipo en red, la primera vez que arranquemos con
Explorer nos aparecerá un asistente para configurar el explorador. De las tres opciones que nos
presentan en la primera pantalla marcaremos la última y pulsaremos sobre el botón Siguiente.
A continuación indicamos que nos conectamos a través de una LAN y pulsamos Siguiente
Página 30
En la siguiente pantalla dejamos marcada la opción predeterminada y continuamos con el
asistente.
A continuación nos indica si queremos configurar una cuenta de correo y le indicamos la
opción que nos interese. Pulsamos sobre Siguiente y se nos muestra la última pantalla del asistente y
pulsamos sobre Finalizar.
Página 31
Página 32
MÓDULO 3: Ejercicios
Ejercicio 1: Envía un correo a tu tutor con los datos de configuración de la red de tu centro. Incluye todos
los datos que sean precisos para poder configurar correctamente el protocolo de la red.
Ejercicio 2: ¿Cuántos protocolos vas a instalar cuando configures tu red?, ¿por qué?
Ejercicio 3: ¡Tenemos problemas con la instalación de la tarjeta de red!
?
?
¿Qué comprobaciones debemos realizar?, ¿cómo nos damos cuenta de que algo no funciona bien?
¿qué podemos hacer?.
Envía tus propuestas al tutor y espera sus respuestas.
Ejercicio 4: Vamos a trabajar con la configuración del protocolo TCP/IP. Envía los correos necesarios
para contestar a las siguientes cuestiones:
?
?
?
?
Tengo problemas con la dirección IP. Me aparece un mensaje diciendo que está dirección está
siendo ya utilizada por otra máquina.
o ¿Qué es lo que puede haber sucedido?
o ¿Qué debo hacer para corregir esta situación?
He configurado, creo, las propiedades del TCP/IP pero cuándo intento acceder a Internet no puedo,
y el caso es que desde otros equipos de la red entro sin problemas a Internet. También he
comprobado el funcionamiento de la red desde mi equipo y puedo acceder, sin ningún problema, a
otros equipos de la LAN pero no a Internet
o ¿Dónde puede estar el problema y cuál es la solución?
Estoy configurando el Protocolo TCP/IP pero me faltan servicios. Vas a agregar un servicio nuevo,
en este caso vas a hacer la práctica de agregar el protocolo NetBEUI. En un correo envía un
documento con los pasos que sigues, capturarás las pantallas de esos pasos y las incluirás en ese
documento.
Ahora tienes que crear tres grupos de trabajo (por ejemplo: dirección, secretaria, profesores)
o ¿cómo se puede hacer?. Describe los pasos a seguir (no hace falta que incluyas capturas
de pantalla)
o ¿puedo tener problemas si llamo de la misma manera, en la casilla de Identificación, a dos
equipos que están en Grupos de Trabajo diferentes?
Ejercicio 5: ¡La tarea de la configuración está casi terminada! Sólo me falta comprobar su
funcionamiento. ¡V amos a ello!
Vas a realizar comprobaciones de sus funcionamiento tal y como se explica en la Unidad 5. De todas las
propuestas enviarás la descripción y la captura de pantalla correspondiente.
?
?
?
?
?
?
?
PING a la dirección IP del mismo equipo
PING a las direcciones IP de tres equipos de la red
PING a una dirección IP inexistente
PING a la dirección IP de un equipo de la red que en ese momento no esté en funcionamiento.
PING al nombre de un equipo de la red
PING al nombre de mi equipo
¿Cómo puedo conocer los datos de configuración del equipo en el que estoy trabajando?. Utiliza el
comando apropiado y envía un correo con la pantalla capturada que nos muestre esa información.
Página 33
¿Cómo puedo capturar una pantalla?
Para capturar la ventana activa debes pulsar las teclas Impr.Pant + Alt. Luego te sitúas sobre el documento
que quieras pegar la imagen o sobre un programa de dibujo y la pegas (Control + V)
Si lo que quieres es capturar no la ventana activa sino todo el escritorio sólo tienes que pulsar sobre la tecla
Impr.Pant y luego pegar.
Página 34