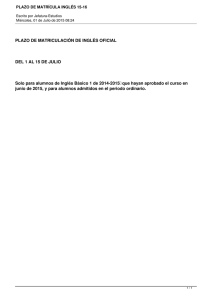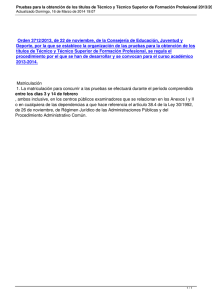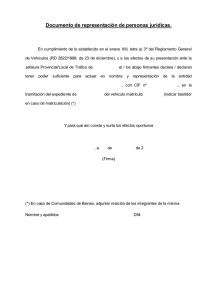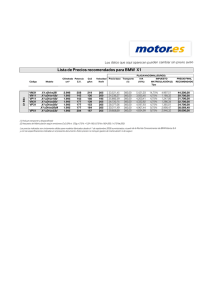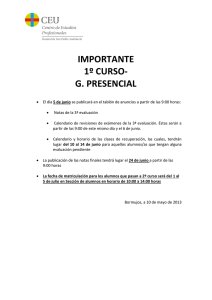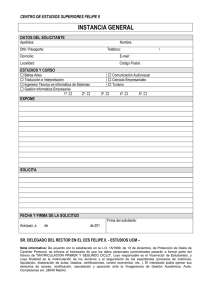Ver y editar la clave de matriculación
Anuncio

Ver y editar la clave de matriculación Un alumno puede “ganar” el ro “Student” en nuestra aula por dos formas: 1) “Matriculación manual”, es decir, nosotros lo traemos al aula 2) “Auto­matriculación”, es decir, le damos una clave que el sistema le solicitará la primera vez que ingresa al aula. No confundir con la clave personal. Primero el alumno se identifica con su usuario y contraseña. Luego, si es la primera vez que ingresa al aula, el sistema le pedirá la clave de matriculación, que es la que como docente Ud. debe conocer para poder informársela a los estudiantes el primer día de clase. Para recordar la clave de matriculación que habíamos definido en el aula, el proceso inicia en el panel de Administración: Luego, el sistema cargará a la derecha la siguiente pantalla: Para ver la clave de matriculación, hay que clickear en la rueda de engranaje que señalo en la captura anterior, que si la ampliamos, se ve así: Esa rueda de engranaje nos llevará a la siguiente pantalla, y si tildamos en “Desenmascarar” podremos ver la clave que habíamos definido: Y finalmente, guardamos los cambios: Es importante conocer también que se puede hacer una matriculación manual, aunque sólo lo hagamos en casos especiales. La matriculación manual nos permite traer al aula a un alumno que ya haya creado (y validado1) su cuenta en el Entorno Virtual. Para poder ver a quien tenemos disponible para traer, podemos clickear en el siguiente icono: Al clickear en ese icono veremos un listado de todos los usuarios a los que hemos traido manualmente al aula. No vemos en ese listado a todos los alumnos, sino sólo a aquellos a los que hemos traido manualmente, se están excluyendo los que se auto­matricularon usando la clave de matriculación. 1 Recordar que cuando el alumno se crea una cuenta, debe validarla clickeando en un enlace que está dentro del mail que envía automáticamente el sistema cuando completa el formulario de registro. Para buscar a uno de los alumnos, primero escribimos el apellido o el nombre o el e­mail en el recuadro de texto de abajo (yo escribí mi apellido). Cada vez que presionemos una tecla el sistema busca y si encuentra una coincidencia nos la mostrará en el recuadro de la derecha. NO ES NECESARIO PRESIONAR “ENTER” PARA QUE EL SISTEMA HAGA LA BÚSQUEDA. Seleccionamos el usuario y clickeamos luego en Agregar. Tampoco hay un botón para confirmar (esos botones azules que hemos visto en los otros procedimientos). Cada vez que presionas en el botón Agregar, el cambio se guarda. Si te equivocaste, lo seleccionas del listado de la izquierda y presionas el botón Quitar. Favio Emiliani. Comunicación Institucional. FCE ­ UNL. Febrero 2016