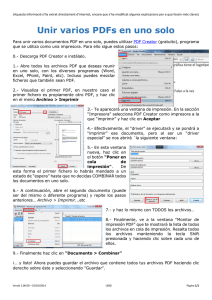HP Color LaserJet CM2320 MFP Series - Print Tasks
Anuncio

HP Color LaserJet serie CM2320 MFP – Tareas de impresión Cancelar un trabajo de impresión Qué hacer para... Cancelar un trabajo de impresión desde el panel de control del producto Pasos que se deben realizar Para cancelar el trabajo de impresión, pulse brevemente Cancelar en el panel de control del producto. NOTA: Al pulsar Cancelar se borra el trabajo que el producto esté procesando en ese momento. Si se está ejecutando más de un proceso (por ejemplo, el producto está imprimiendo un documento mientras recibe un fax) y pulsa Cancelar se borrará el proceso que aparezca en ese momento en el panel de control del producto. Cancelar un trabajo de impresión desde el programa de software Cancelar un trabajo de impresión desde la cola de impresión de Windows ? Normalmente aparece un cuadro de diálogo en pantalla que permite cancelar el trabajo de impresión. Si hay un trabajo en espera en la cola de impresión (memoria del equipo) o en cualquier dispositivo de cola de impresión, elimine el trabajo desde allí. • Windows 2000: vaya al cuadro de diálogo Impresora. Haga clic en Inicio, Configuración y, a continuación, Impresoras. Haga doble clic en el icono del producto para abrir la ventana, seleccione el trabajo de impresión y, a continuación, haga clic en Eliminar. • Windows XP: haga clic en Inicio, Configuración y, a continuación, Impresoras y faxes. Haga doble clic en el icono del producto para abrir la ventana, haga clic con el botón derecho del ratón en el trabajo de impresión que desee cancelar y, a continuación, haga clic en Cancelar. • Windows Vista: haga clic en Inicio, en Panel de control y, a continuación, en Hardware y sonido, haga clic en Impresora. Haga doble clic en el icono del producto para abrir la ventana, haga clic con el botón derecho del ratón en el trabajo de impresión que desee cancelar y, a continuación, haga clic en Cancelar. 1 © 2008 Copyright Hewlett-Packard Development Company, L.P. www.hp.com HP Color LaserJet serie CM2320 MFP – Tareas de impresión Abrir el controlador de la impresora Qué hacer para... Pasos que se deben realizar Abrir el controlador de la impresora En el menú Archivo del programa de software, haga clic en Imprimir. Seleccione la impresora y haga clic en Propiedades o Preferencias. Obtener ayuda para cualquier opción de impresión 1 Haga clic en el símbolo ? que aparece en la esquina superior derecha del controlador de la 1 impresora y, a continuación, haga clic en cualquier elemento del controlador de la impresora. Aparecerá un mensaje emergente con información acerca del elemento. 2 También puede hacer clic en Ayuda para abrir la ayuda en línea. 1 © 2008 Copyright Hewlett-Packard Development Company, L.P. www.hp.com 2 HP Color LaserJet serie CM2320 MFP – Tareas de impresión Crear y utilizar atajos de impresión Qué hacer para... Pasos que se deben realizar Crear un atajo de impresión 1 En la pestaña Atajos de impresión, seleccione la configuración de impresión que desea utilizar. 2 Haga clic en Guardar como. 2 3 En el cuadro Atajos de impresión, escriba un nombre para el atajo. 3 4 Haga clic en Aceptar. 4 1 © 2008 Copyright Hewlett-Packard Development Company, L.P. 1 www.hp.com HP Color LaserJet serie CM2320 MFP – Tareas de impresión Qué hacer para... Crear y utilizar atajos de impresión (continuación) Pasos que se deben realizar 1 En la pestaña Atajos de impresión, seleccione el atajo de impresión que desea utilizar en el cuadro Atajos de impresión. 1 2 Haga clic en Aceptar. 2 Utilizar atajos de impresión 2 © 2008 Copyright Hewlett-Packard Development Company, L.P. www.hp.com HP Color LaserJet serie CM2320 MFP – Tareas de impresión Imprimir en ambas caras (dúplex) Qué hacer para... Imprimir en ambas caras (dúplex) (sólo modelo dúplex) Pasos que se deben realizar 1 Para realizar las siguientes tareas, abra el controlador de la impresora y haga clic en la ficha Acabado. 2 Haga clic en Imprimir en ambas caras. 3 Si va a encuadernar el documento por el borde superior, haga clic en Orientación vertical de las páginas. 2 3 4 4 Haga clic en Aceptar. 1 © 2008 Copyright Hewlett-Packard Development Company, L.P. 1 www.hp.com HP Color LaserJet serie CM2320 MFP – Tareas de impresión Imprimir varias páginas por hoja Qué hacer para... Pasos que se deben realizar Imprimir varias páginas por hoja 1 Abra el controlador de la impresora y haga clic en la ficha Acabado. 1 2 En la lista desplegable Páginas por hoja, 2 seleccione el número de páginas que desea imprimir en cada hoja (1, 2, 4, 6, 9 ó 16). 3 Si el número de páginas es mayor que 1, seleccione las opciones correctas para Imprimir bordes de página y Orden de páginas. 3 4 Si necesita cambiar la orientación de la página, haga 4 clic en Vertical u Horizontal. 5 Haga clic en Aceptar. 5 1 © 2008 Copyright Hewlett-Packard Development Company, L.P. www.hp.com HP Color LaserJet serie CM2320 MFP – Tareas de impresión Seleccionar la orientación de la página Qué hacer para... Pasos que se deben realizar Seleccionar la orientación de la página 1 Abra el controlador de la impresora y haga clic en la ficha Acabado. 2 En el área Orientación, haga clic en Vertical u Horizontal. 2 3 Para imprimir la imagen de la página boca abajo, haga clic en Girar 180 grados. 3 4 4 Haga clic en Aceptar. 1 © 2008 Copyright Hewlett-Packard Development Company, L.P. 1 www.hp.com HP Color LaserJet serie CM2320 MFP – Tareas de impresión Crear un folleto Qué hacer para... Pasos que se deben realizar Crear un folleto 1 Abra el controlador de la impresora y haga clic en la 1 ficha Acabado. 2 Haga clic en Imprimir en ambas caras. 2 3 En el cuadro desplegable Diseño de libros, seleccione Encuadernación izquierda o Encuadernación derecha. 3 4 La configuración Páginas por hoja cambia automáticamente a 2 páginas por hoja. 4 5 Haga clic en Aceptar. 5 1 © 2008 Copyright Hewlett-Packard Development Company, L.P. www.hp.com HP Color LaserJet serie CM2320 MFP – Tareas de impresión Imprimir en tamaños de página diferentes Qué hacer para... Pasos que se deben realizar Seleccionar un tamaño de página 1 Abra el controlador de la impresora y haga clic en la ficha Papel/Calidad. Seleccionar un tamaño de papel personalizado 2 Seleccione un tamaño de la lista desplegable Tamaños de papel. 2 1 Haga clic en Personalizado. Se abrirá el cuadro de diálogo Tamaño de papel personalizado. 1 2 Escriba un nombre para el tamaño personalizado, especifique las dimensiones y haga clic en Aceptar. 2 1 © 2008 Copyright Hewlett-Packard Development Company, L.P. 1 www.hp.com HP Color LaserJet serie CM2320 MFP – Tareas de impresión Imprimir en formularios o membretes preimpresos Qué hacer para... Imprimir en formularios o membretes preimpresos Pasos que se deben realizar 1 En el producto, cargue el papel como si fuera a imprimir en ambas caras. 2 Abra el controlador de la impresora y haga clic en la ficha Papel/Calidad. 2 3 3 En la sección Páginas especiales, seleccione Imprimir páginas en papel distinto. 4 4 Haga clic en Config., seleccione Primera o Última. 5 Seleccione las opciones de Origen papel y Tipo de papel correctas. Después, haga clic en Agregar. 5 6 Haga clic en Aceptar para cerrar la ficha. 6 7 Haga clic en Aceptar para imprimir. 1 © 2008 Copyright Hewlett-Packard Development Company, L.P. www.hp.com HP Color LaserJet serie CM2320 MFP – Tareas de impresión Imprimir en papel especial, etiquetas o transparencias Qué hacer para... Imprimir en papel especial, etiquetas o transparencias Pasos que se deben realizar 1 Abra la bandeja de entrada de soporte y retire todo el soporte que haya. 2 Cargue el soporte. Compruebe que la parte superior del soporte está hacia delante y que la cara que desea imprimir está boca arriba. 3 Ajuste las guías del soporte al largo y el ancho del soporte. 4 En la ficha Papel/Calidad del controlador de la impresora, seleccione el tipo de papel de la lista desplegable Tipo de papel: . 4 5 Haga clic en Aceptar. 5 1 © 2008 Copyright Hewlett-Packard Development Company, L.P. www.hp.com HP Color LaserJet serie CM2320 MFP – Tareas de impresión Imprimir fotografías desde la tarjeta de memoria Qué hacer para... Pasos que se deben realizar 1 Inserte la tarjeta de memoria en el producto. Aparecerá el Menú Foto. Imprimir fotografías desde la tarjeta de memoria 2 Utilice los botones de flecha para seleccionar Impr. fácil y, a continuación, pulse OK. Impr. fácil ? 3 Utilice los botones de flecha para seleccionar Foto individual y, a continuación, pulse OK. Foto individual ? 4 Utilice los botones de flecha o el teclado numérico para hacer selecciones de las siguientes opciones de menú y pulse OK. • Introduzca número de foto: seleccione una fotografía para imprimirla. Las fotografías están numeradas y empiezan por el número 1. • Seleccione tamaño imagen: establezca el tamaño de la imagen impresa. ? • Seleccione tamaño papel: seleccione el tamaño del soporte de impresión. • Seleccione tipo papel: seleccione el tipo de soporte de impresión. • Número de copias: establezca el número de copias que va a imprimir (de 0 a 99). 5 Cuando aparezca el mensaje [OK] para imprimir en la pantalla del panel de control, pulse OK. [OK] para imprimir ? 1 © 2008 Copyright Hewlett-Packard Development Company, L.P. www.hp.com