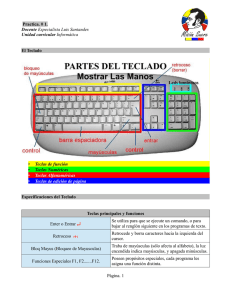Escribiendo con el ordenador
Anuncio
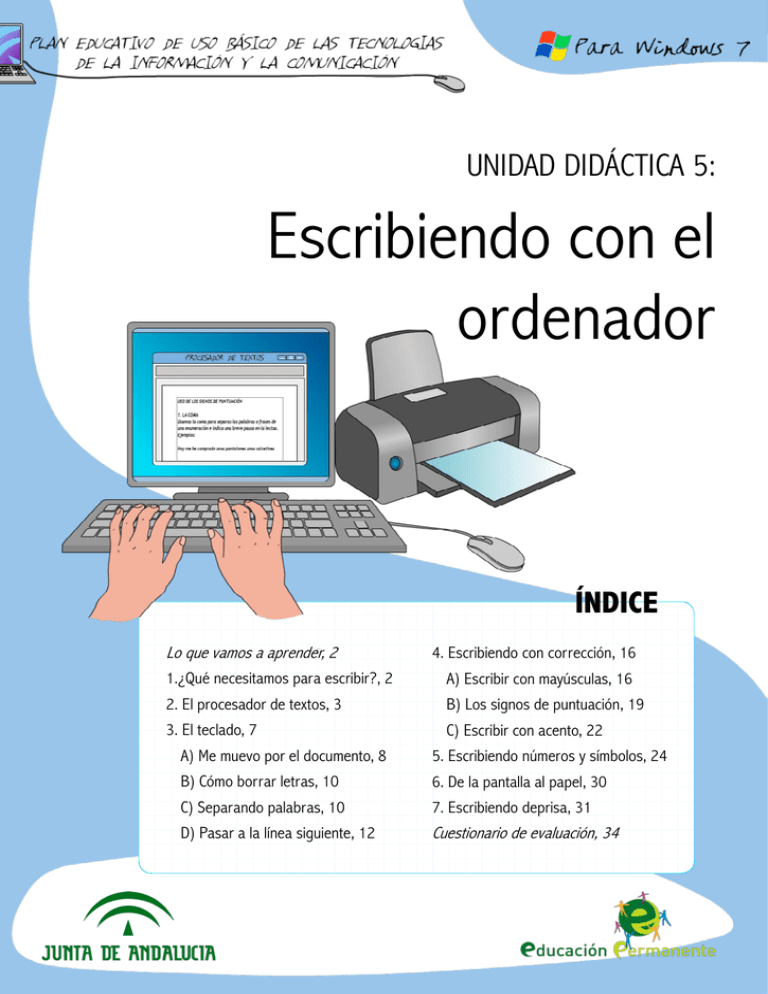
UNIDAD DIDÁCTICA 5: Escribiendo con el ordenador ÍNDICE Lo que vamos a aprender, 2 1.¿Qué necesitamos para escribir?, 2 2. El procesador de textos, 3 3. El teclado, 7 A) Me muevo por el documento, 8 B) Cómo borrar letras, 10 C) Separando palabras, 10 D) Pasar a la línea siguiente, 12 4. Escribiendo con corrección, 16 A) Escribir con mayúsculas, 16 B) Los signos de puntuación, 19 C) Escribir con acento, 22 5. Escribiendo números y símbolos, 24 6. De la pantalla al papel, 30 7. Escribiendo deprisa, 31 Cuestionario de evaluación, 34 1 5. Escribiendo con el ordenador Lo que vamos a aprender Las primeras unidades didácticas las hemos dedicado a aprender aspectos básicos del funcionamiento del ordenador que son comunes a todos los programas y a todas las actividades que podemos realizar con nuestro equipo. A partir de ahora, comenzamos a trabajar en serio y a conocer los programas más utilizados, pues nos van a ser muy útiles y necesarios en nuestra vida cotidiana. Por eso, con este tema, empezaremos a escribir textos, a crear y completar los documentos que hasta ahora hacíamos a mano, y también comenzaremos a utilizar la impresora, que es el dispositivo que nos permite tener nuestros documentos de una manera física (en papel). Y al final de la unidad, habrás aprendido a manejar perfectamente el teclado de tu ordenador, pues es uno de los elementos indispensables para escribir. ¿Empezamos? 1. ¿Qué necesitamos para escribir? Si te paras a pensar un poco, comprobarás que ya sabes bastantes cosas sobre una de las actividades más habituales de las que hacemos con el ordenador. Por ejemplo, ¿recuerdas qué programa o programas se utilizan para escribir? ¿Qué dispositivos del equipo necesitaremos para hacerlo? ¿Qué tipo de archivos son los que contienen los documentos? ¿Qué extensiones utilizan habitualmente en este tipo de archivos? ¿Y qué carpeta tenemos en nuestro espacio personal para guardarlo?.. Vamos a recapitular un poco. Actividades 1. Anota aquí todo lo que ya sabes en relación con la actividad de escribir con el ordenador: a. DISPOSITIVOS (hardware): b. PROGRAMAS (software): c. Tipos de archivo: d. Extensiones habituales: e. Ubicación en el equipo (carpetas): f. Otros: 2 Pues sí, para escribir necesitaremos un dispositivo que va a convertir nuestro ordenador en una máquina de escribir como las antiguas, se trata del teclado. Si además queremos pasar nuestros documentos de la pantalla al papel, también vamos a necesitar una impresora. Para escribir textos, es imprescindible contar con el programa adecuado para hacerlo, es el PROCESADOR DE TEXTOS. Los archivos que podemos crear con esta aplicación serán archivos de texto que llevarán extensiones como .rtf, .doc , .odt... Y, por último, nuestro equipo dispone de un sitio específico para guardar este tipo de archivos, es la carpeta MIS DOCUMENTOS que hay dentro de la CARPETA PERSONAL del usuario o usuaria del equipo. Vamos a profundizar en estos aspectos al tiempo que preparamos nuestro equipo para escribir. 2. El procesador de textos Conforme pasa el tiempo, las aplicaciones informáticas se van haciendo más completas y complejas. Van diversificando sus funciones y las podemos utilizar para hacer muchas más tareas que aquellas para las que fueron concebidas. Por eso, no es extraño que encontremos muchos programas con los que podemos escribir. Por ejemplo, un editor de imágenes con el que dibujamos o modificamos una fotografía nos puede servir para elaborar un cartel en el que hay que escribir un texto, claro. Y, a la inversa, nuestro procesador de textos también sirve para dibujar y hacer algunas modificaciones en las imágenes. A pesar de que existen muchos programas con los que podemos escribir, la aplicación más indicada para hacerlo es el procesador de textos, ya que es la herramienta que nos va a permitir realizar el máximo número de funciones: cambiar el tipo, tamaño y color de las letras, corregir nuestras faltas de ortografía, poner números en las páginas, ordenar las palabras en columnas o tablas ... y un largo etcétera que iremos descubriendo en esta unidad didáctica y en la siguiente. Normalmente, los equipos traen instalado al menos un procesador de textos. ¿Recuerdas cómo se llama el procesador que lleva tu ordenador? Es WordPad. Como es muy sencillo, vamos a utilizar otro programa diferente, mucho más completo y, además, gratuito. Se llama Writer y forma parte de un paquete muy popular que se denomina OpenOffice. Muchos de los equipos que se compran ya lo llevan instalado. Vamos a conocerlo. Práctica 1 Antes de empezar, comprueba que tienes en tu escritorio la carpeta ARCHIVOS TEMA 5. Contiene los archivos que vas a necesitar para hacer las actividades de esta unidad didáctica 3 (si no la tienes, consulta con tu profe o mira la guía didáctica). También debes tener instalado Writer, el procesador de textos con el que vamos a trabajar (si no lo tienes, las instrucciones para instalarlo vienen en el documento de apoyo técnico 5: “Para escribir e imprimir”) 1. Si ya lo tienes todo, podemos empezar. Lo primero que debes hacer es abrir el procesador de textos, lo encontrarás junto al resto de los PROGRAMAS que hay en tu equipo. Para encontrarlo sigue esta ruta: BOTÓN INICIO --> TODOS LOS PROGRAMAS --> OPEnOffice.org 3.3 --> OpenOffice.org Writer 2. Observa la ventana que aparece, ¿qué muestra? Después, cierra el programa. 3. Para ahorrarnos tiempo, vamos a crear un acceso directo que nos permita acceder directamente a la aplicación desde el escritorio. Iremos mucho más rápido. ¿Recuerdas cómo se hace? A. Haz clic en el botón inicio. B. Selecciona TODOS LOS PROGRAMAS. C. Busca la carpeta OpenOffice.org y haz clic sobre ella. D. Se desplegará la lista de programas que componen este paquete. Coloca el ratón sobre el programa y haz clic con el botón derecho. E. En el MENÚ CONTEXTUAL que se despliega, selecciona Enviar a. F. Y en el nuevo menú, haz clic en Escritorio (Crear acceso directo). 4 Si sigues estos pasos, el icono del programa aparecerá en el escritorio. 4. Realizando un procedimiento parecido, crea un acceso directo en la barra de tareas, así puedes abrir el programa aunque todo el escritorio esté ocupado. ¿Recuerdas los pasos? A. Haz clic sobre el botón INICIO. B. Selecciona TODOS LOS PROGRAMAS. C. Se abrirá la lista de aplicaciones; haz clic en la carpeta openoffice.org. D. Busca OPENOFFICE,ORG WRITER. Coloca el ratón sobre este programa y haz clic con el botón derecho del ratón. E. En el menú que se abre, selecciona ANCLAR A LA BARRA DE TAREAS. Siguiendo estos pasos, el icono del programa aparecerá en la barra de tareas. 5. Prueba los accesos directos que acabas de crear y recuerda que el programa no se abre de la misma manera desde los dos iconos. 6. Cierra todas las ventanas. 7. Ahora vamos a abrir un archivo de texto desde la carpeta que lo contiene. Abre la carpeta ARCHIVOS TEMA 5 que tienes en tu escritorio. Dentro hay un archivo que se llama PRÁCTICA 1.odt. Haz doble clic para abrirlo y observa lo que te muestra la ventana. ¿Con qué programa se ha abierto el archivo? 5 8. Y para terminar, pasa el ratón por encima de la ventana del procesador de textos y observa lo que pasa cuando lo pones encima de la hoja de papel. ¿Ha cambiado la forma del ratón? ¿Qué indica? Actividades 2. Escribe 4 maneras diferentes de abrir el procesador de textos. Después contesta las preguntas: a) Cuando abrimos el programa desde el botón INICIO o desde un acceso directo, la ventana muestra ... b) Cuando abrimos el programa al abrir un archivo de texto, en la ventana aparece ... 3. Cuando pasamos el ratón por encima de la hoja de papel, el ratón cambia de forma. Esta forma del ratón se llama ............... e indica una zona de la pantalla donde podemos ......... 4. Como todas las aplicaciones, el procesador de textos se muestra a través de una ventana que tiene algunos elementos que son comunes a otros programas (y otros diferentes). Escribe los nombres de los elementos de la ventana que faltan: 1 2 4 5 6 3 8 HERRAMIENTAS 7 10 REGLAS 9 6 La ventana del procesador de textos lleva, como el resto de las aplicaciones, una barra de menús donde vienen todas las cosas que podemos hacer con el programa: cambiar la letra, corregir faltas de ortografía, hacer un índice, imprimir... pero además lleva un montón de botones, son las HERRAMIENTAS que nos van a permitir hacer todas estas cosas de una forma bastante sencilla, solamente tendremos que apretar el botón. A medida que vayas conociendo otros programas, vas a comprobar que hay muchas herramientas iguales para todas las aplicaciones. Es el caso del botón IMPRIMIR, cuando lo pulsas se imprime el archivo que tienes abierto en ese momento. En el centro de la ventana hay una hoja de papel, es nuestro archivo y el lugar donde debes escribir. Cuando pasas el ratón por encima de la hoja, cambia y adquiere la forma de un cursor. Esto indica la zona en la que puedes escribir. Y encima y al lado izquierdo de la hoja de papel hay unas REGLAS que nos van a permitir poner los márgenes a nuestros documentos, entre otras funciones más. 2. El teclado Ya conoces el teclado, ese elemento de nuestro equipo que sirve para escribir. Ya has realizado algunas tareas utilizando este dispositivo: has escrito tu nombre de usuario y contraseña para entrar en tu propio espacio de trabajo, has puesto nombre a archivos y carpetas, has completado un cuadro de texto para buscar información (diccionario), ... Y mientras lo utilizábamos aprendimos las funciones de algunas teclas, ¿las recuerdas? Actividades 6. Observa este teclado y escribe los nombres de las teclas que ya conoces: 1) 3) 2) 4) 7 6. ¿Recuerdas las cosas que puedes hacer con cada una de las teclas? A 1 B 2 3 C D 4 5 BORRAR LAS LETRAS DESDE ATRÁS SEPARAR LAS PALABRAS ESCRIBIR EL NOMBRE DE UN ARCHIVO O UNA CARPETA ENVIAR ÓRDENES ESCRIBIR LA CONTRASEÑA PARA ACCEDER AL EQUIPO Pero el teclado tiene muchas más funcionalidades que vamos a conocer a partir de ahora. A) Cómo me muevo por el documento Como ya sabes, un archivo de texto se abre con el procesador de textos y se muestra como una hoja de papel escrita que se ubica en la parte más amplia de la ventana. Si te fijas, observarás que hay una barra vertical parpadeando, normalmente al final del documento. Es el cursor que te indica el lugar donde se insertará el texto, si es que empiezas a escribir. Pero a veces podemos necesitar corregir algo mal escrito, escribir una palabra que falta, ... Entonces podemos colocarnos en cualquier parte del texto para borrar, escribir, separar palabras ... Podemos hacerlo de dos formas: 1. Lo más rápido es utilizar el ratón y hacer clic en el lugar del documento donde quieres escribir. Al hacerlo, el cursor cambia a ese lugar indicando que todo lo que escribas se introducirá en ese lugar. 2. Para moverte por el texto, también puedes utilizar el teclado. Hay unas teclas especiales que te permiten mover el cursor hacia todos los lados: arriba, abajo, derecha e izquierda. Se denominan TECLAS DE MOVIMIENTO DEL CURSOR, precisamente por eso. También se llaman teclas de dirección. 8 TECLAS DE MOVIMIENTO DEL CURSOR Práctica 2 1. Abre el archivo PRACTICA 2.odt que está en la carpeta ARCHIVOS TEMA 5. Se abrirá el procesador de textos mostrándote un documento donde debes escribir las cosas que más te gustan. 2. Haz clic al final de la primera frase (MI COLOR:) y observa el lugar donde está el cursor pues ahí se va a colocar el texto. 3. Escribe lo que se te pide utilizando las teclas de escritura y la barra espaciadora si es necesario. 4. Haz lo mismo en la siguiente frase, pero utiliza esta vez las teclas de movimiento del cursor para situar el cursor en el lugar donde debe insertarse el texto. 5. Completa todo el documento utilizando los dos procedimientos para colocar el cursor en el lugar adecuado. ¿Cuál te resulta más útil, el ratón o el teclado? 6. Cuando termines, debes guardar tu trabajo y para hacerlo lo más fácil es pulsar un botón que hay en la barra de herramientas. Haz clic en el botón GUARDAR (lleva el icono de un disquete, un soporte para guardar la información que ya no se usa pero que en muchos programas identifica el botón que se utiliza para guardar la información). 7. Una vez guardado tu trabajo, ya puedes cerrar el programa. 8. Vuelve a abrir el archivo PRACTICA 2.odt para comprobar que todo lo que has escrito se ha guardado. 9 B) Cómo se borran las letras Muchas veces es necesario borrar una palabra, una frase, una letra... que hemos escrito incorrectamente. Podemos borrar un texto de varias formas, pero lo más sencillo es hacerlo con la tecla de RETROCESO. Lo has hecho antes, sigue estos pasos: TECLA de retroceso 1. Coloca el cursor detrás de la palabra, letra o frase que queremos borrar. 2. Pulsa la tecla de retroceso. Cada vez que la pulses se borrará una letra. 3. Si la mantienes pulsada se eliminarán un conjunto de letras rápidamente. Práctica 3 1. Abre el archivo PRACTICA 3.odt que está en la carpeta ARCHIVOS TEMA 5. Se abrirá el procesador de textos mostrándote un documento con el que vas a seguir practicando. 2. Se trata de un texto donde las palabras están entremezcladas. En la primera frase debes colocar el cursor detrás de las palabras en rojo y borrarlas utilizando la tecla de retroceso. Cuando termines podrás leer una frase famosa en color azul. 3. En la segunda frase, borra las palabras en color azul y aparecerá otra frase muy célebre formada por las palabras que van en color rojo. 4. Cuando termines el ejercicio, pulsa el botón GUARDAR de la barra de herramientas para que se conserven los cambios que has hecho en el documento. C) Separando las palabras Para separar las palabras, tenemos que pulsar la barra espaciadora, lo mismo que hacemos en una máquina de escribir. Solo debemos pulsarla una vez, pero a veces ocurre que la pulsamos varias veces y las palabras barra espaciadora se separan en exceso. Para corregirlo, puedes usar la tecla de retroceso ya que los espacios se pueden borrar igual que las letras. Vamos a practicarlo en el siguiente ejercicio. 10 Práctica 4 1. Abre el archivo PRACTICA 4.odt que está en la carpeta ARCHIVOS TEMA 5. Se abrirá el procesador de textos mostrándote un texto mal escrito que debes corregir. 2. Observa que hay una frase en color azul que lleva todas las palabras juntas. Tienes que separarlas. Haz clic y coloca el cursor entre dos palabras unidas. 3. Pulsa la barra espaciadora que hay en tu teclado para crear el espacio que debe separar las palabras. 4. Observa que la frase lleva debajo una línea ondulada de color rojo, pero que desaparece de las palabras que vas separando. ¿Sabes lo que indica? 5. En la frase de color rojo tienes que hacer lo contrario. Las palabras están excesivamente separadas porque la persona que la escribió ha pulsado varias veces la barra espaciadora. Haz clic y coloca el cursor detrás del espacio. 6. Pulsa la tecla de retroceso que hay en tu teclado para borrar el espacio que sobra. 7. Cuando termines estos ejercicios, pulsa el botón GUARDAR de la barra de herramientas para que se conserven los cambios que has hecho en el documento. Como has comprobado, la frase que tenía todas las palabras unidas estaba subrayada con una línea ondulada de color rojo. Conforme las ibas separando, la línea desaparecía de las palabras independientes, pero seguía en el resto de la frase. Por si aún no lo has descubierto, esta línea roja debajo de una palabra indica que está escrita incorrectamente y es una de las funciones más útiles del procesador de textos. Se trata del corrector ortográfico, es una herramienta que corrige automáticamente las palabras mal escritas en un texto. Aprenderemos a utilizarlo más adelante, pero, de momento, nos va a servir para detectar los errores en un documento y corregirlos utilizando los elementos del teclado que ya conocemos. 11 Práctica 5 En este ejercicio vamos a utilizar el corrector ortográfico del procesador de textos para localizar las palabras mal escritas y el teclado, para corregirlas. 1. Abre el archivo PRACTICA 5.odt que está en la carpeta ARCHIVOS TEMA 5. Se abrirá un texto con algunas faltas de ortografía que debes corregir. 2. Busca las palabras mal escritas, son las que llevan una línea roja debajo. A unas les sobran letras, a otras les faltan, algunas están pegadas y otras están separadas. 3. Haz clic y coloca el cursor en el lugar adecuado. 4. Utiliza las teclas de escritura para añadir las letras que faltan, usa la tecla de retroceso para borrar las letras y espacios que sobran y la barra espaciadora para separar las palabras que están juntas. Sabrás que la palabra está bien escrita cuando desaparezca la línea roja. El ejercicio se termina cuando no quede ninguna palabra subrayada en rojo pues indicará que el texto está escrito correctamente. 6. Cuando lo consigas, debes guardar tu trabajo. Pulsa el botón GUARDAR del procesador de textos para que se conserven todas las correcciones que has hecho en el documento. D) Pasar a la línea siguiente ¿Has escrito alguna vez con una máquina de escribir? Antiguamente era lo que se utilizaba. Empezabas a escribir y, cuando llegabas al final de una línea, tenías que pulsar una tecla para pasar a la línea siguiente. Con el ordenador esto no es necesario ya que el texto pasa automáticamente a la línea de abajo cuando la otra se termina. Sin embargo, en muchas ocasiones necesitamos bajar a otra línea: después de un punto y aparte, para hacer una lista, ... en este caso utilizaremos la tecla ENTER. Cuando estamos escribiendo y pulsamos la tecla ENTER, el cursor se desplaza a la línea de abajo. TECLA ENTER ¿Pero es lo mismo que desplazarse con las teclas del cursor? Vamos a comprobarlo. 12 Práctica 6 1. Abre el archivo PRACTICA 6.odt que está en la carpeta ARCHIVOS TEMA 5. Se abrirá un texto con una serie de productos que hay que comprar, pero no están dispuestos en forma de lista, no están ordenados unos debajo de otros. Así es más difícil controlar las cosas que vas añadiendo al carro del supermercado. Tenemos que arreglarlo. 2. Haz clic y coloca el cursor detrás de cada uno de los productos. 3. Usa la tecla enter para pasar el texto a la línea siguiente. Todo el texto que había detrás del cursor pasa a la línea de abajo. 4. Haz lo mismo con todos los productos, hasta que los coloques en forma de lista, unos debajo de otros. 5. Cuando la lista esté terminada, utiliza las teclas de movimiento del cursor para pasar de una línea a otra. 6. Haz clic en la parte inferior de la página para colocar el cursor e introducir un texto. ¿Puedes hacerlo? 7. Intenta llegar a la parte inferior utilizando las teclas de movimiento del cursor. ¿Puedes llegar hasta ahí? 8. Coloca el cursor al final de la última línea escrita y pulsa la tecla ENTER varias veces, hasta que llegues al final de la página. ¿Has podido llegar ahora? 9. Haz clic con el ratón en la parte inferior de la página. ¿Puedes situar ahora el cursor? ¿Por qué ahora sí y antes no? 10. Antes de terminar, debes guardar tu trabajo, pulsa el botón GUARDAR del procesador de textos para que se conserven todos las cambios que has hecho en el documento. 13 Como has podido comprobar, cuando haces clic con el ratón en la parte inferior de una página en la que no hay texto, el cursor no se coloca ahí. Tampoco puedes hacerlo con las teclas de movimiento del cursor. Esto ocurre porque en realidad no existen líneas para escribir. Tenemos dos formas de crear estas líneas: • Cuando pulsamos las teclas de las letras, se van creando automáticamente para que se coloque el texto que vamos escribiendo. • Pulsando la tecla ENTER, el cursor pasa a la línea inferior ya que en realidad, al hacerlo, se crea una línea nueva. Como ves, no es lo mismo pulsar esta tecla que la tecla de movimiento del cursor. Las líneas también se pueden borrar, igual que las letras y los espacios. Para hacerlo, debes usar la tecla DE RETROCESO. ¿Lo comprobamos? Práctica 7 Pedro ha escrito un poema de Gustavo Adolfo Bécquer para un trabajo de clase, pero lo ha hecho bastante mal y ahora tiene que arreglarlo. 1. Abre el archivo PRACTICA 7.odt que está en la carpeta ARCHIVOS TEMA 5. Se abrirá el procesador de textos mostrándote la poesía. Observa los fallos, algunos versos no están separados, mientras que otros lo están demasiado. 2. Haz clic delante del primer verso. 3. Pulsa la tecla de retroceso dos veces para borrar las dos líneas que sobran. 4. Sigue el mismo procedimiento para borrar las otras líneas que hay en exceso. 5. Haz clic en la penúltima línea, detrás de la coma, y pulsa la tecla enter para pasar el verso a la línea siguiente. 14 6. Separa el resto de los versos. En poesía, los versos se escriben siempre en líneas diferentes. Debe quedar como el modelo: 7. Cuando termines estos ejercicios, pulsa el botón GUARDAR de la barra de herramientas para que se conserve tu trabajo. Actividades 7. Observa este teclado y escribe los nombres de las teclas que has utilizado: 1) 2) 3) 4) 5) 8. Relaciona cada tecla con su función: A B C D E 1 2 3 4 5 6 7 8 BORRAR LAS LETRAS DESDE ATRÁS SEPARAR LAS PALABRAS MOVER EL CURSOR HACIA LA DERECHA BORRAR UN ESPACIO CREAR UNA LÍNEA BORRAR UNA LÍNEA MOVER EL CURSOR HACIA ABAJO INTRODUCIR TEXTO 15 4. Escribiendo con corrección En el apartado anterior hemos utilizado ciertos elementos del teclado que nos ayudan a insertar y borrar texto, a movernos por el documento, a crear líneas... Este capitulo lo vamos a dedicar a conocer las teclas que nos permitirán escribir las palabras correctamente. Es decir, aprenderemos a poner las letras mayúsculas, a usar los acentos, a colocar signos de puntuación... A) Cómo escribir con letras mayúsculas Hasta ahora no hemos tenido la necesidad de escribir nada con letra mayúscula pero, en cuanto empecemos a redactar o cumplimentar documentos, necesitaremos saber cómo hacerlo. Tenemos dos posibilidades y por eso hay dos teclas diferentes que pueden hacer esta función: 1. Podemos escribir todo el texto con mayúsculas. Si pulsamos la tecla BLOQUEO DE MAYÚSCULAS, a partir de ese momento todo lo que escribimos se mostrará con letras mayúsculas. Para indicarlo, en la mayoría de los teclados se enciende una pequeña luz que advierte de que las mayúsculas están bloqueadas (normalmente está en la parte superior). Para volver a escribir con letras minúsculas, solo debemos volver a pulsar la misma tecla y la luz indicadora del bloqueo de mayúsculas se apagará. TECLA DE BLOQUEO DE MAYÚSCULAS LUZ INDICADORA Las mayúsculas están bloqueadas 2. Y también podemos escribir en mayúscula solo la primera letra de una palabra, como en los nombres propios, por ejemplo. Es lo que hacemos la mayoría de las veces. Para conseguirlo, debemos pulsar al mismo tiempo la tecla de la letra y la tecla de MAYÚSCULAS. Hay dos teclas de MAYÚSCULAS, una a cada lado del teclado y las podemos reconocer porque llevan este símbolo normalmente. TECLAs DE MAYÚSCULAS 16 Si alguna vez has usado una máquina de escribir, no te costará trabajo usar estas teclas ya que son iguales, tienen la misma función y están en el mismo lugar. Vamos a practicar con ellas. Práctica 8 En esta práctica vamos a escribir un texto en el que necesitaremos utilizar las letras mayúsculas. 1. Abre el archivo practica 8.odt que está en la carpeta ARCHIVOS TEMA 5. Se trata de un texto que debes completar. 2. Coloca el cursor en la primera línea de la página aunque no exista texto. 3. Pulsa la tecla de BLOQUEO DE MAYÚSCULAS. Se encenderá una luz en el teclado para indicarte que todo lo que escribas a partir de ahora irá con letras mayúsculas. 4. Escribe: MIS DATOS PERSONALES. 5. Cuando termines, vuelve a pulsar la tecla de BLOQUEO DE MAYÚSCULAS para continuar escribiendo con letras minúsculas. Asegúrate de que se apaga la luz indicadora del teclado. 6. Coloca el cursor en el texto, detrás de los puntos suspensivos. 7. Borra los puntos usando la tecla de retroceso. 8. Completa la frase con tus datos, escribiendo la primera letra con mayúsculas cuando sea necesario (nombre, apellidos, localidad...). Recuerda que debes pulsar al mismo tiempo la primera letra de tu nombre con la tecla de mayúsculas. 9. Cuando termines guarda tu trabajo, haz clic en el botón GUARDAR del procesador de textos. El resultado final debe quedar así: 17 Actividades 9. ¿Qué debes hacer para... ? a) ... escribir un texto con letras minúsculas? b) ... escribir todo con mayúscula? c) ... escribir la primera letra con mayúscula y el resto con minúscula? Práctica 9 En esta práctica vamos a corregir un texto en el que faltan todas las letras mayúsculas. 1. Abre el archivo practica 9.odt que está en la carpeta ARCHIVOS TEMA 5. 2. Observa que todo el texto está escrito con minúsculas, también los nombres propios y después de punto. Como se trata de faltas de ortografía (todas estas palabras tienen que ir con mayúscula) están subrayadas con una línea roja. 3. Borra las letras minúsculas donde corresponda y escribe en su lugar la letra mayúscula (después de un punto y nombres propios). Al poner la letra mayúscula, la línea roja debe desaparecer ya que la palabra ya está bien escrita, pero a veces no es así. Esto suele suceder con los nombres de pueblos, ciudades, ... Es porque, sencillamente, nuestro ordenador no los conoce, al tratarse de nombres locales. Así que, si después de corregir una de estas palabras no se quita la línea roja, no te preocupes. 9. Cuando termines guarda tu trabajo, haz clic en el botón GUARDAR del procesador de textos. 18 B) Cómo escribir los signos de puntuación Para escribir con el ordenador también necesitamos saber cómo se escriben los signos de puntuación, son aquellos que nos ayudan a dar el sentido correcto a nuestras frases: el punto, la coma, los signos de interrogación ... Algunos tienen su propia tecla, pero para escribir otros necesitaremos pulsar dos teclas al mismo tiempo. Vamos a verlo. Mira tu teclado y busca las teclas de los signos de puntuación. Si te fijas, observarás que algunas teclas llevan dos o tres signos diferentes, ¿te has preguntado cómo podemos escribirlos? signos de puntuación Algunos signos de puntuación se escriben simplemente pulsando su tecla correspondiente, pero para escribir otros será necesario utilizar dos teclas a la vez. Fíjate en ellas: SIGNO DE PUNTUACIÓN TECLAS PUNTO . DOS PUNTOS : + COMA TECLAS Abrir INTERROGACIÓN ¿ + Cerrar INTERROGACIÓN + ? Abrir EXCLAMACIÓN , PUNTO Y COMA SIGNO DE PUNTUACIÓN ¡ Cerrar EXCLAMACIÓN ! + GUIÓN Abrir PARÉNTESIS ( + GUIÓN BAJO _ + Cerrar PARÉNTESIS + COMILLAS + ; + - “ ) 19 Parece complicado, pero no lo es en absoluto ya que, si te fijas, en las teclas que llevan 2 ó 3 símbolos: Cuando pulsas una tecla y la tecla de mayúsculas al mismo tiempo, se escribe el signo que hay en la parte superior. Cuando pulsas una tecla independientemente, se escribe el signo que hay en la parte inferior. Práctica 10 1. Abre el archivo practica 10.odt que está en la carpeta ARCHIVOS TEMA 5. 2. Haz clic al final de cada frase para introducir el texto. 3. Escribe el signo o los signos de puntuación que se piden en cada caso. 4. Cuando termines guarda tu trabajo, haz clic en el botón GUARDAR del procesador de textos. Práctica 11 A Encarni le han dado en clase un texto para que repase el uso de los signos de puntuación. Lleva algunas frases de ejemplo pero se han olvidado de ponerle estos signos. ¿Puedes arreglarlo? 1. Abre el archivo practica 11.odt que está en la carpeta ARCHIVOS TEMA 5. 2. Lee la información y coloca los signos de puntuación que faltan en las frases de ejemplo, 20 son las que van en color rojo. 3. Y para terminar, guarda tu trabajo. Haz clic en el botón GUARDAR del procesador de textos. Actividades 10. Une con flechas la tecla o teclas que debes pulsar para escribir cada signo: ¿ 1 ¡ 2 ( 3 = 4 % 5 . 6 , 7 / 8 + 9 ; 10 * 11 : 12 E A F B G MAYÚSCULAS C H D I Práctica 12 1. Abre el archivo practica 12.odt que está en la carpeta ARCHIVOS TEMA 5. Contiene una poesía. En ella, tres mujeres enamoradas del mismo joven, le preguntan cuál es su preferida. En la segunda 21 parte del poema se da la respuesta, pero no lleva los signos de puntuación. 2. Escribe los signos de puntuación y descubrirás cuál es la chica elegida. 3. Cuando termines, guarda el texto y compáralo con el de tus compañeros y compañeras para ver quién ha descubierto la respuesta correcta. C) Cómo escribir los acentos Para escribir correctamente con el ordenador, también tendremos que poner el acento en aquellas palabras que lo lleven. En Español no es demasiado difícil porque solo tenemos un tipo de acento ortográfico y, por eso, sólo necesitaremos utilizar una sola tecla, pero si escribimos palabras extranjeras tendremos que usar alguna más. acento Para escribir una vocal con tilde, pulsaremos primero la tecla del acento y después la tecla de la vocal, así se mostrará en la pantalla con su tilde correspondiente. Práctica 13 A Conchi le ha mandado su profesora unos ejercicios para aplicar las reglas de acentuación. Para resolverlos tiene ventaja porque, al escribir las palabras con el ordenador, puede saber cuáles son las que llevan tilde (tienen una línea roja debajo). ¿Quieres probar tú? 1. Abre el archivo practica 13.odt que está en la carpeta ARCHIVOS TEMA 5. Contiene tres ejercicios para aplicar las tres reglas de acentuación, aunque seguro que no las necesitas gracias al corrector ortográfico. 22 2. Haz clic con el ratón y coloca el cursor detrás de la vocal que debería llevar la tilde. 3. Borra la vocal pulsando la tecla de retroceso. 4. Pulsa la tecla del acento y después la vocal que acabas de borrar. Si la has escrito bien, desaparecerá la línea roja porque la palabra está escrita correctamente. 5. Escribe todos los acentos hasta que todas las palabras estén escritas con ortografía correcta. 6. Cuando termines guarda tu trabajo. Haz clic en el botón GUARDAR del procesador de textos. Aunque son pocas las palabras que la llevan, también debes aprender a escribir la diéresis. Son dos puntitos que hay sobre la letra “u” en algunas palabras para indicar que debe pronunciarse (cigüeña, pingüino...). La tecla que lleva la diéresis es la misma que la tecla del acento, pero como va en la parte de arriba habrá que pulsarla junto a la tecla mayúsculas. Así, para escribir la letra “u” con diéresis, pulsaremos primero la tecla del acento junto a la tecla de mayúsculas y después la tecla de la letra “u”. Práctica 14 1. Abre el procesador de textos desde el menú INICIO o desde alguno de los iconos que hay en el escritorio o en la BARRA DE TAREAS. 2. Se mostrará una hoja en blanco en la que puedes comenzar a escribir. Escribe las siguientes palabras con diéresis: cigüeña, pingüino, vergüenza, desagüe, bilingüe, lengüeta, piragüista, sinvergüenza, antigüedad, paragüero, ungüento. 3. Cuando termines guarda tu trabajo. Pulsa el botón GUARDAR de la barra de herramientas. Como has comenzado a escribir en una hoja en blanco, debes crear el archivo y ponerle el nombre antes de guardarlo. Por eso, al pulsar el botón GUARDAR, se abre una ventana en la que debes elegir dónde quieres guardar el archivo y escribir su nombre. 23 4. Observa la ventana, la caja NOMBRE lleva el texto en azul. Si escribes ahora se sustituirá por el nombre que pongas. Escribe “practica 14” y comprueba que se sustituye. 5. En el panel lateral, haz clic en ESCRITORIO, es el lugar donde vamos a guardar el archivo. 6. Al seleccionar el escritorio, en la zona central se muestran todas las carpetas que hay en este espacio. Debes abrir la carpeta ARCHIVOS TEMA 5, pues queremos guardar nuestro texto aquí. Para abrir la carpeta, haz doble clic. 7. Cuando abres la carpeta, se muestran todos los archivos que contiene. Haz clic en el botón GUARDAR. 8. Cierra el archivo. 9. Abre la carpeta ARCHIVOS TEMA 5, para asegurarte que tu nuevo archivo está allí. 10. Abre el archivo practica 14.odt y comprueba que se ha guardado el texto que acabas de escribir. 5. Escribiendo números y símbolos Además de escribir textos, con nuestro ordenador podemos escribir números y todos los símbolos que nos permiten expresar cantidades y operaciones matemáticas. Para ello, nuestro teclado dispone de diferentes teclas que vamos a conocer y a utilizar. Pero antes, debemos observar los diferentes elementos que lo componen ya que no todos los teclados son iguales. Hay diferencias, sobre todo de tamaño, que van a afectar especialmente a las teclas de los números. Vamos a comprobarlo. 24 Actividades 11. Observa estos teclados y contesta las preguntas: A B a) ¿En qué se diferencian los dos teclados? b) ¿Por qué en el teclado B hay teclas de números en dos lugares diferentes? c) ¿Hay signos para expresar las operaciones? ¿Dónde están y cuáles son? d) ¿En qué tipo de equipos podemos encontrar el teclado A? e) ¿Y en qué equipos suele estar el teclado B? Los ordenadores de sobremesa suelen tener un teclado completo (B) que lleva, además de las teclas de escritura, un teclado numérico separado que facilita la introducción de números y operaciones matemáticas. Por el contrario, lor equipos portátiles suelen llevar un teclado reducido (A) con el fin de adaptarse mejor al tamaño del ordenador. Ambos llevan las mismas teclas, pero el ordenador de sobremesa lleva algunas repetidas; vamos a comprobar su utilidad. SIGNOS DE LAS OPERACIONES teclado numérico TECLAS DE NÚMEROS 25 En la zona común que tienen todos los teclados, los números se escriben directamente, pulsando su tecla correspondiente. Para escribir los signos matemáticos, acostúmbrate a utilizar estas teclas: OPERACIÓN SIGNO TECLAS SUMA + --- RESTA - --- MULTIPLICACIÓN * + DIVISIÓN / + IGUALDAD = + PORCENTAJE % + COMA , OBSERVACIONES Podemos usar también la tecla “x” pero es mejor que te acostumbres a utilizar el asterisco. Podemos usar también dos puntos pero es más recomendable usar la barra. Ahora lo verás. En algunos casos, podemos usar también la tecla ENTER (usando la calculadora). --Para expresar los números decimales acostúmbrate a utilizar la coma en lugar de otro signo. Para utilizar el teclado numérico, debe estar encendida una luz indicadora en el teclado. Indica que las teclas de los números están activas. Si la luz no está encendida, pulsa la tecla de bloqueo que hay en la parte superior izquierda. Cuando la luz se enciende, el teclado numérico está activo y podemos utilizarlo para escribir números y expresiones matemáticas. Fíjate en el uso de sus teclas: luz indicadora división multiplicación resta suma tecla enter bloqueo del teclado numérico coma 26 Práctica 15 Para practicar con los números y signos matemáticos, vamos a utilizar la calculadora. Con esta aplicación probaremos diferentes procedimientos para escribir expresiones matemáticas y también su utilidad: 1. Abre la calculadora (desde el menú APLICACIONES --> categoría ACCESORIOS) 2. Escribe estas operaciones utilizando el ratón. Haz clic en las teclas que hay en la ventana del programa. 135 * 7 = 245 + 176 = 575 / 25 = 2345 - 389 = 443,7 + 125,4 = 7,47 * 59,2 = 3. Escribe las mismas operaciones utilizando el teclado (la parte común). Para resolver las operaciones, además de la tecla “=” puedes pulsar la tecla ENTER. Pruébalo ¿Qué te resulta más sencillo? 4. Si tienes un teclado grande, asegúrate de que el teclado numérico está activado (la luz indicadora está encendida). Si no es así, pulsa la tecla NúMeros. luz indicadora tecla números 5. Resuelve las operaciones utilizando solamente el teclado numérico. Utiliza la tecla ENTER de esta zona del teclado para resolver las operaciones. ¿Crees que es útil esta zona del teclado? ¿Para qué? Actividades 12. a) ¿Qué es más útil para hacer las cuentas, el ratón o el teclado? ¿Por qué? b) ¿Qué zona del teclado te ha resultado más útil para hacer las operaciones? ¿Por qué? c) ¿En qué tipo de actividades se usará el teclado numérico? d) Mira este teclado. ¿Quién lo comprará y para qué? 27 Práctica 16 Roque está estudiando la ESO por Internet y debe escribir en el procesador de textos las tareas que le mandan sus profesores con el fin de enviarlas. Cuando son ejercicios de matemáticas debe poner las cuentas indicadas, pero no sabe cómo hacerlo. ¿Le puedes ayudar? 1. Abre el archivo practica 16.odt. Contiene un problema que Roque ya ha resuelto, pero tiene que indicar las cuentas que ha realizado. 2. Haz clic en el cuadro amarillo que hay en el texto. 3. Escribe las cuentas que Roque ha hecho (como en el ejemplo) utilizando las teclas de los números y los signos de las operaciones. 4. Cuando termines, guarda tu trabajo. NOTA: Como estamos utilizando funciones avanzadas del procesador de textos, es normal que al hacer estas prácticas se descomponga algún elemento de la página. Pero no debes preocuparte porque, para solucionar estos problemas, el programa dispone de una herramienta fantástica. Es el botón DESHACER. Si haces algún desavío, pulsa el botón y el documento volverá a su aspecto anterior. Y lo puedes pulsar todas las veces que sea necesario, hasta que el documento recupere su aspecto original. ¿Has intentado escribir el símbolo del euro en la práctica anterior? Se encuentra en la misma tecla que la letra E, pero está al lado derecho. Para que se escriba debes pulsar al mismo tiempo la tecla ALT GR, suele estar al lado derecho de la barra espaciadora. De la misma manera se escriben todos los símbolos que se encuentran en el lado derecho de la teclas. Fíjate en este ejemplo: • Si pulsamos la tecla independientemente se escribe el elemento principal (está en el centro), es el número 2. • Si la pulsamos al mismo tiempo que la tecla mayúsculas, se escribe el signo de arriba (“). • Si lo utilizamos junto a la tecla ALT GR, se escribe el signo que hay en el lado derecho (@). 28 Actividades 13. Escribe el signo que se mostrará al pulsar estas teclas: = = = + = + = + = + = + = + = = + = + = y + y = y + = Práctica 17 No tienes ordenador en casa y te has enterado de que hay ayudas para comprar uno a plazos y sin intereses (Plan Avanza 2 Ciudadanía Digital). Para solicitar la ayuda, tienes que llevar al banco una factura proforma con el presupuesto del equipo que te quieres comprar y una solicitud rellena con tus datos personales. 1. Abre el archivo practica 17_ factura.odt. Contiene la factura que debes presentar para pedir la ayuda, pero no está completa. 2. Escribe los datos de la tienda donde vas a comprar el ordenador. Son estos: INFOMATIC, S.L. C/ Ramón y Cajal, 29. Local 3º. 04002-Almería Teléfono: 950 23 09 08 E-mail: [email protected] C.I.F.: 76890123-B 3. En el apartado clientes, escribe tus datos personales. 4. En el concepto debes escribir el equipamiento que te vas a comprar: un ordenador portátil que vale 586 € y una 29 impresora que cuesta 77 €. Tienes que hacer la cuenta y poner el IVA que es del 18 %. Debe quedar como en la imagen de la página anterior. 5. Cuando termines, guarda tu trabajo. Pulsa el botón GUARDAR del procesador de textos. 6. Después abre el archivo practica 17_solicitud.pdf y rellénala con tus datos y con el total de la factura (los lugares donde se puede escribir están en color celeste). 7. Cuando termines, guarda los cambios. 6. De la pantalla al papel Si de verdad quisieras pedir esta ayuda, de nada te servirían los documentos que acabas de rellenar ya que tendrías que presentarlos firmados por ti en una entidad bancaria. Por eso, el siguiente paso es imprimir los dos archivos, pues la impresora es el dispositivo que permite convertir en papel todo lo que tenemos en la pantalla. Imprimir un documento es muy fácil ya que casi todos los programas llevan un botón en su barra de herramientas que imprime directamente el documento que tienes abierto. Pero previamente necesitas una impresora conectada a tu ordenador y que esté encendida, claro. Vamos a comprobar lo fácil que es. Práctica 18 Imagina que se ha abierto el plazo de solicitud de matrícula y que tienes que rellenar el impreso para seguir estudiando el curso próximo. En la página web de la escuela lo puedes rellenar y después tienes que imprimirlo y presentarlo firmado en tu Centro. 1. Abre el archivo practica 18.pdf. Se trata de la solicitud para inscribirte en este plan educativo el año que viene. 2. Completa la solicitud con tus datos personales. 3. Pulsa el botón IMPRIMIR de la barra de herramientas. El impreso se imprimirá si hay una impresora encendida y conectada a tu equipo. 30 Este tipo de impresos electrónicos es cada vez más habitual. Con ellos, la administración nos da la oportunidad de recogerlos, rellenarlos y a veces también entregarlos sin necesidad de movernos de casa. Pero muchas veces no los podemos guardar sino que debemos rellenarlos y después imprimirlos para entregarlos donde corresponda debidamente firmados. Práctica 19 Enviamos tarjetas en la Navidad, en el Día de la Madre, en el Día de los Enamorados, en los cumpleaños.... es una costumbre bastante arraigada que también podemos seguir, utilizando la tecnología. Vamos a hacer un sencillo ejercicio en el que elegiremos una tarjeta, escribiremos un texto y después la imprimiremos para enviársela a la persona elegida. 1. Abre la carpeta PRACTICA 19. Como ves, contiene varios archivos. Son tarjetas para enviar en diferentes momentos del año, pero están sin escribir. 2. Elige uno de los archivos y ábrelo. Por ejemplo: el archivo flores.pdf. 3. Fíjate que hay un rectángulo celeste, indica el espacio donde puedes introducir el texto. Haz clic en ese lugar y asegúrate de que aparece el cursor indicando el lugar donde se introducirá el texto. 4. Redacta la felicitación correctamente, poniendo mayúsculas donde corresponda, los acentos y los signos de puntuación. 5. Cuando termines, enséñaselo a tu profe e imprímelo cuando te lo diga. ¿Te gusta cómo queda? 7. Escribiendo deprisa Para aprender a manejar el teclado con maestría y velocidad es necesario que nos habituemos a utilizar cada grupo de teclas con un dedo determinado. Mediante una serie ejercicios se puede aprender y practicar. Son del mismo tipo que los que se hacían antes para aprender mecanografía. Por suerte hay muchos programas que sirven para adiestrarse. Tu profe te pondrá algunos ejercicios, pero si quieres ir practicando puedes hacerlo 31 desde el programa Mecanet (debe estar en el menú INICIO, junto al resto de aplicaciones) Sólo tienes que escribir las letras que hay señaladas, pero utilizando el dedo correspondiente. Fíjate en el dibujo de la página anterior para saber las teclas que usa cada uno de los dedos. Curiosidades ¿Te has preguntado alguna vez por qué las teclas de las letras están dispuestas en el teclado en este orden concreto y no en otro? Podrían estar por orden alfabético, por ejemplo ¿no? La razón es sencilla, es la misma disposición que llevaban las teclas en la antigua máquina de escribir pues el ordenador fue su heredero. La distribución se patentó en 1860 y tenía como objetivo que las personas escribieran con todos los dedos de las dos manos y con más velocidad pues evitaba que los martillos de las teclas se atascaran. Pasó el tiempo y llegaron las modernas máquinas de escribir y posteriormente los ordenadores. Los problemas de atascos en las teclas desaparecieron, pero se mantuvo la misma distribución del teclado y hoy es la mas popular. Este tipo de teclado se llama QWERTY, ¿te imaginas por qué? En 1936, tras años de investigaciones, se patentó otro tipo de teclado que parecía ser más rápido, más sano y descansado para las manos, pero no consiguió desplazar al teclado QWERTY que hoy día es el más utilizado. Parece que en el mundo de los negocios no siempre se ha impuesto lo mejor. Actividades 14. a) Observa el teclado de tu ordenador, ¿crees que es un teclado QWERTY? ¿Por qué? b) ¿De dónde procede el nombre de este teclado? Mira la primera fila de letras a ver si lo descubres. 32 Práctica 20 Ya hemos terminado esta unidad didáctica en la que hemos profundizado en el conocimiento del teclado. ¿Quieres repasar todo lo que hemos aprendido? Pues abre las actividades interactivas del tema y selecciona la actividad 14: “Escribe con el teclado”. Debes leer y seguir las instrucciones. Así repasarás lo más importante. Práctica 21 Y para comprobar lo que has aprendido selecciona la actividad 15: “¿Te lo sabes ya?”. Sigue las indicaciones. Si de verdad te lo sabes, llegarás hasta el final. Y si no te acuerdas bien, te servirá para repasar. Como ya sabes, no es recomendable guardar nuestros trabajos en el escritorio. Por eso, ahora que hemos terminado el tema, debemos poner un poco de orden igual que hicimos con el tema anterior. 1. Abre tu carpeta personal desde el menú INICIO. 2. Abre la carpeta TRABAJOS DE CLASE que hay dentro. 3. Arrastra hasta ella la carpeta ARCHIVOS TEMA 5 que hay en el escritorio, igual que hiciste en la unidad anterior. Práctica 22 Vamos a seguir practicando con el teclado. Como en los temas anteriores, te proponemos una serie de ejercicios graduados en dificultad con el fin de que mejores tu habilidad para manejar el ordenador. Abre las actividades interactivas de esta unidad didáctica, selecciona la actividad 13 “Juega con el teclado” y haz las actividades que se proponen. 33 CUESTIONARIO DE EVALUACIÓN 5 Contesta estas preguntas. Te servirán para comprobar si ya te sabes los aspectos más importantes de esta unidad didáctica: 1. Ya conoces casi todo el teclado, pero ¿te acuerdas de los nombres de las teclas? Completa este esquema, te servirá después como material de consulta: 34 2. Ahora lee estas funciones del teclado y busca la tecla que la realiza, pero ten en cuenta que algunas teclas pueden tener más de una función. SIRVE PARA SEPARAR LAS PALABRAS A CUANDO LA PULSAS, TODAS LAS LETRAS SE ESCRIBEN CON LETRA MAYÚSCULA B EN EL PROCESADOR DE TEXTOS, SE UTILIZA PARA CREAR LÍNEAS C 2 COMBINADA CON OTRAS TECLAS, SIRVE PARA ESCRIBIR ALGUNOS SÍMBOLOS COMO @ Y € D 3 SIRVEN PARA DESPLAZARSE POR UN TEXTO EN TODAS DIRECCIONES E se utiliza PARA BORRAR LETRAS, PALABRAS, ESPACIOS Y LÍNEAS F CUANDO SE PULSA ANTES QUE UNA VOCAL, SE ESCRIBE LA LETRA PERO CON ACENTO G 5 SI LA PULSO JUNTO A LA TECLA MAYÚSCULAS, SE ESCRIBE EL ASTERISCO H 6 EN LA CALCULADORA, CUANDO LA PULSAS SE RESUELVE LA OPERACIÓN INDICADA I SIRVE PARA ESCRIBIR LA COMA J EN LA CALCULADORA SE UTILIZA PARA SUMAR K CUANDO LA LUZ ESTÁ ENCENDIDA, TODAS LAS LETRAS SE ESCRIBEN CON MAYÚSCULAS L CUANDO LA LUZ ESTÁ APAGADA, EL TECLADO NUMÉRICO NO FUNCIONA M CUANDO SE PULSA AL MISMO TIEMPO QUE UNA LETRA, SE ESCRIBE LA LETRA EN MAYÚSCULA N 11 SI LA PULSO AL MISMO TIEMPO QUE LA TECLA MAYÚSCULAS, SE ESCRIBE EL SIGNO “=” Ñ 12 CUANDO SE PULSA AL MISMO TIEMPO QUE LA TECLA ALT GR, SE ESCRIBE UN CORCHETE O 1 4 7 8 9 10 13 35 3. Fíjate en la tecla y contesta las preguntas: a) ¿Qué debes hacer para escribir el número 3? b) ¿Y para escribir el punto? c) ¿Qué hay que hacer para escribir la almohadilla (#)? 4. ¿Qué debes hacer si...? a) Estas trabajando con un texto muy complicado y cuando está casi terminado se borra todo ¿Puedes hacer algo para recuperarlo? b) Rellenas un impreso muy largo, pero no lo puedes guardar (el programa no te lo permite) y no quieres perder tu trabajo ¿Hay forma de conservarlo? c) Tienes que escribir un trabajo bastante largo, no has terminado y tampoco tienes tiempo de seguir. ¿Qué debes hacer para continuar trabajando otro día? d) El procesador de textos está abierto con una hoja en blanco. Empiezas a escribir pero no se introduce el texto ¿Qué debes hacer? e) Quiero escribir al final de la página, pero el cursor no se coloca ahí. ¿Qué puedo hacer? 5. ¿En cuál de las situaciones anteriores utilizarías estos botones? 1 2 3 Autoría de los gráficos Todas las imágenes que se han utilizado para elaborar este material didáctico son originales excepto las que vienen en la página 31 que han sido publicadas en Internet bajo licencia Creative Commons: 1) En Flickr de Raúl Hernández González (http://www.flickr.com/photos/rahego/3863524572/sizes/z/in/photostream/) 2) En Flickr de Javier Itzhak (http://www.flickr.com/photos/39719340@ N00/407416557/sizes/z/in/photostream/) 36