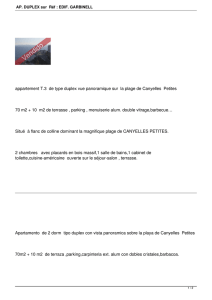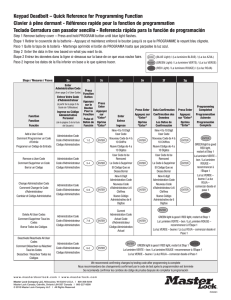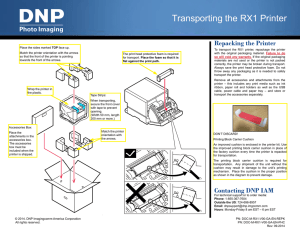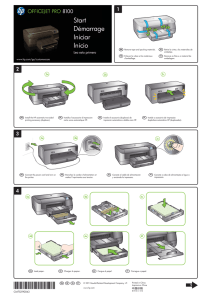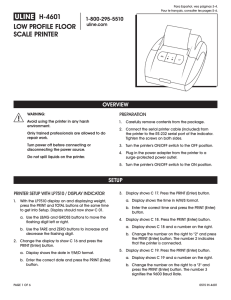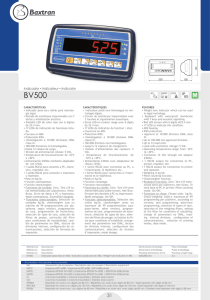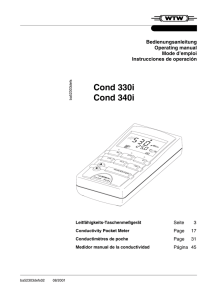1 Install the Duplex Unit
Anuncio

Installation Instructions Optional Duplex Unit English . . . . . . . . . . . 1 Français . . . . . . . . . . 3 Español . . . . . . . . . . . . 5 Português . . . . . . . . . . 7 To print the report: 1 Install the Duplex Unit The duplex unit slides straight into the rear of the printer and requires no tools to install. 1. Take the duplex unit out of its package and remove any shipping materials. 2. Switch the printer off. (No need to disconnect the power cable.) 3. Ensure that the duplex unit is the right way up, as shown, and push it into the slot on the back of the printer. The slot cover will swing inwards as you push the unit in. Important!:Be sure to push the unit all the way in until it stops and latches home. 2 Confirm the Installation Examine the top of the first page of the configuration report. It should indicate that the duplex unit is now installed. 1. Switch the printer on and wait for it to warm up (about 1 minute). 2. Press the Enter key. 3. Press the down key. Print Information displays. 4. Press Enter. Configuration, Execute displays. 5. Press Enter. The report prints and the printer goes back on line. 3 Engage Duplex Printing in the Printer Menu Note: To do this you must have administrator privileges. 1. Press Enter. 2. Press the down arrow key until Admin Setup displays. 3. Press Enter. 4. Enter the password (default password is aaaaaa). 5. Press Enter. 6. Press the down arrow key until Print Setup displays. 7. Press Enter. 8. Press the down arrow key until Duplex displays. 9. Press Enter. 10.Press the down arrow key to change the setting to On. 11.Press Enter. 12.Press OnLine. 1 4 Activate the Duplex Unit in the Printer Driver Windows® Note: Remember that if your printer is shared between users on different computers, the driver must be adjusted on each user’s machine. 1. First, open the Printers (Printers and Faxes) dialog box: a. Windows 2000: Click Start > Settings > Printers. b. Windows XP, Server 2003: Click Start > Settings > Printers and Faxes. c. Windows Vista, Windows 7: Click Start > Control Panel > Printers. 2. Right click the printer icon and choose Properties. 3. In the PS driver, click the Installable Options tab. In the PCL driver, click the Device Options tab. 4. In the PS driver, scroll to Installable Options and select options. In the PCL driver select the appropriate check box in Available Options. 5. Click OK. 6. Close the dialog box. Macintosh® Note: This is required for IP and Bonjour connections only; USB and AppleTalk connections are normally configured automatically. English Macintosh OS X 10.6 (Snow Leopard) and 10.5 (Leopard) 1. Open the Mac OS X Print & Fax Preferences. 2. Highlight the printer name. 3. Select Options & Supplies. 4. Select Driver. 5. Select Duplex. 6. Click OK. Macintosh OS X 10.4 (Tiger) 1. Open the Mac OS X Print & Fax Preferences. 2. Highlight the printer name. 3. Select Printer Setup. 4. Choose Installable Options in the pull-down menu. 5. Select Duplex. 6. Click Apply Changes. Macintosh OS X 10.3 (Panther) 1. Open the Mac OS X Print & Fax Preferences. 2. Select Printing. 3. Select Set Up Printers. 4. Highlight the printer name. 5. Select Show Info. 6. Choose Installable Options in the drop-down menu. 7. Select Duplex. 8. Click Apply Changes. 2 English Directive d'installation Unité duplex (recto verso) optionnel Pour imprimer ce rapport: 1 Installation de l'unité duplex Cette unité s'installe à l'arrière de l'imprimante et ne nécessite aucun outil d'installation. 1. Déballez l'unité recto verso et retirez les matériaux d'emballage. 2. Éteignez l'imprimante. (Nul besoin de débrancher le câble d'alimentation.) 3. Assurez-vous que l'unité recto verso est bien à l'endroit, tel que montré, et enfoncez-la dans la fente au dos de l'imprimante. Le couvercle de logement pivotera vers l'intérieur à mesure que vous enfoncez l'unité. 1. Allumez l'imprimante et attendez qu'elle se réchauffe (environ 1 minute). 2. Appuyez sur Enter [Entrée]. 3. Appuyez sur la flèche vers le bas. Print Information [Impression des informations] s'affiche. 4. Appuyez sur Enter [Entrée]. Configuration, Execute [Configuration, Exécuter] s'affiche. 5. Appuyez sur Enter [Entrée]. Le rapport est imprimé et l’imprimante se remet en ligne. 3 Entamez l'impression recto verso dans le menu d'impression Note: Vous devez disposer de droits d'administrateur pour le faire. Importante! :Assurez-vous de l'insérer à fond jusqu'à ce qu'elle s'arrête et se verrouille en place. 2 Confirmer l'installation Examinez le haut de la première page du rapport de configuration. Elle devrait indiquer que l'unité recto verso est maintenant installée. 1. Appuyez sur Enter [Entrée]. 2. Appuyez sur la touche vers le bas pour descendre à l’affichage [Admin Setup]. 3. Appuyez sur Enter [Entrée]. 4. Entrez le mot de passe (le mot de passe par défaut est aaaaaa). 5. Appuyez sur Enter [Entrée]. 6. Utilisez la touche de la flèche vers le bas pour naviguer jusqu’à Print Setup [Configuration de l'impression]. 7. Appuyez sur Enter [Entrée]. 3 8. Utilisez la touche de la flèche vers le bas pour naviguer jusqu’à Duplex [recto verso]. 9. Appuyez sur Enter [Entrée]. 10.Appuyez sur la touche de la flèche pour sélectionner la valeur On [oui]. 11.Appuyez sur Enter [Entrée]. 12.Appuyez sur OnLine [En ligne]. 4 Activation de l'unité recto verso dans le pilote d'imprimante Windows Note: N'oubliez pas que si votre imprimante est partagée entre les utilisateurs de différents ordinateurs, le pilote doit être actualisé sur chaque ordinateur. 1. D'abo, accéder à la boîte de dialogue Printers [Imprimantes] (Printers and Faxes [Imprimantes et télécopieurs]): a.Windows 2000: Cliquez sur Start [Démarrer] > Settings [Paramètres] > Printers [Imprimantes]. b.Windows XP, Server 2003: Cliquez sur Start [Démarrer] > Settings [Paramètres] > Printers and Faxes [Imprimantes et télécopieurs]. c. Windows Vista, Windows 7: Cliquez sur Start [Démarrer] > Control Panel [Panneau de commande] > Printers [Imprimantes]. 2. Cliquez avec le bouton droit de la souris sur l'icône de l'imprimante. Sélectionnez Propriétés. Français 3. Dans le pilote PS, cliquez sur l'onglet Installable Options (Options installables). Dans le pilote PCL, cliquez sur l'onglet Device Options (Options du périphérique). 4. Dans le pilote PS, défilez jusqu'à Installable Options (Options installables) et sélectionnez options. Dans le pilote PCL, sélectionnez la case à cocher appropriée dans Available Options (Options disponibles). 5. Cliquez sur OK. 6. Fermez la boîte de dialogue. Macintosh Note: Cela est requis uniquement pour les connexions IP et Bonjour; les connexions USB et AppleTalk sont normalement configurées automatiquement. Macintosh OS X 10.6 (Snow Leopard) et 10.5 (leopard) 1. Ouvrez le dossier Print & Fax Preferences [Préférences impression et télécopie] de Mac OS X. 2. Mettez en surbrillance le nom de l'imprimante. 3. Sélectionnez Options & Supplies [Options et consommables]. 4. Sélectionnez Driver [Pilote]. 5. Sélectionnezr Duplex [recto verso]. 6. Cliquez sur OK. Macintosh OS X 10.3 (Panther) 1. Ouvrez le dossier Print & Fax Preferences [Préférences impression et télécopie] de Mac OS X. 2. Sélectionnez Printing [Impression]. 3. Sélectionnez Set Up Printers [Configurer les imprimantes]. 4. Mettez en surbrillance le nom de l'imprimante. 5. Choisissez Show Info... [Afficher info...]. 6. Sélectionnez le menu et choisissez Installable Options... [Options installables...]. 7. Sélectionnez Duplex [recto verso]. 8. Cliquez sur Apply Changes [Appliquer les changements]. Macintosh OS X 10.4 (Tiger) 1. Ouvrez le dossier Print & Fax Preferences [Préférences impression et télécopie] de Mac OS X. 2. Mettez en surbrillance le nom de l'imprimante. 3. Sélectionnez Printer Setup... [Configuration de l'imprimante...]. 4. Sélectionnez le menu et choisissez Installable Options... [Options installables...]. 5. Sélectionnez Duplex [recto verso]. 6. Cliquez sur Apply Changes [Appliquer les changements]. 4 Français Instrucciones de Instalación Unidad Dúplex opcional Para imprimir el informe: 1 Instale la unidad Duplex La unidad duplex se desliza de manera recta dentro de la parte posterior de la impresora y no requiere de herramientas para instalarla. 1. Desembale la unidad duplex y retire los materiales de protección de transporte. 2. Apague la impresora. (No hace falta que desconecte el cable de alimentación.) 3. Asegúrese de que la unidad duplex está cara arriba como se muestra, y empújela dentro de la ranura en la parte posterior de la impresora. La tapa de la ranura se cerrará hacia adentro al insertar la unidad. ¡Importante!:Asegúrese de insertar la unidad tan adentro como sea posible hasta que encaje en su lugar. 2 Verificar la instalación Examine la parte superior de la primera página del informe de configuración. El informe debe indicar que la unidad duplex está instalada. 1. Encienda la impresora y espere que termine el proceso de calentamiento inicial ( Aprox. 1 minuto) 2. Presione Enter [Enter]. 3. Presione la tecla que indica flecha abajo, hasta que aparezca Print Information 4. Presione Enter, luego aparecerá la palabra Configuration y posteriormente Execute 5. Presione Enter. El informe se imprime y la impresora se colocará en línea 3 Configurar la impresión duplex en el menú de impresión Nota: Para ello necesita privilegios de administrador. 1. Pesione Enter [Enter]. 2. Utilice la tecla que indica flecha abajo del navegador del panel hasta llegar ADMIN SETUP. 3. Pesione Enter [Enter]. 4. Introduzca la clave ( La clave por defecto es " aaaaaa " ). 5. Presione Enter [Enter]. 6. Utilice la tecla que indica la flecha abajo del navegador hasta llegar a PRINT SETUP. 7. Pesione Enter [Enter]. 8. Utilice la tecla que indica la flecha abajo del navegador hasta DUPLEX. 9. Pesione Enter [Enter]. 10.Utilice la tecla que indica la flecha abajo del navegador y 5 coloque el ajuste (Setting) en ON. 11.Pesione Enter [Enter]. 12.Presione Online [On Line]. 4 Activar la Unidad Duplex con el Controlador de la Impresora Windows Nota: Recuerde que si la impresora es compartida con otras computadoras, es necesario actualizar el controlador en todas las computadoras 1. Primero, abra el cuadro de diálogo Impresoras [Impresoras y faxes]: a.Windows 2000: Haga clic en Start [Inicio] > Settings [Configuración] Printers [Impresoras]. b.Windows XP, Server 2003: Haga clic en Start [Inicio] > Settings [Configuración] Printers and Faxes [Impresoras y Faxes]. c.Windows Vista, Windows 7: Haga clic en Start [Inicio] > Control Panel [Panel de control] > Printers [Impresoras]. 2. Haga clic con el botón derecho en el icono de la impresora. Seleccione Properties [Propiedades]. 3. En el controlador PS, haga clic en la ficha Installable Options (Opciones instalables). En el controlador PCL, haga clic en la ficha Device Options (Opciones de dispositivo). 4. En el controlador PS, bajo Installable Options (Opciones instalables), seleccione Options (Opciones). En el controlador PCL, seleccione la casilla apropiada bajo Español Available Options (Opciones disponibles). 5. Haga clic en OK [Aceptar]. 6. Luego cierre el cuadro de diálogo. Macintosh Nota: Esto es necesario sólo para las conexiones IP y Bonjour; las conexiones USB y AppleTalk generalmente son configuradas automáticamente. Macintosh OS X 10.6 (Snow Leopard) and 10.5 (Leopard) 1. Bajo Mac OS X, abra Print & Fax Preferences [Preferencias de Impresoras y Faxes]. 2. Resalte con el ratón el nombre de la impresora. 3. Seleccione Options & Supplies [Opciones & Suministros]. 4. Seleccione Driver [Controlador]. 5. Seleccione Duplex [Dúplex]. 6. Haga clic en OK. Macintosh OS X 10.4 (Tiger) 1. Bajo Mac OS X, abra Print & Fax Preferences [Preferencias de Impresoras y Faxes]. 2. Resalte con el ratón el nombre de la impresora. 3. Seleccione Printer Setup [Config. de la impresora]. 4. Seleccione el menú y luego Installable Options [Opciones instalables]. 5. Seleccione Duplex [Dúplex]. 6. Haga clic en Apply Changes [Hacer cambios]. Macintosh OS X 10.3 (Panther) 1. Bajo Mac OS X, abra Print & Fax Preferences [Preferencias de Impresoras y Faxes]. 2. Seleccione Printing [Impresión]. 3. Seleccione Setup Printers… [Config. de impresoras] 4. Resalte con el ratón el nombre de la impresora. 5. Seleccione Show Info [Mostrar información]. 6. Seleccione el menú y luego Installable Options [Opciones instalables]. 7. Seleccionea Duplex [ [Dúplex]]. 8. Haga clic en Apply Changes [Hacer cambios]. 6 Español Instruções de instalação Unidade duplex opcional 1 A Instalação da unidade duplex A unidade duplex desliza diretamente para dentro da parte traseira da impressora e não requer ferramentas para ser instalada. 1. Desembale o a unidade duplex e retire todos os materiais utilizados para o transporte. 2. Desligue a impressora. (Não é necessário retirar o cabo de alimentação da tomada). 3. Posicione a unidade com o lado correto para cima, como ilustrado, e empurre-a para dentro da abertura atrás da impressora. A tampa da abertura dobrará para dentro à medida que a unidade é empurrada na impressora. Para imprimir o relatório das configurações: 9. Pressione Enter. 10.Pressione o botão da seta para baixo para mudar a configuração de On (Ativada). 11.Pressione Enter. 12.Pressione OnLine (Em linha). 1. Ligue a impressora e aguarde até que se aqueça (cerca de 1 minuto). 2. Pressione Enter. 3. Pressione o botão da seta para baixo. Print Information (Imprimir informações) aparecerá. 4 Ativação da unidade duplex no driver 4. Pressione Enter. Configuration, Execute (Configuração, executar) aparecerá. 5. Pressione Enter. O relatório é impresso e a impressora volta a ficar em linha. 3 Ative a impressão duplex no menu da impressora Nota: Para fazer isso, é preciso ter privilégios de administrador. Importante!:Empurre a unidade para dentro até que pare e se encaixe no lugar. 2 Confirme a instalação Examine o topo da primeira página do relatório de configuração. Deve indicar que a unidade duplex está agora instalada. 1. Pressione Enter. 2. Use o botão da seta para baixo para navegar até Admin Setup (Configuração do admin). 3. Pressione Enter. 4. Digitar a senha (a senha padrão é aaaaaa). 5. Pressione Enter. 6. Use o botão da seta para baixo para navegar até Print Setup (Configuração da impressão.). 7. Pressione Enter. 8. Use o botão da seta para baixo para navegar até Duplex. 7 Windows _________ Nota: Lembre-se de que a impressora é compartilhada entre usuários de vários computadores. O driver deve ser ajustado em cada um deles. 1. Primeiro, abra a caixa de diálogo da impressora (Impressoras e faxes): a.Windows 2000: Clique em Start (Iniciar) > Settings (Configurações) > Printers (Impressoras). b. Windows XP, Server 2003: Clique em Start (Iniciar) > Settings (Configurações) > Printers and Faxes (Impressoras e faxes) c. Windows Vista, Windows 7 Clique em Start (Iniciar) > Control Panel (Painel de controle) > Printers (Impressoras). 2. Clique com o botão direito do mouse no ícone. Clique em Properties (Propriedades). 3. No driver PS, clique na guia Installable Options (Opções instaláveis). No driver PCL, clique na guia Device Options (Opções do dispositivo). 4. No driver PS, acesse Installable Options (Opções instaláveis) e selecione as opções. No driver PCL, marque a caixa de seleção apropriada em Available Options (Opções disponíveis). 5. Clique em OK. 6. Feche a caixa de diálogo. Português Macintosh ________ Nota: Isso só é necessário para co-nexões IP e Bonjour; as co-nexões USB e AppleTalk são normalmente configuradas automaticamente. Macintosh OS X 10.6 (Snow Leopard) e 10.5 (Leopard) 1. Abra o Print & Fax Preferences (Preferências de impressão e fax) do Mac OS X. 2. Realce o nome da impressora. 3. Selecione Options & Supplies (Opções e suprimentos). 4. Selecione Driver . 5. Selecione Duplex. 6. Clique em OK. Macintosh OS X 10.3 (Panther) 1. Abra o Print & Fax Preferences (Preferências de impressão e fax) do Mac OS X. 2. Selecione Printing (Impressão). 3. Selecione Set Up Printers… (Configurar impressoras). 4. Realce o nome da impressora 5. Selecione Show Info… (Mostrar informações). 6. Selecione Installable Options (Opções instaláveis) no menu suspenso. 7. Selecione Duplex. 8. Clique em Apply Changes… (Aplicar mudanças). Macintosh OS X 10.4 (Tiger) 1. Abra o Print & Fax Preferences (Preferências de impressão e fax) do Mac OS X. 2. Realce o nome da impressora 3. Selecione Printer Setup (Configuração da impressora). 4. Selecione Installable Options (Opções instaláveis) no menu suspenso. 5. Selecione Duplex. 6. Clique em Apply Changes… (Aplicar mudanças). © 2013 Oki Data Americas, Inc. 58405102