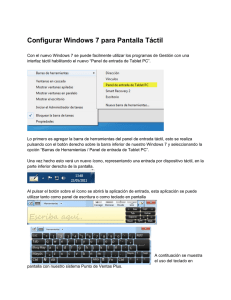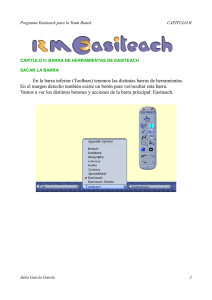Creación de barras de utilidades en Guadalinex
Anuncio

RESOLUCIÓN DE PROBLEMAS CON LAS BARRAS DE GUADALINEX­2.0 Autor: CGA (Centro de Gestión Avanzado de Centros TIC) Así son las dos barras predeterminadas de Guadalinex en su actualización 2.0: La primera de las barras, la de arriba, contiene accesos directos a aplicaciones comunes (carpeta de usuario, navegador web, procesador de texto, hora y fecha, …) y menús principales. En la de abajo, la función principal es el manejo de ventanas abiertas, y administración del/los escritorio/s activo/s. Podremos restablecer las barras de utilidades de Guadalinex cuando una de las dos se borra. Para restablecer la barra de arriba, hacemos clic con el botón derecho en un espacio en blanco de la barra de abajo y seleccionamos “Panel Nuevo”. Se nos añadirá un panel nuevo en el escritorio: Pinchamos con el botón derecho encima de este nuevo panel, y abrimos sus “Propiedades”. En esa ventana seleccionamos su ubicación (en este caso, Superior) y su tamaño (por defecto, pondremos 24). Ya tenemos la barra en su sitio. Ahora procederemos a incluir en ella cada uno de los botones que la conforman. Para ello cliquearemos en el lugar donde queramos insertar el botón dentro de la barra con el botón derecho del ratón. Para todos los botones, o demás utilidades que queramos introducir en el panel, tendremos que seleccionar la opción “Añadir al panel”. Se desplegará otro cuadro de menú, donde iremos seleccionando en cada caso la utilidad o la acción que nos convenga. Para nuestro primer botón, que será el enlace a la carpeta de Usuario, elegiremos la opción “Lanzador”. Se nos abrirá una ventana donde introducimos entre otras cosas el nombre del botón, una pequeña descripción y el comando que se ejecutará cuando pulsemos el botón. En este primer botón pondremos de nombre: “Carpeta inicio”, y como comando: “nautilus”. Aceptando esos parámetros ya se abrirá nuestra carpeta de usuario al pulsar el botón, sin embargo, el botón aparecerá con un icono por defecto. A efectos de una fácil identificación intuitiva se recomienda seleccionar un icono adecuado para la función que desempeñe el botón. Para elegir un icono dentro de la lista estándar pulsaremos sobre el botón de icono (“Sin icono”). Una vez elegido el icono, aceptaremos en ambas ventanas, y se nos creará el botón en el sitio donde habíamos pinchado con el botón derecho; y con la función, el nombre y el icono que establecimos. A continuación, justo al lado del botón de la carpeta usuario, crearemos las barras principales de menú: Pinchamos con el botón derecho en el lugar exacto, seleccionamos “Añadir al panel”, y posteriormente “Barra de menú”. Si quisiéramos retocar la ubicación de lo que hayamos añadido al panel, podremos hacerlo pinchando con el botón derecho encima de lo que queramos mover, y seleccionando “Mover”. En ese momento el botón se anclará al cursor del ratón, moviéndose por todo lo largo de la barra según se mueva el ratón. Para establecer su nueva ubicación, haremos un simple clic. Después de las barras principales de menú, aparecen una serie de botones que son enlaces a aplicaciones de trabajo, directorios, navegadores web, etc. El patrón de insertado será exactamente igual al del primer botón añadido: (clic con el botón derecho del ratón en la barra/Añadir al panel/Lanzador). En los parámetros que establezcamos en el cuadro que nos aparece, será donde esté la diferencia en la funcionalidad de unos botones u otros. Los botones por defecto que aparecen en la barra superior de Guadalinex­2.0 se establecerán con los siguientes parámetros: Nombre: Procesar texto Comando: oowriter Nombre: Editar hoja de cálculo Comando: oocalc Nombre: Navegar por la web Comando: mozilla Nombre: Averroes Comando: mozilla http://www.juntadeandalucia.es/averroes Nombre: Programas educativos Comando: nautilus applications:///Programas\ educativos Si bien no se consigue seleccionar cada icono tal como aparece originalmente, se puede optar por otros que sean más o menos descriptivos de la aplicación asociada. Hay dos botones más en nuestra barra. Éstos más cercanos al borde derecho de la barra. (Se podrán poner donde se quiera, ya que después se pueden mover con facilidad como ya se explicó). Nombre: Matar programa Comando: xkill Nombre: Salir y apagar el ordenador Comando: /usr/local/sbin/turnoff A continuación introduciremos el indicador de Fecha y Hora: Botón derecho del ratón en el panel / Añadir al panel / Accesorios / Reloj. Agregaremos el control de Volumen: Añadir al panel / Multimedia / Control de volumen Y por último una utilidad que nos informa de la ventana activa: Añadir al panel / Utilidad / Menú de ventanas. De esta forma habremos introducido todas las herramientas en la barra de arriba. En caso de la ausencia de la barra de abajo, realizaremos la misma operación de creación de nueva barra (botón derecho en la barra de arriba / Panel nuevo) En las propiedades del nuevo panel introduciremos su orientación (inferior), y su tamaño (24). En esta barra introduciremos 3 utilidades o herramientas, de la misma forma que añadimos las anteriores aplicaciones en la barra de arriba: Mostrar Escritorio: Añadir al panel / Acciones / Mostrar el escritorio Barra de tareas encargada de mostar una lista de ventanas de cada una de las aplicaciones que tengamos en ejecución: Añadir al panel / Utilidad / Lista de ventanas El gestor de escritorios virtuales es una herramienta que permite tener cuatro espacios de trabajo, pudiendo alternar entre cada uno de ellos: Añadir al panel / Utilidad / Paginador de espacios de trabajo *­*­*