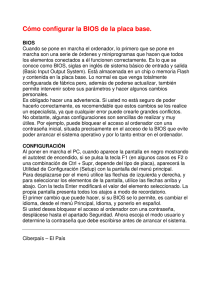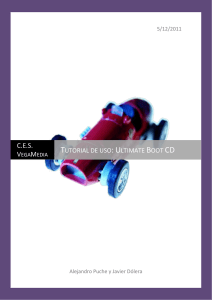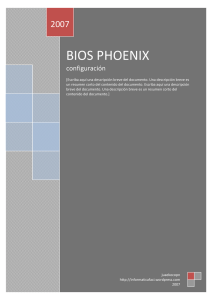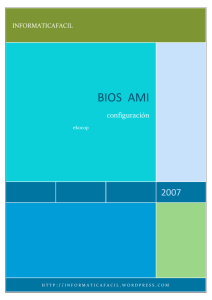El menú principal del Setup de la BIOS
Anuncio
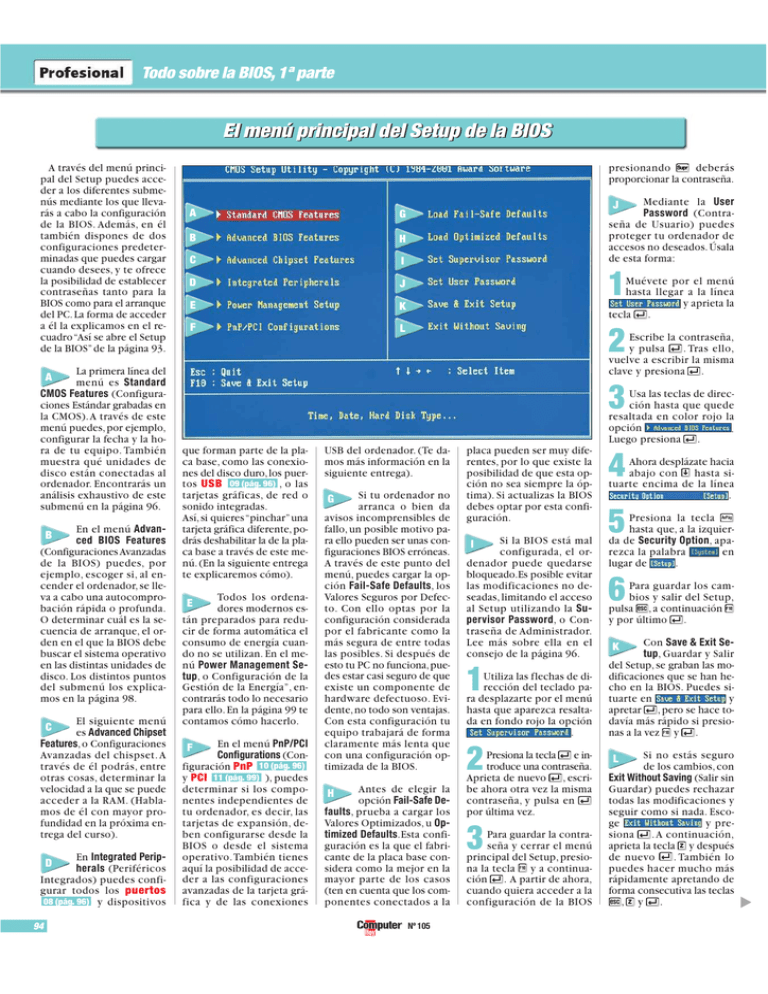
Todo sobre la BIOS, 1ª parte El menú principal del Setup de la BIOS A través del menú principal del Setup puedes acceder a los diferentes submenús mediante los que llevarás a cabo la configuración de la BIOS. Además, en él también dispones de dos configuraciones predeterminadas que puedes cargar cuando desees, y te ofrece la posibilidad de establecer contraseñas tanto para la BIOS como para el arranque del PC. La forma de acceder a él la explicamos en el recuadro “Así se abre el Setup de la BIOS” de la página 93. La primera línea del menú es Standard CMOS Features (Configuraciones Estándar grabadas en la CMOS). A través de este menú puedes, por ejemplo, configurar la fecha y la hora de tu equipo. También muestra qué unidades de disco están conectadas al ordenador. Encontrarás un análisis exhaustivo de este submenú en la página 96. presionando # deberás proporcionar la contraseña. A G B H C I D J E K F L Mediante la User Password (Contraseña de Usuario) puedes proteger tu ordenador de accesos no deseados. Úsala de esta forma: J 1 Muévete por el menú hasta llegar a la línea y aprieta la tecla $. 2 Escribe la contraseña, y pulsa $ . Tras ello, vuelve a escribir la misma clave y presiona $. A En el menú AdvanB ced BIOS Features (Configuraciones Avanzadas de la BIOS) puedes, por ejemplo, escoger si, al encender el ordenador, se lleva a cabo una autocomprobación rápida o profunda. O determinar cuál es la secuencia de arranque, el orden en el que la BIOS debe buscar el sistema operativo en las distintas unidades de disco. Los distintos puntos del submenú los explicamos en la página 98. El siguiente menú es Advanced Chipset Features, o Configuraciones Avanzadas del chispset. A través de él podrás, entre otras cosas, determinar la velocidad a la que se puede acceder a la RAM. (Hablamos de él con mayor profundidad en la próxima entrega del curso). C 94 que forman parte de la placa base, como las conexiones del disco duro, los puertos USB 09 (pág. 96) , o las tarjetas gráficas, de red o sonido integradas. Así, si quieres “pinchar”una tarjeta gráfica diferente, podrás deshabilitar la de la placa base a través de este menú. (En la siguiente entrega te explicaremos cómo). Todos los ordenaE dores modernos están preparados para reducir de forma automática el consumo de energía cuando no se utilizan. En el menú Power Management Setup, o Configuración de la Gestión de la Energía”, encontrarás todo lo necesario para ello. En la página 99 te contamos cómo hacerlo. En el menú PnP/PCI Configurations (Configuración PnP 10 (pág. 96) y PCI 11 (pág. 99) ), puedes determinar si los componentes independientes de tu ordenador, es decir, las tarjetas de expansión, deben configurarse desde la BIOS o desde el sistema operativo.También tienes aquí la posibilidad de acceder a las configuraciones avanzadas de la tarjeta gráfica y de las conexiones F USB del ordenador. (Te damos más información en la siguiente entrega). Si tu ordenador no arranca o bien da avisos incomprensibles de fallo, un posible motivo para ello pueden ser unas configuraciones BIOS erróneas. A través de este punto del menú, puedes cargar la opción Fail-Safe Defaults, los Valores Seguros por Defecto. Con ello optas por la configuración considerada por el fabricante como la más segura de entre todas las posibles. Si después de esto tu PC no funciona, puedes estar casi seguro de que existe un componente de hardware defectuoso. Evidente, no todo son ventajas. Con esta configuración tu equipo trabajará de forma claramente más lenta que con una configuración optimizada de la BIOS. G Antes de elegir la opción Fail-Safe Defaults, prueba a cargar los Valores Optimizados, u Optimized Defaults.Esta configuración es la que el fabricante de la placa base considera como la mejor en la mayor parte de los casos (ten en cuenta que los componentes conectados a la H Nº 105 placa pueden ser muy diferentes, por lo que existe la posibilidad de que esta opción no sea siempre la óptima). Si actualizas la BIOS debes optar por esta configuración. Si la BIOS está mal configurada, el ordenador puede quedarse bloqueado.Es posible evitar las modificaciones no deseadas, limitando el acceso al Setup utilizando la Supervisor Password, o Contraseña de Administrador. Lee más sobre ella en el consejo de la página 96. I 1 Utiliza las flechas de dirección del teclado para desplazarte por el menú hasta que aparezca resaltada en fondo rojo la opción . 2 Presiona la tecla $ e introduce una contraseña. Aprieta de nuevo $, escribe ahora otra vez la misma contraseña, y pulsa en $ por última vez. 3 Para guardar la contraseña y cerrar el menú principal del Setup, presiona la tecla P y a continuación $. A partir de ahora, cuando quiera acceder a la configuración de la BIOS Usa las teclas de dirección hasta que quede resaltada en color rojo la opción . Luego presiona $. 4 Ahora desplázate hacia abajo con & hasta situarte encima de la línea . 5 Presiona la tecla F hasta que, a la izquierda de Security Option, aparezca la palabra en lugar de . 6 Para guardar los cambios y salir del Setup, pulsa e, a continuación P y por último $. Con Save & Exit Setup, Guardar y Salir del Setup, se graban las modificaciones que se han hecho en la BIOS. Puedes situarte en y apretar $, pero se hace todavía más rápido si presionas a la vez P y $. K Si no estás seguro de los cambios, con Exit Without Saving (Salir sin Guardar) puedes rechazar todas las modificaciones y seguir como si nada. Escoge y presiona $ . A continuación, aprieta la tecla z y después de nuevo $ . También lo puedes hacer mucho más rápidamente apretando de forma consecutiva las teclas e, z y $. L ▲ En Integrated PeripD herals (Periféricos Integrados) puedes configurar todos los puertos 08 (pág. 96) y dispositivos 3