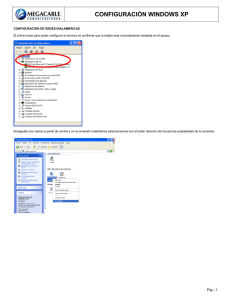Apoyo técnico Archivo
Anuncio

apoyo técnico 10: Preparando los equipos para internet ÍNDICE 1. La conexión a Internet de todos los equipos, 2 a. Equipamiento, 3 b.Creación de una red cableada, 3 c.Creación de un red wi-fi, 4 2. Instalación de Firefox en Windows, 6 3. Poner Firefox en Español en Guadalinex Edu, 8 4. Cambio del aspecto de Firefox, 10 1 10. Preparando los equipos para Internet Como se hizo en los temas anteriores, en este documento de apoyo al profesorado se aportan algunas respuestas a los problemas de tipo técnico que se pueden plantear durante el desarrollo de la unidad didáctica 10. Como a partir de ahora, todos los contenidos desarrollados en el Plan educativo guardan relación con Internet, será imprescindible que todos los ordenadores del aula estén conectados a la red. Por eso, dedicaremos la parte central del documento a explicar de una manera bastante sencilla cómo se puede crear en el centro una red local que permita compartir la señal de Internet y también otros recursos como una impresora, una carpeta... Además, veremos los programas y componentes que será necesario instalar para trabajar los materiales didácticos en los equipos con Windows o para resolver ciertos problemas que podemos encontrar al trabajar con Guadalinex Edu. Se trata de procedimientos bastante sencillos que puede abordar el propio profesorado siguiendo las instrucciones que aquí se facilitan. 1. La conexión a Internet de todos los equipos Aunque prácticamente todos los Centros y Secciones de Educación Permanente tienen conexión a Internet, esto no significa que todos los equipos estén conectados a la Red. Esta circunstancia no ha sido importante hasta ahora porque, para desarrollar el primer bloque de contenidos, no era necesario el uso de Internet, pero sí lo será a partir de este tema y en adelante. Será imprescindible por tanto disponer de una red local que permita la conexión a Internet de todos los ordenadores que utilizará el alumnado. Podemos conectar los equipos a Internet de dos formas diferentes: • Creando una red cableada en la que todos los ordenadores se conectan por medio de un cable de red. Aunque es la solución más engorrosa porque aumenta considerablemente la cantidad de cableado y disminuye la movilidad de los equipos, tamConexión bién es la que ha resultado ser más eficaz router por cable y también la más económica. La velocidad con que los equipos se conectan a Internet es mayor, apenas existen problemas de conexión y no hay que hacer ninguna configu- 2 ración en los equipos. Con sólo insertar el cable el correspondiente puerto del ordenador, se establecerá la conexión. • Creando una red inalámbrica o wifi en la que todos los ordenadores se conectan a Internet sin necesidad de cables. Es la forma más cómoda router porque se reduce la cantiwi-fi Conexión inalámbrica dad de cableado y podremos cambiar la distribución de los equipos sin demasiados problemas. Sin embargo, no parece ser la más aconsejable ya que la velocidad de conexión a la red disminuye y aumentan los problemas de conexión que son aun mayores en Guadalinex. Cada centro elegirá la que mejor se adapte a sus circunstancias particulares siendo el objetivo de este capítulo aportar unos sencillos consejos que pueden orientar al profesorado en la elección de la más adecuada y también ayudarle si se decide a crearla. a) Equipamiento del Centro Todos los Centros Educativos de Andalucía disponen de conexión a Internet de banda ancha. El equipamiento facilitado por la Consejería de Educación incluye un router que distribuye la señal de Internet a través de uno de sus puertos. Sin embargo, será necesario contar con otro tipo de dispositivos para conseguir que todos los equipos se conecten a Internet lo que dependerá del tipo de red que se utilice. Es lo que veremos en los siguientes apartados. b) Creación de una red cableada Si optamos por crear en nuestro Centro una red de este tipo, necesitaremos uno o más switches o conmutadores que son unos dispositivos que recogen la señal que viene del router a través de un cable y la distribuye por varios cables que van a diferentes ordenadores. Existen switches con más o menos salidas. Compraremos los que necesitemos, en función del número de ordenadores del aula. Vamos a necesitar una salida para cada uno de los ordenadores del Centro. Además necesitaremos varios cables de red, tantos como ordenadores, y de diferentes longitudes que irán en función de la proximidad de cada equipo al switch. Para hacer una red de este tipo no es necesario contar con demasiados conocimientos de informática. Los cables de red y los switches se pueden comprar en una tienda de Informática donde además 3 nos darán alguna que otra indicación si lo necesitamos. Para crear la red, sólo es necesario: 1. Conectar un cable de red en uno de los puertos libres del router. 2. Conectar este mismo cable en un puerto libre de switch. Al hacerlo estamos llevando la señal de Internet que procede del router hasta el conmutador o switch. 3. Conectar un cable de red en un puerto libre del switch. 4. Y conectarlo en el puerto de red de uno de los ordenadores. Con SWITCH router CABLE DE RED CABLE DE RED ello, la señal de Internet procedente del router llegará hasta el equipo. 5. Encender el ordenador y comprobar que la conexión se ha establecido. 6. Repetir los pasos 3, 4 y 5 para cada uno de los equipos. Como ves, es bastante sencillo crear un red cableada ya que no es necesario realizar ninguna configuración extra en el equipo. Se trata tan sólo de un procedimiento físico de conexión de cables. c) Creación de una red inalámbrica o wifi Si optamos por crear en nuestro Centro una red de este tipo, necesitaremos conectar al router facilitado por la Consejería de Educación un punto de acceso que es un dispositivo que distribuye la señal que viene del router sin necesidad de cables, inalámbricamente. Además, todos los equipos deberán tener una tarjeta de red inalámbrica, una antenita que les permitirá recoger la señal y conectarse. Por último será necesario configurar 4 la red inalámbrica, el punto de acceso y la conexión en cada uno de los ordenadores. Así que este proceso será un poco más complicado que el anterior, exigirá más conocimientos tecnológicos y una inversión económica mayor. Si finalmente nos decidimos por este tipo de red, debemos seguir estos pasos: 1. Elegir una ubicación adecuada y estable para el punto de acceso, lo más cerca posible de los equipos que se van a conectar. 2. Conectar el punto de acceso al router mediante un cable de red. 3. Configurar el punto de acceso para crear una red inalámbrica protegida con contraseña. De esta forma evitamos que otros usuarios ajenos al Centro se conecten a Internet utilizando nuestra red. Cada punto de acceso tendrá su propio sistema de configuración pero en todos los casos tendremos que poner un nombre a la red y una contraseña. 4. Colocar una tarjeta de red inalámbrica en todos los ordenadores que no la tengan. Los últimos equipos enviados por la Consejería de Educación llevan una antena en la parte posterior, lo que indica que su tarjeta de red está preparada para conectarse inalámbricamente, así que estos ordenadores no necesitarían el dispositivo. PUNTO DE ACCESO router CABLE DE RED TARJETA DE RED INALÁMBRICA 5. Encender cada uno de los equipos y buscar la red inalámbrica en la lista de redes disponibles. Seleccionar la red, escribir la contraseña y esperar unos segundos hasta que se establezca la conexión. 6. Observar el icono de la red inalámbrica para comprobar la calidad de la señal recibida y orientar la antena de la tarjeta de red hasta que la calidad de la señal sea la máxima posible. El procedimiento es sencillo con la excepción de la configuración del punto de acceso que dependerá de la marca y del tipo de dispositivo. La conexión wi-fi conlleva problemas que tienen que ver con la cantidad de la señal que cada equipo recibe. Es posible que existan zonas donde no llegue la señal o ésta 5 sea muy pequeña. Esto impedirá que los equipos situados en la zona se conecten adecuadamente. 2. Instalación del navegador web Firefox en los equipos con Windows 7. Aunque Windows 7 lleva instalado su propio navegador, Internet Explorer, gran parte de los usuarios optan por instalar un navegador alternativo que haga más agradable y segura la navegación por Internet. Por este motivo y porque apostamos por el software libre, el material didáctico elaborado para el desarrollo de la unidad didáctica 10 se basa en Firefox, el navegador que más se utiliza en Europa y uno de más difundidos por todo el mundo. Se ha optado por este programa en lugar del navegador que lleva Windows porque es mucho más rápido y seguro y porque tiene una gran cantidad de complementos y extensiones que permiten personalizarlo, incrementando notablemente las tareas que se pueden realizar en función de las necesidades de los usuarios. En este capítulo se explica el procedimiento para descargarlo e instalarlo en los equipos con Windows 7. a) Descarga de Firefox 1. Para descargar el navegador web, lo mejor es hacerlo desde la página oficial del programa. La versión en Español la encontrarás en esta dirección: http://www.mozilla.org/es-ES/ firefox/new/ 2. Una vez en la página, si hemos accedido desde un equipo con Windows, sólo será necesario pulsar en el botón FIREFOX DESCARGA GRATUITA. Desde aquí, el propio navegador detectará el sistema operativo del equipo y descargará el archivo de instalación adecuado. 6 Pero si estamos haciendo la descarga desde un sistema operativo diferente, tendremos que pulsar el enlace OTROS SISTEMAS E IDIOMAS que hay debajo del botón. Así accederemos a otra página donde podremos encontrar varios archivos de instalación. En este caso buscaremos la versión en Español (de España) para Windows y haremos clic en el enlace DOWNLOAD. 3. Se abrirá la ventana de descarga de archivos. Pulsa el botón GUARDAR ARCHIVO. Lo que se va a descargar es un archivo de instalación que, al ejecutarlo, instalará Firefox por lo que podemos guardarlo en el escritorio y después borrarlo. 4. En la siguiente pantalla, tendremos que elegir el lugar en el que se guardará el archivo de instalación. Seleccionamos el ESCRITORIO, por ejemplo, y pulsamos el botón GUARDAR. Es posible que no veas esta pantalla. En tal caso, el archivo se guardará de manera predeterminada en la carpeta DESCARGAS que hay en la carpeta personal del usuario del equipo. 5. Comenzará el proceso de descarga que durará más o menos tiempo en función de la velocidad de nuestra conexión. 6. Cuando termine, el archivo de instalación aparecerá en el escritorio o en el lugar que hayamos elegido para descargado. b) Instalación de Firefox Una vez descargado el archivo, podemos comenzar la instalación: 1. Para empezar, haz doble clic sobre el archivo de instalación. Debe estar en el escritorio o en el lugar que se haya elegido para guardarlo. Si no elegiste la carpeta para guardar el archivo, debes buscarlo en la carpeta DESCARGAS que hay en la carpeta personal del usuario del equipo. 2. En la ventana que se abre, haz clic en el botón EJECUTAR. 7 3. Se abrirá el asistente de instalación, te ayudará a seguir el proceso de instalación del programa. Sólo debes pulsar el botón SIGUIENTE. 4. En la nueva ventana que se abre debes elegir el tipo de instalación; deja seleccionada la opción ESTANDAR y pulsa el botón SIGUIENTE. 5. Se mostrará una nueva ventana en la que podemos elegir el lugar en el que se instalará el programa. Lo mejor es no hacer ningún cambio y pulsar el botón INSTALAR. 6. Comenzará el proceso de instalación, la barra verde mostrará el progreso. 7. Cuando termine, pulsa el botón FINALIZAR y se abrirá el programa. Ya tienes Firefox instalado en tu equipo Windows y su correspondiente acceso directo en el escritorio. Recuerda que debes instalarlo en los equipos de todos los alumnos antes de realizar la práctica 2. 3. Resolver problemas al actualizar Firefox en Guadalinex Edu Aunque la distribución Guadalinex Edu lleva instalado Firefox y debería actualizarse de forma automática junto al resto de las aplicaciones del sistema, es posible que se haya seguido un proceso diferente y se haya instalado una versión de Firefox por el método convencional (descarga desde Internet e instalación del paquete), tal y como se ha hecho 8 con Windows en el apartado anterior. Si se ha seguido este proceso es posible que se haya instalado la versión en inglés por lo que todos los menús, ventanas y cuadros de diálogo del programa se mostrarán en este idioma. Si intentamos cambiar la configuración del programa, descubriremos que no tiene ninguna opción para ponerlo en Español. Pero podemos solucionarlo de una forma bastante sencilla, sólo es necesario instalar el paquete firefox-locale-es desde el Centro de Software se Guadalinex. Sigue estos pasos: 1. Haz clic en el menú APLICACIONES. 2. Selecciona la opción Centro de Software de Guadalinex Edu, está al final de la lista. Se trata de una herramienta que nos permite instalar nuevos programas y componentes de una forma bastante sencilla. 3. Se abrirá la ventana del Centro de Software. Aquí puedes buscar el programa o el complemento que necesitas y lo puedes hacer de varias formas. Puedes buscar en la lista de categorías. Pero también podemos localizar una aplicación o un complemento si conocemos su nombre o a través de palabras clave. Éste es el procedimiento que vamos a seguir en esta ocasión. 4. Así que escribimos en la caja de búsqueda “firefox-locale-es”, es el nombre del paquete que necesitamos instalar. 5. Al escribirlo, se mostrará el resultado de la búsqueda. Como hemos escrito el nombre exacto del paquete, lo normal es que se muestre un único resultado y éste estará seleccionado (color azul). Si no es así, selecciona la opción “SPANISH LANGUAJE PACK FOR FIREFOX”. 6. Se mostrarán dos botones. Pulsa el botón INSTALAR. 9 7. Se abrirá la ventana que nos pide la contraseña del administrador del equipo (normalmente es “usuario”). Introduce la contraseña y pulsa el botón AUTENTICAR. 8. Comenzará la instalación que durará unos segundos. 9. Cuando termine, el paquete tendrá el botón verde que indica que está instalado. Vamos a comprobarlo. 10.Abre Firefox y comprueba que los menús están en Español. 4. Cambio del aspecto de la ventana del navegar en Windows. Con objeto de mejorar la visualización de los elementos de la ventana de Firefox y de las herramientas del programa, se han realizado algunos cambios en el aspecto del escritorio de Windows. De esta forma, el material impreso que utiliza el alumnado y también las fotocopias del mismo serán mucho más claros. Para realizar estos cambios, hemos seguido el siguiente procedimiento: 1. Haz clic con el botón derecho del ratón sobre un espacio vacío del escritorio. 2. Elige la opción PERSONALIZAR. 3. Se abrirá la ventana que permite cambiar la apariencia del escritorio. En el selector de temas que hay en la parte central, busca y selecciona el tema WINDOWS CLASICO. 4. Espera unos segundos mientras se cambia la apariencia de todos los elementos del escritorio. Cuando termine, las ventanas tendrán el mismo aspecto que en las capturas de la unidad didáctica. 5. Para terminar, cierra la ventana. 10