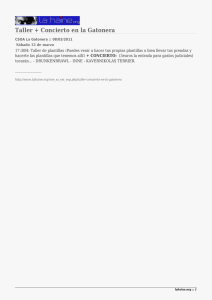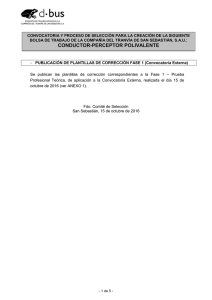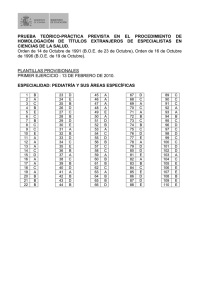Módulo 5: Estilos y Plantillas
Anuncio
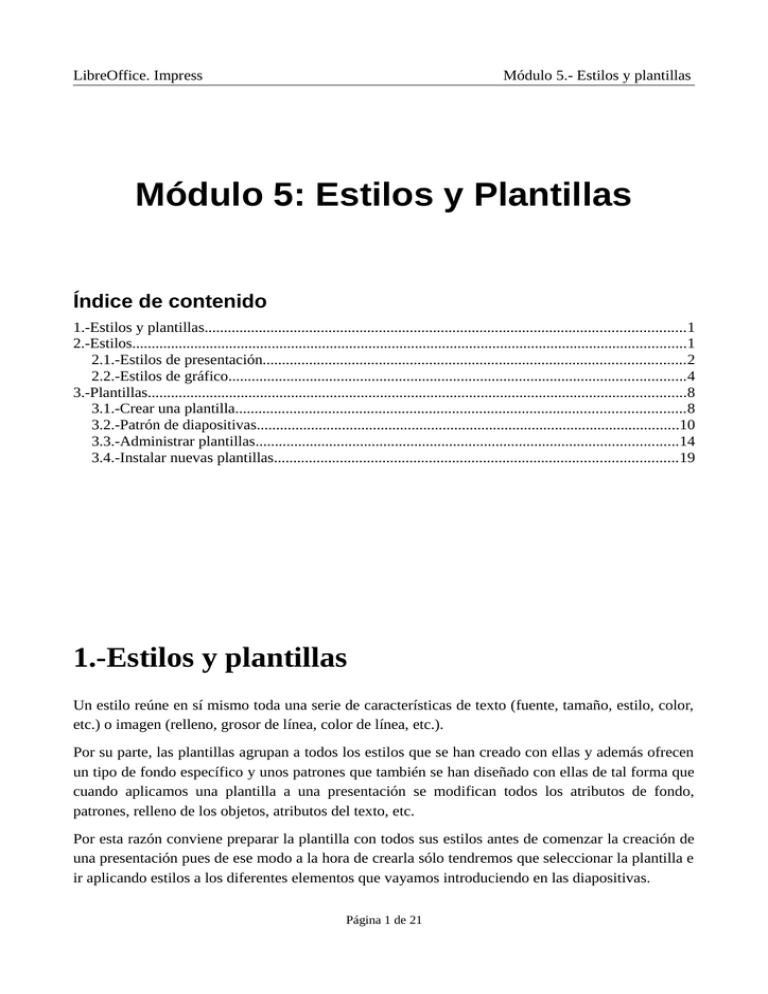
LibreOffice. Impress Módulo 5.- Estilos y plantillas Módulo 5: Estilos y Plantillas Índice de contenido 1.-Estilos y plantillas............................................................................................................................1 2.-Estilos...............................................................................................................................................1 2.1.-Estilos de presentación.............................................................................................................2 2.2.-Estilos de gráfico......................................................................................................................4 3.-Plantillas...........................................................................................................................................8 3.1.-Crear una plantilla....................................................................................................................8 3.2.-Patrón de diapositivas.............................................................................................................10 3.3.-Administrar plantillas.............................................................................................................14 3.4.-Instalar nuevas plantillas........................................................................................................19 1.-Estilos y plantillas Un estilo reúne en sí mismo toda una serie de características de texto (fuente, tamaño, estilo, color, etc.) o imagen (relleno, grosor de línea, color de línea, etc.). Por su parte, las plantillas agrupan a todos los estilos que se han creado con ellas y además ofrecen un tipo de fondo específico y unos patrones que también se han diseñado con ellas de tal forma que cuando aplicamos una plantilla a una presentación se modifican todos los atributos de fondo, patrones, relleno de los objetos, atributos del texto, etc. Por esta razón conviene preparar la plantilla con todos sus estilos antes de comenzar la creación de una presentación pues de ese modo a la hora de crearla sólo tendremos que seleccionar la plantilla e ir aplicando estilos a los diferentes elementos que vayamos introduciendo en las diapositivas. Página 1 de 21 LibreOffice. Impress Módulo 5.- Estilos y plantillas 2.-Estilos Los estilos son una forma avanzada de trabajar que facilita enormemente nuestra tarea ya que nos permite aplicar propiedades a cualquier objeto o texto con un simple clic del ratón. Si creamos los estilos desde el comienzo dispondremos de esa facilidad y el trabajo de creación de la presentación resultará más sencillo ya que no tendremos que ir recordando las características que hemos aplicado a determinados textos u objetos pues sólo tendremos que aplicar el estilo correspondiente en cada caso. Además, si después de creada una presentación queremos cambiar el formato de algún elemento sólo tendremos que modificar el estilo y todos los cambios que realizamos en él se aplicarán automáticamente a todos los elementos de la presentación que tienen ese estilo. En LibreOffice Impress los estilos gráficos podemos crearlos, editarlos y aplicarlos, pero los estilos de presentación sólo podemos aplicarlos. Para trabajar los estilos utilizamos la ventana flotante Estilo y formato desde la que podemos visualizar el nombre de los diferentes tipos de estilos creados en la plantilla que esté abierta. Para abrir la ventana ejecutamos el comando Formato>Estilo y formateo. Otra forma de abrir esta ventana es hacer clic sobre el botón Estilo y formateo que aparece al comienzo de la barra de herramientas Líneas y relleno. También podemos abrir esta ventana pulsando la tecla F11. 2.1.-Estilos de presentación La figura 25.1 nos muestra la ventana Estilo y formateo con los estilos que aparecen cuando trabajamos con una presentación completamente en blanco y activamos el botón Estilos de presentación. Página 2 de 21 LibreOffice. Impress Módulo 5.- Estilos y plantillas Figura 25.1. Ventana Estilo y formateo - Estilos de presentación Lo primero que tenemos que hacer en esta ventana es seleccionar el tipo de estilos que queremos mostrar en la Lista de estilos haciendo clic sobre el botón Estilos de gráficos o sobre el botón Estilos de presentación que se encuentran ambos en la esquina superior derecha de la ventana. Si activamos el botón Estilos de presentación veremos que nos muestra los elementos importantes de los diferentes tipos de diapositivas: Título, Subtítulo, Objeto de fondo, Fondo, Notas y Esquema (este último con los nueve niveles posibles). Estos elementos pueden aparecer ordenados alfabéticamente o jerárquicamente según la opción que hayamos elegido en el cuadro de lista Mostrar estilos. Si hacemos clic sobre cualquiera de estos estilos con el botón derecho veremos que aparece un menú contextual con una única opción: Modificar. Seleccionamos esa opción y aparecerá un cuadro de diálogo que tendrá más o menos pestañas dependiendo del estilo seleccionado y desde ese cuadro podremos modificar los atributos de ese estilo. El contenido de la pestañas de estos cuadros de diálogo lo conocemos ampliamente. En la figura 25.2 podemos ver este cuadro de diálogo con todas las pestañas que puede tener. Si observamos detenidamente al abrir el cuadro de diálogo desde diferentes estilos, veremos que el nombre del cuadro de diálogo tiene el nombre de estilo que intentamos modificar. Página 3 de 21 LibreOffice. Impress Módulo 5.- Estilos y plantillas Figura 25.2. Cuadro de diálogo para editar estilos 2.2.-Estilos de gráfico La figura 25.3 nos muestra la ventana Estilo y formateo con los estilos de una presentación en blanco cuando el botón Estilos de gráfico está activado. Página 4 de 21 LibreOffice. Impress Módulo 5.- Estilos y plantillas Figura 25.3. Ventana Estilo y formateo - Estilos de gráfico Si activamos el botón Estilos de gráficos nos mostrará los diferentes estilos que tiene la plantilla que estamos utilizando para todos los elementos como vemos en la figura 25.3 en la que se muestran jerárquicamente todos dentro del grupo Predeterminado ya que no hemos creado ningún grupo nuevo. En el cuadro de lista Mostrar estilos podemos comprobar que, además de la opción Todos los estilos y de la opción Jerárquico hay otras dos opciones más para mostrar estilos: Estilos utilizados (mostrará sólo los estilos que se están utilizando en la presentación) y Estilos del usuario (que mostrará sólo los estilos que nosotros hayamos creado). Si hacemos clic sobre cualquiera de estos estilos predeterminados veremos que nos ofrece sólo dos opciones: Nuevo y Modificar. Esto se debe a que los estilos que ya trae no pueden eliminarse, sin embargo, si nosotros creamos un estilo nuevo y hacemos clic sobre él con el botón derecho veremos que aparece una tercer opción: Eliminar. Desde este ventana podemos trabajar con los estilos realizando diversas acciones: • Aplicando un estilo a un objeto o texto: para aplicar cualquiera de los estilos de la lista lo seleccionamos previamente, a continuación activamos el botón Modo regadera , llevamos el puntero hasta el objeto o texto al que queremos aplicar el estilo seleccionado y hacemos clic sobre él. El objeto o texto aparecerá con el nuevo estilo. Página 5 de 21 LibreOffice. Impress Módulo 5.- Estilos y plantillas • Crear estilo: dibujamos un objeto y realizamos sobre él todos los cambios necesarios para que tenga los atributos que queremos para el estilo. Si se trata de un texto lo escribimos y le aplicamos todos los atributos deseados. A continuación lo seleccionamos y en la ventana Estilo y formateoNuevo estilo a partir de selección con lo que aparecerá el cuadro de diálogo Crear estilo, que vemos en la figura 25.4. En él debemos escribir el nombre que vamos a darle al nuevo estilo. hacemos clic sobre el botón Figura 25.4. Cuadro de diálogo Crear estilo Otra forma de crear un estilo nuevo es hacer clic con el botón derecho dentro de la lista de estilos y seleccionar la opción Nuevo del menú contextual que se abre. De este modo nos mostrará el cuadro de diálogo Estilo de objeto gráficos que vemos en la figura 25.5 y desde el que podemos establecer todos los atributos que tendrá el nuevo estilo utilizando las diferentes pestañas de este cuadro cuyo contenido ya conocemos. Sólo nos interesa ver la pestaña Administrar que nos resulta completamente nueva. Página 6 de 21 LibreOffice. Impress Módulo 5.- Estilos y plantillas Figura 14.27. Cuadro de diálogo Estilo de objeto gráfico Dentro de esta pestaña encontramos varias opciones que debemos conocer para saber dónde ubicamos el nuevo estilo que estamos creando. • Nombre: en este cuadro de texto simplemente debemos escribir el nombre que vamos a darle al nuevo estilo. Inicialmente aparecerá un nombre genérico. • Vinculado con: en este cuadro de lista aparecerán todos los estilos que hay en la lista de estilos. Si seleccionamos uno de ellos, el nuevo estilo adoptará los atributos del estilo con el que lo vinculamos y a continuación podemos añadir nuevos atributos o modificar algunos de los que ya tiene. Cuando terminemos las modificaciones hacemos clic sobre el botón Aceptar para regresar a la presentación y veremos allí el nuevo estilo. • Área: en este cuadro de lista seleccionaremos el área en la que aparecerá el nuevo estilo: Estilos del usuario o Estilos utilizados. • Contiene: esta sección nos muestra los nuevos atributos que asignamos a un estilo, no muestra los del estilo vinculado del que parte. Lo bueno de utilizar estilos en una presentación es que si en cualquier momento editamos alguno de los estilos, los cambios se aplicarán automáticamente a todos los objetos o textos que tengan ese Página 7 de 21 LibreOffice. Impress Módulo 5.- Estilos y plantillas estilo. Así, si después de realizar una presentación queremos cambiar el estilo que tiene el título de las diapositivas y no utilizamos estilos, tendremos que ir cambiando uno a uno el título de todas las diapositivas para asignarle los nuevos atributos. Sin embargo, si utilizamos estilos, sólo tendremos que modificar el estilo del título y todas las diapositivas tendrán, automáticamente, el título con los nuevos atributos. Nota Sabiendo esto, cuando queramos cambiar el fondo de las diapositivas bastará con que en los Estilos de presentación modifiquemos el estilo Fondo y todas las diapositivas de la presentación tendrán el nuevo fondo. También podemos hacer eso mismo con los demás estilos de presentación. 3.-Plantillas Las plantillas, que ya hemos utilizado tanto con el Asistente para presentaciones como en la creación de nuestra presentación, contienen información de los diferentes tipos de diseños de las diapositivas y de los diferentes estilos de texto y objetos que se pueden integrar en ellas. En este y en los próximos apartados aprenderemos a utilizar las plantillas, a crear plantillas nuevas y por supuesto a utilizar otras plantillas que nos den o que consigamos en Internet. 3.1.-Crear una plantilla Lo primero que debemos hacer es crear una presentación nueva. Podemos seleccionar una plantilla si queremos utilizarla como base y modificarla después o simplemente crear una plantilla desde cero usando una presentación en blanco. A continuación debemos definir la página y el fondo de la misma ejecutando el comando Formato>Página que nos llevará al cuadro de diálogo Preparar página que vemos en la figura 25.6. Página 8 de 21 LibreOffice. Impress Módulo 5.- Estilos y plantillas Figura 25.6. Cuadro de diálogo Preparar página En la primera pestaña, Página, podemos establecer el formato de la página eligiendo uno de los que aparecen en la lista Formato o crear nuestro propio tipo de página estableciendo el tamaño deseado en las casillas Ancho y Altura y seleccionando el tipo de Orientación que nos interese. Una vez decidido el formato, el tamaño y la orientación establecemos los márgenes y el Formato de la numeración de las páginas. Si estamos editando la página de una presentación ya creada conviene que activemos la casilla Ajustar objeto al tamaño del papel para que los objetos cambien proporcionalmente de tamaño de acuerdo con el cambio que nosotros estamos aplicando a la página y de ese modo no queden demasiado pequeños o se salgan de los límites de la misma. Después de establecer los parámetros correspondientes a la página debemos seleccionar la pestaña Fondo y elegir en ella el tipo de relleno que queremos utilizar en nuestras diapositivas. No nos detenemos en esta pestaña porque todas sus opciones las conocemos perfectamente. Cuando hayamos establecido todas las características hacemos clic en el botón Aceptar y nos saldrá un cuadro de diálogo diciéndonos si queremos aplicar los cambios a todas las diapositivas. Si elegimos Sí todas las diapositivas de la presentación tendrán los nuevos atributos, si seleccionamos No los cambios realizados sólo se aplicarán a la diapositiva que en ese momento esté seleccionada. Convendría guardar ya estos primeros pasos y después seguiremos realizando más cambios. Para Página 9 de 21 LibreOffice. Impress Módulo 5.- Estilos y plantillas guardar la plantilla que estamos creando ejecutamos el comando Archivo>Guardar como. En el cuadro de diálogo abrimos el cuadro de lista Tipo y seleccionamos Plantilla de presentación ODF (.odp) (*.odp), escribimos el nombre que vamos a darle a nuestra plantilla en el cuadro de texto Nombre y hacemos clic en el botón Guardar. Ya podemos seguir realizando más cambios. 3.2.-Patrón de diapositivas El patrón de diapositivas contiene todos los posibles elementos que se pueden utilizar en una diapositiva y el estilo de cada uno de ellos. Para editar el patrón de diapositivas debemos ejecutar el comando Ver>Fondo y seleccionar la opción Patrón de diapositivas dentro del submenú que se abre, con lo que veremos la imagen de una diapositiva con los elementos que integran el patrón tal como muestra la figura 25.7. Figura 25.7. Patrón de diapositivas En el patrón, como vemos en la figura, aparecen varias áreas que muestran el correspondiente texto indicativo que vemos cuando creamos una nueva diapositiva. Si queremos cambiar los atributos del Página 10 de 21 LibreOffice. Impress Módulo 5.- Estilos y plantillas título sólo tenemos que seleccionar el texto indicativo del mismo y aplicarle los atributos correspondientes desde el cuadro de diálogo Párrafo y desde el cuadro de diálogo Carácter. Esto mismo podemos hacerlo con las áreas de número de página, pie de página y fecha/hora. En el área de texto y objetos como vemos aparecen los nueve niveles que podemos utilizar. Para cambiar los atributos debemos hacerlo por separado para cada uno de los niveles y desde aquí podemos cambiar, además de los atributos de texto, los atributos de las viñetas utilizando para ello el cuadro de diálogo Numeración y viñetas. También podemos modificar la línea del contorno de las diferentes áreas abriendo el cuadro de diálogo Línea y el tipo de relleno, la transparencia y la sombra abriendo el cuadro de diálogo Área. No es necesario decir que también podemos cambiar el tamaño y la posición de todas estas áreas del patrón. La barra de herramientas Vista de documento maestro, que vemos en la figura 25.8, también nos ofrece algunos botones con los que realizar las correspondientes acciones en el patrón de diapositivas. Figura 25.8. Barra de herramientas Vista de documento maestro Con el botón Nuevo documento maestro podemos añadir más patrones y de ese modo podemos definir atributos diferentes para cada uno de ellos. Así podemos tener un patrón diferente para la primera diapositiva de una presentación y patrones diferentes para las diapositivas de diagramas o de tablas. Además de establecer diferentes atributos para las áreas en cada patrón, también podemos hacer que se muestren o queden ocultas estas áreas ejecutando el comando Ver>Fondo y seleccionando la opción Elementos maestros que nos mostrará un cuadro de diálogo Elementos maestros que vemos en la figura 25.9 y en el que podremos activar o desactivar las áreas que queremos mostrar u ocultar. Figura 25.9. Cuadro de diálogo Elementos maestros El botón Borrar documento maestro, de la barra de herramientas Vista de documento maestro nos permite borrar cualquier patrón que nosotros hayamos creado, pero nunca podremos borrar el Página 11 de 21 LibreOffice. Impress Módulo 5.- Estilos y plantillas patrón que aparece como predeterminado. Desde esta misma barra, con el botón Cambiar nombre a documento maestro podemos cambiar el nombre de todos los patrones incluido el predeterminado. Cuando terminemos de crear nuestros patrones hacemos clic en el botón Cerrar vista de documento maestro en la barra de herramientas Vista de documento maestro para volver nuevamente a la diapositiva. Otro patrón que podemos modificar o crear es patrón de notas. Para ello ejecutamos el comando Ver>Fondo y seleccionamos la opción Patrón de notas sobre el que podemos actuar del mismo modo que en el patrón de diapositivas. Si creamos diferentes patrones podemos después utilizarlos para que sus atributos se apliquen a los diferentes tipos de diapositivas. Para ello debemos seleccionar la diapositiva a la que queremos aplicar un patrón y ejecutar el comando Formato>Estilo de diapositiva para que aparezca el cuadro de diálogo Estilo de página, que vemos en la figura 25.10, desde el que podemos seleccionar el tipo de patrón que queremos utilizar con la diapositiva o diapositivas seleccionadas. Figura 25.10. Cuadro de diálogo Estilo de página Desde este cuadro de diálogo podemos realizar varias tareas como Intercambiar página de fondo (que aplicaría el estilo seleccionado a todas las diapositivas de la presentación como fondo) y Borrar las páginas de fondo no utilizadas (este botón podemos utilizarlo cuando la presentación está totalmente concluida para eliminar los patrones que no nos sirven por no haberse utilizado en ninguna diapositiva). Página 12 de 21 LibreOffice. Impress Módulo 5.- Estilos y plantillas También podemos hacer clic sobre el botón Cargar que nos mostrará el cuadro de diálogo Cargar estilo de página, que vemos en la figura 25.11 para que seleccionemos las plantillas de presentaciones de las que cargar más estilos. Figura 25.11. Cuadro de diálogo Cargar estilo de página Dentro de este cuadro aparecen las categorías de plantillas disponibles en el cuadro de lista Áreas, seleccionamos una de dichas categorías y aparecerán las plantillas de esa categoría en el cuadro de lista Plantillas. Seleccionamos una plantilla y activando la casilla Previsualización veremos cómo es. Para terminar hacemos clic sobre el botón Aceptar y veremos el nuevo estilo en el cuadro de diálogo Estilos de página. Una vez creados los patrones y cargados o no nuevos estilos de diapositivas conviene volver a guardar nuestra plantilla para no perder los cambios que estamos realizando. Si queremos que nuestra plantilla sea sólo una plantilla de fondo ya podemos cerrar, pero si queremos que sea una plantilla de contenidos debemos ahora crear todas las diapositivas que servirán de base para crear una presentación guiada. Una vez concluido el tipo de plantilla y sabiendo que todo está correcto vamos a guardar la plantilla en el sitio adecuado para que cuando usemos el asistente aparezca en él nuestra plantilla. Ejecutamos el comando Archivo>Plantilla y seleccionamos la opción Guardar con lo que aparecerá el cuadro de diálogo Plantilla de documento que vemos en la figura 25.12. Página 13 de 21 LibreOffice. Impress Módulo 5.- Estilos y plantillas Figura 25.12. Cuadro de diálogo Plantilla de documento Dejamos seleccionada la opción Mis plantillas y en el cuadro de texto Nueva plantilla escribimos el nombre que le queramos dar a la plantilla que vamos a guardar. Finalmente hacemos clic en el botón Aceptar y la plantilla se guardará, con lo que la tendremos disponible en el Asistente para presentaciones la próxima vez que creemos una presentación. En el cuadro de lista Plantillas aparecerán todas las plantillas que nosotros hayamos creado y guardado por este mismo procedimiento. Utilizando este mismo procedimiento también podemos guardar cualquier diapositiva como plantilla de fondo o cualquier presentación como plantilla de presentación. Nota Después de cargar estilos de plantilla debemos tener cuidado porque si hacemos clic sobre el botón Aceptar, el último estilo cargado aparece seleccionado y se aplicará a todas las diapositivas seleccionadas. Si no queremos que eso ocurra debemos seleccionar antes el estilo que queremos aplicar a esas diapositivas seleccionadas. 3.3.-Administrar plantillas Con el Administrador de plantillas podemos previsualizar las plantillas o los documentos así como ver las propiedades de un documento. Con este Administrador podemos ver también todas las plantillas y documentos que haya en cualquier medio de almacenamiento, como en el CD del Página 14 de 21 LibreOffice. Impress Módulo 5.- Estilos y plantillas curso. La ventaja de utilizar el Administrador del plantillas está en que al visualizar las plantillas y documentos podemos saber si nos interesan o no y de ese modo podemos almacenar en nuestro sistema las que nos gusten facilitando así la selección de plantillas a la hora de crear una presentación con el Asistente. Para abrir el Administrador de plantillas podemos proceder de varias formas: Si no hemos abierto LibreOffice Impress hacemos clic con el botón derecho del ratón sobre el icono de inicio rápido como vemos en la figura 25.13 y seleccionamos la opción De plantilla. Figura 25.13. Gestor de plantillas desde el Inicio rápido de LibreOffice Con esta acción se abrirá el cuadro de diálogo Plantillas y documentos que veremos más adelante. Este mismo cuadro de diálgo se abrirá directamente si en vez de usar el botón derecho hacemos doble clic sobre este icono de inicio rápido. Página 15 de 21 LibreOffice. Impress Módulo 5.- Estilos y plantillas Figura 25.14. Cuadro de diálogo Plantillas y documentos Dentro de esta ventana encontramos tres áreas claramente diferenciadas: • Categoría: muestra las cuatro categorías en las que se pueden encontrar agrupados los diferentes tipos de plantillas y documentos. Nos interesa especialmente la categoría Plantillas y la categoría Mis documentos. Si hacemos clic sobre Plantillas veremos que en la sección listados nos muestra, entre otras, las categorías que aparecen en el Asistente para presentaciones cuando seleccionamos la opción De plantilla. Estas categorías son: Fondos de presentación, Presentaciones y Mis plantillas (esta última no aparecerá si aún no hemos creado ni guardado ninguna plantilla). • Cuadro de lista Título: en este cuadro de lista aparecerán las carpetas, las plantillas o los documentos de la categoría seleccionada. Si aparecen carpetas podremos ver su contenido haciendo doble clic sobre cualquiera de ellas. • Ventana de Previsualización: en esta ventana podemos ver las propiedades o una imagen de la plantilla o del documento seleccionado en el cuadro de lista. Además de estas tres grandes áreas contamos con una serie de botones en la parte superior que nos permiten realizar las correspondientes tareas de navegación: • Regresar: para volver a la carpeta en la que hemos estado anteriormente. Página 16 de 21 LibreOffice. Impress Módulo 5.- Estilos y plantillas • Subir un nivel: para ir a una carpeta de nivel superior dentro de la que se encuentra la que está abierta en este momento. • Propiedades del documento: si activamos este botón en la ventana de previsualización nos mostrará las características correspondientes a la plantilla o documento que seleccionemos. • Previsualización: si activamos este botón en la ventana de previsualización veremos una imagen del documento o plantilla seleccionado. También encontramos botones en la parte inferior de este cuadro de diálogo con los que podemos realizar más acciones: • Abrir: abre el documento seleccionado en LibreOffice Impress. Si hemos seleccionado una plantilla se abrirá un documento nuevo utilizando esa plantilla. • Editar: si seleccionamos una plantilla o un documento y hacemos clic sobre este botón se abrirá en Impress para que podamos modificarla. También podemos utilizar este botón para abrir las plantillas que nos interesen y una vez abiertas guardarlas como plantillas en la categoría Mis plantillas. Si tenemos plantillas o documentos de presentaciones podemos situarlas en una carpeta dentro de Mis documentos y explorarlas con este cuadro de diálogo. • Administrar: este botón nos lleva al cuadro de diálogo Administrar plantillas que vemos en la figura 25.15 y del que hablaremos a continuación. Si dentro del cuadro de diálogo Plantillas y documentos hacemos clic en el botón Administrar pasaremos a utilizar la ventana Administrar plantillas que vemos en la figura 25.15. Este mismo administrador aparecerá si desde LibreOffice Impress o cualquiera de las aplicaciones de la suite ejecutamos el comando Archivo>Plantilla y seleccionamos la opción Administrar. Figura 25.15. Cuadro de diálogo Administrar plantillas Desde la ventana Administrar plantillas podemos organizar todas nuestras plantillas y distribuirlas Página 17 de 21 LibreOffice. Impress Módulo 5.- Estilos y plantillas por las diferentes categorías que tengamos creadas simplemente arrastrando y soltando de una carpeta a otra. Otras acciones podemos llevarlas acabo utilizando las diferentes opciones que nos proporciona el botón Comandos. Estas opciones pueden variar dependiendo de si hemos seleccionado una plantilla o una carpeta. • Nuevo: esta opción sólo está disponible si hemos seleccionado una carpeta y nos permite añádir una carpeta nueva. • Eliminar: elimina la carpeta o la plantilla seleccionada. • Editar: sólo está disponible cuando seleccionamos una plantilla y abre esa plantilla en Impress para que la modifiquemos. • Importar plantilla: muestra el cuadro de diálogo Abrir para que localicemos las plantillas que queremos importar. • Exportar plantillas: sólo disponible cuando seleccionamos una plantillas y nos abre el cuadro de diálogo Guardar como para que la guardemos en otra ubicación con el formato que nosotros elijamos de entre los que están disponibles. • Configuración de la impresora: abre el cuadro de diálogo de las propiedades de la impresora o impresoras que tengamos instaladas en nuestro sistema y nos permite asignar unas propiedades específicas para la impresora con esa plantillas. • Actualizar: actualiza el contenido de las listas. • Definir como plantilla predeterminada: si activamos esta opción la plantilla seleccionada será la que se utilice cada vez que creemos un documento sin seleccionar plantilla. Ahora cuando creamos un documento siempre se utiliza una plantilla en blanco. Además de las opciones del botón Comandos también disponemos del botón Archivo, que se activa si en el cuadro de lista que hay debajo de las categorías seleccionamos la opción Documentos y seleccionamos un documento de la lista. Este botón nos lleva al cuadro de diálogo Abrir desde el que podemos seleccionar y abrir cualquier documento directamente. Nota Conviene recordar que los fondos de plantillas sólo tienen el diseño del fondo del patrón de la diapositiva con sus correspondientes características y estilos y si creamos una presentación con un fondo aparecerá sólo una diapositiva. Por el contrario las plantillas de presentación contienen el fondo y además una serie de diapositivas predeterminadas para la creación de la presentación. Página 18 de 21 LibreOffice. Impress Módulo 5.- Estilos y plantillas 3.4.-Instalar nuevas plantillas Además de importar plantillas desde el Administrador de plantillas también podemos utilizar las diferentes posibilidades que nos ofrece LibreOffice para instalar más plantillas en nuestro sistema, siempre teniendo en cuenta que si instalamos un número elevado de las mismas podemos ralentizar algunas funciones. Por eso lo que interesa es instalarlas y posteriormente, desde el Administrador de plantillas eliminar todas aquellas que sabemos que no vamos a utilizar porque no nos gustan o simplemente porque no nos interesan. Para obener nuevas plantillas podemos abrir la ventana Plantillas y documentos y en la parte inferior veremos el enlace Obtén más plantillas en línea. Hacemos clic sobre él y llegaremos a la pagina LibreOffice.org Templates que vemos en la figura 25.16. En esta página aparecen las plantillas de todas las aplicaciones que integran las suite LibreOffice.org. Puedes localizar las plantillas Impress por temas o bien hacer clic sobre la etiqueta Impress. Figura 25.16. LibreOffice.org Templates Una vez localizadas las plantilla veremos una pequeña explicación de las mismas así como el botón Página 19 de 21 LibreOffice. Impress Módulo 5.- Estilos y plantillas Use it! sobre el que podemos hacer clic sobr el botón izquierdo para que aparezca el cuadro de diálogo con el que podemos descargar el fichero o ejecutarlo directamente o podemos hacer clic sobre él con el botón derecho y guardar directamente el archivo en nuestro ordenador (con la opción Guardar enlace como del menú contextual) para instalar las plantillas después Siempre nos queda la opción de buscar en Google (plantillas LibreOffice Impress, templates LibreOffice Impress, etc) y localizaremos multitud de páginas donde hay plantillas de esta aplicación. Incluso podemos utilizar cualquier de las plantillas que ofrece la competencia, Microsoft PowerPoint. Una buena forma de conseguir paquetes de plantillas es abrir LibreOffice y ejecutar el comando Herramientas>Administrador de extensiones que nos llevará al cuadro de diálogo Administrador de extensiones que vemos en la figura 25.17. Figura 25.17. Administrador de extensiones En esta ventana aparecerán las extensiones de LibreOffice que tengamos instaladas y entre ellas se encontrarán los paquetes de plantillas que tengamos, como puede verse en la figura anterior. Dentro de este cuadro podemos hacer clic en el botón Añadir para añadir las extesiones que tengamos descargadas en nuestro ordenador. También podemos actulizar las extesiones que ya tenemos haciendo clic sobre el botón Buscar actualizaciones, pero lo que más nos interesa es el enlace Descargar más extesiones aquí, que nos lleva a la página de extensiones de LibreOffice en la que se encuentran todas las extensiones disponibles. Podemo utilizar los Tag y hacer clic sobre Impress para ver las extensiones que afectan exclusivamente a la aplicación que estamos utilizando. En los diferentes packs de plantillas se ofrece una pequeña explicación del contenido y se indica el idioma en que se encuentra la plantilla. Lo del idioma no importa puesto que, si nos gusta una plantilla concreta, nosotros podemos modificar después el contenido sin problema. Algunas de las Página 20 de 21 LibreOffice. Impress Módulo 5.- Estilos y plantillas extensiones con plantillas son: Simple Template One, Modern Impress Templates, Professional Template Pack y An OxygenOffice Extra. Página 21 de 21