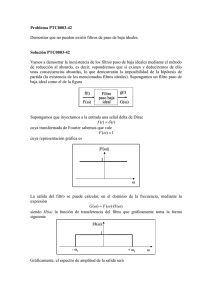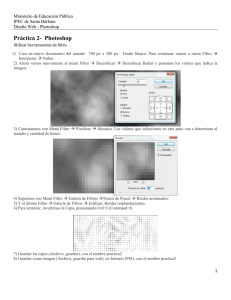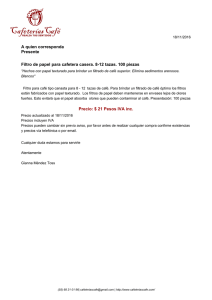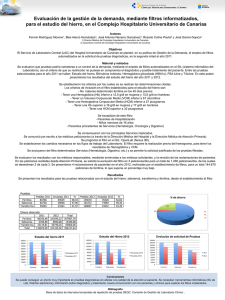- Ninguna Categoria
GIMP, aplicaciones didácticas. Filtros artísticos y decorativos
Anuncio
GIMP, aplicaciones didácticas. Filtros artísticos y decorativos Ministerio de Educación. ITE |GIMP, aplicaciones didácticas. GIMP, aplicaciones didácticas Tercer bloque de filtros En el tercer bloque del módulo de Filtros de GIMP vamos a trabajar con los siguientes: Filtros Artísticos. Filtros Decorativos. Filtros de Mapa. Filtros para Renderizar. Artísticos Mediante los filtros artísticos se pueden simular técnicas de pintura manuales. Los píxeles de la imagen se mezclan mediante algoritmos para conseguir esa simulación, aunque pueden resultar poco naturales. En el submenú filtros Artísticos puedes encontrar posibilidades muy variadas, de las cuales comentamos algunas en este apartado: Vamos a trabajar con la imagen "filtros_7.jpg" que ya usamos en el apartado Luces y sombras. Aplicar lienzo Este filtro añade un mapa de textura suave a la imagen. La simulación nos muestra la imagen como si hubiera sido pintada sobre un lienzo del que podemos elegir la textura. 1 Tenemos dos opciones diferentes en Aplicar lienzo. La Dirección de la luz permite que aparezca la sombra del lienzo. La Profundidad de la textura simula el lienzo sobre el que pintamos. No conviene poner valores muy elevados porque perdemos la sensación de lienzo que proporciona este filtro. Aplica sobre la imagen "filtros_7.jpg" el filtro Aplicar lienzo y marca la opción Dirección Inferior-derecho y una Profundidad de 5. Al aplicarlo obtendrás la imagen que puedes ver a continuación. Brillo suave Permite añadir un brillo con difuminado en las zonas de las luces de nuestras imágenes. Suaviza imágenes duras y su utilización es muy sencilla. 2 La opción Radio del fluido hace que aumente el efecto del filtro sobre los píxeles de alrededor. Podemos aumentar o disminuir el Brillo de las zonas de luces de la imagen y con la Agudeza conseguiremos menor nitidez cuanto más bajo sea su valor. Cubismo Convierte una imagen en una simulación de pintura cubista, es decir, la muestra de una forma abstracta. Las opciones de este filtro se detallan a continuación. 3 Cuando activa la opción Usar color de fondo, éste aparecerá en la imagen en aquellas zonas donde no haya teselas. Podemos elegir este color antes de aplicar el filtro. Tamaño del enlosado, determina el tamaño de la tesela que se utiliza para componer la imagen, desde 1 hasta 100. Saturación del mosaico, puede ir de 0 a 10. Una saturación baja hace que las teselas estén separadas, mientras que la alta que se superpongan unas a otras. Aplica el filtro Cubismo sobre la imagen "filtros_7.jpg". Elige los parámetros y experimenta distintas opciones. A continuación puedes ver tres resultados diferentes con los parámetros seleccionados. Puede que nuestro ordenador tarde un tiempo en aplicar el filtro, así que, paciencia. 4 Depredador Curioso Filtro que, atendiendo a los colores que existen en la imagen, simula las imágenes que veía el depredador de la película del mismo título. 5 Entelar Proporciona a la imagen una textura rugosa como si utilizáramos una tela para pintar nuestra imagen sobre ella. Imagen obtenida con los parámetros del anterior cuadro de diálogo: 6 Fotocopia Convierte la imagen en otra que simula una fotocopia en blanco y negro. Las opciones son sencillas de manejar. Utiliza la Vista previa para comprobar los resultados que puedes obtener. 7 Gimpresionista Este filtro puede considerarse como un taller de pintura donde puedes elegir numerosos parámetros que afectarán al resultado final: la textura del soporte sobre el que nuestra imagen quedará pintada, tipo de papel, brocha, orientación, tamaño de las pinceladas, etc. Como ves, conviene probar de forma exhaustiva este tipo de filtros porque sus posibilidades son enormes. Primero debes elegir el Preajuste (1) de nuestro soporte para hacer clic en el botón Aplicar (2) y, posteriormente, Actualizar (3) para observar el resultado de la elección. También puedes elegir en el resto de pestañas (4) otras opciones tales como Papel, Pincel, Orientación... La vista previa del resultado no aparece de forma automática por lo que siempre tendrás que hacer clic en el botón Actualizar para comprobar los cambios. Vamos a probar las grandes posibilidades de este filtro. Partiendo de la imagen utilizada en el filtro anterior, Selecciona el filtro GIMPresionista. 8 En los Preajustes selecciona la textura Line art- 2, haz clic en Aplicar y en Actualizar para observar la vista previa. Haz clic en la pestaña Papel y selecciona defaultpaper.pgm con un relieve de 4. Pasamos a la elección del Pincel, crayon08.pgm que simula la pintura con tiza. Aumentamos el relieve de la brocha hasta 40. Puedes orientar (Pestaña Orientación) la pincelada con una gran variedad de parámetros. Para esta ocasión selecciona Orientación Adaptativo dejando los valores que vienen por defecto. En esta pestaña también puedes crear o editar la orientación del conjunto de pinceladas. En la pestaña Tamaño selecciona un valor alto (28) con la opción Radio seleccionada. En la pestaña Posicionamiento deja los valores que vienen por defecto y elige Distribuidos uniformemente con la opción Centrado seleccionada. Deja el color con los valores por defecto en la pestaña Color. Para concluir selecciona la pestaña General y activa Pintar bordes. Clic en Actualizar para comprobar el aspecto de la imagen en la miniatura que muestra la vista previa. Acepta y, tras un pequeño espacio de tiempo, obtendrás una imagen similar a la siguiente: Ondular Filtro de gran efecto que transforma la imagen y simula una impresión sobre unas tiras trenzadas. 9 Pintura al óleo Convierte una imagen en otra que simula una pintura al óleo. En ocasiones las imágenes no son tan reconocibles como desearíamos, por lo que hay que actuar con precaución y manejar adecuadamente los distintos parámetros que podemos elegir. Si la opción Usar algoritmo de intensidad está activada, la imagen creada se basa en la intensidad media de los colores del tamaño de la máscara. Si está desactivada, utiliza los valores de los colores Rojo, Verde y Azul (RGB) medios, que forman la imagen del Tamaño de la máscara en cada píxel. 10 El Tamaño de la máscara determina el área usada para calcular los promedios de utilización del parámetro anterior. Cuanto mayor es la máscara menor es el detalle que proporciona la nueva imagen. Van Gogh (LIC) Se usa para aplicar un desenfoque a algunas direcciones de una imagen. Puede utilizarse como imagen de efecto cualquiera de las abiertas en GIMP, pero siempre debe tener el mismo tamaño la imagen de efecto que la imagen sobre la que se va a aplicar el filtro. 11 1. Crea una nueva imagen de 800x533 píxeles con fondo blanco. 2. Rellena la imagen con la herramienta Relleno y con un patrón, por ejemplo Blue metal structures. 3. Esta imagen es la que vas a utilizar como Imagen de efecto. Para poder aplicar este filtro, debes tener abiertas dos imágenes "filtros_07.jpg" y la que acabas de crear. Desde la Ventana Imagen de "filtros_07.jpg" accede al filtro Van Gogh. Selecciona como Imagen de efecto la que acabas de crear y modifica el valor de Longitud del filtro: pon un valor de 10. Acepta y obtendrás una imagen similar a: Viñeta Transforma la imagen sobre la que se aplica en una simulación de un dibujo de una viñeta de cómic. Modificando las diferentes opciones y partiendo de imágenes muy contrastadas podemos mejorar el efecto que se consigue. 12 La opción Radio de máscara produce un difuminado sobre las zonas de color que aumenta según subimos el valor. El Porcentaje de negro hace que se añadan líneas negras en los bordes de las figuras, donde se producen cambios de color. Aumentando los valores de Radio de máscara y Porcentaje de negro intensificas el efecto que produce este filtro. 13 Decorativos En este grupo nos encontramos con los filtros que nos proporcionan adornos a la imagen con distintos efectos. Veamos cómo funcionan. Vamos a trabajar con la siguiente imagen que puedes obtener de la forma habitual. Haz clic sobre la imagen y en la nueva ventana que se abre, haz clic derecho sobre ella y elige la opción Guardar imagen como.... Imagen para los filtros Decorativos filtros_12.jpg Añadir bisel Añade un borde biselado a la imagen, dando la sensación de volumen. Puedes elegir el grosor del borde. 14 Añadir borde Añade un borde a la imagen del color que quieras elegir, dando la sensación de volumen con un cambio de color en dos de los bordes. Puedes elegir el tamaño del borde en los ejes X e Y de forma no proporcional. Elección del color del borde desde la paleta de color de GIMP. Delta: Modificación del color elegido para dar la sensación de volumen al borde. 15 Cromado Stencil Para poder utilizar este filtro necesitas tener las imágenes en modo Escala de grises. Vamos a trabjar con las siguientes imágenes. Consíguelas a continuación para poder hacer el ejercicio. Imágenes en Escala de grises filtros_10.jpg filtros_11.jpg Este filtro realiza, sobre una imagen en escala de grises, el efecto cromado del Logotipo del mismo nombre. No actúa sobre la imagen que tenemos en la Ventana Imagen, sino que lo hace sobre una imagen que esté en nuestro disco duro y crea otra con el resultado final. Los mejores resultados se obtienen con imágenes con pocos niveles de gris. Veamos las posibilidades y un ejemplo. 1. Abre en GIMP la imagen "filtros_10.jpg". Haz clic con el botón derecho sobre la imagen y accede a Filtros --> Decorativos -> Cromado Stencil . Deja los valores que figuran por defecto para las características del cromado y elige como Mapa de entorno la imagen "filtros_11.jpg" que previamente has guardado en tu disco duro. Pon como Balance de brillo un color rojo y deja el Balance de cromado tal y como está. Mantén activada la opción Cromar las áreas blancas. Acepta. 16 2. Realiza el mismo proceso que en el anterior punto, pero poniendo como Mapa de entorno la misma imagen desde la que accedes, es decir, "filtros_10.jpg" y desactiva la opción Cromar las áreas blancas. Acepta. Esculpido Stencil Acceso desde Filtros --> Decorativos --> Esculpido Stencil. Nos proporciona una imagen de alto o bajo relieve. Si en la imagen predominan las zonas blancas, simula un altorrelieve, si las zonas negras son las que predominan proporciona un bajorrelieve. Veamos sus características. 17 Imagen a esculpir Resultado de la aplicación del filtro Imagen a esculpir 18 Resultado de la aplicación del filtro Diapositiva Convierte la imagen en una diapositiva, mostrando el borde la película y un número de negativo además de un pequeño texto que podemos elegir. 19 Difuminar borde Actúa sobre una capa o una selección, vuelve borroso el borde eligiendo aleatoriamente su forma. Puedes elegir la cantidad de difuminación del borde. Activando a opción Añadir sombra obtenemos el siguiente resultado: 20 Esquinas redondeadas Este filtro redondea las esquinas de cualquier imagen que contenga una sola capa. También puede añadir una sombra para resaltar la imagen. 21 Foto antigua Convierte cualquier imagen en una fotografía antigua, con manchas y algún que otro defecto repartidos de forma aleatoria. Tiene las siguientes opciones. Manchas de café Proporciona manchas de café sobre una imagen. Para dar la sensación de imagen vieja o estropeada. 22 Mapa Este tipo de filtros se basan en una imagen para conseguir la deformación de otra. Las dos imágenes deben tener el mismo tamaño. Podemos crear efectos tridimensionales y otros muy interesantes. Los filtros que puedes encontrar son los siguientes: Consigue la siguiente imagen para trabajar con estos filtros. Imagen filtros_13.jpg Baldosas pequeñas Abre la imagen "filtros_13.jpg" y accede al filtro Mapa --> Baldosas pequeñas: 23 Se puede observar el efecto en el ejemplo siguiente. Crear sin costuras Este filtro transforma la imagen activa en otra que puede repetirse en forma de mosaico como fondo de pantalla o como fondo de una página web. Partiendo de la imagen "filtros_13.jpg" y aplicando el filtro Crear sin costuras obtenemos la siguiente imagen: 24 Si utilizamos esta imagen como fondo de una tabla, podemos observar cómo se repite en forma de mosaico y no se ven las costuras de unión entre las imágenes que se repiten para formar el fondo de la tabla. Deformar Deformamos una imagen de forma tridimensional a partir de otra. Una debe ser la imagen fuente, sobre la que se realiza la deformación, y la otra la de asignación, en la que se basa el filtro para realizar la deformación. Veamos las posibilidades de este filtro y su cuadro de diálogo. 25 Las opciones de la zona marcada con el número 1 son las que van a producir el desplazamiento sobre la imagen fuente. Podemos elegir el Tamaño del paso, las veces que se va a repetir y las opciones de lo que ocurre en los bordes del desplazamiento. Tenemos un desplegable para elegir la imagen de asignación, entre las que tengamos abiertas en GIMP (sólo aparecen las que tengan el mismo tamaño que la imagen fuente). Las opciones de las zonas marcadas con los números 2 y 3, son menos importantes y añaden pequeños detalles al desplazamiento que se va a realizar. Observas que puedes utilizar como Mapa de magnitud las imágenes que tengas abiertas y que coincidan en tamaño. Vamos a realizar una pequeña práctica para comprender mejor el funcionamiento de este filtro. 1. Abre la imagen "filtros_13.jpg". 2. Crea una nueva imagen con fondo blanco de 533x800 píxeles, que debe coincidir con el tamaño de la otra imagen. Vas a dibujar una espiral ayudándote de la herramienta Degradado, selecciona como degradado Burning Transparency y en las opciones de la herramienta elige Forma Espiral (sentido horario). En la parte central de la Ventana Imagen recién creada haz clic y, sin soltar, arrastra el puntero del ratón hacia una esquina, suelta el botón. 26 3. Con la Ventana Imagen "filtros_13.jpg" activa, haz clic con el botón derecho en cualquier parte de la imagen y selecciona Filtros --> Mapa --> Deformar. 4. Selecciona como Mapa de desplazamiento la otra imagen que tienes abierta (la espiral), el tamaño del paso debe ser 20 y las iteraciones 15. Marca la opción Negro en los bordes y deja el resto de opciones con los valores por defecto. 5. Una vez aceptes, GIMP comienza a realizar las deformaciones de la imagen y las repetirá 15 veces. 6. Realiza diversas deformaciones utilizando otras imágenes y con diferentes valores a los utilizados en esta ocasión. Otra posibilidad consiste en crear un texto con volumen utilizando como fuente una imagen que sea un degradado simple y sobre ella una imagen de asignación que contenga un texto al que se le ha aplicado un Desenfoque Gaussiano. Imagen fuente 27 Imagen de asignación Resultado tras aplicar el filtro Deformar: Desplazar Es un filtro que se utiliza habitualmente para distorsionar las imágenes, conseguir efectos de curvatura en textos, así como combar y manchar imágenes. En este caso también necesitamos dos imágenes sobre las que trabajar, una sobre la que aplicaremos el efecto (fuente) y otra (asignación) que permitirá desplazar la primera. La imagen de asignación es conveniente que esté en escala de grises y sea del mismo tamaño que la imagen que va a ser desplazada, dado que el efecto que tiene ésta sobre la imagen fuente depende del valor de los píxeles en la asignación. Los píxeles blancos puros desplazan la imagen hacia arriba o hacia la izquierda, los píxeles totalmente negros hacia abajo o hacia la derecha, los pixeles que sean 50% gris no producen desplazamiento, mientras que los situados entre un valor y otro producen desplazamientos acordes con su valor de gris. 28 Vamos a realizar una práctica con este filtro para comprender su funcionamiento: 1. Crea dos imágenes del mismo tamaño, por ejemplo de 300x200 píxeles. En una de ellas escribes un texto que ocupe dos líneas y combinas todas las capas para tener una sola en esta imagen. 2. En la otra imagen y con la herramienta Relleno de degradado crea una imagen similar a la que se encuentra debajo de estas líneas, será la imagen de asignación. 3. Activa la imagen con el texto y accede al filtro Desplazar. Prueba con distintos valores. La imagen que se observa a continuación ha sido conseguida con los valores que figuran en el cuadro de diálogos Desplazar mostrado para explicar las características del mismo. 29 Imagen fuente Resultado Enlosado de papel Éste rompe nuestra imagen y la recompone simulando un mosaico de trocitos de papel. 30 Enlosar Hace varias imágenes que son copia de la original y las pone juntas en una imagen nueva más grande. El procedimiento para trabajar con este filtro es el siguiente: 1. Abre la imagen "filtros_13.jpg" 2. Escala la imagen a un tamaño de 133x200 píxeles (menú Imagen --> Escalar la imagen...) 3. Accede al filtro Mapa --> Enlosado e introduce los valores que puedes observar en la imagen: 4. Haz clic en Aceptar para obtener la siguiente imagen: 31 Espejismo Es un filtro muy sencillo en el que sólo necesitamos una imagen. Simula un caleidoscopio. Debes indicar en el cuadro de diálogo el número de piezas en que quieras se convierta la imagen. Tiene dos modos que actúan de la forma que puedes ver en los resultados: 32 Modo 1 Modo 2 Mapa de relieve A pesar de la gran cantidad de opciones que tiene su cuadro de diálogo, el manejo de este filtro es sumamente sencillo. Consiste en dar sensación de relieve a la imagen, el cual puede ser modificado con las distintas opciones del filtro. 33 Con las que figuran a continuación hemos obtenido la imagen que se acompaña. Aunque si usas cualquiera de las otras imágenes abiertas en GIMP, por ejemplo la utilizada con el filtro Deformar, como Mapa de relieve el resultado es el siguiente: 34 Mapear el objeto Este filtro asigna una imagen a un objeto, pudiendo tratarse de un plano, una esfera, una caja (hexaedro) o un cilindro. Es un filtro que consume muchos recursos de la CPU del ordenador por lo que debe usarse con cuidado y paciencia porque tarda bastante en crear la imagen final. Las cuatro imágenes siguientes han sido creadas con este filtro. Plano 35 Esfera Caja 36 Cilindro En su cuadro de diálogo tenemos cuatro pestañas, que se amplían a cinco cuando eliges caja o cilindro, para seleccionar las diferentes opciones y crear nuestra nueva imagen. Opciones: Elegimos el tipo de objeto (caja, cilindro, esfera y plano), el suavizado y el fondo. Luz: Tipo y dirección de la luz. Material: Reflejos y luz ambiente sobre el material. Orientación: Posición y rotación de nuestro objeto. Caja o Cilindro: Selección de las imágenes a colocar en cada cara del objeto en el caso de la caja y del cilindro. 37 La Vista previa no se muestra de forma automática, es necesario hacer clic en dicho botón para que nos muestre la vista previa del resultado de la aplicación del filtro. Para colocar la imagen en la posición correcta y que se vean las caras del objeto que nos interesen, es adecuado utilizar la opción Mostrar una vista previa de alambre. Consume menos recursos y sirve para colocar perfectamente la imagen en la ventana. Traza fractal Asigna la imagen a un fractal Mandelbrot. Tenemos varias opciones para controlar el aspecto de la imagen. Imagen obtenida con las opciones seleccionadas en el anterior cuadro de diálogo, utilizando la imagen "filtros_12.jpg". Renderizado Render es un proceso mediante el cual se interpreta la imagen y se crea una totalmente nueva. Son unos filtros muy útiles para crear imágenes desde cero y con grandes posibilidades para obtener imágenes sorprendentes. GIMP nos proporciona, entre otros, los siguientes filtros para Renderizar: 38 Nubes: de Diferencia, de Plasma y de Ruido sólido. Naturaleza: Fractal IFS y Llama. Creación de Patrones para rellenar una imagen. Circuito. Diseñador de esferas. Espirógrafo de GIMP. Explorador de fractales. Gfig (un potente creador de imágenes vectoriales para obtener, entre otros, polígonos regulares). Lava. Nova de líneas. Veamos a continuación algunas posibilidades de estos filtros. En alguna ocasión utilizarás la siguiente imagen que puedes conseguir haciendo clic en la miniatura y, en la ventana que se abre, clic derecho sobre la imagen y Guardar imagen como... Imagen base para utilizar con los filtros Renderizado filtros_14.jpg Nubes Este grupo de filtros crea Nubes de diferentes formas para combinar con otras capas de imágenes. Veamos sus pocibilidades en GIMP. De diferencia Ruido sólido aplicado con el modo de combinación de capa Diferencia sobre una capa que ya contiene una imagen.Su cuadro de diálogo es muy sencillo y se basa en el uso de una semilla que es quien genera la nube. 39 1. Abre la imagen "filtros_14.jpg". 2. Aplica sobre la imagen el filtro Renderizado --> Nubes --> Nubes de diferencia. 3. Observa el resultado obtenido. Plasma Nos permite crear formaciones de gas y simulación de llamas. Crea una nube de gas coloreado. Este filtro puede ser un punto de partida para crear nuevas imágenes o para modificar capas inferiores mediante el modo de combinación. 40 Partiendo de la imagen del apartado anterior y realizando el mismo proceso, pero rellenando la capa con el filtro Nubes --> Plasma, aplica sobre la capa de nubes el modo de combinación: Solapar. Ruido sólido Simula una nube de humo. Su cuadro de diálogo es muy sencillo y también se basa en el uso de una semilla. 41 1. Abre la imagen "filtros_14.jpg". Crea una capa nueva rellena de blanco para crear sobre ella la Nube de diferencia. 2. Aplica sobre la capa que acabas de crear el filtro Renderizado --> Nubes --> Ruido sólido. 3. Con esta capa seleccionada accede a la Ventana Capas y cambia el modo de combinación de la capa a Pantalla. Observarás que se ha creado una niebla por delante del edificio. Naturaleza Este grupo de filtros crea imágenes que simulan elementos de la naturaleza. Vamos a trabajar con los siguientes filtros: Fractal IFS Llama Fractal IFS Es un filtro basado en fractales, algo complicado de manejar, pero muy interesante a la hora de crear árboles. Veamos el proceso para conseguir uno. 42 1. Crea una nueva imagen de 400 x 400 píxeles con fondo blanco. Guarda el archivo que puedes obtener desde AQUÍ en tu disco duro (recuerda botón derecho y Guardar destino como...). 2. Accede al cuadro de diálogo del filtro Fractal IFS, haz clic en el botón Abrir y carga el archivo denominado "componer.txt" que has guardado antes en tu disco duro. 3. Puedes hacer alguna modificación o simplemente Aceptar. Has obtenido una imagen de un árbol en gris. 4. Si ahora accedes al menú Colores --> Colorear y eliges el color verde, obtendrás: Otra posibilidad de uso de este filtro es crear una capa que, mediante su combinación con otra, nos permita pintar zonas de otra capa. 1. Partiendo de la imagen "filtros_14.jpg", crea una capa con fondo transparente del mismo tamaño que la imagen. 2. Accede al filtro Fractal IFS y desde el cuadro de diálogo abre el archivo que puedes obtener desde este enlace. 3. Si quieres realiza alguna modificación de color o de forma y haz clic en Aceptar. 4. Pon el modo de combinación Solapar a la capa que contiene el fractal. Has pintado los muros del castillo. Llama 43 Mediante este filtro puedes conseguir los efectos visuales de una llama. Es un filtro muy completo y con muchas posibilidades a la hora de generar imágenes. 1. Crea una imagen nueva de 256x256 píxeles y fondo negro. En la pestaña degradados elige Incandescent. 2. Abre el cuadro de diálogos del filtro Llama. El cuadro que observamos tiene las características siguientes: 3. El mapa de colores con que se rellena la forma generada, puede ser elegido entre varios predeterminados o seleccionar el degradado personalizado que hemos elegido anteriormente en la pestaña Degradados. En la pestaña Cámara encuentras la posibilidad de acercarte a la llama y de variar su posición en los ejes de coordenadas X e Y. También puedes Abrir, Guardar y Editar la llama para generar la nueva imagen. 4. Antes de modificar los valores que vienen por defecto, haz clic en el botón Editar. Aparece una nueva ventana donde puedes elegir distintos tipos de llama. 44 5. Haz clic en el botón Aleatorizar para conseguir diferentes tipos de llama. De las nueve que aparecen, la que seleccionemos se colocará en la posición central. También es posible elegir la Velocidad de la llama (a mayor velocidad mayor chisporroteo) y su Variación. Es recomendable probar para ver los resultados. Para este trabajo vas a seleccionar una velocidad de 0,34 y la Variación Remolino. Haz clic en Aceptar y volvemos a la ventana anterior. 6. Modifica los valores de Brillo (1,68); Contraste (1,02); Gamma (4), dejando el resto de valores tal y como vienen por defecto. Haz clic en Aceptar para observar la imagen obtenida. Patrones En GIMP podemos crear imágenes para después utilizarlas como patrones de relleno. Además GIMP nos proporciona un buen número 45 de filtros que generar de forma rápida imágenes con destino a ser utilizadas como patrones. Los filtros que veremos en este apartado generan este tipo de imágenes. Laberinto Crea una textura de laberinto con posibilidad de modificar el tamaño de las paredes del mismo. Patrones de difracción Sirve para crear patrones simétricos para fondos. Ofrece grandes posibilidades, aunque su manipulación resulta algo compleja. La Vista previa no se actualiza de forma automática, por lo que hay que hacer clic cada vez que quieras comprobar los cambios realizados al modificar los parámetros. 46 Puzzle Transforma la imagen activa en un puzzle. Podemos variar el número y tamaño de las piezas, la anchura del BISEL de la pieza... interesante para conseguir este efecto sobre cualquier imagen. 47 Qbista Este filtro nos proporciona nueve diseños a elegir. Haciendo clic en cualquiera de ellos, éste pasará al centro y el resto se actualizan. Cuando encontremos el que deseamos, hacemos clic sobre él y se llena nuestra imagen con el diseño seleccionado. No podemos tener ningún control sobre el diseño. 48 Rejilla Este filtro genera una rejilla cartesiana en la capa activa, por este motivo conviene utilizarlo en una capa vacía. Puedes controlar la anchura, espaciado, desplazamiento y los colores de la rejilla. 49 Seno Genera texturas aleatorias basadas en funciones sinusoidales. Podemos elegir la escala, complejidad, color y gradiente. 50 Tablero de ajedrez Crea un patrón de tablero de ajedrez. Se usan los colores de frente y fondo que tengas activos en la Caja de herramientas. 51 Instalación de los patrones Las imágenes conseguidas con el filtro Patrón suelen utilizarse para obtener nuevos patrones con que rellenar selecciones de imágenes. GIMP trae por defecto una amplia paleta de patrones que puede aumentarse con las imágenes que obtengas con estos filtros. Una vez generada la imagen con un patrón debe exportarse con el formato "*.pat" (Patrón de GIMP) en la carpeta: En Linux: /usr/share/gimp/2.0/patterns En Mac: /users/usuario/Library/Application Support/Gimp/patterns En Windows: C:\Archivos de programa\GIMP-2.0\share\gimp\2.0\patterns Al hacerlo te aparecerá una ventana que te pide el nombre del patrón: Una vez guardado en la carpeta correspondiente debes acceder a la Ventana Capas - Pinceles e ir a la pestaña Patrones para refrescar los patrones instalados. Se mostrará el nuevo patrón en esta paleta de patrones: 52 Circuito Rellena la imagen o región de la imagen que esté seleccionada con pistas como las de un circuito impreso: 53 Creado sobre una capa encima del castillo y borrada la capa en gran parte, dejando sólo visible una pequeña zona a la derecha y abajo. Diseñador de esferas Nos permite diseñar distintas esferas, eligiendo colores, textura, iluminación... Muchas posibilidades para la construcción de distintas y muy variadas esferas. Espirógrafo del GIMP Dibuja la imagen que se obtiene con un espirógrafo. Ofrece muchas posibilidades para la obtención de dibujos interesantes y difíciles de conseguir en el tratamiento de imágenes por ordenador. Pueden obtenerse imágenes independientes o dibujadas sobre una imagen. 54 Es conveniente crear una capa nueva transparente en la Ventana Imagen para poder controlar mejor el proceso. Explorador de fractales Como su propio nombre indica, explora fractales y permite modificarlos de una forma sencilla. 55 Gfig Es una herramienta que permite dibujar en GIMP formas geométricas. El dibujo que realices se sitúa en una capa nueva que se crea con el nombre de Gfig. Al elegir el filtro Gfig desde el menú Filtros --> Renderizado --> Gfig aparece una ventana que contiene las herramientas de Gfig y, en la parte izquierda, la imagen sobre la que va a actuar el filtro. La imagen es el lienzo sobre el que puedes dibujar con las herramientas de dibujo que tiene Gfig. Los dibujos siempre se realizan sobre una capa nueva por lo que nunca destruyes la imagen sobre la que aplicas el filtro. Las herramientas de dibujo geométrico que dispone Gfig son las siguientes: 56 Herramientas de transformación: Los botones de ordenación nos permiten colocar unos objetos encima de otros o debajo en caso de que se solapen. En caso de que tengamos muchos objetos dibujados podemos mostrarlos de uno en uno utilizando las flechas orientadas a derecha e izquierda. 1. Abre la imagen "filtro_12.jpg" y accede al filtro Gfig desde el menú Filtros. 2. Una vez abierta la ventana del filtro elige la herramienta Dibujar estrellas y en las opciones elige una estrella de 10 puntas que puedes trazar con un pincel medio (Circle fuzzy 07), color amarillo (f4f23c) y el Relleno con Forma del degradado. 3. Haz clic en el botón Cerrar y obtienes en una nueva capa la Estrella y la composición se parece a la siguiente: 57 4. Crea una nueva capa transparente y accede de nuevo al filtro Gfig desde el menú Filtros --> Renderizado --> Gfig. Dibuja una espiral de 6 lados con dirección Derecha, encima de la flor con un pincel Circle Fuzzy 19, color f4b111 y sin relleno, para obtener: 5. Puedes modificar los modos de combinación de las dos capas creadas con Gfig para obtener diferentes resultados. En la siguiente imagen la capa de la estrella se ha combinado con el modo Tono y la capa que contiene la espiral con el modo Diferencia. 6. Los dibujos realizados con este filtro pueden guardarse desde la ventana del filtro en el menú Archivo. Posteriormente pueden recuperarse desde el mismo menú. 58 Puedes utilizar la opción Editar del menú del filtro y allí elegir la opción Rejilla, que te servirá para ayudarte en la realización de los dibujos y la opción Preferencias desde donde podrás elegir distintas opciones del filtro y las características de la capa que crea el filtro: Opción Rejilla: Opción Preferencias: Lava Crea una imagen aleatoria a la que adjudica un degradado. Si el degradado utilizado es German flag smooth el resultado simula lava volcánica, de ahí su nombre. 59 Según la semilla y el tamaño seleccionado obtendremos un tipo u otro de lava. La rugosidad no conviene que sea muy alta porque perjudica la simulación. El degradado ideal para conseguir este efecto es el que viene por defecto, aunque podemos elegir cualquier otro. Crear una capa separada es algo muy útil para no perder la imagen desde la que accedemos al filtro y, así, aumentar las posibilidades de combinación de la capa. Partiendo de la imagen "filtros_14.jpg", crea una capa nueva vacía y accede al filtro Lava desde el menú Filtros --> Renderizado --> Lava. Deja las opciones que vienen por defecto y aplica el filtro. Coloca la capa "Lava Layer" creada, debajo de la única capa que formaba parte de la imagen. En la capa en la que está el castillo selecciona toda la zona del cielo con la herramienta de selección Varita mágica. Agranda un poco la selección (2 píxeles) y difumina la selección en 5 píxeles. Después limpia la selección para dejar transparente toda la zona que ocupa la selección (para que pueda ser transparente la capa debe tener añadido el canal alfa). Si aplicas el modo de combinación Pantalla a la capa que contiene el castillo puedes obtener: 60 Si utilizas como degradado el denominado Horizon 2 puedes obtener el siguiente resultado: Nova de líneas Crea un estrellado alrededor del centro de una imagen. Puedes elegir el número de líneas que se crearán, el ángulo de las púas que se forman; el radio y la aletoriedad en la colocación de las púas. Utilizando la imagen "filtros_12.jpg" crea unas guías en el píxel 400 horizontal y en el píxel 550 vertical. Utilza la herramienta de Recorte ayudándote de las líneas guías para obtener la imagen a un tamaño diferente: 61 Crea dos capas nuevas transparentes. Aplica sobre la primera de ellas el filtro Nova de líneas, menú Filtros --> Renderizado --> Nova de líneas con los parámetros por defecto. El resultado que obtienes es el siguiente: Haz invisible la capa sobre la que has aplicado el filtro. Selecciona la otra capa transparente y, antes de aplicar el filtro, cambia el color de frente por el de fondo. Aplica el filtro Nova de línea. Ahora el resultado es diferente: 62 63
Anuncio
Documentos relacionados
Descargar
Anuncio
Añadir este documento a la recogida (s)
Puede agregar este documento a su colección de estudio (s)
Iniciar sesión Disponible sólo para usuarios autorizadosAñadir a este documento guardado
Puede agregar este documento a su lista guardada
Iniciar sesión Disponible sólo para usuarios autorizados