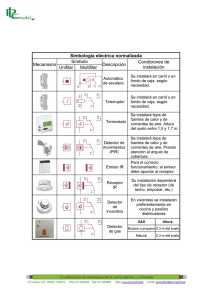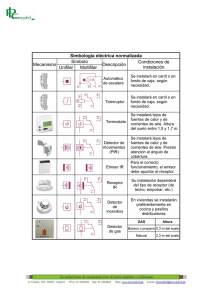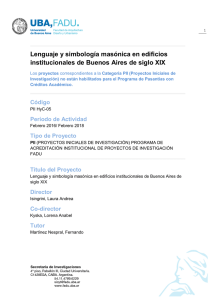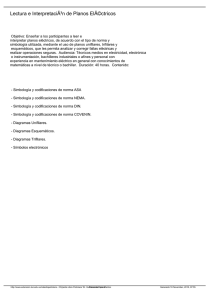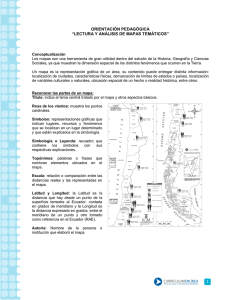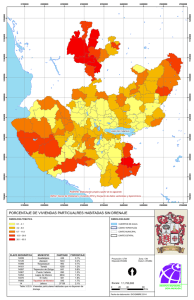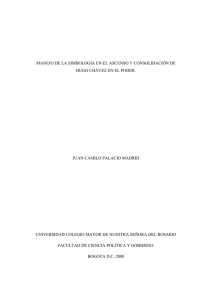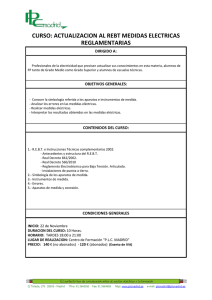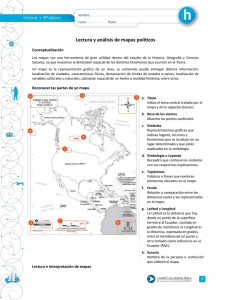módulo 2. simbología y etiquetado en qgis
Anuncio
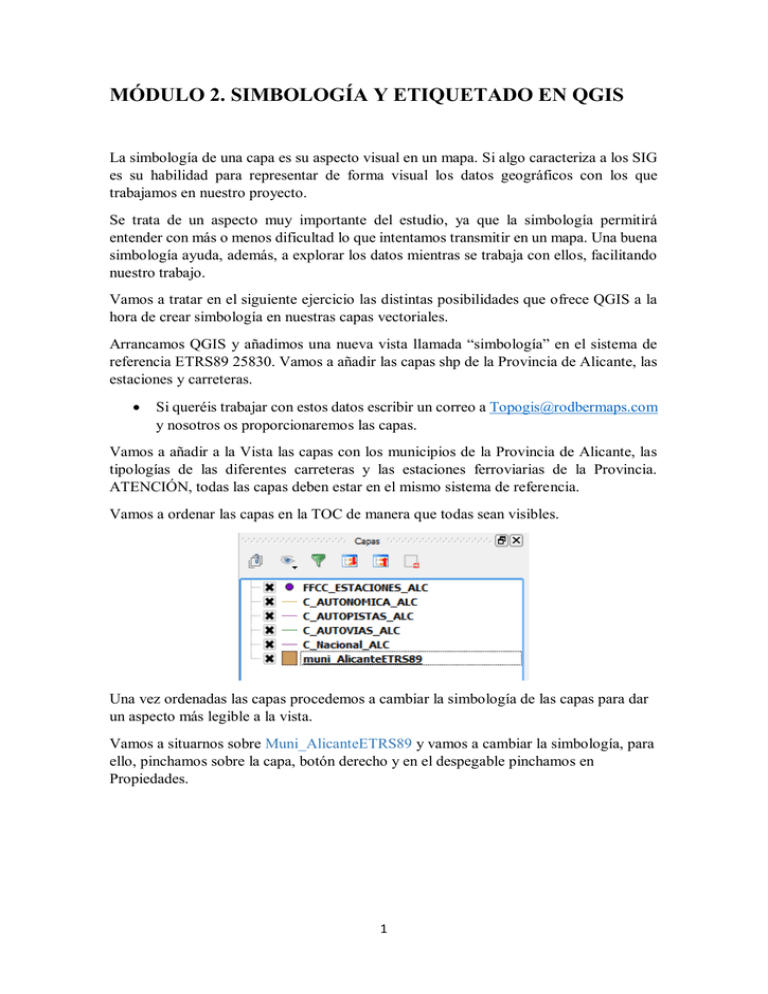
MÓDULO 2. SIMBOLOGÍA Y ETIQUETADO EN QGIS La simbología de una capa es su aspecto visual en un mapa. Si algo caracteriza a los SIG es su habilidad para representar de forma visual los datos geográficos con los que trabajamos en nuestro proyecto. Se trata de un aspecto muy importante del estudio, ya que la simbología permitirá entender con más o menos dificultad lo que intentamos transmitir en un mapa. Una buena simbología ayuda, además, a explorar los datos mientras se trabaja con ellos, facilitando nuestro trabajo. Vamos a tratar en el siguiente ejercicio las distintas posibilidades que ofrece QGIS a la hora de crear simbología en nuestras capas vectoriales. Arrancamos QGIS y añadimos una nueva vista llamada “simbología” en el sistema de referencia ETRS89 25830. Vamos a añadir las capas shp de la Provincia de Alicante, las estaciones y carreteras. Si queréis trabajar con estos datos escribir un correo a [email protected] y nosotros os proporcionaremos las capas. Vamos a añadir a la Vista las capas con los municipios de la Provincia de Alicante, las tipologías de las diferentes carreteras y las estaciones ferroviarias de la Provincia. ATENCIÓN, todas las capas deben estar en el mismo sistema de referencia. Vamos a ordenar las capas en la TOC de manera que todas sean visibles. Una vez ordenadas las capas procedemos a cambiar la simbología de las capas para dar un aspecto más legible a la vista. Vamos a situarnos sobre Muni_AlicanteETRS89 y vamos a cambiar la simbología, para ello, pinchamos sobre la capa, botón derecho y en el despegable pinchamos en Propiedades. 1 En la ventana que se nos abre cambiaremos la simbología de la capa a través de la herramienta “Estilos” v Vamos a configurar las propiedades de Estilo de la siguiente manera: - Color: Elige un color sepia o amarillo suave Estilo de Relleno: Sólido Color de borde: deja el seleccionado por defecto (negro) Estilo de borde: Línea sólida Ancho de borde: 0,35 Desplazamiento X,Y: Por defecto 2 Presiona el botón Aplicar- Aceptar Vamos a darle un transparencia del 40% para que resalten más las capas que queremos darle una mayor atención. El siguiente paso será cambiar el estilo de las carreteras. Para ello realiza la misma operación que antes para ir a sus propiedades de estilo. Empezaremos con las autopistas. Vamos a darle una simbología parecida a la que aparece en la imagen. 3 El siguiente paso será crear una simbología parecida a la siguiente: Ahora vamos a cambiar las propiedades de las estaciones. Vamos a añadir un marcador SVG, para ello pinchamos sobre las propiedades y editamos las siguientes características: Vamos a darle cierto grado de prioridad a las capas ordenándolas de la siguiente manera: Visibilidad dependiente de la escala En ocasiones, puede ocurrir que la visibilidad de una capa a una escala determinada no sea adecuada. Por ejemplo, un conjunto de datos representados a nivel mundial puede tener bajo detalle y no ser muy preciso a escalas pequeñas. Cuando esto sucede es posible ocultar un conjunto de datos a esas escalas inadecuadas. En nuestro caso, podemos decidir ocultar de la vista, por ejemplo, las estaciones ferroviarias a escalas superiores a 1:750.000, ya que podrían ser difíciles de distinguir a partir de esa escala. Para habilitar la representación basada en escala vamos a irnos a las propiedades generales de las estaciones: 1) Sitúate en la pestaña general y cambia las opciones de visualización. 4 2) Habilita la representación basada en la escala activando la casilla de verificación Visibilidad dependiente de la escala. 3) Cambia el valor mínimo a 1:1.000.000 y el máximo déjalo igual y máximo a 1:100.000. Prueba a situarte en diversas escalas para observar los resultados. 5 Simbología Raster No todos los datos ráster son fotografías aéreas, existen muchos otros formatos de datos ráster, en los que es esencial otorgar una simbología adecuada para que puedan ser suficientemente visibles y útiles. El objetivo en éste apartado es cambiar la simbología para una capa ráster, en éste caso un MDT (Modelo Digital del Terreno). Vamos a abrir un nuevo Proyecto QGIS, añadiremos una nueva capa Raster mediante el la herramienta , incorporamos un MDE del municipio de Nerva (Huelva). Podéis descargarlo en el IGN a través de Descargas y seleccionamos el MDE200 de Nerva, mucho cuidado al elegir el sistema de Referencia, podemos ver que el Datum del MDT en el fichero METADATOS al realizar la descarga. Vemos que corresponde al sistema EPSG 4083, seleccionamos y elegimos el sistema para abrir la imagen. Vemos que la imagen se nos presenta en una escala de grises. El objetivo de este apartado es utilizar una simbología que represente de la mejor manera las características del terreno. Los MDE representan altitudes, utilizando una escala de grises, donde las zonas en blanco corresponden a espacios elevados y donde el negro representa zonas deprimidas. Para modificar la simbología vamos a seguir los siguientes pasos: 1) Abre las propiedades del MDT200_Nerva y selecciona la pestaña estilo. 6 Los valores que vemos en la pestaña son asignados por QGIS. 2) En el despegable “Tipo de Renderizador” vamos a seleccionar Unibanda pseudocolor y haz clic sobre el botón Clasificar para generar una nueva rampa de colores. 7 Como vemos se ha añadido en la imagen una escala de valores con sus respectivos colores en los que se visualizará la altura del MDE. 3) Aplicamos y Aceptamos y vemos la nueva imagen generada. Simbología Raster “Stretch” La rampa de colores creada puede ser una forma interesante de ver los datos, sin embargo, vamos a crear una rampa en escala de grises más adecuada. Vuelve a abrir las propiedades del MDT y en la pestaña Estilo en el desplegable Tipo de renderizador escoge Unibanda gris. Haz clic en Aceptar y apreciarás que el MDT aparece completamente en una tonalidad negra. Esto se debe a que hemos perdido la configuración predeterminada “Stretch”, opción que muestra la gradación de grises para mostrar el contraste. Vamos a pedir al programa QGIS que vuelva a introducir la gama de colores al MDT de tipo “Stretch”, lo que hará que QGIS emplee todos los colores disponibles en la escala de grises (es decir, de blanco al negro con todas las tonalidades de grises intermedias a ambos). Para realizar ésta operación debemos de indicar los valores mínimo y máximo de altitud que recoge el MDT para realizar la clasificación. 8 Vamos a incluir estos valores y crear la rampa de colores en tonalidades grises que deseamos para nuestro MDT, para ello: 1) En la pestaña Estilo, selecciona Min/max en el apartado Cargar valores min/max y en el desplegable Mejora de contraste selecciona Estirar a MinMax (ésta es la técnica Stretch), haz clic sobre el botón Cargar…. Al cargar observamos que se añaden los valores ligados a la altitud del terreno. 9 2) Haz clic en Aceptar para conservar los cambios. Fíjate en el MDT y comprobarás que la simbología se muestra de nuevo correctamente en escala de grises, mostrando las tonalidades más oscuras (más cerca del negro) las depresiones o valles, mientras que las tonalidades más claras (más cerca del blanco) muestran las zonas montañosas. 10 Definir Etiquetase Vamos a abrir un nuevo proyecto en QGIS en el sistema de referencia WGS84. En este apartado vamos a realizar el etiquetado de la capa admin_Europe un shape donde se representa los países de Europa. Vosotros podéis hacerlo con cualquier otra capa vectorial. Vamos a pinchar sobre la herramienta y vamos añadir la capa Europa. Abrimos tabla de atributo y vemos en la columna “name” que contiene el nombre de todos los países de Europa. Vamos a etiquetar la capa en base a esa categoría. Vamos a pinchar en las propiedades de la capa y situarnos sobre la pestaña Etiquetas. Esta aparece desactivada, nosotros, procederemos a activarla para realizar la operación. 11 Observa que existen varias opciones para crear nuestras etiquetas, haz cambios en ellas para apreciar cómo actúan éstos en la composición. Para mi etiquetado he configurado las opciones de la siguiente manera: - Etiqueta con el nombre “name”. Texto: Calibrí, Estilo normal, Nº10 Formato: Alineación izquierda Fondo: forma elipse, modo de mezcla Iluminado, Fondo gris. Sombra: Dibujar bajo texto. Ubicación: Alrededor del centroide. Aplicamos y Aceptamos. 12 MÓDULO 3. GENERACIÓN DE INFORMACIÓN Y EDICIÓN DE TABLAS. 13