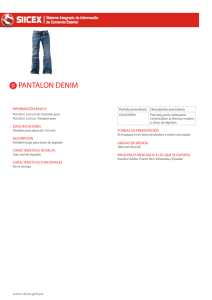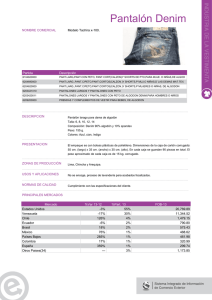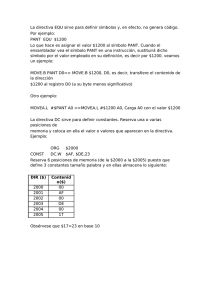Curso de capacitación en Moodle
Anuncio

Curso de capacitación en Moodle Aveleyra, Ema Barbiric, Doris Chiabrando, Laura Corach, Julián Dadamia, Danilo Dominguez, Cristina Ferrini, Adrián Gimenez, Claudia Jiménez Rey, Elizabeth Pérez, Fernando Pustilnik, Isabel Rosa, Adrián Febrero de 2009 Curso de capacitación en Moodle Módulo 1 Curso de capacitación en Moodle Módulo 1: Editar perfil e incorporar recursos 2 Curso de capacitación en Moodle Módulo 1 CÓMO INGRESAR AL AULA VIRTUAL Para acceder al Aula Virtual, se puede utilizar cualquier navegador de Internet. Los requisitos técnicos mínimos Sistema operativo Windows, Mac o Linux Conexión a Internet Navegador de Internet Explorer 6.0, Mozilla Firefox Una cuenta de correo electrónico Ingresar a http://campus.fi.uba.ar/ y completar nombre de usuario y contraseña Pant. 1 Si extravía la contraseña, ingresar a “¿Ha extraviado la contraseña?” y proceder a la recuperación de la misma (completando el nombre de usuario o la dirección de correo electrónico registrada) Si surgen problemas en acceder al sitio, se recomiendan las siguientes configuraciones en la seguridad del navegador: Habilitar las cookies. Incluir a http://campus.fi.uba.ar/ como sitio seguro. Agregar a http://campus.fi.uba.ar/ como sitio permitido con el bloqueador de ventanas emergentes (pop up). Para terminar la sesión, seleccionar “Salir” como indica la pantalla a continuación: 3 Curso de capacitación en Moodle Módulo 1 Pant. 2 ESTRUCTURA DEL AULA VIRTUAL MOODLE La estructura básica del curso del entorno Moodle para la Facultad de Ingeniería es la siguiente: Columna izquierda: Información (participantes, cursos,) y acciones (asignar roles, configurar cursos, informes, calificaciones, estadísticas) Columna central: Contenidos didácticos (materiales, actividades y comunicación) Columna derecha: Bloques temporales (calendario, eventos próximos, novedades, usuarios en línea, correo interno) Pant. 3 2 Curso de capacitación en Moodle Módulo 1 Visualización de la pantalla del aula virtual según el rol del participante Seleccionando los íconos (señalados en Pant. 4) se despliegan las opciones de cada sección. La pantalla que se visualiza del aula virtual depende del rol del participante que ingresa. La pantalla de un profesor (quien tiene más permisos que un estudiante, por lo tanto más secciones) es la siguiente: Pant. 4 Seleccionar “Cambiar rol a…” y clickear “estudiantes” para visualizar la pantalla de los estudiantes Pant. 5 3 Curso de capacitación en Moodle Módulo 1 Visualizando la siguiente pantalla: Seleccionar “Volver a mi rol normal” para volver a visualizar el aula con el rol de profesor Pant. 6 Modo de edición del Aula Virtual El profesor tiene la posibilidad de agregar y configurar las distintas herramientas que pone a su disposición Moodle. Seleccionar “Activar edición” desde la barra de navegación (ángulo superior derecho), o desde el bloque de administración (columna izquierda): Pant. 7 4 Curso de capacitación en Moodle Módulo 1 Y se observa la siguiente pantalla: Pant. 8 Si bien en los próximos tutoriales se mostrará cómo editar las distintas herramientas del Aula virtual, es importante reconocer algunos íconos que se presentan en la pantalla: Cuadro 1 Editar la configuración del curso Seleccionar “Configuración”, Pant. 9 5 Curso de capacitación en Moodle Módulo 1 Se visualiza la siguiente pantalla que permite editar la configuración del curso: Estos son campos obligatorios. Completar con el nombre del curso completo y un nombre corto de referencia. Escribir un breve resumen del curso. Pant. 10 El formato de los cursos puede ser: Formato semanal (Organizado por semanas y cada semana contiene sus propias actividades) Formato por temas: (Similar al formato semanal, pero no están limitados por el tiempo) Formato social (Este formato se orienta en torno al foro que aparece en la página principal. Resulta útil en situaciones de formato más libre). Pant. 11 Como la administración no está a cargo de los profesores, no se detallan las funciones correspondientes a la configuración de un curso. Sin embargo, estos temas se pueden encontrar en el Manual de Moodle. 6 Curso de capacitación en Moodle Módulo 1 Editar el perfil Es importante completar el perfil porque permite conocer a los participantes. Ingresar en “Participantes” para editar el perfil. Se observa una pantalla como la siguiente: Pant. 12 Seleccionar la imagen del participante que se quiere editar. En este caso, se editará el perfil de Ana García. Pant. 13 7 Curso de capacitación en Moodle Módulo 1 Ingresar en “Editar información”. Pant. 14 Elegir la opción “Mostrar Avanzadas”. Pant. 15 Completar los datos con una descripción (personal, académica y profesional) y con una foto Examinar y seleccionar una foto en formato jpg, con un tamaño máximo de 100x100 píxeles Pant. 16 8 Curso de capacitación en Moodle Módulo 1 Guardar los cambios seleccionando “Actualizar información personal” ☺ Y finalmente, se visualiza una pantalla como la siguiente: Pant. 17 CONTENIDOS DIDÁCTICOS En la columna central se encuentran, como ya se especificó, los módulos llamadas secciones o cajas, que contienen los contenidos didácticos: RECURSOS Y ACTIVIDADES. SECCIONES O CAJAS Pant. 18 9 Curso de capacitación en Moodle Módulo 1 Recursos Activar el modo edición y desplegar el menú correspondiente. Se observa una pantalla como la siguiente: Pant. 19 a) Añadir una etiqueta. Seleccionar la opción “Añadir etiqueta”. Identificar la etiqueta con un nombre. En este caso RECURSOS. En ajustes elegir MOSTRAR (caso contrario no será visualizado por los estudiantes). Pant. 20 10 Curso de capacitación en Moodle Módulo 1 Guardar cambios y regresar al curso. Recordar que es posible hacer las siguientes operaciones sobre el recurso: (Cuadro 1) ☺ Al desactivar la edición se visualiza una pantalla como la siguiente: Pant. 21 b) Editar una página de texto. Activar edición (ver Pant. 19). Seleccionar “Editar una página de texto”. Escribir un título que identifique el texto y un breve comentario. En este caso se copió un párrafo del texto: Estrategias de Uso de Contenidos Digitales de Manuel Gándara. 11 Curso de capacitación en Moodle Módulo 1 Pant. 22 Seleccionar formato. Hay varias opciones: Normalmente es suficiente dejar los valores por defecto para que todo funcione según lo esperado (ver ayuda). Formato automático Escribir texto con formularios web normales. Las direcciones de Internet tales como http://moodle.org o incluso www.moodle.org se convertirán en enlaces. Se mantienen saltos de línea y las líneas en blanco indicarán un nuevo párrafo. Caritas como :-), se transformarán en sus equivalentes gráficos. También se puede incrustar código HTML. Formato HTML Asume que el texto está escrito en HTML puro No se formatea el texto automáticamente. Formato de Texto plano Permite incluir bloques de código HTML que se muestren exactamente como se los escribió. Formato Markdown Facilita la escritura de páginas XHTML correctamente formateadas. 12 Curso de capacitación en Moodle Módulo 1 Seleccionar ventana. “Misma ventana”. Se puede optar por mostrar los bloques laterales del curso o sólo el texto introducido. “Nueva ventana”. Se habilitan todas las opciones de “Ocultar avanzadas” (como el tamaño de la ventana). Como en el caso de la etiqueta se puede mostrar u ocultar de modo de planificar su vista. Pant. 23 Guardar cambios y regresar al curso. Desactivar edición. ☺ Se visualiza una pantalla como la siguiente: 13 Curso de capacitación en Moodle Módulo 1 Pant. 24 c) Enlazar un archivo o una Web. Activar edición (ver Pant. 19) y seleccionar en RECURSOS “Enlazar un archivo o una Web”. c.1) Enlazar un archivo Indicar un nombre y una breve descripción del contenido. Pant. 25 Seleccionar “Elija o suba un archivo”. Como no está el archivo que se desea enlazar, seleccionar “subir un archivo”. 14 Curso de capacitación en Moodle Módulo 1 Indicar la dirección correspondiente. En este caso es una presentación de Moodle que se localiza en un disco extraíble. Pant. 26 Archivo subido Pant. 27 Para enlazarlo se elige el archivo a través del casillero correspondiente y se indican las características de la ventana como en el caso anterior. 15 Curso de capacitación en Moodle Módulo 1 Archivo seleccionado Pant. 28 Seleccionar ventana. Misma ventana. Se puede optar por mostrar los bloques laterales del curso o sólo el texto introducido. Nueva ventana. Se habilitan todas las opciones de “Ocultar avanzadas” (como el tamaño de la ventana). Como en el caso de la etiqueta se puede mostrar u ocultar de modo de planificar su vista. ☺ La visualización del curso con el archivo enlazado es la siguiente: Pant. 29 16 Curso de capacitación en Moodle Módulo 1 c.2) Enlazar una página Web Desde curso (pantalla 19) seleccionar “Activar edición” y en RECURSOS “Enlazar un archivo o una página Web”. Pant.30 En este caso el sitio seleccionado es www.moodle.org. Si no se conoce la dirección seleccionar “Buscar una página Web”. Se abre un buscador en una nueva ventana que permite acceder a la página requerida. Luego se copia la URL y se lo pega en “Ubicación”. Pant. 31 17 Curso de capacitación en Moodle Módulo 1 Seleccionar opciones de ventana y parámetros como en el caso anterior. Guardar cambios y regresar al curso. ☺ La visualización del curso con la página enlazada es la siguiente: Enlace Seleccionado Pant. 32 d) Mostrar un directorio Activar edición. En Administración (Bloque izquierdo) seleccionar “Archivos”, en donde se guardan directorios y archivos del curso. Pant. 33 En este caso se creará primero el directorio a visualizar. Para ello: 18 Curso de capacitación en Moodle Módulo 1 Seleccionar crear un directorio. El nombre, en este caso, es MOODLE-DATA. Pant. 34 Seleccionar “Crear”. Directorio Creado Pant. 35 El directorio creado está vacío. Se moverá el archivo Tutor a la carpeta MOODLE-DATA, de modo de tener por lo menos un archivo en esa carpeta. Para ello: Seleccionar “Tutor.pps” Señalar “Mover a otro directorio” en el menú desplegable. Directorio Seleccionado Pant. 36 19 Curso de capacitación en Moodle Módulo 1 Seleccionar el directorio y hacer click sobre él. Seleccionar “colocar archivos aquí” Pant. 37 De esta forma el archivo seleccionado queda en el directorio MOODLE-DATA Pant. 38 Seleccionar “Archivos” en Administración Para confirmar la creación del directorio con el archivo. Para visualizarlo como recurso del curso, ir al bloque central y seleccionar RECURSOS. Hacer click en “Mostrar directorio”. Definir el Nombre con el que los alumnos van a visualizar el directorio y hacer una breve descripción. 20 Curso de capacitación en Moodle Módulo 1 Pant. 39 Guardar cambios y regresar al curso. Desactivar edición. ☺ El estudiante visualiza la siguiente pantalla. Recursos subidos 1° semana: ♦ ♦ ♦ ♦ ♦ Etiqueta Extracto de documento. Enlace documento pps Enlace página Web Mostrar directorio Pant. 40 21 Curso de capacitación en Moodle Módulo 1 e) Editar una página WEB El editor de texto HTML es una herramienta útil para generar páginas Web dentro de la plataforma. Está optimizado para funcionar en Internet Explorer y Firefox. Al día de redacción de este tutorial, no está habilitado en el nuevo navegador de Google: Chrome. Este editor de texto nos permite crear páginas HTML, a partir de la introducción de texto plano en el mismo, sin necesidad de saber programar en dicho lenguaje. Genera en forma automática la página Web junto con el código asociado. El editor HTML está acompañado de la siguiente barra de herramientas: Funciones de la barra de herramientas: Cuadro 2 22 Curso de capacitación en Moodle Módulo 1 Cuadro 3 23 Curso de capacitación en Moodle Módulo 1 Algunas aclaraciones: Crear anclaje: se utiliza para crear referencias cruzadas dentro de la misma página en combinación con los hipervínculos. Insertar un enlace Web: permite enlazar la página creada a otras páginas Web con sólo determinar el hipervínculo al cual quiere referenciar. Insertar imágenes: permite insertar imágenes que haya subido a la plataforma o subirlas cuando se necesiten usar. Este campo también permite insertar gifs animados. Crear una página web. El siguiente ejemplo ilustra una página Web armada en código html usando el editor Moodle. Se resaltan las operaciones a realizar: Insertar una imagen: externa a la plataforma o no. EJ2 Enlace Externo: este link abre una página web externa al Moodle. EJ1 Insertar Tablas: permite armar columnas de ideas. EJ2 Enlaces internos a la página: estos links van dentro de la página web armada. EJ4 Destacar texto. Ej5 Enlaces internos a la página: permiten retornar a la lista original. EJ4 Insertar línea: para separar ideas. Ej3 Pant. 41 Activar el modo edición. Seleccionar “Agregar Recurso”. Seleccionar “Editar una página Web”. 24 Curso de capacitación en Moodle Módulo 1 Editar una página web Pant. 42 Introducir en “Ajustes Generales” el nombre de la página Web a agregar al listado de Recursos y una breve descripción de la página Web. Ingresar el texto y las imágenes en el campo “Editar una página Web”. Pant. 43 25 Curso de capacitación en Moodle Módulo 1 Crear Enlace Externo (EJ1): Ingresar el texto seleccionado para que se visualice en dicha página. En este caso se escribió “El texto editado en esta página fue extraído de la página de Wikipedia”. Pintar la palabra Wikipedia y seleccionar “insertar enlace” Insertar enlace Texto seleccionado: Texto que desea enlazar en la página. Pant. 44 Indicar en la ventana “Insertar vínculo” URL: Escribir una URL. En este caso se seleccionó la página: http://es.wikipedia.org/wiki/Moodle Título: nombre interno que desea darle al enlace. Destino: presenta cuatro opciones. • Nueva Ventana: aparece en otra ventana del explorador • En el mismo Marco: aparece en la misma ventana de la página web • La misma Ventana: aparece en la misma ventana de la página web • Otro: permitir insertarlo dentro de una página con marcos, seleccionado la dirección del mismo. Nota: el botón “Buscar” permite realizar un enlace a algún elemento ingresado a la base de documentos. 26 Curso de capacitación en Moodle Módulo 1 Insertar tablas (EJ2): Seleccionar “Insertar tablas”. Nota: para armar un texto a dos o tres columnas se debe insertar una tabla sin bordes. Insertar Tabla Pant. 45 Indicar en la ventana “Insertar tabla”: Filas: Número de filas que desea en la tabla. Para el ejemplo: 1. Columnas: Número de columnas que desea en la tabla. Para el ejemplo: 2. Anchura: medida en porcentaje, píxeles, EM. Diseño: • Alinear: como aparece el texto o lo que inserte dentro de la celda. Izquierda, derecha, centrado, arriba, etc. • Borde: 0 (indica sin borde), todo número distinto de cero aumenta el grosor del borde. Para nuestro ejemplo es 0. Espaciado • Espaciado y la Separación entre columnas: determina el borde de la columna. Una vez ingresada la tabla se insertará una imagen en la columna izquierda y un texto en la columna derecha. Posicionarse en la columna donde se desee insertar la imagen (en este caso derecha). 27 Curso de capacitación en Moodle Módulo 1 Nota: si la imagen se encuentra en la base de datos solo hay que seleccionarla, si no se encuentra en la lista ir al campo examinar, abrir y seleccionar subir. Insertar una Imagen En la columna izquierda Pant. 46 Indicar en la ventana “Insertar imagen”: Diseño: • Alinear: como aparece la imagen o lo que se inserte en la página. Izquierda, derecha, centrado, arriba, etc. • Borde: 0 (indica sin borde), todo número distinto de cero aumenta el grosor del borde. Para nuestro ejemplo es 0. Espaciado: • Horizontal: determina el espaciado desde el borde horizontal • Vertical: determina el espaciado desde el borde vertical Tamaño: • Anchura: determina el ancho de la imagen. • Altura: determina el alto. 28 Curso de capacitación en Moodle Módulo 1 ☺ Se visualiza la pantalla siguiente: Pant. 47 Ingresar una lista, de acuerdo al objetivo de la propuesta, en la columna derecha a las que se le enlazará a cada elemento de la lista un vínculo. Listado Origen del Nombre Especificaciones Técnicas Instalación Moodle Contenido Características Generales Cuadro 4 29 Curso de capacitación en Moodle Módulo 1 Pant. 48 Agregar una línea e insertar texto (EJ3): Esto permite separar los diferentes textos y tablas. Posicionarse en la tabla y seleccionar “Insertar línea”. Ir a la página es.wikipedia.org/wiki/Moodle para agregar el texto que se desea incluir a continuación. Seleccionar texto, copiar y pegar en el editor. 30 Curso de capacitación en Moodle Módulo 1 Insertar una línea Pant. 49 Enlaces internos a la página (EJ4): Seleccionar el texto para asociar un ancla. Utilizar la opción “Crear ancla” de tal manera de armar puntos de referencia dentro de la página. En este caso, por ejemplo, en “Origen del nombre”. 31 Curso de capacitación en Moodle Módulo 1 Crear ancla Pant. 50 Escribir un nombre de referencia en “Ancla” (sin dejar espacios y sin usar caracteres especiales). Por ejemplo ÍTEM 1. Repetir el paso para todos los elementos del listado. Por cada elemento de la tabla ingresar un ancla. Por ejemplo: Nombre Ancla Origen del Nombre ITEM1 Especificaciones Técnicas ITEM2 Instalación Moodle ITEM3 Contenido ITEM4 Características Generales ITEM5 Cuadro 5 Nota: en resumen los anclajes permiten tener referencias internas dentro de la página. Esto permite armar referencias cruzadas. Crear un ancla para los subtítulos del texto anexado. 32 Curso de capacitación en Moodle Módulo 1 Crear ancla Pant. 51 Nuevamente, por cada valor del texto anexado ingresar un nombre de ancla para cada subtítulo. Nombre Ancla Origen del Nombre OrigenN Especificaciones Técnicas EspecT Instalación Moodle InstM Contenido Cont Características Generales CarGen Cuadro 6 Enlazar las anclas a través de hipervínculos. Por ejemplo, posicionarse en el listado: “Origen del Nombre”, agregar un hipervínculo seleccionando “Insertar enlace”. Escribir en la ventana el ancla el cual va a estar asociado el elemento de la lista (OrigenN). Esta indicación se visualizará en el campo URL en forma automática. 33 Curso de capacitación en Moodle Módulo 1 Insertar enlace Pant. 52 De la misma forma posicionarse en el subtítulo del texto anexado, por ejemplo “Origen del Nombre”. Escribir en la ventana el ancla “Ítem 1”. Esta indicación se visualiza en el campo URL en forma automática. Pant. 53 Repetir estos pasos con los otros elementos de la lista y con los subtítulos del texto anexado. 34 Curso de capacitación en Moodle Módulo 1 Destacar Texto (EJ5): Seleccionar el texto que se desea destacar, por ejemplo se destaca la palabra “Moodle”. Seleccionar “Color del Fondo”, “Color de Fuente” para resaltar la palabra. Color de Fondo Texto destacado Pant. 54 ☺ Finalmente, se visualiza la siguiente pantalla: Pant. 55 35