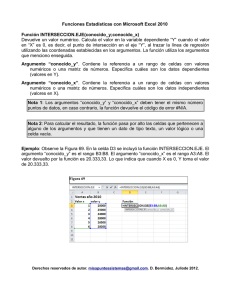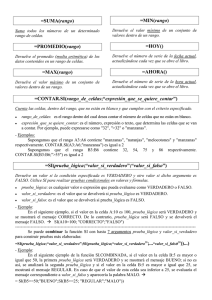1. FUNCIONES 1.1 ¿Qué es una función? Son fórmulas
Anuncio

1. FUNCIONES 1.1 ¿Qué es una función? Son fórmulas predefinidas que ejecutan cálculos utilizando valores específicos, denominados argumentos, en un orden determinado o estructura. Las funciones pueden utilizarse para ejecutar operaciones simples o complejas. Por ejemplo, la función REDONDEAR redondea un número en la celda A10. Así 1.2 Pasos para ingresar una función 1. Clic en formulas 2. Clic en insertar función Para mayor facilidad puede ingresar al cuadro de funciones presionando SHIFT + F3 1.3 Estructura de una función La estructura está definida de la siguiente manera a. Comienza por el signo igual (=), seguido por el nombre de la función, un paréntesis de apertura, los argumentos de la función separado por comas y un paréntesis de cierre. b. Cuando se escribe la función, aparece una información sobre herramientas con su sintaxis y sus argumentos, por ejemplo =REDONDEAR (Aparece la información)1 1.4 Nombre de los argumentos Muchos nombres de argumentos indican el tipo de información que se debe usar como tal. Si la abreviatura num, ref o valor_lógico aparece en el nombre del argumento, entonces ese argumento será un número, una referencia de celda o un valor lógico respectivamente. Por ejemplo, en la función IZQUIERDA (texto; num_de_caracteres), el primer argumento debe de ser una cadena y el segundo un número. 1.5 Utilización de argumentos Los argumentos son la información que una función utiliza para producir un valor nuevo o para realizar una acción. Los argumentos siempre se colocan a la derecha del nombre de la función y deben ir entre paréntesis. La mayoría de los argumentos pertenecen a un determinado tipo de datos. El argumento que introduzca debe corresponder al tipo adecuado o algún otro tipo que Excel pueda convertir en el tipo adecuado. 1 http://office.microsoft.com/es-hn/excel-help/funciones-HP005198425.aspx 1 Se puede usar cualquier tipo de argumento siempre que produzca el tipo de datos deseado. Por ejemplo la función SUMA acepta los argumentos, puede aceptar entre 1 y 30 argumentos. La función SUMA acepta los siguientes argumentos ya que devuelve uno o varios números: Un valor que sea un número por ejemplo: SUMA(1;10;100) o una función o formula cuyo resultado sea un número por ejemplo; SUMA (0,5+0,5;PROMEDIO(5;5);10*2;A3:A20). El uso de una función como argumento de otra función, como el ejemplo anterior se llama anidamiento de funciones. En este ejemplo, la función PROMEDIO es un argumento de la función SUMA. En una formula es posible tener hasta siete niveles de funciones anidadas. Una referencia a una celda o rango de celdas que contiene un número o una formula que da como resultado un número, por ejemplo: SUMA(A1;A2;A3;A4;A5), Esto equivale a que la función suma tiene cinco argumentos lo cual se podría escribir de la siguiente manera SUMA(A1:A5), la ventaja de utilizar un rango como argumento es que el argumento A1:A5, se toma como un solo argumento, mientras que de la otra manera serían cinco argumentos. 1.6 tipos de argumentos Los tipos de argumentos pueden ser: 2 Números: pueden ser enteros o con decimales y pueden alcanzar una precisión de 15 posiciones Texto: los valores de texto utilizados en formulas deben de ir en comillas dobles. Por ejemplo, para obtener los 7 caracteres del texto Buenas noches, se debe introducir la formula =DERECHA(“Buenas noches”;7) y devolverá noches. Una constante de texto que no tiene caracteres, se escribe como “” y se llama texto vacio. Si el texto no se coloca entre comillas, Excel supondrá que es un nombre de rango e intentará reemplazarlo con el valor al que hace referencia ese nombre, si dicho texto sin comillas no es un nombre de rango y no tiene ningún valor asociado. Se devolverá un error #¿NOMBRE? Valores lógicos: Solo pueden ser verdadero y falso, esta clase de argmentos también pueden ser enunciados, por ejemplo B10>20 cuyo resultado será verdadero o falso. Valores de error: Ejemplos de valores son #¡DIV/0!, #N/A, #¿NOMBRE?, #¡NULO!, #¡NUM!, #¡REF!, #¡VALOR!. Referencias: como $A$10; A10;$A10; A$10, las referencias a celdas individuales o rangos pueya sean relativas, absolutas o mixtas. Cuando se usa una referencia como argumento se supone es un número, texto, valor lógico o un valor de error. Funciones: Cuando una función se utiliza como argumento de otra función, se denomina funciones anidadas, y pueden tener como máximo 7 niveles de anidamiento. 2 http://www.facso.unsj.edu.ar/catedras/ciencias-economicas/sistemas-de-informacion-I/documentos/funcio.pdf 2 1.7 tipos de funciones 1.7.1 Funciones matemáticas FUNCIÓN Abs(Numero) Aleatorio.entre() LOG(número,base) RAIZ(Numero) DESCRIPCIÓN Devuelve el valor absoluto de un número o del contenido de una celda Devuelve un número aleatorio cmprendido entre el valor inferior y el superior, siendo estos dos valores el menor y el mayor valor respectivamente que puede devolver. Cada vez que se cálcula la hoja de cálculo, se devuelve un número aleatorio nuevo. Devuelve el logaritmo del número en la base especificada es la base del logaritmo, si la base se omite el valor predeterminado es 10 Devuelve la raíz cuadrada del número indicado EJEMPLO =abs(-34) devuelve 34 =abs(87) devuelve 87 =Aleatorio.entre(10;100) devuelve un número aleatorio ejemplo 28 =LOG(10), devuelve logaritmo de 10 =LOG(8;2) devuelve 3 1 l =RAIZ(25): Devuelve 5 =RAIZ(9): Devuelve 3 1.7.2 Funciones estadísticas FUNCIÓN CONTAR(REF1;REF2;..) DESCRIPCIÓN Cuenta las celdas no vacias que hay en una lista de argumentos. Cuenta las celdas, dentro del rango que no están en blanco y que cumplen con el criterio especificado. EJEMPLO =contar(B1:B6): Devuelve 6 MAX(numero1;numero2..) Devuelve el número más grande de una lista =Contar.si(B2:B5;”<180000”) devuelve el valor de las veces que dentro del rango se encuentren número menores a este criterio, en este caso a 180000 =MAX(5;5;2;15;12;18), devuelve 18 MIN(numero1;numero2..) Devuelve el numero mas pequeño de una lista =MIN(5;5;2;15;12;18), devuelve 2 Devuelve el valor que mas se repite de una lista de valores =MODA(5;5;2;15;12;18), devuelve 5 CONTAR.SI(rango;criterio) MODA(numero1;numero2..) 3 EJERCICIOS 1. realizar las siguientes funciones en un libro de trabajo llamado funciones En una hoja de cálculo llamada matematicas realizar Sacar el valor absoluto de -38, -45, -58 Sacar el valor aleatorio entre el número 10 – 350 Sacar el logaritmo del número 16 en base 2, 243 base 3, 144 base 12 Sacar la raíz cuadrada de 2, 4, 8, 10 En otra hoja de Excel llamada estadística realizar la siguiente tabla: Pais españa italia francia portugal suiza enero febrero 150 130 150 89 34 marzo 167 191 110 100 56 abril 210 180 130 105 76 mayo 145 160 134 110 66 junio 178 185 120 105 55 total maximo minimo promedio 165 200 156 103 88 Calcular: El total, máximo, mínimo y promedio, bajo las siguientes condiciones: Si la celda tiene un valor mayor que 170, tendrá un fondo verde Si la celda tiene un valor entre 100 y 170 (ambos incluidos), tendrá un fondo rojo Si la celda tiene un valor menor que 100, tendrá un fondo azul Realizar la siguiente tabla en una hoja de cálculo llamada empresa y resolver las preguntas con respecto a esta N APELLIDOS Y NOMBRES 1 Paredes Usma Armando 2 Diaz Arcila Susana 3 Lopez Alzate Elsa 4 Buenaparte Roberto 5 Fernandez Rincon Juan jose 6 Gomez perez Miguel 7 Vasque Arboleda Victor 8 Gallego Guzman Federico 9 Rincon Ortiz Adalgisa 10 Gomez Fernandez Luisa Maria AÑOS DE SERVICIO ESTADO EN LA EMPRESA 19 EMPLEADO 20 EMPLEADO 19 CONTRATADO 26 EMPLEADO 30 CONTRATADO 14 CONTRATADO 19 EMPLEADO 21 EMPLEADO 17 EMPLEADO 19 EMPLEADO SALARIO BASICO $616.000 $616.000 $715.000 $950.000 $1.250.000 $616.000 $616.000 $616.000 $1.250.000 $715.000 #HIJOS EPS 1 S.O.S 0 S.O.S 4 SALUD TOTAL 0 SANITAS 4 SANITAS 5 ASME SALUD 0 SALUD TOTAL 0 SALUD COOP 2 ASME SALUD 5 S.O.S NETO A PAGAR $616.000 $616.000 $715.000 $950.000 $1.250.000 $616.000 $616.000 $616.000 $1.250.000 $715.000 OPERACIONES CON LA FUNCIÓN CONTAR.SI 1 Cuantas personas tiene 19 años en servicio? RESULTADO 2 Cuantos empleados pertenecen a la eps S.O.S 3 Cuantos no tienen hijos 4 Cuantas personas mas de 19 años en servicio 5 Cuantas personas ganan $616.000 pesos en el neto a pagar 6 Cuantos se ganan mas de $616000 pesos en el salario básico MAXIMO MINIMO MODA Con base a la tabla anterior calcular el mínimo, el máximo y la moda de los años de servicio, incluir esta información en la tabla 4 1.7.3 Funciones lógicas Funciones lógicas Función Descripción SI Especifica una prueba lógica que realizar. Y Devuelve VERDADERO si todos sus argumentos son VERDADERO. O Devuelve VERDADERO si cualquier argumento es VERDADERO. Función SI La función SI en Excel es parte del grupo de funciones Lógicas y nos permite evaluar una condición para determinar si es falsa o verdadera. La función SI es de gran ayuda para tomar decisiones en base al resultado obtenido en la prueba lógica. Sintaxis de la función SI Además de especificar la prueba lógica para la función SI también podemos especificar valores a devolver de acuerdo al resultado de la función. Prueba_lógica (obligatorio): Expresión lógica que será evaluada para conocer si el resultado es VERDADERO o FALSO. Valor_si_verdadero (opcional): El valor que se devolverá en caso de que el resultado de laPrueba_lógica sea VERDADERO. Valor_si_falso (opcional): El valor que se devolverá si el resultado de la evaluación es FALSO. La Prueba_lógica puede ser una expresión que utilice cualquier operador lógico o también puede ser una función de Excel que regrese como resultado VERDADERO o FALSO. Los argumentos Valor_si_verdadero y Valor_si_falso pueden ser cadenas de texto, números, referencias a otra celda o inclusive otra función de Excel que se ejecutará de acuerdo al resultado de la Prueba_lógica. 5 EJEMPLO Se tiene una lista de estudiantes con sus calificaciones correspondientes en la columna B. Utilizar la función SI desplegaré un mensaje de APROBADO si la calificación del alumno es superior o igual a 60 y un mensaje de REPROBADO si la calificación es menor a 60. La función que utilizaré será la siguiente: =SI(B2>=60,"APROBADO","REPROBADO") Observa el resultado al aplicar esta fórmula en todas las celdas de la columna C. Utilizar una función como prueba lógica Es posible utilizar el resultado de otra función como la prueba lógica que necesita la función SI siempre y cuando esa otra función regrese como resultado VERDADERO o FALSO. Un ejemplo de este tipo de función es la función ES, NUMERO la cual evalúa el contenido de una celda y devuelve el valor VERDADERO en caso de que sea un valor numérico. EJEMPLO Desplegar la leyenda “SI” en caso de que la celda de la columna A efectivamente tenga un número, de lo contrario se mostrará la leyenda “NO”. =SI(ESNUMERO(A2), "SI", "NO") Este es el resultado de aplicar la fórmula sobre los datos de la hoja: 6 Utilizar una función como valor de regreso Es posible utilizar una función para especificar el valor de regreso. EJEMPLO Utilizando como base el ejemplo anterior, se necesita saber que en caso de que la celda de la columna A contenga un valor numérico se le sume el valor que colocaré en la celda D1. La función que me ayudará a realizar esta operación es la siguiente: =SI(ESNUMERO(A2), SUMA(A2, $D$1), "NO") Como se puede observar, el segundo argumento es una función la cual se ejecutará en caso de que la prueba lógica sea verdadera. Observa el resultado de esta fórmula: 7 Sólo en los casos donde la función SI era verdadera se realizó la suma. De la misma manera podríamos colocar una función para el tercer argumento en caso de que el resultado de la prueba lógica fuera falso.3 Ejercicios para explicar Ejercicio 1 Utilizando la tabla anterior realizar un argumento en falso que le adicione el texto de la celda y que corte de la palabra manicero las últimas cuatro silabas de la derecha, y muestre en pantalla. Ejercicio 2 En este ejercicio la función SI evaluará cada una de las celdas del rango de A2:A9 para conocer si su contenido es igual a 0 (prueba lógica). Si se cumple dicha función, la función SI escribirá la palabra verdadero, en el rango de B2:B9 donde corresponda; de lo contrario, escribirá la palabra falso Prueba lógica Valor si es verdadero Valor si es falso A2 = 0 Verdadero Falso Para ello realizar la siguiente tabla: Valores Acciones 12 0 13 14 0 0 0 18 3 http://exceltotal.com/la-funcion-si-en-excel/ 8 Ejercicio 3 Calculen las comisiones a pagar a 9 empleados de una determinada empresa en un todo de acuerdo con el siguiente plan: Cancele una comisión del 10% a cada vendedor que venda 50.000 o más durante el mes; de lo contrario, la comisión a pagar será solo del 2% Prueba lógica Valor si es verdadero Valor si es falso ventas mensuales iguales o mayores a 50.000 Comisión del 10% para cada vendedor que vende 50.000 o mas y se le suma las ventas Comisión del 2% para cada vendedor que venda 50.000 o menos y se le suma las ventas. Para ello realizar la siguiente tabla Ventas Comisiones 75000 45000 48000 55000 100000 35800 120000 80000 49999 Ejercicio 4 En el siguiente ejercicio calcule el descuento del 15% para aquellos clientes que paguen de contado Prueba lógica Valor si es verdadero Valor si es Falso pago de contado Descuento del 15% para quien pague al contado Los que paguen a crédito no obtendrá descuento 0 Para ello realice la siguiente hoja de cálculo Subtotal Descuento Forma de pago 9 75000 Ejercicio 5 En el siguiente ejercicio la función si evaluará cada una de las celdas del rango A2:A8 para ver si cumple la siguiente condición: Si el valor de una determinada celda es igual o inferior a cierto número por ejemplo 16, la función colocara en la celda la sumatoria del rango analizado de lo contrario calculara y colocara el promedio del rango Prueba lógica Valor si es verdadero Valor si es falso A2<=16 Sumatoria del rango seleccionado, es decir A2:A8 Promedio del rango seleccionado, es decir A2:A8 Para ello realice la siguiente tabla: Valores Acciones 10 12 14 16 18 20 22 Ejercicio 6 En el siguiente ejercicio la función si inspeccionara el contenido de la celda A2. Si el valor encontrado es un 1, escribirá la letra “A”; si encuentra un 2, escribirá la letra “B” y finalmente, si encuentra el número 3, escribirá la letra “C”. Para ello realizar la siguiente tabla Valores Acciones 3 2 1 3 1 10 Ejercicio 7 En el siguiente ejemplo se utilizará la función Si con el fin de calificar las notas obtenidas por lo estudiantes de la asignatura de computación, en el semestre 2014-I, para ello se usaran las siguientes distinciones utilizadas en el sistema educativo “Sobresaliente”, 20 puntos; “Distinguido”, 19; “Muy bueno”, 17-18; “bueno”, 16; “Regular” 11-15, “Aprobado”, 10 y “Reprobrado” 0-9 respectivamente Para ello realizar la siguiente tabla Promedio Apellidos 13,38 Albornoz 8,00 Araujo 14,50 Barrios 15,79 Cabrera 13,55 Carrillo 9,62 Chacon 11,73 Contreras 13,33 Dávila 14,38 Duran 16,21 Espinoza 14,00 Ferrer 8,00 Lobo 5,37 Lopez 16,86 Perez 8,71 Perez 13,73 Prieto 18,33 Robledo 11,33 Toro 10,48 Toro 14,20 Alzate 8,41 Valero 7,53 Zambrano Nombres pedro Benito isabel Antonio Luis Domingo Jose Ernesto Petra Luisa Antulio Hector Jose Josefa Rafael Juan Antonia Rebeca Alicia Elizabeth Fausto Yuli 11 Escuela EC EC EC EA EC EC EC EC EA EA EC EC EC EC EC EA EC EC EC EC EC EC Nota 13 12 20 18 11 14 16 17 13 14 15 10 10 20 12 19 12 15 8 12 11 10 Categoria Ejercicio 8 Supongamos que una hoja de cálculo contiene las cifras de los gastos actuales y los pronosticados, las celdas B4:B6 contienen los gastos actuales para enero, febrero y marzo: 1500, 500 y 5000, respectivamente. Las celdas del rango C4:C6 contienen los gastos pronosticados para los mismos meses: 900, 900 y 925 Prueba lógica Valor si es verdadero Valor si es Falso B4>C4 Presupuesto Excedido Aceptar Realizar la siguiente tabla Meses Enero Febrero Marzo Gastos Gastos Actuales pronosticados 1500 500 500 12 900 900 925 Exceso EJERCICIOS En el mismo libro de trabajo Funciones realizar los siguientes ejercicios 1. En una hoja de cálculo llamada taxi, calcular el importe de un viaje en Taxi, sabiendo que siempre se cobra la bajada de bandera y eso se suma (+)a las fichas (cantidad) por valor de ficha, teniendo en A 1 Bajada de bandera 2 Ficha diurna 3 Ficha nocturna 4 5 FICHAS 6 7 8 9 10 B 12000 0,85 0,95 25 25 35 20 70 TARIFAS N D N N D C IMPORTE 2. Se tiene la siguiente tabla con los ganadores de tres concursos diferentes y los premios obtenidos A 1 B C Pesos Concurso Puntos ganados 1 60 2 Nombre Juan López 3 Sara García 2 150 4 Juan López 2 120 5 Rebeca Ferrer 3 30 6 Luis Atienza 1 90 7 Rebeca Ferrer 2 120 Ramón Gutiérrez $ POR PUNTO 3 60 8 9 10 Más de 50 11 50 o menos D 4 2 13 E F G Agenda Reloj Premio extra Realizar En la columna “Pesos ganados” introduce una función SI de modo que se calcule la cantidad ganada por cada punto (puntos por concurso) teniendo en cuenta si se han conseguido más de 50 puntos o no. En la columna “Agenda” aparecerá “SI” en caso de que la persona en cuestión haya participado en el concurso 1, y nada en caso contrario. En la columna “Reloj” aparecerá “SI” en caso de que la celda correspondiente de la columna “Agenda” esté vacía; en otro caso, aparecerá “NO”. En la columna “Premio extra” aparecerá “Viaje a París” en caso de que se hayan conseguido más de 100 ptos., y “Otra vez será”, en otro caso. Nombrar al hoja de cálculo Concurso 3. En la misma hoja, en el rango A13:G18, crea la siguiente tabla: A 13 Nombre B Juan López 14 Concurso 1 2 2 3 1 2 15 Puntos 60 150 120 30 90 120 16 $ ganados Premio extra Valor premio extra 17 18 C Sara García D Juan López E Rebeca Ferrer F Luis Atienza G Rebeca Ferrer En la fila “$ ganados” aparecerá 0 en caso de que no se hayan conseguido más de 80 ptos., y 1500 en caso contrario En la fila “Premio extra” aparecerá “Agenda” si se han conseguido 120 puntos o más y, en caso contrario, “Reloj” En la fila “Valor premio extra” aparecerá 180 si el premio extra conseguido ha sido una agenda y 60 en caso contrario. 14 4. En una hoja de cálculo llamada modelos realizar la siguiente tabla Modelo vendido Forma pago Precio base Descuento Precio total Mercedes 321 Ford 202 Peugeot 105 Ford 202 Mercedes 321 Peugeot 105 Mercedes 321 En la columna “Precio base” aparecerá 15.060.000 si el modelo de coche es un Mercedes 321 y 7.002.030 en los demás casos En la columna “Forma pago” aparecerá “Aplazado” si el precio base es de 15.060.000 y “Al contado” en otro caso. En la columna “Descuento” se aplicará un 5% de descuento sobre el precio base si el pago ha sido al contado. En otro caso, en esta celda quedará vacía. En la columna “Precio total” se restará el descuento al precio base en caso de que efectivamente se haya aplicado un descuento; en otro caso, en esta celda aparecerá el precio base de la segunda columna. (Nota: aunque aquí no sería imprescindible aplicar una función SI, utilízala de todos modos). 5. Introduce el siguiente contenido, que simula un juego de cálculo mental de porcentajes: Cantidad Porcentaje Respuesta 600000 25% 150000 5600 60% 3400 740 95% 650 50000 5% 2500 Solución En la columna “Solución” aparecerá “Muy bien” si la respuesta es acertada y “Dedíquese a otra cosa” en caso contrario. 15 Nombrar la hoja de cálculo como Problema 6. Realizar la siguiente tabla en una hoja de cálculo llamada exposición Calcular Nuevo Valor sabiendo que: Si el resultado es 1, el valor se duplica. Si el resultado está entre 2, el valor se incrementa en 300 pesos. Si el resultado está entre 5, el valor disminuye en 100 pesos. 16 7. A continuación se muestra una tabla con las materias dictadas durante el primer periodo del año 2014, con las respectivas notas de cada estudiante, se desea realizar lo siguiente: A Si el estudiante puntuaciones 80 o más B Si el estudiante puntajes 60 a 79 C Si la notas de los alumnos 45 a 59 D Si el estudiante puntajes 30 a 44 Fallar si el resultados de los estudiantes por debajo de 30 La solución debe ser escrita en la tabla que se encuentra vacía, allí se colocaran cada una de las letras (A, B, C, D, fallar), dependiendo del resultado de la función. 17 8. Realizar una función SI que permita calcular el índice corporal de sus compañeros de clase teniendo en cuenta que si el índice corporal es menor a 20 debe de mostrar en pantalla “se encuentra por debajo del peso ideal”, si se encuentra entre 20 y 25 exclusive escribir “se encuentra en el peso ideal” de lo contrario escribir “se encuentra por encima del peso ideal”. El índice de masa corporal se calcula de la siguiente manera: Peso = Kg/m2 Estatura cuadrado Por ejemplo una persona que mide 1.60m y pesa 55 Kg tendrá el siguiente IMC: 55 1.60 X 1.60 = 21.4 Kg/m2 Guardar la hoja de cálculo con el nombre de IMC, en el libro de trabajo llamado funciones. 9. Realizar un programa en Excel que me permita realizar lo siguiente Si se encuentra entre 0-40 colocar la palabra “BAJA” Si se encuentra entre 41-80 colocar la palabra “MEDIA” Si se encuentra entre 81-100 colocar la palabra “CAUTIVA” Guardar la hoja de cálculo como 1programa 10. Realizar un programa en Excel que me permita ingresar un número que se encuentra dentro de cada uno de estas celdas y me arroje el color al que pertenece ese valor. Para ellos se tiene los siguientes rangos de colores. NEGRO 3.4 – 3.5 BLANCO 3.6 – 3.7 AMARILLO 3.8 – 3.9 ROSADO 4.0 – 4.1 INCOLORO 4.2 – 4.3 VERDE 4.4 – 4.5 AZUL 4.6 – 4.7 MORADO 4.8 – 4.9 ROJO 5.0 – 5.1 CAFÉ 5.2 – 5.3 Guardar la hoja de cálculo como 2programa. 18 FUNCIÓN Y () La función Y en Excel nos da la posibilidad de armar una estructura lógica para formular un pregunta o una condición en el cual todas sus partes deben cumplirse o ser verdaderas para que el resultado finalmente sea verdadero. Sintaxis Y(Valor_lógico1;valor_lógico2;…;valor_lógico30) Esta función puede manejar hasta 30 condiciones que pueden ser verdadero o Falso Ejemplos: Si se cumple todas las condiciones el resultado es verdadero Y(Verdadero;Verdadero), entonces es igual a verdadero Y(2+2=4; 2+3=5), entonces es igual a verdadero Si B4 contyiene un número entre 1 y 100, entonces Y(1<B4; B4<100) Si no se cumple una condición el resultado es falso: Si B1:B3 contiene los valores Verdadero, Falso y Verdadero, entonces Y(B1:B3) es igual a falso. Y(Verdadero;Falso), entonces es igual a falso Ejercicio 1 Para aprobar un curso los estudiantes deben de considerar dos variables: Que el porcentaje de inasistencias sea menor o igual a 25 Y Que la nota obtenida sea mayor o igual a 4 Estudiantes A B C D E F G % de inasistencias 25 30 12 10 45 8 20 19 Y (se deben de cumplir ambas condiciones) Nota 7 3 10 4 5 2 5 Ejercicio 2: Se quiere saber qué estudiantes aprueban todas las asignaturas con 7 o más de 7, Notas Pedro Lucas Pablo Liliana Ana Daniel Geografía Lenguaje 7 7 7 9 10 6 Inglés 8 7 6 9 9 7 Aprueba? 5 7 8 10 8 7 FUNCIÓN O ( ) La función O devuelve VERDADERO si se verifica una sola de las condiciones planteadas en su argumento. Si no se verifica ninguna condición, devuelve FALSO. Sintaxis Y(Valor_lógico1;valor_lógico2;…;valor_lógico30) Esta función puede manejar hasta 30 condiciones que pueden ser verdadero o Falso Ejemplos: Si se cumple uno de los argumentos, como mínimo, el resultado es verdadero: O(verdadero) es igual a verdadero Si el rango A1:A3 contiene los valores, falso y verdadero entonces O(A1:A3) es igual a verdadero. Si no se cumple los argumentos el resultado es falso: O(1+1=1;2+2=5) es igual a falso 20 Ejercicio 1 Para aprobar un curso los estudiantes deben de considerar dos variables: Que el porcentaje de inasistencias sea menor o igual a 25 O Que la nota obtenida sea mayor o igual a 4 % de Estudiantes inasistencias A B C D E F G O (puede cumplir una de las condiciones) Nota 25 30 12 10 45 8 20 7 3 10 4 5 2 5 21 FUNCIONES LÓGICAS ANIDADAS La sintaxis de cada orden es la siguiente: Si(Y(condición1;condición2….)): Controla que se cumplan las dos condiciones Si(O(condición1;condición2….)) Controla que se cumpla una de las dos condiciones Ejemplo 1 Los empleados de una agencia de turismo estudiantil vendieron viajes durante el mes de marzo. Se analizan dos variables: a) que la cantidad de viajes vendidos sea mayor a 100 Y b) que las señas recibidas sean mayores a $500 SI CUMPLEN AMBAS CONDICIONES, EL EMPLEADO RECIBE COMO PREMIO UN VIAJE. EN CASO CONTRARIO, NADA (" ") VENDEDORES VIAJES VENDIDOS SEÑAS A 150 15000 B 40 400 C 170 17000 D 30 3000 E 50 5000 F 25 250 G 200 20000 22 SI - Y (Se deben de cumplir ambas condiciones Ejemplo 2 Se utilizará la función Si con el fin de conocer cuantos estudiantes de la escuela de contaduría con promedio en al carrera de 14 puntos o mas que hayan aprobado con mas de 14 puntos pudieran obtener una nota definitiva equivalente al promedio de estas dos últimas notas, mientras el resto del curso obtendría una nota definitiva igual al promedio de las notas de la asignatura computación. Prueba_lógica: Verdadero: Falso: Y(A3>=14; D3=”EC”;E3>=14) Promedio (A3:E3) Promedio ($E$3:$E$24) Promedio Apellidos 13,38 Albornoz 8,00 Araujo 14,50 Barrios 15,79 Cabrera 13,55 Carrillo 9,62 Chacon 11,73 Contreras 13,33 Dávila 14,38 Duran 16,21 Espinoza 14,00 Ferrer 8,00 Lobo 5,37 Lopez 16,86 Perez 8,71 Perez 13,73 Prieto 18,33 Robledo 11,33 Toro 10,48 Toro 14,20 Alzate 8,41 Valero 7,53 Zambrano Nombres pedro Benito isabel Antonio Luis Domingo Jose Ernesto Petra Luisa Antulio Hector Jose Josefa Rafael Juan Antonia Rebeca Alicia Elizabeth Fausto Yuli 23 Escuela EC EC EC EA EC EC EC EC EA EA EC EC EC EC EC EA EC EC EC EC EC EC Nota 13 12 20 18 11 14 16 17 13 14 15 10 10 20 12 19 12 15 8 12 11 10 Categoria Ejemplo 3 Realizar la siguiente tabla Se tienen las calificaciones de los estudiantes de un colegio del segundo semestre del 2011, se debe realizar un juicio basado en la siguiente tabla: 24 EJERCICIOS Realizar los siguientes ejercicios de las funciones SI, Y, O combinadas y guardarlas en un libro de trabajo llamado funciones2 1. Se tiene la siguiente tabla: Dentro de la tabla, agregar una columna llamada “importe” donde se muestre el importe adeudado por cada socio bajo las siguientes condiciones: Hasta los 12 años -- 15 pesos Desde los 13 a los 21 -- 20 pesos Más de 21 -- 27 pesos Guardar la hoja de cálculo como importe 25 2. Realizar la siguiente tabla Agregar una columna a la tabla, de modo que muestre los siguientes mensajes: "Zona en emergencia" si la provincia pertenece a las zonas 3 o 4 "Zona en desarrollo" si pertenece a la zona 5 "Zona desarrollada" si pertenece a las zonas 1 o 2 3. Dada una lista de vendedores, queremos asignarle la comisión de ventas que le corresponde según dos criterios: El nivel de ventas supera el objetivo. El precio promedio de las ventas supera cierto valor. Si solo cumple uno de los objetivos, el vendedor tendrá un 5% de comisión, mientras que si supera ambos, se llevará un 10%. Por el contrario, si no alcanza al menos uno, no se lleva comisión. 26 Objetivo de ventas Precio promedio mínimo Comisión cumple un requisito Comisión cumple los dos requisitos $ 25.000 $ 10.000 5% 10% Vendedor Ventas Precio promedio Comisión Pepe 36000 1900 Pedro 34000 1400 Ana 24000 2000 Juan 23000 2700 Antonio 30000 2300 Lucia 20000 2400 Diego 24000 2600 Guardar la hoja de cálculo como vendedores. 4. Realizar la siguiente tabla: Banco Galicia Cantidad de Depósitos en Caja de Ahorro depósitos 1er cuatrim. 2do cuatrim. 3er cuatrim. 4500 563.000 590.000 500.000 1100 254.000 222.000 260.000 2650 490.000 515.000 505.000 1700 158.000 210.000 200.000 Sucursal Morón Ituzaingó Merlo Moreno 1.657.500 737.100 1.512.650 569.700 a. Hallar el total de dinero depositado en caja de ahorro en las cuatro sucursales del banco Galicia, b. Informar en cuantas ocasiones se superaron depósitos de 500000 pesos tomando en cuenta a las cuatro sucursales durante todo el año. En caso de que lo supere debe de colocar "supero" en caso contrario colocar "no supero" c. agregar una columna en donde se muestren los promedios anuales de cada sucursal. d. Agregar una columna en donde se informe lo siguiente: "Categaría A" si el promedio superó los 500000 pesos "Categoría B" si el promedio superó los 400000 pero no llegó a los 500000 "Categoría C" si el promedio resultó ser menor o igual a 400000 e. Agregar una columna en donde figure la siguiente información: "+++++" si el promedio es mayor a 500000 y la cantidad de clientes es mayor a 3500 "++" en el resto de los casos Guardar la hoja de cálculo como bancos. 27 FUNCIÓN BUSCARV Puede usar la función BUSCARV para buscar la primera columna de un rango de celdas y devolver un valor de cualquier celda de la misma fila del rango. SINTAXIS BUSCARV(valor_buscado, matriz_buscar_en, indicador_columnas, [ordenado]) La sintaxis de la función BUSCARV tiene los siguientes argumentos: Valor_buscado Obligatorio. Es el valor que se va a buscar en la primera columna de la tabla o rango. El argumento valor_buscado puede ser un valor o una referencia. Matriz_buscar_en Obligatorio. Es el rango de celdas que contiene los datos. Puede usar una referencia a un rango (por ejemplo, A2:D8) o un nombre de rango. Los valores de la primera columna de matriz_buscar_en son los valores que busca valor_buscado. Estos valores pueden ser texto, números o valores lógicos. Las mayúsculas y minúsculas del texto son equivalentes. Indicador_columnas Obligatorio. Es un número de columna del argumento matriz_buscar_en desde la cual debe devolverse el valor coincidente. Si el argumento indicador_columnas es igual a 1, la función devuelve el valor de la primera columna del argumento matriz_buscar_en; si el argumento indicador_columnas es igual a 2, devuelve el valor de la segunda columna de matriz_buscar_en y así sucesivamente. Ordenado Opcional. Es un valor lógico que especifica si BUSCARV va a buscar una coincidencia exacta o aproximada: EJEMPLO 1 En la siguiente tabla aparecen los pesos de unas personas con sus respectivas estaturas, realizar en una columna llama IMC, calcularlo por medio de la formula peso/ estaturas2 , seguidamente observar el estado en el que se encuentra cada persona y colocar la observación allí. Para ello partimos de la siguiente base de datos : Estudiante Peso Altura IMC Luis 125 1,7 43,3 Juan 83 1,75 27,1 Laura 90 1,57 36,5 Santiago 52 1,7 18,0 Isabel 70 1,78 22,1 28 Con base a la respuesta del ejercicio partimos de esta tabla: TABLA IMC Desde 0 18,5 25 30 40 Hasta Estado Recomendación 18,49 Bajo peso Subir perso 24,99 Peso normal Mantenerse 29,99 Obesidad I Ejercicio Físico 39,99 Obesidad II Dieta Obesidad III Dieta severa Utilizar la función BuscarV para encontrar cada uno de los estados de cada paciente. EJEMPLO 2 La empresa XYZ dedicada la distribución y venta de bebidas refrescantes, ha decidido (como método de promoción y vía de investigación de mercado) premiar a aquellos consumidores que envíen las etiquetas de los refrescos de dos litros a un determinado apartado de correos. La tabla de correspondencia de premios, es la siguiente: Nº de puntos Premio 500 Una camiseta y una bolsa deportiva 1000 Un walkman con auriculares 2000 Una torre de música 4000 Un ordenador de sobremesa Al cabo de un mes se elabora la lista de los primeros ganadores, incluyendo los puntos obtenidos por cada uno y el premio que les corresponde. Esta lista, antes de introducir los premios conseguidos por los ganadores, presenta la siguiente apariencia: Ganador Antonio Buesa Fernández Catalina Lago Herrera Roberto Suárez Vega Luis Ferrer Mas Ana Sánchez Torres José Alonso Parra Oliver Nº de puntos 600 1200 900 2100 500 4050 29 Premio EJEMPLO 3 Realizar un programa utilizando la función Buscarv, donde se ingrese un código y el muestre la descripción del producto la cantidad en el almacén y el precio unitario del producto, para ello partimos de la siguiente base de datos: Código A-1 A-2 A-3 A-4 A-5 A-6 A-7 A-8 A-9 Descripción Cantidad Mouse Teclados Monitores Ventiladores Portátiles Memorias Memorias USB Camara Web Discos duros 150 200 250 160 23 300 45 100 25 Precio unitario 20000 20000 150000 35000 1100000 80000 25000 35000 180000 EJEMPLO 4 En este ejemplo realizaremos un boletín de notas de tal manera que cuando coloquemos la nota numérica, automáticamente Excel escriba la calificación correspondiente. Para ello tenemos la siguiente tabla: ASIGNATURAS FÍSICA QUÍMICA MATEMÁTICAS LENGUAJE FILOSOFÍA HISTORIA NOTA CALIFICACIÓN 2 3 6 7 9 3 Ahora partimos de los siguientes criterios: 1 2 3 4 5 6 7 8 9 10 MUY DEFICIENTE MUY DEFICIENTE INSUFICIENTE INSUFICIENTE SUFICIENTE BIEN NOTABLE NOTABLE SOBRESALIENTE SOBRESALIENTE 30 FUNCIÓN BUSCARH() Busca un valor en la fila superior de una tabla o una matriz de valores y, a continuación, devuelve un valor en la misma columna de una fila especificada en la tabla o matriz. Esta función se utiliza cuando los valores de comparación se encuentren en una fila en la parte superior de una tabla de datos y desee encontrar información que se encuentre dentro de un número especificado de filas. SINTAXIS BUSCARH(valor_buscado;matriz_buscar_en;indicador_filas; ordenado) Valor_buscado es el valor que se busca en la primera fila de la tabla. Valor_buscado puede ser un valor, una referencia o una cadena de texto. Matriz_buscar_en es una tabla de información en la que se buscan los datos. Utilice una referencia a un rango o el nombre de un rango. Los valores de la primera fila del argumento matriz_buscar_en pueden ser texto, números o valores lógicos. Indicador_filas es el número de fila en matriz_buscar_en desde el cual debe devolverse el valor coincidente. Si indicador_filas es 1, devuelve el valor de la primera fila en matriz_buscar_en; si indicador_filas es 2, devuelve el valor de la segunda fila en matriz_buscar_en y así sucesivamente. EJEMPLO En la siguiente tabla se tiene la información de los artículos que ha vendido cada uno de los vendedores en los últimos meses. Como título de columnas están los nombres de los vendedores y como filas los meses. Se desea saber los productos vendidos en el mes de Febrero por PACO, para ello se utilizara la función BuscarH(). Así =BUSCARH("Paco", B1:D6, 3,FALSO) 31 El primer argumento es “Paco” porque es el vendedor que se está buscando. El segundo argumento contiene todo el rango de datos sin incluir la columna de meses (columna A) porque no me interesa dicha información. El tercer argumento es el número de fila que la función BUSCARH regresará como resultado. Ya que la fila con los nombres es la fila uno, entonces la fila para el mes de febrero es la fila número 3. Finalmente coloca el valor FALSO en el cuarto argumento para indicar que deseo una coincidencia exacta al buscar a Paco. El resultado de esta fórmula es el siguiente : Ahora ¿Cómo se buscaría la información para el mes de Marzo de Luis? y ¿del mes de Abril para Hugo?. 32 EJERCICIOS Realizar los siguientes ejercicios y guardarlos en un libro de trabajo llamado buscarH 1. Realizar la siguiente tabla y nombrar la hoja de cálculo como ejercicio1: Dia 1 2 3 4 5 Enero 150 180 250 321 568 Febrero 975 87 636 434 273 Marzo 763 373 238 856 948 Abril 28 151 861 403 349 Con base a ello mostrar la información del mes de marzo, con respecto al día 1, 2, 3 y 4. 2. Realizar la siguiente tabla y guardarla en una hoja de cálculo llamada ejercicio2 Con base a esta tabla construir la función BuscarH ( ), de tal manera que al ingresar el código de un cliente, aparezca el nombre, la forma de pago y el número de cuenta 33 FILTROS Aplicar filtros es una forma rápida y fácil de buscar un subconjunto de datos de un rango y trabajar con el mismo. Un rango filtrado muestra sólo las filas que cumplen el criterio que se especifique para una columna. Microsoft Excel proporciona dos comandos para aplicar filtros a los rangos: Autofiltro, que incluye filtrar por selección, para criterios simples Filtro avanzado, para criterios más complejos A diferencia de la ordenación, el filtrado no reorganiza los rangos. El filtrado oculta temporalmente las filas que no se desea mostrar. Cuando Excel filtra filas, le permite modificar, aplicar formato, representar en gráficos e imprimir el subconjunto del rango sin necesidad de reorganizarlo ni ordenarlo. La empresa QUÍMICAS, S.A. ha llevado a cabo tres proyectos de investigación en los cuales han trabajado 12 empleados. Los empleados que participan en el Proyecto 1 cobran un sueldo de $15.000/hora, los del Proyecto 2, de $22.000/hora; y los del Proyecto 3, de $19.000/hora. Cada trabajador ha realizado gastos de diferente cuantía en la realización del proyecto (o proyectos) en que participa, en dos conceptos diferentes: material y desplaza-mientos. Crear un libro de trabajo llamado proyectos Crear la siguiente tabla llamada empleados: EMPLEADOS Gutierrez Hermoso Maria Isabel Cebolla Ramos Antonio Medina steban Pedro Muñoz Muñoz Ernesto Casanueva Bejarano Laura Garcia Jimenez Jose Luis Guzman Cardenas Francisco Hinojosa Ceballos Lourdes Montero Pinzon Rosario PROYECTO HORAS B C B B A A A C C 320 210 150 320 350 400 350 240 100 $/HORA SUELDO TOTAL MATERIALES DESPLAZOS $ 30.400 $ 80.200 $0 $ 535.471 $ 254.000 $ 297.546 $0 $0 $ 41.256 Una vez realizada esta tabla crear otra tabla en una hoja de cálculo llamada salarios así: PROYECTO SUELDO POR HORA A B C $ 15.000 $ 22.000 $ 19.000 34 $0 $ 37.450 $ 23.450 $ 59.874 $0 $ 29.654 $0 $ 26.741 $ 59.520 En la celda D2 introduce la función necesaria (función BUSCARV) para que apa-rezca automáticamente el sueldo por hora de cada empleado al teclear el proyecto al que ha sido asignado. En la celda E2 introduce la fórmula necesaria para calcular el sueldo total que gana cada empelado. Una vez ingresados estos datos realizar: a. Ordenar alfabéticamente, por apellidos y nombres de los empleados. b. Establecer algún sistema por el que rápida y fácilmente se pueda consultar, por separado, los datos de la lista referente a cada proyecto. FILTROS AVANZADOS Para ello veremos la siguiente teoría Filtros avanzados.ppt 35