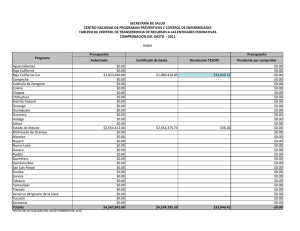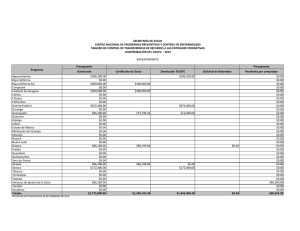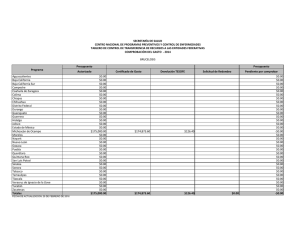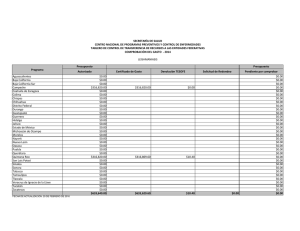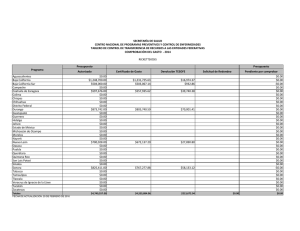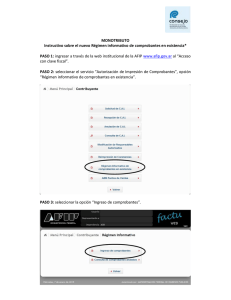Manual Pago de Impuestos TESOFE
Anuncio

Manual Pago de Impuestos TESOFE Índice Manual Pago de Impuestos TESOFE 1. Introducción.................................................................................... 3 2. Servicios............................................................................................... 4 3. Pago de Impuestos y Servicios ................................................ 5 4. Consulta e Impresión de Comprobantes................................. 9 Manual de usuario / Página 2 Manual Pago de Impuestos TESOFE Introducción 1. Introducción El objetivo de éste manual es brindar apoyo a los Usuarios en la operación del servicio de Pago a la Tesorería de la Federación (TESOFE). El Ingreso a la banca electrónica se hace desde la liga www.bancomernetcash.com proporcionando el código de Empresa, el Código de Usuario y la clave de acceso. Figura 1 Manual de usuario / Página 3 Manual Pago de Impuestos TESOFE Servicios 2. Servicios En la parte izquierda de la pantalla aparecen los servicios contratados con BBVA Bancomer y que el administrador del sistema a asignado al usuario. El servicio de pago de Enteros TESOFE se encuentra dentro del módulo de Impuestos y contribuciones. Figura 2 Manual de usuario / Página 4 Manual Pago de Impuestos TESOFE Pago de Impuestos y Servicios 3. Pago de Impuestos y Servicios Del menú elija la opción de Pago. Figura 3 Es necesario conocer la línea de captura del pago a realizar si no se cuenta con esta se debe solicitar a la TESOFE. En el campo descripción capture información para la identificación del pago dentro del flujo de la operación. La línea de captura está dividida en 4 bloques de 5 caracteres solo para facilitar su identificación, captúrela en los recuadros correspondientes y seleccione la cuenta de retiro, indique el importe del pago, así como la razón social y oprimir el botón aceptar. Figura 4 Manual de usuario / Página 5 Manual Pago de Impuestos TESOFE Pago de Impuestos y Servicios Se muestra el resumen del pago y se debe validar que todos los datos sean correctos, en este caso presione el botón de Aceptar en caso contrario presione el botón de Volver para corregir el dato que este incorrecto. Figura 5 Una vez que se presiona el botón aceptar aparece el mensaje: “su operación se encuentra en el módulo de firmas”. Figura 6 1 2 3 Se muestran tres botones, la siguiente tabla indica la función de estos botones. No Botón Descripción 1 Volver Este botón nos regresa a la pantalla donde se puede cambiar los datos del pago. 2 Firmar Presentará la pantalla para autorizar el pago proporcionando la clave de operaciones y el valor del dispositivo ASD. 3 Reporte Permite imprimir el alta del pago en estado pendiente de firma. Manual de usuario / Página 6 Manual Pago de Impuestos TESOFE Pago de Impuestos y Servicios Si el usuario tiene poder de firma al presionar el botón Firmar y aparecerá la ventana siguiente. Figura 7 1 2 3 4 5 6 En la ventana de firma se muestran seis botones; en la siguiente tabla se describe la función de cada uno de ellos. No Botón Descripción 1 Volver Permite regresar al menú de firma para autorizar los pagos pendientes. 2 Otros firmantes Muestra una lista de los usuarios con facultades para autorizar el pago. 3 Aceptar Autorizar el pago una vez proporcionadas la clave de operaciones y el valor del dispositivo ASD. 4 Importe para límites Este botón muestra el monto del pago en pesos para el descuento de los límites asignados al usuario. 5 Eliminar Con este botón se borra el pago del modulo de firmas. 6 Ver Detalle Muestra el resumen del pago para identificar los datos completos de la operación. Manual de usuario / Página 7 Manual Pago de Impuestos TESOFE Pago de Impuestos y Servicios Una vez que se firma el pago aparece la ventana como se muestra en la imagen donde se indica que el pago ha sido operado y en la parte inferior aparecen dos botones de comprobantes. Figura 8 Seleccione el botón de comprobante de pago para obtenerlo. Nota: El comprobante de firma es propio de la empresa es de uso interno y sirve solo para validar el poder de firma de los usuarios que hicieron el pago. Figura 9 El comprobante se puede ver y/o imprimir de ser necesario. Manual de usuario / Página 8 Manual Pago de Impuestos TESOFE Consulta e Impresión de Comprobantes 4. Consulta e Impresión de Comprobantes Seleccione la opción de Consulta e Impresión de comprobantes. Figura 10 Se puede hacer la consulta de los últimos 60 pagos con 90 días de antigüedad utilizando los combos para definir el periodo de consulta. En el combo de cuenta se tiene que seleccionar la misma cuenta que se utilizó para realizar el pago, y el periodo a consultar. Figura 11 Manual de usuario / Página 9 Manual Pago de Impuestos TESOFE Consulta e Impresión de Comprobantes Se muestra una lista de todos los pagos que se hayan realizado de acuerdo a los criterios. A continuación seleccione la liga en línea de captura del pago de la que desea obtener el comprobante. Figura 12 Se despliega la pantalla con el detalle del pago, al seleccionar el botón volver regresa a la pantalla con el despliegue de las líneas de captura, y el botón de comprobante permite ver y/o reimprimir el comprobante. Figura 13 El comprobante que se obtiene es igual al obtenido cuando se realizó el pago. Figura 14 Manual de usuario / Página 10