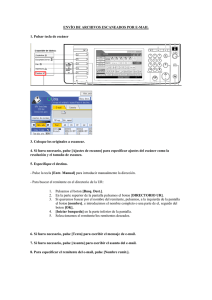Manual de instrucciones
Anuncio

Manual de instrucciones My Custom Design Introducción Gracias por utilizar nuestro software de diseño de bordado My Custom Design. My Custom Design permite crear patrones de bordado originales directamente desde la pantalla de la máquina de coser computarizada doméstica Brother, equipada con la función de bordado compatible. Antes de utilizar este software, lea cuidadosamente las instrucciones de este manual para comprender perfectamente las distintas funciones y el correcto funcionamiento de este software. Guarde este Manual de instrucciones en un lugar seguro por si desea consultarlo más adelante. Nota: Este Manual de instrucciones no contiene explicaciones acerca del funcionamiento de la máquina de coser. Para más detalles acerca de las funciones de la máquina de coser para editar patrones de bordado, consulte el Manual de instrucciones de la máquina de coser. Importante: El uso de este software para la duplicación no autorizada de tarjetas de bordado opcionales, periódicos, revistas, etc., con finalidades comerciales, puede ser ilícito e infringir las leyes de copyright. Esta aplicación está protegida por las leyes de copyright. El uso y duplicación de este software está regulado por las leyes de copyright. Este software es solo para uso doméstico. Precauciones de seguridad Nota: Las precauciones de seguridad relativas a la máquina de coser se encuentran en el Manual de instrucciones que se entrega con la máquina. Utilice la máquina de coser de forma segura y correcta, de la forma descrita en el Manual de instrucciones. 2 Qué se puede hacer con este software Este software permite crear patrones originales utilizando el lápiz táctil (Stylus) o la tableta digitalizadora para dibujar imágenes y escribir texto en la pantalla de la máquina de coser o de la tableta, así como pintar el dibujo con los colores deseados, con la misma facilidad que dibujar imágenes y escribir texto en papel con un bolígrafo. Hasta ahora, podía seleccionar varios de los caracteres disponibles, combinarlos y luego bordarlos. En cambio, ahora puede escribir su firma en la pantalla y luego bordarla. La tableta digitalizadora, que se entrega con la máquina de coser o con el kit de actualización opcional, facilita enormemente el uso de este software. Los patrones de bordado creados pueden redimensionarse, combinarse con caracteres e imágenes y distribuirse libremente en la pantalla de bordado (o de edición del bordado) de la máquina de coser, de la misma forma que los patrones de bordado integrados. Puede trazar fácilmente su imagen favorita utilizando la tableta digitalizadora. Siga el procedimiento descrito en la sección “Trazar una imagen utilizando la tableta digitalizadora” en la página 41. Antes de escribir la firma o dibujar imágenes con la tableta digitalizadora, empiece por un borrador y luego trácelo lentamente y con cuidado. Esto ayudará a crear unas líneas atractivas y bien terminadas. Patrones de bordado que pueden crearse con este software Las líneas del dibujo se cosen con puntadas de satén y las zonas se cosen con puntadas de relleno. Pueden especificarse los siguientes ajustes. 1 Puntada de satén (líneas): grosor y densidad de la puntada 2 Puntada de relleno (zonas): dirección de la costura y densidad de la puntada Grosor de la línea: 1,0 mm Dirección de la costura de la Grosor de la línea: 3,0 mm Dirección de la costura de la puntada de relleno: puntada de relleno: 3 Capítulo 1 Antes del uso Comprobar Máquina de coser My Custom Design (Mi diseño preferido) puede utilizarse con las siguientes máquinas de coser. Compruebe que su modelo de máquina de coser y su versión del programa cumplan los siguientes requisitos. Modelos: NV1/NV1e/NV6000D/NV6700D Programa: compatible con KIT II * La certificación KIT II puede comprobarse pulsando la tecla (Ajustes). Para más detalles, consulte el Manual de instrucciones que se entrega con la máquina de coser. 1 Compatible con KIT II 1 4 Para más información acerca de las actualizaciones, consulte con su distribuidor Brother autorizado o visite nuestro sitio web “http://solutions.brother.com”. Dispositivo USB Importante: Todos los dispositivos de almacenamiento de datos, incluidos los USB, pueden fallar en cualquier momento; por lo tanto, recomendamos que realice copias de seguridad de todos los datos guardados. La máquina de coser lee este software y lo inicia desde el dispositivo USB. Además, los datos creados con esta aplicación se almacenan en el dispositivo USB. Siga estas precauciones cuando trabaje con el dispositivo USB. • Para más detalles acerca de los dispositivos USB disponibles, visite nuestro sitio web “http://solutions. brother.com”. • No inserte un dispositivo USB que contenga datos de patrón distintos a los guardados utilizando esta aplicación. (Solo pueden utilizarse datos .pm7 y .phc). • Si no puede identificarse el nombre de archivo de los datos de bordado (por ejemplo, si el nombre contiene caracteres especiales), los nombres no se visualizan. En este caso, cambie el nombre del archivo. • No cree carpetas en el dispositivo USB. Si los datos de bordado están almacenados en una carpeta, la máquina de coser no puede visualizarlos. Precauciones acerca del uso de la pantalla • Toque la pantalla solo con el dedo o con el lápiz (Stylus) que se entregan con la máquina de coser. No use un lápiz mecánico, un destornillador ni ningún otro objeto duro o afilado. Igualmente, no presione la pantalla con demasiada fuerza ya que podría estropearse. • La pantalla (o parte de ella) puede tener un aspecto más oscuro o más claro debido a cambios en la temperatura ambiente o a otros cambios en el entorno. Esto no es un signo de avería. Si resulta difícil leer la pantalla, ajuste el brillo. 5 Ajustar la máquina de coser para iniciar el software La máquina de coser debe ajustarse primero de forma que pueda iniciarse My Custom Design. Debe seleccionarse “ON” en el apartado “Comprobar aplicaciones” de la pantalla de ajustes. Si se enciende la máquina de coser con el dispositivo USB insertado, la máquina comprueba el software del dispositivo USB y luego lo inicia. 1 Encienda la máquina de coser. 2 Pulse , y luego pulse para visualizar la página 4/8 de la pantalla de ajustes. 3 En la pantalla que cambie a , pulse , y luego pulse para . 4 Apague la máquina. Iniciar My Custom Design 1 Desde el ordenador, copie a su dispositivo USB el archivo del programa de software guardado en el CD. Nombre del archivo: MyCustom.rp7 6 2 Inserte el dispositivo USB que contiene la aplicación en el puerto USB principal (superior) del lado derecho de la máquina. Precaución • Inserte únicamente el dispositivo USB en el puerto USB. De lo contrario, el dispositivo USB podría dañarse. • No inserte un dispositivo USB que contenga datos de patrón distintos a los guardados utilizando esta aplicación. (Solo pueden utilizarse datos .pm7 y .phc). 3 Encienda la máquina de coser. 4 Pulse la pantalla inicial. Aparece una pantalla que le permite seleccionar la aplicación o la máquina de coser, igual que la mostrada a la izquierda. * Si se inserta el dispositivo USB que no contiene la aplicación, aparece la pantalla inicial. 5 Pulse el icono para la aplicación. Se inicia My Custom Design. Precaución No apague la máquina ni retire el dispositivo USB mientras se inicia la aplicación, ya que en caso contrario el dispositivo podría estropearse. Notas • Si ha desactivado la máquina de coser durante el bordado, no se recuperará el patrón bordado previamente al volver a activar la máquina. Cerrar la aplicación 1 Para cerrar My Custom Design, apague la máquina de coser. Para cerrar la aplicación y utilizar la máquina de coser, pulse . (Consulte la página 46). Notas • Cuando se cierra la aplicación, se eliminan los datos visualizados actualmente. Guarde siempre todos los datos necesarios antes de cerrar la aplicación. 7 Operaciones principales 1 Pulse para visualizar la pantalla mostrada a la izquierda. 1 Notas Las ilustraciones de la pantalla pueden variar según el modelo de máquina. • Puede utilizar la tableta digitalizadora para realizar operaciones en la pantalla de ajustes. 2 • 3 1 Ajusta el volumen del altavoz Pulse y para ajustar el volumen del altavoz. 2 Cambia el idioma de la pantalla 4 Utilice y para seleccionar el idioma de la pantalla. 3 Cambia la visualización del color del hilo (marcas de hilo o número de color) Utilice y para seleccionar la información del color del hilo. 4 Visualiza la información de la versión para My Custom Design 2 Una vez seleccionados los ajustes deseados, pulse . 8 Descripción general del procedimiento básico A continuación se describe el procedimiento básico. Para más detalles, consulte la página indicada. 1 Dibuje las líneas del patrón 2 Añadir en la pantalla de dibujo del patrón. (→ página 10)  los datos de imagen en datos de bordado. las puntadas. (→ página 31) Especifique la anchura de las puntadas de satén y la dirección de la costura de las puntadas de relleno. (→ página 32)  5 Guardar los datos de bor- dado en el dispositivo USB. (→ página 37) Aparece la pantalla de comprobación de los datos de bordado. (→ página 35)  3 Especificar los ajustes de  4 Conver tir color al patrón. (→ página 26) Nota • La dimensión actual de la zona del patrón es el tamaño del bastidor de bordado extra grande, que es de 30 cm × 20 cm (unas 12 pulgadas × 8 pulgadas). El patrón dibujado puede ser mayor de lo esperado. Redimensione el patrón después de recuperarlo en la máquina de coser.  9 Pantallas de la aplicación Pantalla de dibujo del patrón Cuando se inicia My Custom Design, aparece la siguiente pantalla de dibujo del patrón. Puede dibujar el patrón en esta pantalla. 1 Zona de dibujo del patrón 1 Dibuje el patrón dentro de esta zona. La dimensión real de la zona del patrón es el tamaño del bastidor de bordado extra grande (30 cm (altura) × 20 cm (anchura)). La tableta digitalizadora incluida se activa dentro de esta zona de dibujo del patrón mientras se dibuja. 2 Utilícelo para seleccionar el color del hilo de las líneas. 3 Teclas de dibujo del patrón 2 Utilícelas para dibujar el patrón. 4 Toque esta tecla para deshacer la operación anterior. 3 Aspectos de las teclas 4 Los aspectos de las teclas tienen los siguientes significados. Esta tecla está seleccionada (en uso). (Cuando se inicia la aplicación, se selecciona la tecla de la línea a mano alzada). Esta tecla no está seleccionada, pero puede seleccionarse. Esta tecla no puede seleccionarse. ■ Funciones de las teclas Tecla Nombre de la tecla Tecla de función de la máquina Nueva tecla de patrón Tecla de ajustes Tecla de línea a mano alzada Tecla del color del hilo de la línea Tecla de línea recta 10 Descripción Pulse esta tecla para cerrar My Custom Design y utilizar la máquina de coser. Cuando se pulsa esta tecla, se borran todos los datos que se habían dibujado. Pulse esta tecla cuando desee empezar a crear un nuevo patrón. Cuando se pulsa esta tecla, se eliminan los datos visualizados actualmente y se visualiza la primera pantalla de inicio de My Custom Design. Pulse esta tecla para definir varios ajustes de la pantalla. Referencia 46 45 8 Pulse esta tecla para dibujar líneas a mano alzada. 21 Pulse esta tecla para seleccionar el color de las líneas. 26 Pulse esta tecla para dibujar líneas rectas. 21 Tecla Nombre de la tecla Tecla de línea recta continua Tecla de círculo Descripción Pulse esta tecla para dibujar líneas rectas conectadas. Pulse esta tecla para dibujar círculos. 13 Tecla de elipse Pulse esta tecla para dibujar elipses. 16 Tecla de cuadrado Tecla de rectángulo Tecla de seleccionar/ mover Tecla de copia Pulse esta tecla para dibujar cuadrados. 22 Pulse esta tecla para dibujar rectángulos. 22 Tecla de eliminación Tecla de borrado Tecla de relleno Tecla del color del hilo de la zona Tecla de deshacer Tecla de zoom Tecla de recuperación Tecla de almacenar Tecla de ajustes de las puntadas Tecla de conversión Pulse esta tecla para seleccionar una sección para mover, copiar o eliminar líneas y formas que se han dibujado. Pulse esta tecla para copiar la sección seleccionada. Referencia 15 17, 18, 19, 20 20 Pulse esta tecla para eliminar la sección seleccionada. 18 Pulse esta tecla para borrar líneas que se han dibujado. 23 Esta tecla está disponible cuando se pulsa la tecla del color del hilo de la zona y se selecciona el color del hilo. Pulse esta tecla para seleccionar el color de la zona que quiera rellenar. 28 Pulse esta tecla para deshacer la última operación realizada y volver al estado anterior a realizarla. Cada pulsación de esta tecla deshace una operación. Pulse esta tecla para ver una ampliación de una sección concreta. Pulse esta tecla para recuperar los datos de imagen de un dispositivo USB. Pulse esta tecla para guardar los datos de imagen en un dispositivo USB. Pulse esta tecla para especificar los ajustes de las puntadas. Pueden especificarse el ajuste de encogimiento, la anchura de las puntadas de satén, la dirección de la costura de las puntadas de relleno y la densidad de la puntada. Pulse esta tecla para convertir los datos de imagen en datos de bordado. 27 14 24, 29 42 37, 41 31 35 11 Pantalla de comprobación de los datos de bordado Una vez dibujado el patrón, pulse la tecla de conversión en la pantalla de dibujo del patrón para convertir los datos de imagen en datos de bordado. Una vez convertidos los datos, aparece la pantalla de comprobación de los datos de bordado. 2 3 1 1 Se visualiza el número total de puntadas. 2 Se visualiza el tiempo necesario para coser el patrón. (No se incluye el tiempo necesario para cambiar los hilos). 4 7 3 Se visualiza el número de colores. 5 6 4 Se visualiza la parte del patrón que se coserá con el color de hilo mostrado en la primera posición de la lista de orden de los hilos. 8 5 Se visualiza el tamaño del patrón. 6 Se muestran los tipos de bastidores de bordado que se pueden utilizar. Aparecen en color los iconos para los bastidores de bordado que se pueden utilizar. 7 Área de visualización del patrón de bordado La dimensión real de la zona del patrón es el tamaño del bastidor de bordado extra grande (30 cm (altura) × 20 cm (anchura)). El patrón se mueve hasta el centro de la zona de visualización y se muestran los datos de bordado. 8 Se visualizan los nombres de los colores del hilo y su orden de costura. ■ Funciones de las teclas Tecla Nombre de la tecla Tecla de almacenar Tecla de retorno Tecla de hilo siguiente Tecla de hilo anterior Tecla de imagen 12 Descripción Pulse esta tecla para guardar los datos de bordado. Pulse esta tecla para regresar a la pantalla de dibujo del patrón. Los datos de bordado pasan a ser otra vez datos de imagen, y pueden cambiarse los colores del patrón o bien editarse dicho patrón. Pulse esta tecla para mostrar la parte del patrón que se coserá con el siguiente color de hilo cuando compruebe el orden de costura. Con cada pulsación de esta tecla muestra la siguiente parte del patrón. Cuando compruebe el orden de costura, pulse esta tecla para mostrar la parte del patrón que se coserá con el color de hilo anterior. Con cada pulsación de esta tecla muestra la anterior parte del patrón. Pulse esta tecla para ver una imagen del patrón tal y como se coserá. Referencia 37 35 - - 36 Capítulo 2 Crear un patrón de muestra Para comprender mejor la forma de utilizar este software, describiremos como ejemplo el procedimiento para crear el patrón mostrado a la izquierda. Creando un patrón real, podrá aprender a dominar el funcionamiento de este software. 1  1 Dibujar las líneas del patrón 2 3 4 5 6 1. Dibujar un círculo 1 Pulse para que cambie a . 2 Desde el punto que será el centro del círculo, arrastre el lápiz por la pantalla hasta que el círculo tenga el tamaño deseado. 3 Cuando el círculo tenga el tamaño deseado, separe el lápiz de la pantalla. Para dibujar un círculo  1 * La flecha de la ilustración anterior indica la dirección de movimiento del lápiz. 2 Se dibuja el círculo; el punto inicial será el centro, y la línea que conecta los puntos inicial y final será el radio. Puede ajustarse el tamaño deseado mientras no se separe el lápiz de la pantalla. 1 Punto inicial 2 Punto final 13 ■ Crear el círculo deseado Deshacer Si la posición o el tamaño de la forma no son los deseados, puede borrar la línea dibujada y volverla a dibujar. Existen muchas formas de borrar líneas, pero aquí explicaremos cómo utilizar . Para deshacer la última operación de dibujo, pulse . Se deshace la última operación realizada y el dibujo vuelve al mismo estado anterior a dicha operación. Notas • • • 14 Puede pulsar en cualquier momento mientras dibuja la imagen. Por ejemplo, si se borra accidentalmente una línea con una operación diferente, pulse esta tecla para volver a añadir la línea y hacer que el dibujo vuelva a su estado anterior. Cada pulsación de esta tecla deshace una operación. Las operaciones de deshacer no se pueden deshacer. Por ejemplo, no puede pulsarse esta tecla para volver a añadir una línea que se borró pulsando esta tecla. 2. Dibujar líneas rectas que están conectadas 1 Pulse para que cambie a . 2 Toque el punto que será el principio del dibujo. 3 Toque el siguiente punto donde desea añadir una esquina. Se dibuja una línea recta que conecta el punto inicial y el siguiente punto que se tocó. 4 Toque el último punto para terminar de dibujar la línea. Se dibuja una línea recta que conecta el último punto con el punto anterior. Para dibujar líneas rectas que están conectadas 1  2 3 Cada vez que toca la pantalla con el lápiz, se dibuja una línea recta que conecta el último punto tocado con el siguiente punto que se toque. Cada vez que se toca la pantalla, se añade una línea recta al polígono hasta que se selecciona una tecla diferente. 1 Punto inicial 2 Siguiente punto tocado 3 Siguiente punto tocado 15 3. Dibujar una elipse 1 Pulse para que cambie a . 2 Desde el punto que será el centro de la elipse, arrastre el lápiz por la pantalla hasta que la elipse tenga el tamaño deseado. 3 Cuando la elipse tenga el tamaño deseado, separe el lápiz de la pantalla. Para dibujar una elipse  4 1 La elipse se dibuja tomando el punto inicial como centro, la longitud horizontal de la línea que conecta los puntos inicial y final como radio horizontal, y la longitud vertical de la línea que conecta los puntos inicial y final como radio vertical. Puede ajustarse el tamaño deseado mientras no separe el lápiz de la pantalla. 3 2 * No pueden dibujarse elipses inclinadas, como la mostrada a la derecha. 1 2 3 4 16 Punto inicial Punto final Longitud horizontal Longitud vertical 4. Seleccionar Por ejemplo, seleccione aquí la sección que desee eliminar. * Antes de mover, copiar o eliminar secciones, utilice para seleccionar el área que desea mover, copiar o eliminar. 1 Pulse para que cambie a . 2 Desde la esquina superior izquierda de la sección, arrastre el lápiz por la pantalla para que la sección encaje totalmente dentro del marco rojo (marco de selección) que se dibuja. * El marco de selección es de color rojo. 3 Cuando el marco tenga el tamaño deseado, separe el lápiz de la pantalla. Notas • Si no se ha podido seleccionar la zona deseada (no se ha podido dibujar el marco de selección), intente dibujarlo de nuevo. Toque la pantalla con el lápiz para borrar el marco de selección dibujado en un principio, y luego dibuje un nuevo marco de selección. • Después de dibujar un marco de selección, si pulsamos cualquier otra tecla distinta a la de copia o a la de eliminar borrará dicho marco. Para dibujar un marco de selección 1 Se dibuja el marco rojo con la línea recta que conecta los puntos inicial y final como diagonal. La zona seleccionada es la parte situada dentro de dicho marco. Puede ajustarse el tamaño deseado mientras no separe el lápiz de la pantalla.  3 2 * No pueden dibujarse marcos de selección inclinados, como el mostrado a la derecha. 1 Punto inicial 2 Punto final 3 Zona seleccionada 17 5. Borrar líneas (dibujar una media elipse) * En esta sección explicaremos cómo borrar líneas utilizando . * Antes de eliminar una línea utilizando que cambie a , pulse para , y luego seleccione la sección que desea eliminar. (Consulte la página 17). * Las líneas también pueden borrarse seleccionando la tecla (Consulte la página 23). 1 Pulse . . Se eliminan las líneas del interior del marco de selección. 18 6. Mover * Antes de mover, pulse para que cambie a , y luego seleccione la sección que desee mover. (Consulte la página 17). 1 Siga el procedimiento descrito en la sección “4. Seleccionar” para seleccionar la sección que desee mover. 2 Toque el interior del marco rojo (marco de selección) con el lápiz, y luego arrastre el lápiz por la pantalla para mover la selección. 3 Cuando la sección se encuentre en la posición deseada, separe el lápiz de la pantalla. Notas • Si la sección no ha podido moverse a la posición deseada, vuelva a tocar el interior del marco de selección con el lápiz y luego mueva la sección hasta la posición deseada. 19 7. Copiar * Antes de copiar, pulse para que cambie a , y luego seleccione la sección que desee copiar. (Consulte la página 17). 1 Siga el procedimiento descrito en la sección “1. Dibujar un círculo” para dibujar un círculo. 2 Siga el procedimiento descrito en la sección “4. Seleccionar” para seleccionar la sección que desee copiar. 3 Pulse . Se copia la sección seleccionada. * El sonido de la operación permite comprobar si la tecla se ha pulsado correctamente o no. (Consulte en la página 8 cómo ajustar el volumen del sonido de la operación). 4 Toque el interior del marco rojo (marco de selección) con el lápiz, y luego arrastre el lápiz por la pantalla. La sección copiada se mueve a la posición deseada. 5 Cuando la sección se encuentre en la posición deseada, separe el lápiz de la pantalla. Notas • Si la sección no ha podido moverse a la posición deseada, vuelva a tocar el interior del marco de selección con el lápiz y luego mueva la sección hasta la posición deseada. Una vez copiado el círculo, repita el procedimiento para crear el dibujo deseado. 20 8. Dibujar líneas a mano alzada Si se selecciona la tecla de línea a mano alzada, puede utilizar el lápiz para dibujar líneas libremente en la pantalla, con la misma facilidad que dibujaría imágenes y escribiría texto sobre papel con un bolígrafo. 1 Pulse para que cambie a . (Cuando se inicia la aplicación, esta tecla ya aparece como ). 2 Dibuje las imágenes con el lápiz. Con la tecla de línea a mano alzada, puede dibujar líneas libremente; en cambio, resulta difícil dibujar líneas rectas y círculos. Precaución No intente rellenar una zona con líneas, ya que en este caso el dibujo no podrá convertirse en datos de bordado. Dibujaremos el patrón en el orden siguiente. 9. Dibujar una línea recta 1 Pulse para que cambie a . 2 Arrastre el lápiz por la pantalla hasta que la línea tenga la longitud deseada. 3 Cuando la línea tenga la longitud deseada, separe el lápiz de la pantalla. Para dibujar una línea recta 1 2  Se dibuja una línea recta que conecta los puntos inicial y final. Puede ajustarse la longitud deseada hasta que se separe el lápiz de la pantalla. 1 Punto inicial 2 Punto final 21 10. Dibujar un rectángulo 1 Pulse para que cambie a . 2 Desde un punto que será una esquina del rectángulo, arrastre el lápiz por la pantalla hasta que el rectángulo tenga el tamaño deseado. 3 Cuando el rectángulo tenga el tamaño deseado, separe el lápiz de la pantalla. Así se completa el dibujo. Para dibujar un rectángulo o un cuadrado 1 Utilice para dibujar rectángulos. Se dibuja el rectángulo con la línea que conecta los puntos inicial y final como diagonal.  2 * No pueden dibujarse rectángulos inclinados, como el mostrado a la derecha. 1 Punto inicial 2 Punto final 1 Utilice para dibujar cuadrados. El cuadrado se dibuja con todos los lados de la misma longitud que el lado más largo de un rectángulo cuya diagonal es una línea que conecta los puntos inicial y final.  2 * No pueden dibujarse cuadrados inclinados, como el mostrado a la derecha. 1 Punto inicial 2 Punto final Puede ajustarse el tamaño deseado mientras no separe el lápiz de la pantalla. 22 ■ Crear el dibujo deseado Puede borrar las líneas innecesarias o incorrectas pulsando pulsando . Las líneas también pueden eliminarse , tal como se describe en la sección “5. Borrar líneas (dibujar una media elipse)” en la página 18; no obstante, para borrar secciones detalladas o si la zona deseada no puede rodearse de un marco de selección, pulse . Utilice el método más adecuado según convenga. Eliminar líneas utilizando 1 Pulse 2 Toque para que cambie a . la pantalla. Aparece . Arrastre el lápiz adelante y atrás para trazar en la zona que desea borrar. Notas • Si se utiliza la tecla de borrar, la zona puede borrarse fácilmente si se amplía. Consulte la página 24. 23 Trabajar con secciones detalladas Trabajar en una zona ampliada facilita el dibujo o el borrado de líneas detalladas. Trabajar en la zona ampliada 1 1 Pulse 2 para que cambie a . Aparece el marco azul y la zona ampliada. La sección del patrón dentro del marco azul se muestra ampliada. 1 Zona ampliada 2 El marco azul indica la sección ampliada. 2 Con el lápiz, toque la parte del patrón que desea ampliar en la zona de dibujo del patrón. 3 El marco azul se mueve hasta la parte del patrón seleccionada, y dicha parte se muestra en un tamaño mayor en la zona ampliada. Notas • Para cambiar la zona visualizada, arrastre el lápiz por la pantalla para mover el marco azul. 4 El patrón debe editarse desde el interior de la zona ampliada. Las operaciones se realizan de la misma forma que en la zona de dibujo del patrón. Precaución El patrón no puede editarse desde la zona de dibujo del patrón mientras se visualiza la zona ampliada. ■ Cerrar la zona ampliada 1 Pulse 24 para que cambie a . Precauciones al dibujar • No intente rellenar una zona con líneas, ya que en este caso el dibujo no podrá convertirse en datos de bordado. • Solo pueden rellenarse de color las zonas perfiladas. Asegúrese de que la zona que desee rellenar de color esté perfilada. Además, no pueden rellenarse las zonas demasiado pequeñas (zonas delgadas). • Una vez seleccionado el color de una zona, no podrán editarse ni añadirse líneas al dibujo distintas a las dibujadas a mano alzada. Para cambiar una línea distinta a las dibujadas a mano alzada, pulse para que el dibujo vuelva al estado previo a seleccionar el primer color de una zona. Antes de añadir color al dibujo, compruebe que la forma de las líneas sea la deseada. • Existe un número limitado de operaciones de dibujo. Cuando se llega a este límite, aparece el mensaje de error mostrado a la derecha y no puede realizarse ninguna operación excepto pulsar . Una vez finalizado el dibujo, añada los colores deseados. * Si no desea añadir ningún color, continúe con el procedimiento descrito en la sección “3 Especificar los ajustes de las puntadas” en la página 31. Si no desea especificar un método para las puntadas, continúe con el procedimiento descrito en la sección “4 Convertir a datos de bordado” en la página 35. * Para borrar toda la zona y empezar un nuevo dibujo, pulse . Se borran todos los datos dibujados y la pantalla volverá al inicio de My Custom Design (consulte la página 45). . Se borran todos los datos * Para cerrar la aplicación y utilizar la máquina de coser, pulse dibujados (consulte la página 46). * Para guardar los datos creados, continúe con el procedimiento descrito en la sección “Guardar los datos de imagen” en la página 42. 25  2 Añadir color al patrón A continuación, añadiremos color a las líneas y zonas. 1. Seleccionar el color de la línea 1 Pulse . * Cuando se inicia la aplicación, el color de la línea es el negro. 2 Aparece la pantalla mostrada a la izquierda. 3 Toque el color del hilo que muestra el color deseado. Para este ejemplo, seleccione el negro. Cuando se selecciona un color, la paleta se cierra automáticamente. El color de las líneas del patrón y cambia al color seleccionado. * Para dejar de seleccionar un color, pulse . * También puede seleccionarse el color de la línea antes de dibujarla, o mientras se dibuja. * Puede cambiarse el color de las líneas del patrón incluso después de seleccionar un color de línea. * Después de seleccionar el color de una zona, no puede cambiarse el color de las líneas. Para cambiar el color de las líneas, deshaga todas las operaciones hasta que el dibujo vuelva al estado previo a seleccionar el primer color de una zona. Notas • Una zona no puede rellenarse con el mismo color seleccionado para las líneas. 26 2. Seleccionar los colores de la zona 1 Pulse * Pulse . cuando aparezca el siguiente mensaje. 2 Aparece la pantalla mostrada a la izquierda. 3 Toque el color del hilo que muestra el color deseado. Para este ejemplo, seleccione el rojo. * Para dejar de seleccionar un color, pulse . Notas • El color seleccionado para las líneas no está disponible en la paleta de colores para las zonas. El color seleccionado para las líneas no puede seleccionarse para una zona. Si desea bordar la zona con el mismo color que las líneas, seleccione un color diferente en el patrón pero utilice el mismo color de hilo al bordar. 27 4 Cuando se selecciona un color, la paleta se cierra automáticamente. El color cambia de acuerdo con la selección de Además, cambia a , lo que indica que una zona puede rellenarse con el color seleccionado. . * Después de seleccionar el color de una zona, no pueden añadirse, editarse ni cambiarse el color de las líneas del dibujo, excepto las dibujadas a mano alzada para cerrar espacios abiertos. Para cambiar una línea, siga pulsando hasta que el dibujo vuelva al estado previo a seleccionar el primer color de una zona. 5 Toque la zona que desea rellenar con el color. La zona se rellena con el color. Notas • Solo pueden rellenarse de color las zonas perfiladas. Si la zona deseada no se rellena de color, o si se rellena de color una zona que no deseaba rellenar, corrija las líneas. (Consulte el apartado “El color no se añade correctamente” en la página 29.) Además, no pueden rellenarse de color las zonas demasiado pequeñas (zonas delgadas). En este caso, siga pulsando hasta que el dibujo vuelva al estado previo a seleccionar el primer color de una zona, y luego corrija las líneas para aumentar el tamaño de la zona. 6 Rellene las otras zonas de color, tal como se describe en los pasos del 1 al 5. Si rellena una zona incorrecta, o si desea cambiar el color, repita los pasos del 1 al 5 para cambiar el color. Notas • El orden en que se añaden los colores es el mismo que el orden de costura. 28 El color no se añade correctamente Solo las zonas perfiladas pueden rellenarse correctamente de color. Si una zona no se rellena del color correcto, o si no se rellena de color en absoluto, probablemente dicha zona no está cerrada con líneas. Utilice para corregir las líneas y perfilar las zonas correctamente. Corregir Ejemplo La zona del interior de la mariquita también se ha rellenado con el color de fondo. El dibujo de la mariquita no está totalmente cerrado, por lo que deberemos buscar los espacios abiertos y cerrarlos. 1 1 El color de esta zona no es correcto. 1 Pulse 1 2 para que cambie a . Aparece el marco azul y la zona ampliada. La sección del patrón dentro del marco azul se muestra en un tamaño mayor en la zona ampliada. 1 Zona ampliada 2 El marco azul indica la sección ampliada. 2 Toque la pantalla con el lápiz para mover el marco azul y localizar los espacios abiertos de la línea. 29 3 Una vez localizado el espacio abierto, pulse que cambie a para . 4 En la zona ampliada, cierre la línea abierta. 5 Cambie el color de la zona con el color incorrecto de la forma descrita en los pasos del 1 al 5 de la sección “2. Seleccionar los colores de la zona” en la página 27. Una vez especificados los colores para todas las zonas, especifique los ajustes de la costura * Si no deben especificarse los ajustes de la costura, continúe con el procedimiento descrito en la sección “4 Convertir a datos de bordado” en la página 35. * Para borrar todo el dibujo y empezar uno nuevo, pulse . Se borran todos los datos dibujados y la pantalla volverá al inicio de My Custom Design (consulte la página 45). * Para cerrar la aplicación y utilizar la máquina de coser, pulse . Se borran todos los datos dibujados (consulte la página 46). * Para guardar los datos creados, continúe con el procedimiento descrito en la sección “Guardar los datos de imagen” en la página 42. 30  3 Especificar los ajustes de las puntadas Las líneas del dibujo se cosen con puntadas de satén y las zonas se cosen con puntadas de relleno. Pueden especificarse los siguientes ajustes. 1 Puntada de satén (líneas): grosor y densidad de la puntada 2 Puntada de relleno (zonas): dirección de la costura y densidad de la puntada Si se guardan los datos del dibujo, pueden cambiarse los ajustes después de coser un bordado de prueba del diseño. (Consulte “Guardar los datos de imagen” en la página 42). 1. Visualizar la pantalla de ajustes de las puntadas 1 Pulse . 2 Aparece la pantalla mostrada a la izquierda. 1 Reduce el tamaño del patrón Puede cambiarse el tamaño del patrón dibujado. (Consulte la página 34). 2 Especifica la anchura de las puntadas de satén utilizadas para coser las líneas del dibujo (consulte la página 32). 1 3 Especifica la dirección de costura para las puntadas de relleno (consulte la página 32). 2 3 4 Especifica la densidad de la puntada (consulte la página 33). 4 5 5 Corrige el encogimiento Al coser bordados es posible que las zonas cosidas encojan. En este caso, pueden corregirse las puntadas para evitar el encogimiento. (Consulte la página 47). * Para dejar de especificar los ajustes, pulse . Notas • Puede utilizar la tableta digitalizadora para realizar operaciones en la pantalla de ajustes de las puntadas mientras mueve el lápiz de la tableta sin tocarla hasta que esté preparado para realizar la selección. 31 2. Especificar la anchura de las puntadas de satén 1 Pulse o junto a . (El ajuste por defecto es de 2,0 mm cuando se inicia la aplicación). Para seleccionar una menor anchura, pulse . Para seleccionar una mayor anchura, pulse . , la anchura disminuye Con cada pulsación de 0,5 mm. Con cada pulsación de , la anchura aumenta 0,5 mm. Puede especificarse un ajuste entre 1,0 mm y 3,0 mm, en incrementos de 0,5 mm. Ejemplos de ajuste 1,0 mm 2,0 mm 3,0 mm 3. Especificar la dirección de la costura de las puntadas de relleno 1 Pulse o junto a . (El ajuste por defecto es aplicación). cuando se inicia la Con cada pulsación de cambia el ajuste en el siguiente orden: → invertir el orden de → . Pulse para . Ejemplos de ajuste Notas • Si el tamaño del patrón creado es superior a 10 cm × 10 cm, es recomendable que se ajuste 32 para evitar el encogimiento. 4. Especificar la densidad de la puntada 1 Pulse o junto a . (El ajuste por defecto es 100% cuando se inicia la aplicación). Para seleccionar una densidad más gruesa, pulse . Para seleccionar una densidad más fina, pulse 90 % ← → 100 % ← → . 110 % Ejemplos de ajuste 90% (gruesa) 100% (estándar) 110% (fina) Notas • Es recomendable seleccionar una densidad de puntada más fina si se crea un dibujo detallado. • Si las zonas del bordado encogen al coser un bordado de prueba del diseño, especifique una densidad de puntada más gruesa. Continúe cosiendo el bordado de prueba mientras ajusta la densidad de la puntada. 2 Una vez especificados los ajustes deseados, pulse . La pantalla vuelve a la visualizada antes de mostrar la pantalla de ajustes de la puntada. 33 Funciones adicionales Reducir el tamaño del patrón Puede cambiarse el tamaño del patrón creado. Seleccione un tamaño entre 50%, 70% y 100%. Notas • El patrón también puede ampliarse o reducirse desde la pantalla de bordado (o de edición del bordado) de la máquina de coser. Si no puede seleccionarse el tamaño deseado con este software, o si es necesario un tamaño específico, ajuste el tamaño desde la máquina de coser. 1 Pulse en la pantalla de dibujo del patrón. Aparece la pantalla mostrada a la izquierda. 2 Pulse o junto a . Pulse una vez para reducir el tamaño al 70%. Vuelva a pulsar para reducir el tamaño al 50%. Para que el tamaño vuelva a ser el original (100%), pulse . 3 Pulse . La pantalla vuelve a la visualizada antes de mostrar la pantalla de ajustes de la puntada. Después de seleccionar los ajustes de las puntadas, convierta los datos de imagen en datos de bordado. * Para borrar toda la zona y empezar un nuevo dibujo, pulse . Se borran todos los datos dibujados y la pantalla volverá al inicio de My Custom Design (consulte la página 45). * Para cerrar la aplicación y utilizar la máquina de coser, pulse . Se borran todos los datos dibujados (consulte la página 46). * Para guardar los datos creados, continúe con el procedimiento descrito en el apartado “Guardar los datos de imagen” en la página 42. 34  4 Convertir a datos de bordado Ahora puede convertir los datos de la imagen creada en datos de bordado. 1 Pulse . Aparece el siguiente mensaje. 2 Si los datos de imagen se han convertido correctamente a datos de bordado, aparece la pantalla de comprobación de dichos datos mostrada a la izquierda. El patrón se mueve hasta el centro de la zona de visualización del patrón de bordado, y se visualizan los datos de bordado. Si aparece el mensaje mostrado a la izquierda, el dibujo contiene demasiadas líneas o el diseño es demasiado complicado para convertirlo a datos de bordado. Pulse para volver a la pantalla de dibujo del patrón y luego corrija los datos. En esta pantalla puede comprobarse el número de colores del hilo y el número de puntadas del patrón creado. Para más detalles acerca de las distintas pantallas, consulte la sección “Pantalla de comprobación de los datos de bordado” en la página 12. Para cambiar el patrón, pulse para que los datos de bordado vuelvan a ser datos de imagen, y visualícelo en la pantalla de dibujo del patrón. * No obstante, no pueden añadirse, editarse ni cambiarse el color de las líneas del dibujo, excepto las dibujadas a mano alzada para cerrar espacios abiertos. Para cambiar una línea, siga pulsando el dibujo vuelva al estado previo a seleccionar el primer color de una zona. hasta que 35 Ver una imagen del patrón bordado 1 Pulse . 2 Aparece una imagen del patrón tal y como se va a bordar. 1 Pulse estas teclas para visualizar el patrón en los distintos tamaños de bastidores de bordado. No pueden seleccionarse los bastidores de bordado que aparecen en gris en las teclas grises. 2 Pulse esta tecla para visualizar el patrón ampliado. 3 Pulse 1 2 36 para regresar a la pantalla anterior.  5 Guardar los datos de bordado Los datos de bordado pueden guardarse en un dispositivo USB. Notas • Los datos de bordado guardados no pueden recuperarse con My Custom Design. Para recuperar los datos y editarlos con My Custom Design, guarde los datos de imagen en un dispositivo USB antes de convertirlos a datos de bordado, o pulse después de la conversión para volver a la pantalla de dibujo del patrón, y luego guarde los datos de imagen en el dispositivo USB. (Consulte “Guardar los datos de imagen” en la página 42). 1 Pulse . 2 Aparece la pantalla mostrada a continuación. Si los datos de bordado se han guardado correctamente, aparece automáticamente la pantalla anterior. Notas • No apague la máquina mientras se visualiza el mensaje [Guardando], de lo contrario los datos de bordado que se están guardando podrían perderse. Además, no retire el dispositivo USB durante la operación de guardado de datos, ya que podría estropearse. 37 ■ Si no pueden guardarse los datos de bordado Si aparece la pantalla mostrada a la izquierda, los datos de bordado no pueden guardarse porque el dispositivo USB está lleno o porque los datos de bordado que se están guardando superan el espacio disponible. Para poder guardar los datos de bordado, deben eliminarse los datos de bordado guardados previamente. * Para dejar de guardar, pulse . Eliminar los datos guardados 1 Pulse . * Para cambiar el dispositivo USB, pulse . 2 Aparece el siguiente mensaje. Notas • No apague la máquina mientras se visualiza este mensaje, ya que podría perder los datos guardados. Igualmente, no retire el dispositivo USB porque podría estropearse. 38 3 Se visualiza una lista de los datos de bordado guardados. 1 2 * Cuando guarde datos en un dispositivo USB que solo contiene datos que no son de bordado, como por ejemplo datos de imagen, no se visualiza nada. Pulse , y luego cambie el dispositivo USB. * Para dejar de recuperar los datos, pulse . 3 4 Seleccione el patrón que desee eliminar. 4 1 Si selecciona un patrón para eliminar, se visualiza el tamaño de los datos para el patrón seleccionado. 2 Se visualizan el número de página para la lista visualizada y el número total de páginas. 3 Cada página de la lista muestra 15 patrones de bordado. . Para ver la Para ver la página siguiente, pulse página anterior, pulse . 4 Se visualiza el espacio disponible en el dispositivo USB. * Si solo existe una página, no aparecen 3 y 4. 5 Pulse . 39 6 Para eliminar los datos del patrón seleccionado, pulse . * Para detener el proceso, pulse . 7 Se eliminan los datos de bordado y, si se dispone del espacio libre necesario, se guardan automáticamente los nuevos datos de bordado. Si no se dispone de espacio libre suficiente, debe eliminarse otro de los patrones de bordado guardados. * Cuando guarde datos en un dispositivo USB que contiene otros datos que no son de bordado, como por ejemplo datos de imagen, es posible que no se puedan guardar los nuevos datos de bordado incluso después de eliminar algunos datos de bordado. En este caso, pulse luego cambie el dispositivo USB. y Si los datos de bordado se han guardado correctamente, aparece automáticamente la pantalla anterior. * Los datos de bordado se guardan en unos 3 segundos. Notas • No apague la máquina mientras se visualiza el mensaje [Guardando], de lo contrario los datos de bordado que se están guardando podrían perderse. 40 Capítulo 3 Otras funciones Trazar una imagen utilizando la tableta digitalizadora Puede dibujar atractivas imágenes utilizando la tableta digitalizadora, aunque el dibujo no se le dé muy bien. Elija su imagen favorita e imprímala en un papel para crear un patrón de trazado. 1 Conecte la tableta digitalizadora a la máquina de coser. Consulte el Manual de Instrucciones incluido con la tableta digitalizadora para obtener más detalles acerca de su utilización. 2 Seleccione su imagen favorita para crear un patrón de bordado. Notas • Si utiliza papel delgado como si fuera papel grueso puede bloquear la sensibilidad de la tableta digitalizadora. 3 Inserte la imagen debajo de la hoja de la tableta. 4 Pulse para que pase a . 5 Utilizando la tableta digitalizadora, trace la imagen lentamente. Notas • El área de trabajo de la tableta digitalizadora varía según las funciones de la máquina de coser. 1 Área de trabajo cuando se utilice la tableta digitalizadora para finalidades distintas al dibujo 2 Área de trabajo cuando dibuje con la tableta digitalizadora • No dibuje la línea demasiado deprisa; si lo hiciera, podría quedar discontinua. 6 Para terminar de crear el patrón, siga el procedimiento descrito desde la sección “2 Añadir color al patrón” en la página 26, hasta a la sección “5 Guardar los datos de bordado” en la página 37. Notas • Cuando cree el patrón de bordado trazando la imagen utilizando la tableta digitalizadora, el tamaño real del patrón será superior a la imagen trazada. Compruebe el tamaño del patrón antes de bordar, y luego cambie el tamaño del patrón en la máquina de coser si fuera necesario. 41 Guardar los datos de imagen Los datos guardados que se han convertido en datos de bordado no pueden recuperarse con My Custom Design. Para recuperar datos y editarlos con My Custom Design, guarde los datos de imagen en un dispositivo USB antes de convertirlos a datos de bordado, o pulse después de la conversión para volver a la pantalla de dibujo del patrón, y luego guarde los datos. 1 Inserte el dispositivo USB en el puerto USB situado en el lado derecho de la máquina. Precaución • Inserte únicamente el dispositivo USB en el puerto USB. De lo contrario, el dispositivo USB podría dañarse. • No inserte un dispositivo USB que contenga datos de patrón distintos a los guardados utilizando esta aplicación. (Solo pueden utilizarse datos .pm7 y .phc). 2 Pulse . * Si el patrón se visualiza en la zona ampliada, se cancelará la visualización ampliada y se guardará el patrón. * Si se seleccionan las teclas en su lugar la tecla o , se seleccionará y luego se guardará el patrón. 3 Aparece la pantalla mostrada a la izquierda. Si los datos de imagen se han guardado correctamente, aparece automáticamente la pantalla anterior. * Los datos de imagen se guardan en unos 3 segundos. 42 Precaución No apague la máquina mientras se visualiza el mensaje [Guardando], ya que podría perder los datos guardados. Igualmente, no retire el dispositivo USB porque podría estropearse. ■ Si no pueden guardarse los datos de imagen Si aparece la pantalla mostrada a la izquierda, los datos de imagen no pueden guardarse porque el dispositivo USB está lleno o porque los datos de bordado que se están guardando superan el espacio disponible. Para poder guardar los datos de imagen en el dispositivo USB, deberá borrar antes algunos de los datos de imagen guardados con anterioridad. * Para sustituir el dispositivo USB o dejar de guardar, pulse . Los datos de imagen se borran de la misma forma que los datos de bordado. Para más detalles, consulte la página 38. * Los datos no pueden guardarse en el dispositivo USB en los casos siguientes. • • Cuando guarde los datos en un dispositivo USB que contenga otros datos que no sean datos de imagen, como datos de bordado, y no aparece una lista de datos de imagen . incluso al pulsar Cuando guarde los datos en un dispositivo USB que contenga otros datos que no sean datos de imagen, como datos de bordado, y los nuevos datos de imagen no se guardan incluso al borrar otros datos de imagen. Pulse , y luego cambie el dispositivo USB. Recuperar datos de imagen 1 Inserte un dispositivo USB que contenga datos de imagen en el puerto USB libre situado en el lado derecho de la máquina. 2 Pulse * La tecla en la pantalla de dibujo del patrón. no está disponible cuando se visualiza el patrón en la zona ampliada. Pulse la tecla para cerrar la zona ampliada. 3 Aparece el siguiente mensaje. Precaución No apague la máquina mientras se visualiza este mensaje, ya que podría perder los datos guardados. Asimismo, no retire el dispositivo USB durante la recuperación de datos, ya que el dispositivo podría estropearse. 43 4 Se visualiza una lista de los datos de imagen guardados. 5 Seleccione los datos de imagen que desea recuperar. 1 6 Aparece el siguiente mensaje. 2 Precaución No apague la máquina mientras se visualiza este mensaje, ya que podría perder los datos guardados. Asimismo, no retire el dispositivo USB durante la recuperación de datos, ya que el dispositivo podría estropearse. 1 Se visualizan el número de página para la lista visualizada y el número total de páginas. 2 Cada página de la lista muestra 15 datos de imagen. Para ver la página siguiente, pulse . Para ver la página anterior, pulse . * Si solo existe una página, no aparecen 1 y 2. * Para dejar de recuperar los datos, pulse . 7 Se visualiza la imagen seleccionada. 1 Se visualiza el tamaño de la imagen seleccionada. 2 Se visualiza el espacio disponible en el dispositivo USB. 3 Si se pulsa, se borran los datos de imagen seleccionados 1 del dispositivo USB. 2 3 Precaución Antes de recuperar los datos de imagen, se eliminan los datos visualizados actualmente. Guarde siempre todos los datos necesarios antes de recuperar los datos de imagen. 8 Pulse 44 . Borrar la pantalla Pueden detenerse todas las operaciones realizadas y la pantalla volverá al inicio de My Custom Design. 1 Pulse . 2 Aparece el siguiente mensaje. 3 Para eliminar los datos, pulse . * Para detener el proceso, pulse . 4 La pantalla vuelve a mostrar el inicio de la aplicación. Notas • Antes de reajustar la pantalla, se eliminan los datos visualizados actualmente. Guarde siempre todos los datos necesarios antes de reajustar la pantalla. 45 Cerrar la aplicación para utilizar la máquina de coser Puede cerrar la aplicación para utilizar la máquina de coser sin apagarla y volverla a encender. 1 Pulse . 2 Aparece el siguiente mensaje. 3 Para cerrar la aplicación, pulse * Para dejar de cerrar la aplicación, pulse . . 4 Aparece la pantalla inicial. Notas • Antes de cerrar la aplicación, se eliminan los datos visualizados actualmente. Guarde siempre todos los datos necesarios antes de cerrar la aplicación. 46 Corregir el encogimiento Al coser los datos de bordado creados, es posible que algunas zonas del bordado encojan. En este caso, corrija el encogimiento. ■ Encogimiento El tamaño del patrón se amplía y las zonas (puntadas de relleno) se encogen a lo largo de la dirección de la costura. Las zonas se encogen mientras se cosen las líneas (puntadas de satén) con el tamaño antes del encogimiento, por lo que las líneas y las zonas ya no quedan alineadas. Para evitarlo, ajuste la longitud de las líneas para que se encuentren en la dirección de la costura y sean mayores que los datos originales. ← Dirección de la costura → Datos originales ←← Dirección de la costura →→ Datos ajustados Cada flecha representa un valor de ajuste del encogimiento (incrementos de 0,1 mm) 1 Visualice los datos con zonas encogidas en la pantalla de dibujo del patrón, y luego pulse pantalla mostrada a la izquierda. 2 Pulse o junto a . Aparece la . . Para acortar la Para alargar la costura, pulse . costura, pulse Con cada pulsación de 0,1 mm. , la costura se alarga Con cada pulsación de 0,1 mm. , la costura se acorta Puede especificarse un ajuste entre 0,0 mm y 2,0 mm, en incrementos de 0,1 mm. Notas • Normalmente se utiliza el ajuste por defecto de 0,3 mm. • Continúe cosiendo el bordado de prueba mientras realiza ajustes. • Cuanto mayor sea el tamaño del patrón, más fácil será que encoja. • El encogimiento también está relacionado con la dirección de la costura y la densidad de las puntadas de relleno. Pruebe también definiendo estos ajustes. 47 Capítulo 4 Solución de problemas MENSAJES DE ERROR Si una operación se realiza incorrectamente, suena un pitido y aparece un mensaje de error. Si aparece un mensaje de error, siga las instrucciones de dicho mensaje para corregir el problema. (El mensaje que se visualiza puede cancelarse pulsando operación correctamente). 48 o realizando la 1 Este mensaje aparece cuando se guarda un patrón. 5 2 6 Este mensaje aparece cuando se eliminan los datos guardados. Este mensaje aparece cuando se convierten los datos de imagen a datos de bordado, pero los datos son demasiado complicados para convertirse. 3 7 Este mensaje aparece cuando se recuperan los datos de imagen o de bordado. Este mensaje aparece cuando el número de operaciones con los datos de imagen supera el límite. 4 8 Este mensaje aparece cuando se elimina un patrón. Este mensaje aparece cuando se cierra la aplicación. Este mensaje aparece cuando se convierten los datos de imagen a datos de bordado. 9 13 Este mensaje aparece cuando se pulsa por primera vez. Este mensaje aparece si se intenta utilizar un dispositivo incompatible. 10 14 Estos mensajes aparecen cuando el tamaño de los datos del patrón que se quieren guardar supera el espacio disponible en el dispositivo USB. Este mensaje aparece si se intenta seleccionar un patrón después de haber cambiado el dispositivo USB donde está guardado. 15 Este mensaje aparece cuando se produce un error relativo al dispositivo USB. 11 Este mensaje aparece mientras el dispositivo USB está transmitiendo. 12 Este mensaje aparece si se intenta recuperar o guardar un patrón sin que se haya colocado un dispositivo USB. 49