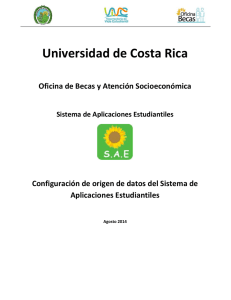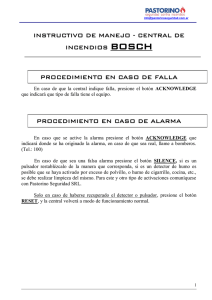Cédula Escolar
Anuncio
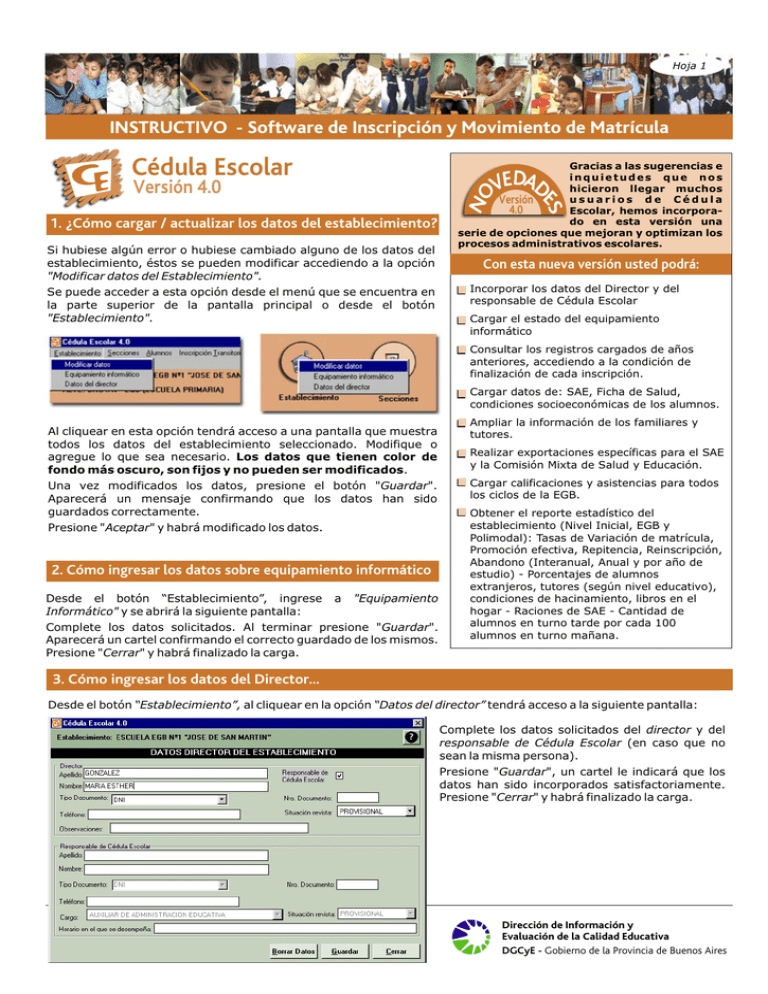
Hoja 1 INSTRUCTIVO - Software de Inscripción y Movimiento de Matrícula Cédula Escolar Versión 4.0 1. ¿Cómo cargar / actualizar los datos del establecimiento? Si hubiese algún error o hubiese cambiado alguno de los datos del establecimiento, éstos se pueden modificar accediendo a la opción "Modificar datos del Establecimiento". Se puede acceder a esta opción desde el menú que se encuentra en la parte superior de la pantalla principal o desde el botón "Establecimiento". Gracias a las sugerencias e inquietudes que nos hicieron llegar muchos usuarios de Cédula Versión 4.0 Escolar, hemos incorporado en esta versión una serie de opciones que mejoran y optimizan los procesos administrativos escolares. Con esta nueva versión usted podrá: Incorporar los datos del Director y del responsable de Cédula Escolar Cargar el estado del equipamiento informático Consultar los registros cargados de años anteriores, accediendo a la condición de finalización de cada inscripción. Cargar datos de: SAE, Ficha de Salud, condiciones socioeconómicas de los alumnos. Al cliquear en esta opción tendrá acceso a una pantalla que muestra todos los datos del establecimiento seleccionado. Modifique o agregue lo que sea necesario. Los datos que tienen color de fondo más oscuro, son fijos y no pueden ser modificados. Una vez modificados los datos, presione el botón "Guardar". Aparecerá un mensaje confirmando que los datos han sido guardados correctamente. Presione "Aceptar" y habrá modificado los datos. 2. Cómo ingresar los datos sobre equipamiento informático Desde el botón “Establecimiento”, ingrese a "Equipamiento Informático" y se abrirá la siguiente pantalla: Complete los datos solicitados. Al terminar presione "Guardar". Aparecerá un cartel confirmando el correcto guardado de los mismos. Presione "Cerrar" y habrá finalizado la carga. Ampliar la información de los familiares y tutores. Realizar exportaciones específicas para el SAE y la Comisión Mixta de Salud y Educación. Cargar calificaciones y asistencias para todos los ciclos de la EGB. Obtener el reporte estadístico del establecimiento (Nivel Inicial, EGB y Polimodal): Tasas de Variación de matrícula, Promoción efectiva, Repitencia, Reinscripción, Abandono (Interanual, Anual y por año de estudio) - Porcentajes de alumnos extranjeros, tutores (según nivel educativo), condiciones de hacinamiento, libros en el hogar - Raciones de SAE - Cantidad de alumnos en turno tarde por cada 100 alumnos en turno mañana. 3. Cómo ingresar los datos del Director... Desde el botón “Establecimiento”, al cliquear en la opción “Datos del director” tendrá acceso a la siguiente pantalla: Complete los datos solicitados del director y del responsable de Cédula Escolar (en caso que no sean la misma persona). Presione "Guardar", un cartel le indicará que los datos han sido incorporados satisfactoriamente. Presione "Cerrar" y habrá finalizado la carga. Dirección de Información y Evaluación de la Calidad Educativa DGCyE - Gobierno de la Provincia de Buenos Aires 4. ¿Cómo trabajar con Secciones, Divisiones, Grupos o Cusos? Hoja 2 Para trabajar con Secciones, desde la pantalla principal, puede ingresar desde el menú superior o cliqueando en el icono "Secciones", “Divisiones” “Cursos” o “Grupos”, según corresponda, de la pantalla principal. Se abrirá un submenú "Ir a ..." y visualizará la siguiente pantalla Verá una grilla en la que aparecen las secciones que existen en el establecimiento para el año lectivo correspondiente, si ya las hubiese creado. En la parte inferior de la pantalla verá un recuadro donde se muestra la cantidad de alumnos de la sección seleccionada (si ya hubiese creado secciones e ingresado alumnos en ella) y la matrícula total del establecimiento, en ambos casos discriminados por total, varones y mujeres. Los botones se utilizan para realizar distintas operaciones con secciones, tenga en cuenta que algunos pueden cambiar según el nivel con el que esté trabajando: ! Dar de Alta: ingresar un alumno nuevo o inscripto transitoriamente. ! Modificar: actualizar y/o corregir los datos cargados en la ficha de alumno (datos, personales, familiares, salud, SAE) ! Dar de Baja: eliminar una inscripción según el motivo de la baja. ! Imprimir Sección: imprimir el listado de todos los alumnos que componen la sección seleccionada. ! Imprimir Síntesis: imprimir el listado de todas las secciones del establecimiento, con la cantidad de alumnos que hay en cada una. ! Alumnos: acceder a todos los alumnos de la sección seleccionada que hayan sido ingresados al sistema. ! Movimiento de Alumnos: pasar grupos de alumnos de un año lectivo a otro ! Reubicar Alumnos: cambiar un grupo de alumnos de una sección a otra en el mismo año lectivo ! Calificaciones y Asistencias: ingresar los datos referidos a las calificaciones y asistencias de todos los alumnos de la sección seleccionada. 5. ¿Cómo trabajar con Alumnos? ATENCIÓN Las fechas de inscripciones, movimientos y bajas de alumnos DEBEN COINCIDIR CON LAS FECHAS REALES en que se producen. Verifique siempre estar trabajando en el AÑO LECTIVO correcto. Este dato sólo puede modificarse en la pantalla principal, sobreescribiendo en el recuadro Año Lectivo Para trabajar con Alumnos, desde la pantalla principal, ingrese desde el menú superior o desde el botón "Alumnos". Se abrirá un submenú de opciones que le permitirá, entre otras cosas: ! Dar de alta un alumno (modificar los datos existentes, cargar datos de SAE y Salud) ! Cargar los datos de familiares o tutores ! Reubicar alumnos ! Cargar las calificaciones y asistencias. ! Realizar la evaluación final y el movimiento de alumnos ! Imprimir el legajo del alumno y constancias de alumno regular. ¿Problemas? ¿Dudas? Consulte el “Manual del Usuario”, léalo en pantalla o imprímalo desde la pantalla de bienvenida del CD. También puede acceder desde el Menú principal cliqueando en el icono Si necesita ayuda en una pantalla en particular: haga click en el botón con el signo de pregunta que aparece en la esquina de cada una. Si tiene algún problema y no puede solucionarlo con el Manual de Usuario, comuníquese con nuestra MESA DE AYUDA: 0800-222-2338 LÍNEA GRATUITA - LUNES A VIERNES DE 8:00 A 18:00 HS. o envíenos un mensaje a: [email protected]