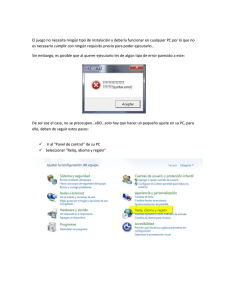KALÓS versión 4.13
Anuncio

KALÓS versión 4.13 http://www.kalos-software.com ANALIZADOR MORFOLÓGICO, DICCIONARIO, CONJUGADOR Y DECLINADOR PARA GRIEGO CLÁSICO. Válido para cualquier sistema operativo: WINDOWS 95, 98, NT, MILLENIUM, XP, VISTA, MAC OSX, LINUX, SOLARIS etc. Autores: MARIANA ESPLUGAS Y GONZALO DÍAZ Buenos Aires. Argentina. GUÍA VISUAL PASO A PASO: INSTALACIÓN, CONFIGURACIÓN Y USO POR JUAN-JOSÉ MARCOS GARCÍA [email protected] PROFESOR DE LENGUAS CLÁSICAS Y AUTOR DE LA FUENTE PARA IDIOMAS CLÁSICOS ALPHABETUM UNICODE http://guindo.pntic.mec.es/jmag0042/alphabet.html Plasencia. España Enero 2009 DESCRIPCIÓN Y CARACTERÍSTICAS DEL PROGRAMA Kalós es un conjunto de utilidades para griego clásico (aunque también incluye vocabulario bíblico y koiné) que integra un diccionario, un analizador morfológico y un generador de declinaciones y conjugaciones que pueden ser guardadas en diversos formatos (pdf, rtf, xls etc) la mayoría de los cuales pueden ser posteriormente imprimidos, copiados y modificados en documentos de texto u hojas de cálculo, todo ello gracias a una base de datos que contiene alrededor de 25.000 entradas. El sistema utilizado para el texto griego es Unicode y el propio programa lleva incorporada una fuente griega llamada Kalos Greek para producir las diferentes cartas con palabras declinadas o verbos conjugados. Esta fuente se introduce de forma automática en nuestro sistema cuando instalamos el programa. VERSIONES, INSTALACIÓN Y ACTIVACIÓN DE KALÓS Kalós está programado en Java, por lo tanto para que funcione debemos tener instalado en nuestro sistema esta aplicación. Como es una aplicación muy corriente es muy probable que sí la tengamos instalada. De hecho hay programas que la incorporan y la instalan junto con ellos, como es el caso por ejemplo de OpenOffice para Windows. En caso de no tener Java podemos proceder a su descarga gratuitamente desde internet http://www.java.com/ o http://java.sun.com/ Hay versiones de Java para todos los sistemas operativos, por lo que deberemos escoger la apropiada a nuestro caso. Lo primero que debemos hacer es visitar la página web de Kalós para descargar el programa. Hay disponibles varias versiones del programa Kalós, entre las principales tenemos un ejecutable exclusivo para el sistema operativo Windows y una versión nativa compilada directamente en Java (extensión jar) que no necesita instalación y puede funcionar con cualquier sistema operativo, incluido el propio Windows. Esta versión nativa (extensión jar) no necesita instalación, para ejecutarla o bien la abrimos con Java (usualmente lo haremos seleccionando el archivo y haciendo clic con el botón derecho para que nos aparezca un menú contextual en el que aparecerá la opción adecuada) o bien haremos doble clic sobre el archivo para que se lance Java. La versión de Kalós para Windows (extensión exe) sí necesita instalación, pero ésta es muy sencilla, basta con hacer doble clic sobre el ejecutable denominado setup-kalos4.13.exe. Una vez efectuado esto, el ejecutable instala los archivos necesarios para la ejecución del programa así como la fuente Unicode Kalos Greek antes mencionada. Si lo deseamos el instalador también nos colocará un acceso directo en el escritorio para así poder tener un acceso cómodo al programa. Si no elegimos esta opción durante la instalación, deberemos activar Kalós buscándolo en la lista de programas dentro del menú Inicio (Inicio/Programas/Kalós) y haciendo clic sobre el icono del programa. KALÓS versión 4. Manual de usuario. 2 Juan-José Marcos. Fuente ALPHABETUM CONFIGURACIÓN DE KALÓS Lanzamos Kalós según lo indicado en la página anterior. Si estamos utilizando Windows, lo primero que veremos será una pantalla con un caso de gerrero griego y que nos permitirá elegir el idioma en el que veremos el programa. Por defecto viene marcado el idioma inglés, pero pinchando sobre los triángulos se desplegará una lista con las opciones de francés, castellano y portugués. Lógicamente elegiremos la opción de castellano como muestra la siguiente pantalla: Una vez configurado el idioma, pulsaremos sobre el botón con puntos suspensivos colocado a la derecha de Tipografías. Nos aparecerá una ventana en la que podemos especificar la fuente griega que será la utilizada para introducir texto griego en los diferentes cuadros de texto de Kalós (diccionario y análisis morfológico). La fuente a elegir ha de ser del tipo Unicode. Se puede escoger la propia Kalos Greek o alguna otra fuente Unicode que tengamos instalada en nuestro ordenador. Una fuente de este tipo que suele estar instalada en casi todos los ordenadores con Windows es Palatino Linotype y Segoe UI. En los sistemas Linux suele estar instalada Free Mono, Free Sans y en Mac OSX la fuente Lucida Grande. Como muchas fuentes Unicode suelen añadir este término en su nombre, su presencia es signo inequívoco del tipo de fuente que es. En todo caso es imposible equivocarse en la elección ya que la ventana de Kalós muestra un texto en griego escrito con la fuente que hayamos seleccionado, observándolo comprobaremos si la fuente elegida es adecuada o no. KALÓS versión 4. Manual de usuario. 3 Juan-José Marcos. Fuente ALPHABETUM Véase en la imagen de abajo la fuente seleccionada (Palatino Linotype) y el texto de muestra escrito en griego en la parte inferior de la ventana. Si observamos el texto podremos comprobar si la fuente elegida muestra correctamente los diferentes acentos y espíritus. Si la fuente seleccionada no es Unicode (Times New Roman, por ejemplo) mostrará el texto griego sólo correcto en lo que se refiere a las letras sin diacríticos, mientras que las vocales con acentos y espíritus se perderán apareciendo en su lugar cuadraditos o espacios en blanco. En el caso de Palatino Linotype el texto griego está correctamente representado como se puede ver en la imagen inferior: Una vez que estemos satisfechos con la elección de la fuente pulsaremos sobre el botón Aceptar. Con ello regresaremos a la ventana inicial del programa mostrada en la página anterior. Evidentemente la configuración sólo es necesario realizarla una vez, el programa la recordará la próxima vez que lo iniciemos. Ahora bien, lógicamente, en cualquier momento que deseemos podemos cambiarla, eligiendo otra tipografía u otro idioma. De nuevo en la ventana principal del programa pulsaremos sobre el botón Comenzar para que se inicie el programa Kalós. KALÓS versión 4. Manual de usuario. 4 Juan-José Marcos. Fuente ALPHABETUM VENTANA DE TRABAJO DE KALÓS La interfaz gráfica de Kalós es sumamente sencilla, pues consta únicamente de una ventana con dos menús (Archivo y Ayuda), tres pestañas debajo de esos dos menús (Diccionario, Análisis morfológico y Flexión) y otras dos pestañas en la parte inferior de la ventana (lista y detalles) que es donde se mostrarán los resultados obtenidos. A esto se añade en la parte central de la ventana una serie de casillas que se pueden marcar o desmarcar y un rectángulo alargado en el que introducir las palabras en griego. También hay algunos botones para elegir la modalidad de introducción de las palabras griegas (con caracteres latinos o con caracteres griegos, representados respectivamente por una ‘a’ latina y por una ‘α’ griega). Hay también dos rectángulos con opciones tales como si queremos que el programa ignore o no los diacríticos a la hora de buscar la palabra y si el término a buscar tiene que coincidir de forma exacta o únicamente es una porción que forma parte de un palabra, bien al principio, al medio o al final. MENÚ ARCHIVO Y AYUDA El menú Archivo sirve únicamente para salir y cerrar el programa, mientras que el menú Ayuda nos mostrará la ayuda del programa (sólo en inglés), información sobre la versión de Kalós que estamos utilizando y la posibilidad de registrar el programa. KALÓS versión 4. Manual de usuario. 5 Juan-José Marcos. Fuente ALPHABETUM FUNCIONAMIENTO DEL PROGRAMA KALÓS Como he mencionado anteriormente, Kalós posee sólo una ventana con tres pestañas en su parte superior (Diccionario, Análisis morfológico y Flexión) que son tres áreas de trabajo distintas, y dos pestañas en la parte inferior (lista y detalles) que nos mostrarán los resultados obtenidos con dos vistas diferentes. Lo mejor es que veamos el funcionamiento de las tres pestañas superiores de manera detallada e individualizada. PESTAÑA DICCIONARIO Es la que está activada por defecto y sobre la que podemos trabajar directamente cuando Kalós está activo. Esta pestaña nos va a permitir buscar una palabra griega en el diccionario. La búsqueda hay que realizarla de forma canónica, es decir de la misma manera que lo haríamos en un diccionario impreso (sustantivos y adjetivos en nominativo, verbos en primera persona del singular del presente etc). Si deseamos buscar una palabra en un caso distinto al nominativo o un verbo en una persona diferente a la primera del singular deberemos ir a la pestaña Análisis morfológico (véase más adelante el apartado dedicado a esta pestaña). La palabra a buscar hay que introducirla en el rectángulo en blanco situado a la derecha de Ingrese forma. Hay dos maneras de escribirla: bien tecleándola con caracteres griegos o bien con caracteres latinos siguiendo las normas de transliteración del sistema Betacode utilizada en los CDs del TLG (Thesaurus Linguae Graecae). Para información sobre Betacode y su sistema de transliteración consúltese la ayuda de Kalós o internet. La manera más práctica de buscar una palabra en Kalós es escribiéndola directamente con caracteres griegos. Esta es la opción que viene activada por defecto. La equivalencia de teclas es la usual: la alfa en la tecla ‘a’, la beta en la ‘b’ y así sucesivamente. Las letras que cuesta un poco más encontrarlas son la eta en la ‘h’, la omega en la ‘w’, la sigma final en la ‘j’, la psi en la ‘y‘, la zeta en la ‘q’, la ji en la ‘c’ y la dseta en la ‘z’. Los diacríticos no es necesario introducirlos si tenemos activada la opción Ignorar Todos los diacríticos. Lógicamente, con esa opción el resultado obtenido será el de todas aquellas palabras que tengan la secuencia de letras buscada independientemente de que los diacríticos vayan sobre una u otra letra y sus combinaciones posibles. Así por ejemplo, si escribimos αλλα el resultado obtenido será tanto ἄλλα como ἀλλά. Si queremos una búsqueda más precisa, escribiremos la palabra con los diacríticos correspondientes y en la opción Ignorar elegiremos Nada. La introducción de los diacríticos se efectúa en cualquier orden, pero siempre después de la vocal. El espíritu áspero se encuentra en (, el espíritu suave en ), el acento agudo en /, el acento grave en \, el circunflejo en =, la iota suscrita en | y la diéresis en + También es posible pegar en el rectángulo de búsqueda una palabra tecleada con anterioridad en un documento de texto mediante el procedimiento Ctrl.+V o bien haciendo clic con el botón derecho del ratón sobre el rectángulo en el propio Kalós. KALÓS versión 4. Manual de usuario. 6 Juan-José Marcos. Fuente ALPHABETUM Para que el programa agilice la búsqueda y no perdamos mucho tiempo esperando el resultado, podemos acotar la categoría a la que pertenece la palabra que deseamos encontrar. Así en Tipo de palabra si estamos seguros de que la palabra a buscar es un verbo, por ejemplo, podemos desmarcar todas las casillas menos la que dice Verbo. Para ello pulsamos sobre el botón Ninguno y posteriormente hacemos clic sobre la casilla Verbo para que aparezca marcada. Una vez hayamos escrito la palabra y escogidas las opciones de búsqueda que queramos aplicar, pulsaremos sobre el botón Buscar. Tras unos segundos o algún minuto (eso va en función de lo rápido que sea el procesador y de las opciones de búsqueda elegidas) aparecerá el resultado en la parte inferior de la ventana. Veamos una búsqueda para el verbo griego λαμβάνω que he tecleado sin acento. El resultado de la búsqueda aparece en modo lista y nos informa de la categoría de la palabra y de su significado. En la parte inferior derecha de la ventana hay un botón llamado Flexión que al pulsar sobre él dará como resultado la apertura de una nueva ventana desde la que podemos indicar al programa que genere la declinación o conjugación de la misma. KALÓS versión 4. Manual de usuario. 7 Juan-José Marcos. Fuente ALPHABETUM Esta es la ventana resultante para el verbo λαμβάνω. La ventana nos ofrece distintas posibilidades para elegir el tipo de flexión que queremos obtener. Así, si elegimos Verbos por modo (abreviado) obtendremos el verbo conjugado en todos los tiempos y modos, pero sólo en la primera persona del singular. Si optamos por Verbos por modo, lograremos la conjugación del verbo en todos los modos y voces y con todas las personas. El programa muestra también formas dialectales. Escogida la opción que deseemos, hay que pulsar sobre el botón Crear. Tras una espera más o menos larga aparecerán los resultados en la parte inferior de la ventana que podremos ver de dos maneras: como tabla o como vista preliminar de impresión. En la imagen de abajo se puede ver la modalidad Tabla. KALÓS versión 4. Manual de usuario. 8 Juan-José Marcos. Fuente ALPHABETUM A continuación se muestra la modalidad Vista preliminar de impresión. Desde esta ventana podemos guardar los resultados de la flexión de la palabra, para ello hay que pulsar sobre el icono del diskette. Aparece la siguiente ventana: KALÓS versión 4. Manual de usuario. 9 Juan-José Marcos. Fuente ALPHABETUM En esta ventana que lleva por título Guardar deberemos especificar la carpeta donde vamos a guardar el archivo, el nombre que le queremos dar y quizás el dato más importante que es el formato de archivo en que queremos guardar los resultados. La opción por defecto es PDF, es decir un documento inmodificable que se abre con Acrobat Reader. Este formato tiene la ventaja de que podremos verlo en cualquier ordenador y con cualquier sistema operativo independientemente de las fuentes que tengamos instaladas. Otra ventaja es que la disposición del texto será la adecuada y se respetará siempre sea cual fuere el ordenador que se utilice para verlo, siempre mantendrá su formato original. Es la forma ideal si se pretende imprimir los resultados. Como desventaja está el hecho de que no se puede modificar el texto. Si deseamos poder editar el texto, una buena opción es guardarlo con la extensión RTF, muy similar a la DOC de Word, pero que es de carácter universal. Un documento RTF puede ser abierto con cualquier procesador de texto (Word, OpenOffice, Abiword, TextEdit etc) y puede ser visualizado con cualquier sistema operativo. Eso sí, hay que recordar que para poder ver el texto en griego y modificarlo si así lo deseamos, es obligatorio tener una fuente Unicode que contenga todos los signos para el griego clásico (véase lo dicho a este respecto en la página 3). Otras posibilidades que ofrece el programa son las de guardar los resultados como imágenes, como hoja de cálculo e incluso como una página web. El usuario tiene por lo tanto la opción u opciones de elegir el formato de archivo que mejor se acomode a sus intereses. PESTAÑA ANÁLISIS MORFOLÓGICO Es la pestaña central. Para acceder a ella deberemos pinchar encima de su solpa. Su apariencia y funcionamiento (modo de introducir el texto en griego, opciones para tipos de palabras, vista como lista o como detalles, posibilidad de escoger el tamaño de la letra etc) es casi idéntico al comentado para la pestaña Diccionario, por lo que me remito a lo dicho allí. La diferencia fundamental es que en el recuadro destinado para la palabra a buscar ésta puede ser introducida en cualquier caso y persona, no sólo en su forma canónica como sucedía en la pestaña Diccionario. El resultado nos dará información sobre su categoría gramatical, género, número, caso, enunciado y significado, en el supuesto de que se trate de un sustantivo, adjetivo o pronombre. Si se trata de un verbo nos informará de la persona, número, tiempo, modo y voz en el caso de las formas personales. Como es de esperar también analiza las formas nominales del verbo y cualesquier otro tipo de palabras como preposiciones, conjunciones, partículas etc. KALÓS versión 4. Manual de usuario. 10 Juan-José Marcos. Fuente ALPHABETUM La siguiente imagen muestra un ejemplo de búsqueda de un sustantivo en un caso distinto al nominativo singular, en concreto se trata de θεοῖς. Como se puede observar la palabra ha sido tecleada sin acentos y se han desmarcado todas las casillas menos la correspondiente a Sustantivo para agilizar la búsqueda. El resultado obtenido nos aparece en la parte inferior de la ventana. He escogido en este caso la vista detalles que nos informa sobre cuál es la palabra que hemos introducido en el rectángulo de búsqueda (θεοῖς), también nos indica el sustantivo al que pertenece (θεός), y nos detalla el caso, género y número en que se encuentra (dativo, masculino y plural). Por último, en el recuadro inferior nos dice el significado de la palabra (dios). En la esquina inferior derecha podemos observar el botón Flexión, si presionamos sobre él se abrirá la ventana de Flexión que ya se ha analizado en las páginas precedentes (págs. 7-10) y que nos da la posibilidad de que el programa decline la palabra de forma completa y guardarla posteriormente con el formato que deseemos (RTF, PDF, HTML, XLS etc) KALÓS versión 4. Manual de usuario. 11 Juan-José Marcos. Fuente ALPHABETUM De igual forma el programa es capaz de encontrar en su base de datos una forma verbal que introduzcamos en el recuadro de búsqueda. Véase en la imagen de abajo el análisis que hace de la forma verbal ἐλάβομεν. El programa de nuevo ofrece el botón Flexión para que conjugue el verbo. He de advertir que cada un número determinado de búsquedas, nos aparecerá la ventana de abajo para recordarnos que estamos utilizando una versión shareware del programa Kalós. Si queremos que desaparezca hay que adquirir el programa (29$). KALÓS versión 4. Manual de usuario. 12 Juan-José Marcos. Fuente ALPHABETUM PESTAÑA FLEXIÓN Al presionar esta pestaña accederemos a una ventana dividida verticalmente en dos partes. La parte izquierda muestra una serie de carpetas en estructura típica de árbol que desplegaremos al hacer clic sobre el signo de + Las carpetas muy bien organizadas por categorías gramaticales contienen en su interior diversas palabras pertenecientes a dichas categorías. Al hacer doble clic sobre una de esas palabras nos mostrará su flexión en la parte derecha de la ventana. Véase en la imagen inferior la flexión del artículo en modo Tabla. Si elegimos el modo Vista preliminar…podremos guardar los resultados (véase pág 9). ----------------------------------------------------------------------------------------------¿Algo mal? ¿Ha sido útil? Dirija sus opiniones, sugerencias, dudas, críticas o peticiones a: Juan-José Marcos. [email protected] Autor de la fuente ALPHABETUM Unicode para idiomas antiguos. Versión de demostración y manuales sobre cómo escribir griego clásico con ordenador: http://guindo.pntic.mec.es/jmag0042/alphaspa.html Plasencia. España. Enero 2009. KALÓS versión 4. Manual de usuario. 13 Juan-José Marcos. Fuente ALPHABETUM