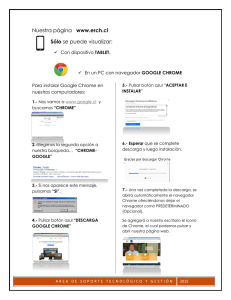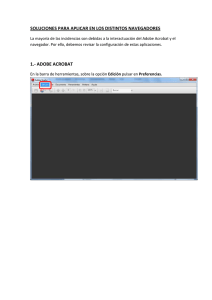TRUCOS SENCILLOS PARA EMPEZAR CON GOOGLE CHROME
Anuncio

TRUCOS SENCILLOS PARA EMPEZAR CON GOOGLE CHROME 1. Para abrir una nueva Ventana, pulsar Control + N. Si se quiere abrir en ‘Modo Incógnito”, pulsar Control + Mayús + N. El Modo Incógnito hace que las páginas que se visiten no aparezcan en el historial y que las cookies sean borradas cuando se cierre la ventana. 2. También se puede abrir directamente un enlace en “Modo Incógnito” pulsando el botón derecho del ratón y seleccionando ‘Abrir el enlace en una ventana de navegación de incógnito’. 3. Para ir a la Página de Inicio, pulsar Alt + Inicio 4. Control + T abre una nueva pestaña. Las Pestañas se pueden cambiar de orden simplemente arrastrándolas. Incluso se pueden sacar fuera del navegador para que tengan su propia ventana, arrastrándola fuera de la línea de las pestañas. 5. Control + Mayús + T abre la última pestaña que se haya cerrado. Si se vuelve a pulsar esta combinación, se abre la penúltima y así hasta las 10 últimas pestañas que Chrome es capaz de recodar. 6. Para ir directamente a una pestaña, pulsar Control + (número). Control + 9 te lleva a la última de todas. A partir de la pestaña 9 no se podrá ir con este método. 7. Para ir saltando entre las pestañas abiertas, pulsar Control + Tabulador. Para hacerlo en orden inverso, pulsar Control + Mayús + Tabulador 8. Arrastrando un enlace a otra pestaña nueva se abrirá allí, o bien arrastrarlo entre dos pestañas para que se abra en una nueva pestaña entre ambas posiciones. 9. Para añadir un sitio a tu lista de favoritos, pulsar en la estrella situada a la izquierda de la barra de direcciones y elegir la carpeta en la que se quiere guardar. 10. Para esconder o mostrar la Barra de Marcadores de Google Chrome, pulsar Control + Mayús + B. Si está escondida se mostrará y si está visible se ocultará. 11. Para ver la página de Descargas, pulsar Control + J. Esta página es chrome://downloads/. 12. Si se selecciona ‘Eliminar de la lista’ o ‘Eliminar todo’, desaparecerá de la lista pero no de la carpeta física donde se guardó. 13. Pulsando con el botón derecho sobre la flecha de volver atrás ( ) o manteniéndolo pulsado, aparecerá la lista de sitios que has visitado recientemente. ‘Mostrar el historial completo’ que aparece al final de la lista abre una nueva pestaña con toda la actividad del navegador. 14. Control + H es una forma más rápida de sacar el Historial. También se puede escribiendo en la ruta chrome://history/, aunque no es tan rápido. 15. Para borrar elementos del Historial, pulsar sobre “Editar elementos…”. Así se podrán eliminar los elementos seleccionados o bien TODOS los datos de navegación. Esto último abre en una nueva pestaña la página de configuración de Chrome (chrome://settings/clearBrowserData) 16. Pulsar Control + K o Control + E para buscar desde la barra de direcciones. Aparecerá un símbolo de interrogación. Lo que se escriba se buscará en el buscador: 17. Pulsando son el botón derecho en la parte superior del navegador (NO sobre ninguna pestaña), aparece un menú contextual. Seleccionar la última opción: ‘Administrador de tareas’ para ver cuanta memoria está usando cada una de las pestañas y de los plugins. Selecciona uno y pulsa ‘Finalizar proceso’ para cerrarlo. Pulsando Mayús + Escape es más rápido. 18. Para ver que plugins tienes instalados basta con escribir about:plugins en la barra de direcciones. 19. Si escribes los siguientes comandos en la barra de direcciones de Google Chrome obtendrás la información pertinente: • • • • • about:stats about:histograms about:memory about:cache about:dns 20. Escribiendo about:crash se mostrará cómo es error de página no encontrada. 21. Se puede editar una página web pulsando con el botón derecho sobre la página y seleccionando ‘Inspeccionar elemento’. Todo lo que se edite en el HTML se aplicará al momento. 22. Para hacer Google Chrome el navegador por defecto pulsar sobre el botón de herramientas ( ) de la esquina superior derecha, seleccionar ‘Opciones’ (equivale a chrome://settings/browser) . En el apartado de ‘Básicas’, pulsar sobre el botón ‘Establecer Google Chrome como navegador predeterminado’.