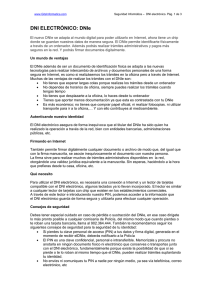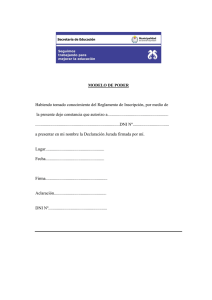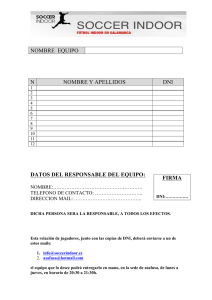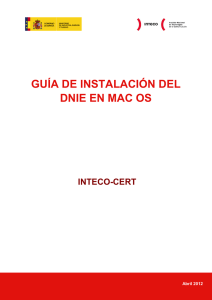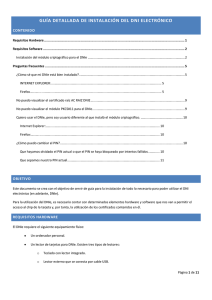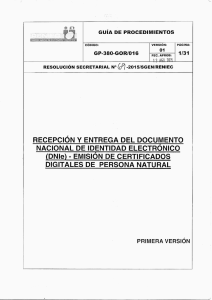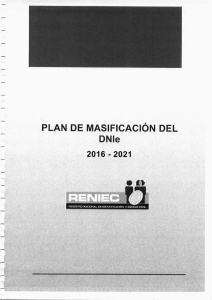SISTEMA RED Y DNI ELECTRÓNICO Manual de Utilización del DNI
Anuncio

SISTEMA RED Y DNI ELECTRÓNICO Manual de Utilización del DNI Electrónico en el Sistema RED Índice 1. INTRODUCCIÓN .................................................................................................................................. 3 2. UTILIZACIÓN DEL DNI ELECTRÓNICO EN EL SISTEMA RED ............................................. 3 2.1. REQUISITOS ....................................................................................................................................... 3 2.2. INSTALACIÓN DE COMPONENTES ....................................................................................................... 3 2.3. FUNCIONAMIENTO DEL SISTEMA RED ONLINE CON EL DNI ELECTRÓNICO....................................... 4 2.4. FUNCIONAMIENTO DE LA WINSUITE CON EL DNI ELECTRÓNICO ....................................................... 4 Pantalla Principal RedCom ...................................................................................................... 5 Pantalla Login GissCide ........................................................................................................... 5 Página 2 de 7 1. Introducción El presente manual tiene por objeto exponer las directrices para la correcta instalación y utilización del DNI Electrónico, (en adelante DNIe), en el entorno del Sistema RED. Con este objetivo, el documento se ha estructurado fijando en un primer lugar los medios técnicos necesarios para el óptimo funcionamiento del Sistema con el DNIe, para posteriormente pasar a detallar las novedades y cambios introducidos en las distintas pantallas y menús de la nueva versión adaptada de WinSuite (Remesas), y del acceso a través de On-Line. 2. Utilización del DNI electrónico en el Sistema RED 2.1. Requisitos Para poder trabajar con el DNIe en el Sistema RED es necesario disponer de los siguientes componentes básicos. PC con Sistema Operativo Windows XP WinSuite adaptada al DNIe Lector de tarjetas Driver del DNIe 2.2. Instalación de componentes Para el correcto funcionamiento del DNIe en el Sistema RED, es necesario instalar los siguientes componentes: WinSuite adaptada al DNIe. Para instalar la aplicación WinSuite adaptada al DNI electrónico se debe ejecutar el fichero disponible en la siguiente URL: http://www.seg-social.es/descargas/ws32720_DNIe/winsuite32720dnie.exe Driver DNIe: Para el correcto funcionamiento del DNIe es necesario además instalar un Driver. Este Driver se puede descargar desde la zona de descargas del portal del DNIe: http://www.dnielectronico.es/descargas/index.html Página 3 de 7 Para poder realizar la instalación de todos estos elementos correctamente, el usuario debe tener permisos de Administrador en su PC. 2.3. Funcionamiento del Sistema RED Online con el DNI electrónico Se podrá acceder al Sistema RED On Line utilizando el DNIe a través de la siguiente dirección: https://w2.seg-social.es/fs/indexframes7w.html. Antes de acceder a esta dirección es necesario introducir el DNIe en el lector de tarjetas. Tras introducir el PIN del DNIe aparecerá la siguiente pantalla: 2.4. Funcionamiento de la WinSuite con el DNI electrónico Se ha creado una versión de la WinSuite adaptada tanto para el uso del DNIe como del certificado Digital. Entre las novedades de esta WinSuite destacan: Permite trabajar utilizando tanto el DNIe como el Certificado SILCON. La pantalla del RedCom (pantalla de conexión para el envío y recepción de mensajes) es más grande, similar al tamaño del resto de las ventanas de WinSuite32. La pantalla de Login de GissCide (pantalla de solicitud del Certificado Digital) cambia, aparecerán dos pestañas, una para el DNIe y otra para el certificado SILCON. Página 4 de 7 Las utilidades de esta versión de la WinSuite son las mismas que la versión para sólo Certificado SILCON. Por tanto sigue el mismo proceso de validación, adaptación y envío de ficheros, así como de recepción de respuestas a los mismos. A continuación se muestran las pantallas que sufren modificaciones: Pantalla Principal RedCom A continuación se muestra el aspecto de la pantalla principal del RedCom: En esta pantalla aparece “Versión 4.0.0” en vez de “versión 3.5.0” como aparecía hasta ahora. Pantalla Login GissCide Esta pantalla, a diferencia de versiones anteriores, presenta dos pestañas correspondientes a los dos certificados con los que es posible acceder al sistema. Por lo tanto, en esta pantalla el usuario deberá seleccionar el Certificado digital con el que desea identificarse en el Sistema; (Certificado SILCON o DNIe). a) Pestaña DNI electrónico En la pestaña para el DNIe, el botón “Aceptar” aparecerá deshabilitado hasta que se introduzca un DNIe en el lector. Página 5 de 7 Una vez introducido el DNIe, el botón “Aceptar” pasará a estar habilitado. Para comenzar la autenticación se pulsará el botón “Aceptar”, y la pantalla cambiará. Página 6 de 7 Aparecerá, dos veces simultáneas, una pantalla en la que se solicita el PIN del DNIe. Una vez introducido el PIN dos veces, la pantalla de Login del GissCide desaparecerá, y el candado rojo que aparece en la esquina inferior derecha del escritorio se pondrá amarillo y comenzará el proceso requerido. A partir de este momento, la WinSuite funciona de la misma forma que con el Certificado SILCON. b) Pestaña Certificado SILCON La pestaña para certificado SILCON tiene el mismo funcionamiento que el actual, hay que seleccionar la localización del fichero EPF, introducir la contraseña y pulsar “Aceptar”. El programa recordará las últimas localizaciones del Fichero EPF utilizadas y se podrán seleccionar mediante la “flecha” que aparece junto al cuadro de texto del EPF. Página 7 de 7