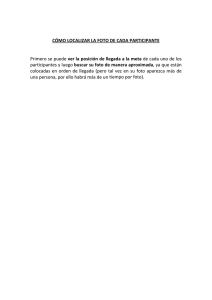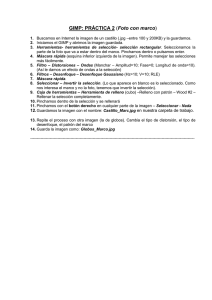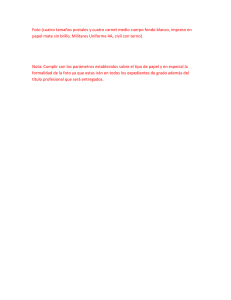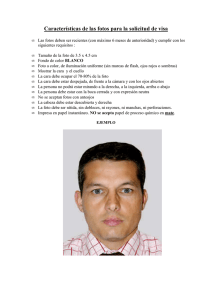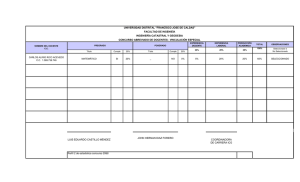Ejercicio: quitar las arrugas al rostro
Anuncio
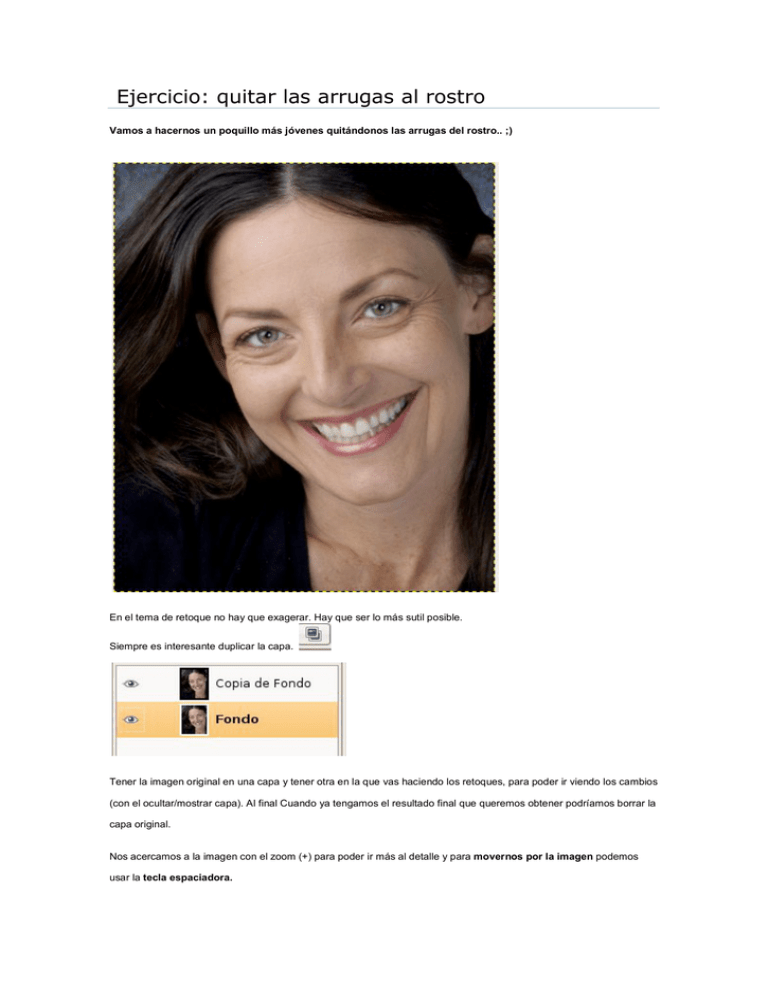
Ejercicio: quitar las arrugas al rostro Vamos a hacernos un poquillo más jóvenes quitándonos las arrugas del rostro.. ;) En el tema de retoque no hay que exagerar. Hay que ser lo más sutil posible. Siempre es interesante duplicar la capa. Tener la imagen original en una capa y tener otra en la que vas haciendo los retoques, para poder ir viendo los cambios (con el ocultar/mostrar capa). Al final Cuando ya tengamos el resultado final que queremos obtener podríamos borrar la capa original. Nos acercamos a la imagen con el zoom (+) para poder ir más al detalle y para movernos por la imagen podemos usar la tecla espaciadora. Vamos a hacerle desaparecer las arruguillas. Para ello usaremos la herramienta que clona luces y texturas (Tecla Abreviada: H) Vamos a coger un pincel grande y torcido Funciona similar al clonar: seleccionas una zona con la tecla Control (así selecciona la textura y el color de la zona). Ahora sueltas el control y vas pulsando sobre las zonas que quieras limpiar. Pinchamos en zonas próximas a las arrugas con el Ctrol seleccionado, y luego suelto el ctrol y voy quitando poco a poco y con paciencia las arrugas. En cada momento veo qué tipo de pincel usar, más pequeño, más gordo, diferente forma... Antes Después Tras seguir con diferentes zonas, aquí tenemos un resultado. ¿notáis la diferencia? Le hemos quitado hasta el agujero del pendiente.. ;) Ahora a jugar con vuestras fotos.. ;) Ejemplo: aplicación de varios conceptos Selección de diferentes modos, filtros.. Tenemos la siguiente foto: y queremos obtener el siguiente efecto: Pasos a seguir : seleccionar rosa o fondo aplicar un filtro desaturar el color al fondo. Como siempre, primero duplicamos la capa para tener el original e ir viendo los cambios SELECCIONAR Tenemos que seleccionar la rosa o el fondo, como queramos, pero creemos que es más sencilloseleccionar la rosa. Para seleccionar la rosa, tenemos varias opciones: herramienta varita mágica (Tecla Abreviada: U) , selección por umbral (Tecla Abreviada: Mayúsculas + U) o incluso selección con máscara rápida. Vamos a empezar con la varita mágica (puedo seleccionar con un umbral. Con la varita mágica cuando seleccionamos un color vamos a seleccionar pixeles parecidos. Cuanto mayor sea el umbral, más seleccionamos pero corremos el riesgo de pasarnos). La mayor parte lo haremos con varita mágica , pero es díficil conseguir seleccionar todo. Nos ayudaremos también de la máscara rápida. Para activar la máscara rápida: botón derecho : Activar Máscara rápida o con Shift+Q. Me crea una mascara roja, donde lo rojo no está seleccionado. Ahora si pongo con color negro o blanco voy a seleccionar o deseleccionar. Cojo una brocha y elijo el color blanco, así con esto consigo AGREGAR SELECCIÓN. Mientras tanto para ir viendo cómo está quedando puedo ir jugando con el Mayúsculas + Q (va quitando y poniendo la máscara rápida, dejando lo que está seleccionado a la vista) Termino con paciencia de seleccionar todo: DESATURAR Quiero desaturar la parte de atrás, pero lo que tengo seleccionado es la rosa. Primero he de invertir la selección; menú Seleccionar : Invertir Selección (Ctrol + I) y ya tengo seleccionado el fondo en lugar de la rosa. Podríamos guardar la selección por si luego queremos hacer algo con ella. Menú Selección : Guardar en canal Menú Color: Desaturar Aquí tenemos el resultado. Aún nos queda algo , aplicar un filtro APLICAR UN FILTRO Los filtros son fórmulas matemáticas para afectar a los pixels de determinado modo. Para crear retoques como si fuera una cámara. No hay que abusar de ellos Para acceder a los filtros. Menú Filtros. y hay un montón. En este ejemplo vamos a aplicarle el filtro de desenfoque de movimiento: Menú Filtros: Desenfoque : Desenfoque de movimiento Listo, ya hemos obtenido lo que queríamos.. ;) Ejemplo de modo de fusión de capas: colorear un ojo Veremos cómo cambiar el color de un ojo mediante los modos de fusión de capas Tengo una capa, creo otra transparente, Dentro de esa capa hago la selección del ojo Cojo un color que quiera, y relleno la selección con ese color con la herramienta de bote de pintura: (Tecla Abreviada: Mayúsculas + B) El modo de fusión lo pongo en modo Solapar (en la imagen tenemos normal), y ya tengo el efecto deseado, le he coloreado el ojo según el color que elijamos, quedará más o menos natural el efecto.. ;) Ejercicio de aplicación de varios Vamos a ver unas cuántas herramientas utilizadas en la mejora de una foto. Tenemos esta foto que está bastante oscura y triste. Vamos a ver si podemos hacer algo con ella. Para empezar, vamos a seleccionar el cielo. En este caso particular y dada que la muralla de Jaca está bastante negra en la foto, podremos utilizar la varita mágica subiendole un poco el umbral (lo hemos puesto a 30) para ir seleccionando rápidamente el cielo Tenemos ya todo el cielo seleccionado. Con el cubo de pintura le echamos un azul de algún cielo que nos haya gustado (anteriormente hemos recogido el color azul de alguna foto con la herramienta Recoge-Color) Ahora vamos a aclarar el resto de la foto. De momento tenemos seleccionado el cielo, así que damos a Selección: Invertir, y así tenemos el resto de la foto menos el cielo seleccionado. Vamos a mirar Colores: Niveles. Vemos claramente en el histograma que tenemos ausencia de blancos. Vamos a mover los límites: Y ahora ya vemos como la foto ha mejorado bastante. Quitamos la selección: seleccionar: Nada. Ya vemos a ponerle un filtro de Luz. Filtros: Luces y sombras: Supernova (podría ser algún otro filtro de luz) Aquí tenemos la foto final. ¿Qué os parece? http://www.imh.es/dokumentazio-irekia/manuales/curso-de-tratamiento-deimagenes-con-gimp/gimp-ejercicios-de-aplicacion/referencemanual-all-page