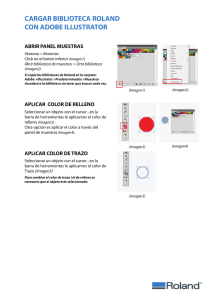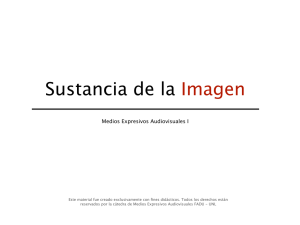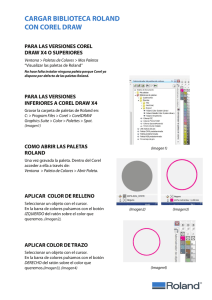CMYK en colores metálicos
Anuncio
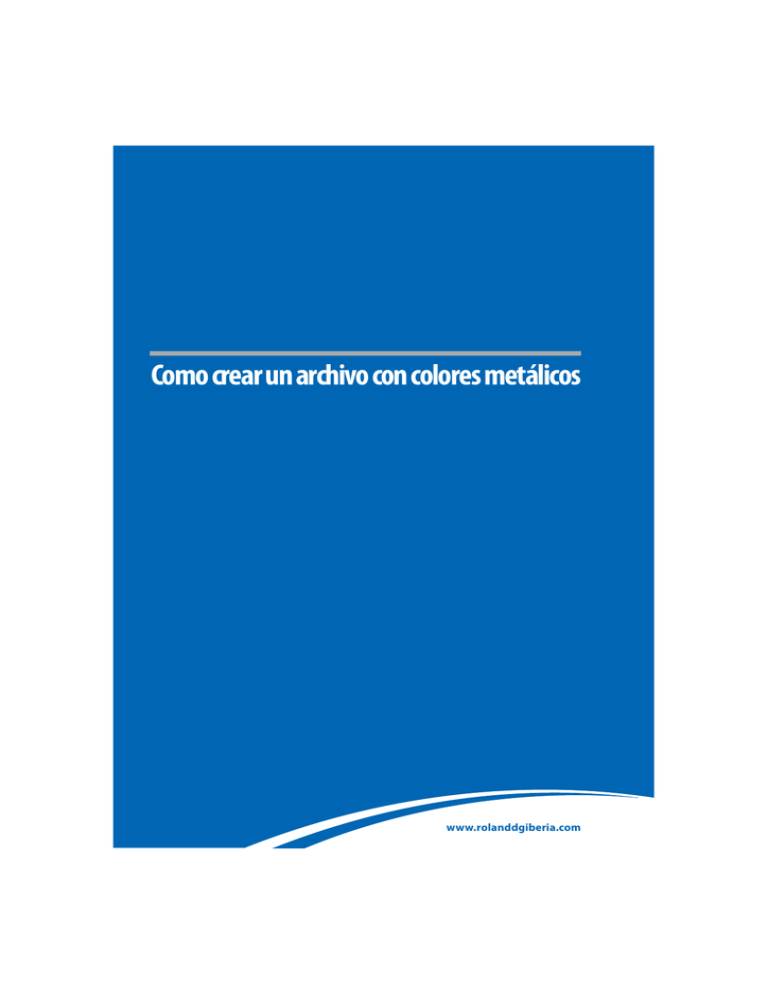
Como crear un archivo con colores metálicos www.rolanddgiberia.com 26 Guía Roland de los colores metálicos Preparación del archivo Colores de tinta plana Gráfico CMYK Corte Es muy simple definir las zonas que se deben metalizar o imprimir con tinta blanca. Del mismo modo que es simple asignar el recorrido del corte. De hecho, basta con asignar un color determinado a las zonas designadas, para que el RIP Roland VersaWorks pueda reconocer la zona donde debe aplicar la tinta blanca o la metálica. Estos colores deben ser colores planos (tinta plana) y deben llamarse exactamente de esta manera: CutContour RDG_WHITE MetallicSilver para el trazado del corte para las zonas blancas para las zonas metalizadas En la etiqueta de ejemplo se ha realizado el gráfico y se han duplicado sucesivamente las zonas a metalizar. Para ello se ha asignado el color de tinta plana RDG_MetallicSilver. Del mismo modo, para imprimir el color blanco, sólo se debe separar la parte del gráfico relativa a la forma deseada y aplicar el color de tinta plana RDG_WHITE. Nota: es más importante la precisión del nombre del color que la cuatricromía relacionada. Metálico Blanco Primeros Pasos Roland ofrece una librería con los colores que se necesiten. Para cargar la lista con Adobe Illustrator sólo debe abrir el panel Muestras, hacer clic sobre la flecha negra en la parte superior derecha y seleccionar Abrir biblioteca muestras > Otra biblioteca. Ahora debe seleccionar el archivo “Roland VersaWorks. ai” que encontrará en C:\Programas\Roland VersaWorks\ Swatch\Illustrator. Nota: si copia el archivo “Roland VersaWorks.ai” directamente en la carpeta Adobe Illustrator>Predeterminados>Muestras este estará disponible en la lista sin tener que buscarlo cada vez. Gráfico CMYK Metálico Blanco RDG_MetallicSilver RDG_WHITE www.rolanddgiberia.com 27 28 Guía Roland de los colores metálicos Gestión de las muestras de colores Las impresiones con tintas metalizadas pueden crear una gran variedad de efectos, según el modo en que esté creado el archivo. No sólo existe el color plateado, sino que se puede realizar una amplia gama de colores utilizando la Metallic Color System Library que incluye 512 colores metálicos; además es posible crear un color metálico combinando la tinta plateada con una sobreimpresión de colores en cuatricromía. MetallicSilver El color MetallicSilver es la tinta metálica base. Si selecciona utilizarlo en el gráfico, verá una impresión únicamente de tinta metálica sin ningún componente de cuatricromía. MetallicSilver degradado Para crear correctamente un sombreado con el color MetallicSilver, es necesario empezar con un porcentaje de color del 100% y reducirlo hasta un máximo del 40%. Si la tonalidad está por debajo del 40%, la tinta perderá el metalizado. Primeros Pasos MetallicSilver con cuatricromía Superponiendo un color de cuatricromía en la tinta base MetallicSilver, es posible crear una variedad increíble de colores y de efectos metalizados. Metallic Color System Library Para tener un control total de los resultados de impresión, es fundamental utilizar la Roland Metallic Color System Library, un sistema codificado que permite seleccionar el color exacto que deseamos reproducir. En la siguiente página tratamos este instrumento fundamental con más detalle. www.rolanddgiberia.com 29 30 Guía Roland de los colores metálicos Metallic Color System Library ZstͲDdͲ ^ŝůǀĞƌ ZstͲDdͲ sŝŽůĞƚ ZstͲDdͲ ŽďĂůƚ ZstͲDdͲ ZstͲDdͲ ZstͲDdͲ ƌŽŶnjĞ dŝƚĂŶůĂĐŬ ZstͲDdͲ ZstͲDdͲ ZstͲDdͲ ZstͲDdͲ ZstͲDdͲ ZstͲDdͲ WƵƌƉůĞ 'ƌĞĞŶ EĂǀLJ KůŝǀĞ DĂƌŽŽƌ ůƵĞ 'ŽůĚ La Roland Metallic Color System Library nace con el intento de tener una referencia precisa de todos los colores metalizados que puede reproducir una impresora. Gracias a este sistema podemos seleccionar a priori el color que deseamos obtener y hacer que la impresión final sea idéntica a nuestras expectativas. Roland ha creado un sistema codificado de colores, una serie de muestras de impresión para poder identificar la referencia correcta. Una vez encontrado el código relativo al color que deseemos obtener sólo debemos seleccionar la tinta correspondiente en una biblioteca de muestras en el programa de gráficos (CorelDRAW®, Illustrator® o InDesign®) para obtener la impresión del color deseado. Para imprimir la librería Roland Metallic Color System Library de VersaWorks, en primer lugar es necesario seleccionar el perfil óptimo para el material en uso en los ajustes de la cola (Modificar > Ajustes cola A > Calidad). A continuación, ir al menú Soportes y seleccionar una de las listas en la opción “Impresión Roland Metallic Color System Library”: Metallic Color Chart Metallic Color Selector Metallic Color Chips Los colores están subdivididos en categorías sobre la base de la saturación y dispuestos en varias tonalidades, en sentido horizontal y con la luminosidad en sentido vertical. Imprime la tabla de combinaciones de las tintas de corte y encuadernación para crear una paleta de colores de prueba que se puede utilizar para comparar los colores. Imprime 12 muestras cromáticas para cada color, para 5 colores, en formato A4. Los colores están dispuestos en base al tono del color. Primeros Pasos Selección de la muestra de color adecuada Una vez impresa la Metallic Color System Library se puede seleccionar el color a reproducir, en base a una selección comunicativa o a un color preexistente. Para identificar el código basta con controlar la categoría de la muestra y las siglas indicadas en correspondencia con la línea y la columna: RVW-MT-04D Enviar la muestra de color seleccionada al programa de gráficos Es necesario enviar la muestra seleccionada al programa de gráficos. La Librería de colores Roland Metallic Color System Library se encuentra en C:\Programas\Roland VersaWorks\Swatch. Adobe InDesign® Para cargar un color de la Roland Metallic Color System Library con InDesign® es necesario abrir el panel Muestras, clicar sobre la flecha que hay en la aparte superior derecha y seleccionar Nueva muestra de color. Si hace clic en Modalidad de colores, antes debe seleccionar Otra librería y luego seleccionar el archivo de la Roland Metallic Color System Library. Adobe Illustrator® En el panel Muestras debemos hacer clic sobre la flecha que hay en la parte superior derecha y seleccionar Abrir biblioteca de muestras > Otra biblioteca. Por último, se debe seleccionar el archivo de la Roland Metallic Color System Library. CorelDRAW® Para abrir una paleta con el CorelDRAW® se debe seguir el procedimiento ilustrado en esta guía. En la versión CorelDRAW® X5 las paletas Roland ya están incluidas en el programa. Imprimir el archivo enviando la Conversión de los colores planos En este punto, podemos enviar el archivo a imprimir desde VersaWorks en Ajustes trabajo > Formato archivo y activar la opción Convertir color plano. De este modo, las muestras que habíamos enviado al archivo, se imprimirán exactamente como los de la Roland Metallic Color System Library y con la máxima intensidad posible sobre el material en uso, con la impresora que utilicemos. Los otros elementos vectoriales se imprimirán utilizando la gestión del color que se encuentra en la ventana Ajustes gestión color de VersaWorks. www.rolanddgiberia.com 31 Guía Roland de los colores metálicos 32 Crear una muestra CutContour con CorelDRAW® 1. En primer lugar, es necesario hacer clic en Ventana > Ventana móvil > Navegador paleta de colores. 2. En la opción Paletas del usuario marcar la opción Tintas planas personalizadas. Se abrirá la paleta de los colores personalizados que puede modificarse a gusto del consumidor (imagen 1). 3. A continuación, hacer clic sobre la flecha negra de la parte superior izquierda de la Paleta y seleccionar Modificar > Editor de la paleta (imagen 2). 4. Eliminar los colores que no se utilicen y hacer clic en Añadir colores. 5. A continuación, seleccionar la ventana Paleta y hacer clic en el icono Abrir (imagen 3). 6. Seleccionar el archivo “userinks.cpl” que se encuentra en C:\Programas\Roland VersaWorks\Swatch\ CorelDraw 7. Seleccionar la primera muestra (CutContour) y hacer clic en Añadir a la paleta. A continuación, hacer clic en Cerrar (imagen 4). En el caso de que desee añadir todos los colores de la Roland Color System Library y de la Roland Metallic Color System Library, debe seleccionar todas las muestras antes de hacer clic en Añadir a la paleta. 8. Confirmar la operación haciendo clic otra vez en OK. El color CutContour para asignar el recorrido del corte ya está disponible en la paleta de colores. Imagen 1 Imagen 2 Imagen 3 Imagen 4 A partir de la versión CorelDRAW® Graphic Suite X5 la Paleta de colores Roland está integrada en el programa. Primeros Pasos www.rolanddgiberia.com 34 Guía Roland de los colores metálicos Metallic Texture System Library Otra novedad de la versión de Roland VersaWorks 4.11 es la Metallic Texture System Library. El usuario dispone de 26 diseños creativos (para Adobe Illustrator) y, con tan solo unos clics, puede mejorar algunas zonas de la impresión. La lista que incluye las muestras de diseños, está disponible con o sin el uso de tinta blanca. La lista de la Metallic Texture System Library Para imprimir la librería Roland Texture System Library de VersaWorks, en primer lugar es necesario seleccionar el perfil óptimo para el material en uso en los ajustes de la cola (Modificar > Ajustes cola A > Calidad). A continuación, ir al menú Soportes y seleccionar la opción "Lista" en “Impresión Roland Metallic Texture System Library”: Ejemplo de una textura aplicada a un gráfico Primeros Pasos Introducir una Metallic Texture en un archivo Para cargar la librería con el Adobe Illustrator sólo debe abrir el panel Muestras, hacer clic sobre la flecha negra en la parte superior derecha y seleccionar Abrir biblioteca muestras > Otra biblioteca. Ahora debe seleccionar el archivo “Roland Metallic Texture System Library.ai” que encontrará en C:\Programas\Roland VersaWorks\Swatch\Illustrator: Para aplicar la textura a un relleno sólo hay que arrastrarla del panel de las muestras al objeto. Si se arrastran distintas muestras se pueden obtener diferentes efectos. El nombre de la muestra que aparecerá en el rellenado del Illustrator (que sirve de referencia) no se mostrará en la fase de impresión. Finalmente, al importar el archivo en formato EPS al VersaWorks, el software reconocerá automáticamente la textura para poder enviarlo a imprimir. www.rolanddgiberia.com 35 Guía Roland de los colores metálicos 36 Gestión de colores mezclados, metálicos y CMYK Cuando se realiza un gráfico utilizando exclusivamente colores CMYK los resultados de impresión son previsibles: lo que aparece en la pantalla será lo que aparecerá impreso. Lo mismo ocurre con el uso de las muestras metalizadas seleccionadas en la Roland Metallic Color System Library. No obstante, en el momento en que se realiza un gráfico, ya sea con colores metálicos o únicamente con colores CMYK, es necesario prestar atención a la preparación de archivos para obtener el resultado deseado. Colores metálicos en CMYK Cualquier color metálico de la Metallic Color System Library puesto encima de un color CMYK, se imprimirá tal como aparece en la lista de referencia. La única excepción es la muestra RDG_MetallicSilver que no sustituirá un color plateado pero metalizará el color de cuatricromía subyacente. Para crear un color plateado es aconsejable utilizar siempre la muestra RVW-MT-25A. Aspecto en Illustrator Resultado en impresión Aspecto en Illustrator Resultado en impresión RVW-MT-16C C=5 M=60 Y=0 K=20 M=50 RVW-MT-04M C=41 M=0 Y=60 K=10 M=50 RVW-MT-25A C=0 M=0 Y=0 K=0 M=100 RDG_MetallicSilver M=100 Primeros Pasos 37 CMYK en colores metálicos En el caso de que desee obtener un gráfico de una sola cuatricromía superpuesta sobre un color metálico, debe prestar mucha atención. Aunque en nuestro programa de diseño de página no aparezca este efecto, los colores CMYK tenderán a mezclarse con el metálico subyacente. Si desea imprimir la estrella en una sola cuatricromía sobre un fondo de color metalizado, hay dos posibilidades. La primera consiste en perforar el vector del fondo metalizado para que quede un agujero debajo de la estrella con la misma forma. Gráfico CMYK Resultado en impresión MT Color metalizado CMYK +MT MT CMYK Gráfico perforado La segunda posibilidad consiste en colocar debajo de la estrella un duplicado de cualquier color metalizado que tenga la misma forma y con una tonalidad del 0% (por ejemplo, la muestra RVW-MT-25A). Con el Illustrator podemos poner la tonalidad de un color a 0 mediante el panel Color (Ventana >Color). MT Color metalizado con tonalidad 0% CMYK www.rolanddgiberia.com Guía Roland de los colores metálicos 38 El panel Aspecto en Illustrator Gracias al panel Aspecto del Illustrator CS3 o superior, es posible perforar el color metálico debajo de un gráfico de una sola cuatricromía con facilidad y sin crear duplicados de los elementos gráficos. El panel Aspecto permite asignar distintos rellenos al mismo elemento gráfico. En nuestro caso, el nivel superior será el color final que queremos conseguir. Al nivel de relleno inferior asociaremos un color de la Roland Metallic Color System Library con una tonalidad del 0%. Para crear un nuevo relleno, basta con hacer clic en el botón correspondiente. Gráfico blanco sobre fondo metalizado Para crear un gráfico blanco sobre un color metalizado no es necesario utilizar ninguna muestra de color Blanco. En este modo, se mantendría el metálico debajo del gráfico y en la impresión no se conseguiría el resultado esperado. El color blanco sobre un color metalizado se consigue asignando a un color metalizado de la Metallic Color System Library una tonalidad del 0% (por ejemplo, el color RDG-MT-25A). Una vez más la muestra RDG_MetallicSilver presenta un comportamiento diferente al de las otras muestras, como podemos ver en las imágenes siguientes. Aspecto en Illustrator RVW-MT-25A C=0 M=0 Y=0 K=0 Tonalidad 0% M=100 Blanco C=0 M=0 Y=0 K=0 RDG_MetallicSilver M=100 Tonalidad 0% Resultado en impresión Primeros Pasos 39 Diferencias entre las muestras metálicas Entre la gama de colores predefinidos de Roland encontrará muestras que pueden parecer similares, pero es importante conocer sus diferencias: se trata de RDG_MetallicSilver, RVW-MT-25A y RVW-MT-Silver. • • • La muestra RDG_MetallicSilver está formada únicamente por el componente metalizado. Como consecuencia, en un fondo de cuatricromía, se mezclará con los colores subyacentes. La muestra RVW-25A, por el contrario, perfora los colores de cuatricromía que tiene un componente de cuatricromía blanca y permite la impresión de una zonta metalizada pura. La muestra RVW-MT-Silver es, por el contrario, un color plateado con la incorporación de componentes de cuatricromía y presenta un aspecto diferente en comparación con las muestras RDG_MetallicSilver y RVW-MT-25A. RDG_MetallicSilver RVW-MT-25A M=100 C=0 M=0 Y=0 K=0 RVW-MT-Silver M=100 C=10 M=10 Y=0 K=20 M=50 Previsualización en Roland VersaWorks Roland VersaWorks muestra una vista previa del resultado de la impresión, destacando con líneas grises diagonales las zonas específicas de la impresión con tinta metálica. Las líneas diagonales de color magenta identifican las zonas específicas del color blanco. El control de la vista previa en Roland VersaWorks, antes de enviar un archivo a imprimir, es siempre recomendable, puesto que permite evaluar y corregir cualquier error en la creación del archivo. www.rolanddgiberia.com 40 Guía Roland de los colores metálicos Aplicar efectos a una imagen La impresión con tinta metálica o la aplicación de la impresión del blanco en una zona determinada podrá realizarse no sólo en los elementos vectoriales sino también en las imágenes raster. En primer lugar, debe definir el tamaño de la imagen en cuatricromía y guardarla en formato TIF. A continuación, podrá utilizar Photoshop para crear una imagen en escala de grises que identifique las zonas que serán metalizadas o impresas con el color blanco. Esta imagen deberá guardarse en formato TIF. Gráfico CMYK Imagen TIF en escala de grises A continuación, deberá abrir las imágenes en un único documento de Illustrator. En un nivel inferior deberá insertar la imagen en cuatricromía y en un nivel superior la imagen TIF en escala de grises. Con la herramienta Selección directa (flecha blanca del panel de herramientas) deberá seleccionar la imagen en escala de grises y aplicarle el color metálico que desee o el blanco. Primeros Pasos Imágenes recortadas y transparencia Si debe insertar una imagen recortada sobre un color metalizado, deberá utilizar un trazado de recorte. Las transparencias no pueden utilizarse porque convierten el color plano al que se relaciona la tinta metálica en cuatricromía y no permiten realizar un reconocimiento correcto por parte de Roland VersaWorks. Puede crear un trazado de recorte directamente en Photoshop utilizando el panel Trazado. El modo más rápido de crear un trazado es utilizando la herramienta Pluma y seguir manualmente los contornos con una curva de Bézier. Como alternativa, si el contorno tiene un perímetro poco definido y sin cambios particulares de dirección, puede utilizar una Selección y transformarla en trazado. Para ello, cree una selección y, a continuación, haga clic en la flecha situada en la parte superior derecha del panel Trazado y seleccione Crear trazado de trabajo. Finalmente, desde Photoshop deberá utilizar el trazado creado para marcar el contorno de la imagen. Para llevar a cabo esta operación, haga clic en la flecha negra de la parte superior derecha del panel Trazado y seleccione Trazado de recorte. Por último, seleccione el nombre del trazado que desea utilizar como contorno de la imagen. www.rolanddgiberia.com 41 42 Guía Roland de los colores metálicos Roland VersaWorks Impresión con colores metálicos El submenú Calidad de Ajustes de trabajo Roland VersaWorks nos permite elegir el modo de impresión deseado. Para activar la función de impresión con tinta metálica, debe seleccionar un perfil que termine con [MT]. High Quality Con la opción High Quality podrá elegir entre tres opciones distintas: CMYKLcLmMt Se imprimirán simultáneamente en la misma pasada las tintas de cuatricromía, las tintas claras y las metálicas (modo Blend Print). MetallicSilver Se imprimirá sólo la tinta metálica en las zonas donde corresponda. CMYKLcLm Se imprimirán simultáneamente en la misma pasada las tintas de cuatricromía y las tintas ligeras, sin tintas metálicas. High Quality (Layered) Si selecciona High Quality (Layered), el trabajo se imprimirá insertando la tinta metálica bajo la cuatricromía que, como consecuencia, se imprimirá en la parte superior. El equipo realizará toda la operación de forma independiente, una mitad del cabezal se ocupará de la impresión de la tinta metálica y la otra mitad de la sobreimpresión de la cuatricromía. El único modo de impresión disponible es MT -> CMYK LcLm. Primeros Pasos Impresión blancos con colores Si selecciona el perfil de un material transparente, por ejemplo ESP-CL [MT] : Clear PET Film, podrá elegir entre las opciones del modo High Quality y también entre las opciones relacionadas con la impresión de tinta blanca: White -> CMYKMt Se imprimirá primero un fondo de tinta blanca y encima las tintas de cuatricromía con la tinta metálica. En este modo de impresión no es posible la impresión con tintas ligeras. La impresión del blanco y de los gráficos se llevará a cabo en una sola pasada. CMYKMt -> White Este modo es idéntico al anterior, pero la tinta blanca se imprime sobre los otros colores. Este modo resulta útil para imprimir gráficos especulares en un material transparente para que pueda verse desde el otro lado del material. White Se imprimirá sólo la tinta blanca en las zonas donde corresponda. Este modo resulta útil si desea realizar varias pasadas de blanco para aumentar la cobertura del color. www.rolanddgiberia.com 43