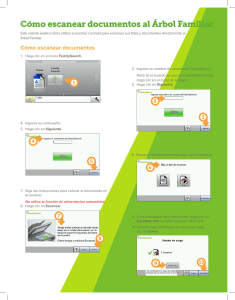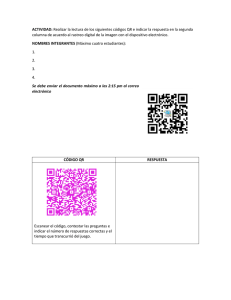ADS-2100e ADS-2600We
Anuncio

Guía del usuario ADS-2100e/ADS-2600We ADS-2100e ADS-2600We Versión A SPA Guías del usuario y dónde encontrarlas ¿Qué manual? ¿Qué contiene? Guía de configuración rápida Siga las instrucciones para configurar el equipo e Guía de seguridad del producto instalar los controladores y el software para el tipo de sistema operativo y tipo de conexión que está utilizando. ¿Dónde puedo encontrarlo? Impreso/En la caja Esta guía también incluye instrucciones de seguridad previas a la configuración del equipo. Lea primero las instrucciones. 1 Guía del usuario Conozca las operaciones de escaneado y las funciones de seguridad, aprenda a realizar el mantenimiento rutinario y consulte los consejos para la solución de problemas. Archivos PDF/Brother Solutions Center 1 Guía del usuario en red (solo ADS-2600We) Esta guía incluye información útil relativa a los ajustes de red y a los ajustes de seguridad utilizando el equipo Brother. Asimismo, puede encontrar información sobre protocolos compatibles con el equipo y consejos detallados para la solución de problemas. Archivos PDF/Brother Solutions Center 1 Guía de Web Connect (solo ADS-2600We) Esta guía incluye información útil sobre el acceso a Archivos PDF/Brother Solutions Center 1 servicios de Internet desde el equipo Brother, así como la descarga de imágenes y la carga de archivos directamente desde servicios de Internet. Guía de impresión y escaneado con dispositivos móviles para Brother iPrint&Scan (solo ADS-2600We) Esta guía incluye información útil sobre el escaneado Archivos PDF/Brother Solutions Center 1 desde el equipo Brother en el dispositivo móvil cuando está conectado a una red Wi-Fi. Para obtener más información sobre cómo imprimir con esta aplicación en dispositivos compatibles con la impresión, consulte la guía. Guía de Brother Image Viewer para Android™ Esta guía incluye información útil sobre el uso de un dispositivo móvil Android™ para ver y editar documentos que el equipo Brother ha escaneado. Archivos PDF/Brother Solutions Center 1 Guía de Brother ScanViewer para iOS/OS X Esta guía incluye información útil sobre el uso de un dispositivo iOS o un ordenador Macintosh para ver y editar documentos que el equipo Brother ha escaneado y que se han guardado en iCloud. Archivos PDF/Brother Solutions Center 1 Visite http://support.brother.com i Introducción Características Escanear a PC Escanear a imagen Aplicaciones ControlCenter4 (Windows ®) ControlCenter2 (Macintosh) ¿Qué puedo hacer? Permite escanear un documento y abrirlo directamente en una aplicación de gráficos para editar imágenes. ¿Dónde puedo obtener más información? Para escanear desde el Panel de control del equipo: Almacenamiento de documentos escaneados en el ordenador (equipo) en la página 121 Para escanear desde ControlCenter4 (Windows ®): Modo inicial: Escaneado básico en la página 49 Modo avanzado: Escaneado básico en la página 57 Para escanear desde ControlCenter2 (Macintosh): Imagen (ejemplo: Apple Preview) en la página 74 Escanear a OCR Permite escanear un documento y convertirlo en texto. Este texto puede editarse con el software de procesamiento de textos de su elección. Para escanear desde el Panel de control del equipo: Almacenamiento de documentos escaneados en el ordenador (equipo) en la página 121 Para escanear desde ControlCenter4 (Windows ®): Modo inicial: Escaneado básico en la página 49 Modo avanzado: Escaneado básico en la página 57 Para escanear desde ControlCenter2 (Macintosh): OCR (aplicación de procesador de texto) en la página 75 ii Características Escanear a PC Escanear a correo (continuación) electrónico Aplicaciones ControlCenter4 (Windows ®) ControlCenter2 (Macintosh) (continuación) ¿Qué puedo hacer? Escanear un documento y abrirlo en la aplicación de correo electrónico predeterminada, de manera que pueda enviar el trabajo escaneado como un archivo adjunto. ¿Dónde puedo obtener más información? Para escanear desde el Panel de control del equipo: Almacenamiento de documentos escaneados en el ordenador (equipo) en la página 121 Para escanear desde ControlCenter4 (Windows ®): Modo inicial: Escaneado básico en la página 49 Modo avanzado: Escaneado básico en la página 57 Para escanear desde ControlCenter2 (Macintosh): Correo Electrónico en la página 76 Escanear a archivo Permite escanear un documento y guardarlo en una carpeta del disco duro utilizando uno de los formatos de archivo que se muestran en la lista de tipos de archivo. Si desea escanear el documento como archivo PDF, seleccione este método. Para escanear desde el Panel de control del equipo: Almacenamiento de documentos escaneados en el ordenador (equipo) en la página 121 Para escanear desde ControlCenter4 (Windows ®): Modo inicial: Escaneado básico en la página 49 Modo avanzado: Escaneado básico en la página 57 Para escanear desde ControlCenter2 (Macintosh): Archivo en la página 77 iii Características Escanear a PC Escanear tarjetas de (continuación) presentación Escaneado con un controlador TWAIN/WIA/ ISIS ® para usuarios de Windows ® Aplicaciones ¿Qué puedo hacer? ¿Dónde puedo obtener más información? NewSoft Presto! BizCard 6 (Windows ® y Macintosh) Permite utilizar la aplicación NewSoft Presto! BizCard 6 incluida en el software MFL-Pro de Brother para escanear tarjetas de presentación. Uso de NewSoft Presto! BizCard 6 (Windows ®) en la página 109 Aplicaciones compatibles con un controlador TWAIN/WIA/ISIS como, por ejemplo: Para escanear puede usar la aplicación Nuance™ PaperPort™ 12SE incluida en el software Brother MFL-Pro u otras aplicaciones compatibles con las especificaciones de TWAIN o WIA. Para escanear con el controlador TWAIN/WIA: Nuance™ PaperPort™ 12SE Además, para escanear Fax y Escáner de también puede utilizar la versión de prueba gratuita de Windows ® Captiva ® QuickScan™ Pro u Galería otras aplicaciones compatibles fotográfica de con las especificaciones de Windows ® ISIS ®. Antes de utilizar las aplicaciones ISIS ®, debe Captiva ® QuickScan™ Pro instalar el controlador de escáner ISIS ®. Uso de NewSoft Presto! BizCard 6 (Macintosh) en la página 119 Escaneado con Nuance™ PaperPort™ 12SE u otras aplicaciones de Windows ® en la página 97 Para escanear con el controlador ISIS ®: Escaneado con Captiva ® QuickScan™ Pro o aplicaciones ISIS ® (Windows ®) en la página 120 iv Características Escanear a PC Escaneado con el controlador (continuación) TWAIN/ICA para usuarios de Macintosh Aplicaciones Aplicaciones compatibles con un controlador TWAIN/ICA como, por ejemplo: Presto! PageManager Captura de imagen de Apple Escaneado WS (solo usuarios de Windows ®) (solo ADS-2600We) Fax y Escáner de Windows ® Galería fotográfica de Windows ® ¿Qué puedo hacer? Para escanear, puede usar la aplicación Presto! PageManager incluida en el software MFL-Pro de Brother u otras aplicaciones compatibles con las especificaciones de TWAIN. Además, también puede utilizar la aplicación Captura de imagen de Apple después de instalar el software MFL-Pro de Brother. Permite escanear un documento con el protocolo de servicios web. El protocolo de servicios web permite escanear en la red mediante el equipo y un ordenador que cuente con Windows Vista ® (SP2 o posterior), Windows ® 7, Windows ® 8 o Windows ® 8.1. ¿Dónde puedo obtener más información? Para escanear con el controlador TWAIN: Escaneado con Presto! PageManager o aplicaciones TWAIN (Macintosh) en la página 110 Para escanear con el controlador ICA: Escaneado con Captura de imagen de Apple (controlador ICA) en la página 115 Para instalar controladores: Instalar controladores utilizados para escanear mediante Web Services (Servicios web) (Windows Vista ®, Windows ® 7, Windows ® 8 y Windows ® 8.1) en la Guía del usuario en red Para escanear desde el Panel de control del equipo: Escaneado con servicios web (Windows Vista ® SP2 o posterior, Windows ® 7, Windows ® 8 y Windows ® 8.1) (ADS-2600We) en la página 141 v Características Para escanear desde el Panel de control del equipo Aplicaciones ¿Qué puedo hacer? ¿Dónde puedo obtener más información? Permite escanear un documento y guardar la imagen escaneada en un dispositivo flash USB. Puede configurar los ajustes en el Panel de control del equipo. Almacenamiento de documentos escaneados en una unidad flash USB en la página 124 Escanear a FTP (solo ADS-2600We) Permite escanear un documento directamente a un servidor FTP desde la red local o por Internet. Escaneado de documentos en un servidor FTP (solo ADS-2600We) en la página 129 Escanear a red (solo usuarios de Windows ®) Permite escanear un documento directamente a una carpeta compartida de un servidor CIFS desde la red local o por Internet. Escaneado de documentos en una ubicación de red/carpeta compartida (Windows ®) (solo ADS-2600We) en la página 136 Permite escanear un documento y enviarlo directamente a una dirección de correo electrónico desde el equipo. Además, gracias a que esta función puede asignar una dirección de correo electrónico al equipo, puede utilizar el equipo para enviar, a través de la red local o Internet, documentos a ordenadores u otros equipos de fax conectados a Internet. Escaneado de documentos y envío directo a una dirección de correo electrónico (solo ADS-2600We) en la página 143 Permite escanear un documento para cargarlo directamente en servicios web como, por ejemplo, Evernote, Dropbox, Box y OneDrive, sin utilizar un ordenador. Guía de Web Connect Escanear a USB — (solo ADS-2600We) Escanear a servidor de correo electrónico (solo ADS-2600We) Escanear a Web (solo ADS-2600We) — vi Características Desde dispositivos móviles Escanear documentos Aplicaciones Brother iPrint&Scan (Brother iPrint&Scan) ¿Qué puedo hacer? Permite escanear un documento directamente desde dispositivos Android™, iOS y Windows ® Phone sin utilizar un ordenador. ¿Dónde puedo obtener más información? Guía de impresión y escaneado con dispositivos móviles para Brother iPrint&Scan Puede descargar e instalar Brother iPrint&Scan desde Google Play, App Store o desde la Tienda Windows ® Phone. Ver o editar datos escaneados (iOS/OS X) (solo ADS-2600We) Brother ScanViewer Permite usar un dispositivo iOS Guía de Brother ScanViewer o un ordenador Macintosh para para iOS/OS X ver y editar imágenes y documentos que un equipo Brother ha escaneado y que se han guardado en iCloud. Puede descargar e instalar Brother ScanViewer desde App Store. Ver o editar datos escaneados (Android™) (solo ADS-2600We) Visualizador de imágenes de Brother Permite utilizar un dispositivo móvil Android™ para ver y editar documentos que un equipo Brother ha escaneado. Guía de Brother Image Viewer para Android™ Puede descargar e instalar el Visualizador de imágenes de Brother desde Google Play. vii Contenido 1 Información general 1 Uso de la documentación ..........................................................................................................................1 Símbolos y convenciones utilizados en la documentación..................................................................1 Acerca de este equipo ...............................................................................................................................2 Descripción general del Panel de control (ADS-2100e) ............................................................................3 Descripción general del Panel de control (ADS-2600We).........................................................................4 Pantalla táctil LCD ...............................................................................................................................5 Operaciones básicas ...........................................................................................................................8 Configuración general (ADS-2100e)..........................................................................................................9 Establecimiento del modo de espera ..................................................................................................9 Selección del idioma..........................................................................................................................11 Modo reducción de ruido ...................................................................................................................13 Configuración general (ADS-2600We) ....................................................................................................14 Establecimiento del brillo de la retroiluminación................................................................................14 Establecimiento del temporizador de atenuación de la retroiluminación...........................................14 Establecimiento de la pantalla de inicio.............................................................................................14 Selección del idioma .........................................................................................................................15 Almacenamiento en memoria............................................................................................................15 Volumen del pitido .............................................................................................................................15 Horario de verano automático ...........................................................................................................16 Modo de espera.................................................................................................................................16 Modo de apagado..............................................................................................................................17 Detección de alimentación múltiple de páginas ................................................................................17 Modo reducción de ruido ...................................................................................................................18 Bloqueo de configuración ..................................................................................................................18 Establecimiento de la contraseña......................................................................................................19 Cambio de la contraseña...................................................................................................................19 Activación o desactivación del bloqueo de configuración .................................................................20 Funciones de restricción de usuarios ................................................................................................21 2 Especificaciones de documento 24 Documentos aceptables ..........................................................................................................................24 Documentos no aceptables .....................................................................................................................26 Recomendaciones sobre la hoja portadora .............................................................................................27 Notas sobre el uso de hojas portadoras ..................................................................................................28 3 Preparación del escaneado 29 Configuración del escáner .......................................................................................................................29 Carga de documentos .............................................................................................................................30 Documentos de tamaño estándar .....................................................................................................30 Tarjetas de presentación y tarjetas plásticas ....................................................................................32 Documentos con una longitud superior a A4.....................................................................................33 Documentos con un tamaño superior a A4 .......................................................................................34 Documentos con páginas enfrentadas ..............................................................................................35 Recibos, recortes, fotografías y otros documentos ...........................................................................35 viii 4 Preparación de la red 37 Antes de escanear...................................................................................................................................37 Antes de escanear en red (solo ADS-2600We).......................................................................................38 Licencia de red (Windows ®)..............................................................................................................38 Configuración de escaneado en red desde Windows ® .....................................................................38 Configuración de escaneado en red desde Macintosh .....................................................................42 Inicio de la utilidad BRAdmin (Windows ®) ........................................................................................45 5 Escaneado con el ordenador 46 Cambio de la interfaz de usuario de ControlCenter4 (Windows ®) ..........................................................46 Escaneado con ControlCenter4 en el Modo inicial (Windows ®) .............................................................49 Escaneado básico .............................................................................................................................49 Escaneado de documentos de tamaño específico e irregular con la hoja portadora........................50 Escaneado de tarjetas plásticas........................................................................................................52 Escaneado a archivo de Office (solo ADS-2600We).........................................................................54 Escaneado de tarjetas de presentación ............................................................................................55 Escaneado con ControlCenter4 en el Modo avanzado (Windows ®).......................................................57 Escaneado básico .............................................................................................................................57 Cambio de la configuración predeterminada de cada botón .............................................................58 Escaneado de documentos de tamaño específico e irregular con la hoja portadora........................58 Escaneado de tarjetas plásticas........................................................................................................59 Escaneado a archivo de Office (solo ADS-2600We).........................................................................61 Escaneado de tarjetas de presentación ............................................................................................62 Creación de una pestaña personalizada (Modo avanzado de ControlCenter4) (Windows ®) .................64 Creación de una pestaña personalizada ...........................................................................................64 Creación de un botón personalizado en una pestaña personalizada................................................65 Cambio de los ajustes de escaneado (ControlCenter4) (Windows ®) .....................................................66 Escaneado con ControlCenter2 (Macintosh)...........................................................................................73 Imagen (ejemplo: Apple Preview)......................................................................................................74 OCR (aplicación de procesador de texto) .........................................................................................75 Correo Electrónico.............................................................................................................................76 Archivo...............................................................................................................................................77 Cambio de los ajustes predeterminados de un botón .......................................................................78 Escaneado de documentos de tamaño específico e irregular con la hoja portadora........................78 Escaneado de tarjetas plásticas........................................................................................................80 Escaneado a archivo de Office (solo ADS-2600We).........................................................................82 Escaneado de tarjetas de presentación ............................................................................................83 Registro de los ajustes de escaneado personalizados utilizando ControlCenter2 (Macintosh) ..............85 Botón definido por el usuario.............................................................................................................86 Cambio de los ajustes de escaneado (ControlCenter2) (Macintosh) ......................................................89 Escaneado con Nuance™ PaperPort™ 12SE u otras aplicaciones de Windows ® ................................97 Escaneado utilizando Nuance™ PaperPort™ 12SE.........................................................................97 Escaneado con la galería fotográfica de Windows ® o Fax y Escáner de Windows ® .....................107 Uso de Nuance PDF Converter Professional 8 (Windows ®).................................................................108 Instalación de Nuance PDF Converter Professional 8 ....................................................................108 Uso de NewSoft Presto! BizCard 6 (Windows ®) ...................................................................................109 Instalación de NewSoft Presto! BizCard 6.......................................................................................109 Escaneado con Presto! PageManager o aplicaciones TWAIN (Macintosh)..........................................110 Instalación de Presto! PageManager ..............................................................................................110 Escaneado con Presto! PageManager............................................................................................110 Ajustes del controlador TWAIN .......................................................................................................112 ix Escaneado con Captura de imagen de Apple (controlador ICA)...........................................................115 Escaneado con Captura de imagen de Apple .................................................................................115 Ajustes del controlador ICA .............................................................................................................117 Selección del equipo desde Impresión y Fax o Impresión y Escaneado ........................................118 Uso de NewSoft Presto! BizCard 6 (Macintosh)....................................................................................119 Instalación de NewSoft Presto! BizCard 6.......................................................................................119 Escaneado con Captiva ® QuickScan™ Pro o aplicaciones ISIS ® (Windows ®) ...................................120 Instalación de ISIS ® Scanner y Captiva ® QuickScan™ Pro...........................................................120 6 Escaneado con el panel de control 121 Almacenamiento de documentos escaneados en el ordenador (equipo)..............................................121 Almacenamiento de documentos escaneados en una unidad flash USB .............................................124 Almacenamiento de documentos escaneados en dispositivos móviles ..........................................127 Escaneado de documentos en un servidor FTP (solo ADS-2600We)...................................................129 Inicio de la Administración basada en Web.....................................................................................129 Configuración de los ajustes predeterminados de FTP...................................................................131 Escaneado mediante los perfiles del servidor FTP .........................................................................135 Escaneado de documentos en una ubicación de red/carpeta compartida (Windows ®) (solo ADS-2600We) ....................................................................................................................................136 Configuración de los ajustes predeterminados de Escanear a red .................................................138 Escaneado mediante los perfiles Escanear a red ...........................................................................140 Escaneado con servicios web (Windows Vista ® SP2 o posterior, Windows ® 7, Windows ® 8 y Windows ® 8.1) (ADS-2600We) .......................................................................................................141 Configuración de los ajustes de escaneado....................................................................................141 Escaneado de documentos y envío directo a una dirección de correo electrónico (solo ADS-2600We) .........................................................................................143 Selección de una dirección de correo electrónico desde la libreta de direcciones .........................144 Introducción de direcciones de correo electrónico manualmente ...................................................145 Configuración de la libreta de direcciones (solo ADS-2600We)............................................................146 Registro de una dirección de correo electrónico .............................................................................146 Cambio de una dirección de correo electrónico ..............................................................................146 Eliminación de una dirección de correo electrónico ........................................................................147 Configuración de un grupo ..............................................................................................................148 Cambio de un grupo .......................................................................................................................148 Eliminación de un grupo ..................................................................................................................149 Carga de documentos escaneados en la Web (solo ADS-2600We).....................................................150 Cambio de los ajustes de Escanear a PC (Windows ®).........................................................................151 Cambio de los ajustes de Escanear a PC (Macintosh) .........................................................................160 Configuración de accesos directos (solo ADS-2600We).......................................................................168 Registrar un acceso directo.............................................................................................................168 Edición, cambio del nombre o eliminación de un acceso directo ....................................................169 7 Gestión del equipo desde el ordenador 170 Supervisión del estado del equipo desde el ordenador (Windows ®) ....................................................170 Supervisión del estado del equipo desde el ordenador...................................................................170 Notificaciones de error.....................................................................................................................171 ¿Cuáles son los indicadores del Status Monitor? ...........................................................................171 Supervisión del estado del equipo desde el ordenador (Macintosh) .....................................................172 Supervisión del estado del equipo desde el ordenador...................................................................172 Activación o desactivación de la función de carga automática (ControlCenter2)............................174 Configuración del equipo Brother desde el ordenador ..........................................................................175 x 8 Mantenimiento rutinario 178 Limpieza de la parte exterior del equipo................................................................................................178 Limpieza del escáner.............................................................................................................................180 Sustitución de consumibles ...................................................................................................................186 Solicitud de consumibles .................................................................................................................186 Comprobación del ciclo de sustitución de consumibles ..................................................................187 Sustitución del tope de separación..................................................................................................189 Sustitución del rodillo de recogida...................................................................................................191 Puesta a cero de los contadores de uso .........................................................................................194 Embalaje y transporte del equipo ..........................................................................................................197 9 Solución de problemas 199 Identificación del problema ....................................................................................................................199 Mensajes de error y de mantenimiento .................................................................................................199 Atasco de documentos ....................................................................................................................204 Atasco de papel largo......................................................................................................................206 Solución de problemas ..........................................................................................................................207 Si tiene problemas con el equipo ....................................................................................................207 Información del equipo ..........................................................................................................................214 Comprobación del número de serie ................................................................................................214 Activación/Desactivación de WLAN (solo ADS-2600We) ...............................................................216 Funciones de reinicio.......................................................................................................................216 Reinicio del equipo (solo ADS-2600We) .........................................................................................216 A Especificaciones 217 General ..................................................................................................................................................217 Escáner .................................................................................................................................................219 Función de escaneado directo (Escanear a USB).................................................................................219 Interfaces ...............................................................................................................................................220 Red (solo ADS-2600We) .......................................................................................................................220 Requisitos del ordenador.......................................................................................................................221 B Apéndice 222 Introducción de texto (solo ADS-2600We) ............................................................................................222 Inserción de espacios .....................................................................................................................222 Realización de correcciones............................................................................................................222 Indicaciones LED (solo ADS-2100e) .....................................................................................................223 Indicaciones de llamada de servicio................................................................................................231 C Índice 233 xi 1 Información general Uso de la documentación 1 1 1 Gracias por adquirir un equipo Brother. Leer la documentación le ayudará a sacar el máximo partido del equipo. Símbolos y convenciones utilizados en la documentación 1 Los símbolos y convenciones siguientes se emplean en toda la documentación. AVISO AVISO indica una situación potencialmente peligrosa que, si no se evita, puede producir lesiones graves o moderadas. IMPORTANTE IMPORTANTE indica una situación potencialmente peligrosa que, si no se evita, puede producir daños materiales o un mal funcionamiento del producto. NOTA Nota indica cómo debe responder ante situaciones que puedan presentarse o dan consejos sobre el funcionamiento de una operación con otras funciones. Negrita La tipografía en negrita identifica botones del Panel de control del equipo o de la pantalla del ordenador. Cursiva La tipografía en cursiva tiene por objeto destacar puntos importantes o derivarle a un tema afín. Courier New (solo ADS-2600We) El texto escrito en Courier New identifica los mensajes que aparecen en la pantalla LCD del equipo. NOTA • A menos que se indique lo contrario, las pantallas e ilustraciones de esta guía se refieren al equipo ADS-2600We. • A menos que se indique lo contrario, las pantallas de este manual corresponden a Windows ® 7 y al OS X v10.7.5. Las pantallas del ordenador pueden variar en función del sistema operativo. 1 Información general Acerca de este equipo 1 1 1 2 3 4 5 9 10 6 8 13 7 11 12 1 Cubierta superior El equipo se enciende al abrir la cubierta superior. 2 Guías del documento 3 Unidad de alimentador automático de documentos (ADF) 4 Cubierta delantera 5 Bandeja de salida 6 Tope de los documentos 7 Interfaz directa USB 8 Panel de control (solo ADS-2600We) 9 Palanca de desbloqueo de la cubierta 10 Conector de alimentación de CA 11 Conector USB 12 Conector LAN (solo ADS-2600We) 13 Ranura de seguridad 2 Información general Descripción general del Panel de control (ADS-2100e) 1 1 1 2 3 4 5 1 Indicador de error (con LED) El Indicador de error le notifica si el equipo sufre algún tipo de error, como por ejemplo: Atasco de documento / Cubierta delantera abierta / Dispositivo inutilizable / Dispositivo no admitido / Detección de alimentación múltiple de páginas, etc. 2 Indicador Power (con LED) Parpadeará dependiendo del estado del equipo. 3 Botón Detener Cancelar trabajo / Activar / Recuperación de error / Desconectar Configuración Remota. 4 Botón Escanear a PC (con LED) Escanear a PC / Activar, etc. 5 Botón Escanear a USB (con LED) Escanear a USB / Activar, etc. Indicaciones LED (solo ADS-2100e) Indicaciones de llamada de servicio 3 Información general Descripción general del Panel de control (ADS-2600We) 4 3 1 1 2 1 1 Botón Volver Pulse este botón para retroceder al nivel de menú anterior. El botón Atrás no se ilumina si no está disponible. 2 Botón Inicio Púlselo para volver a la pantalla de inicio. El botón Inicio no se ilumina si no está disponible. 3 Botón Detener Pulse este botón para detener o cancelar. El botón Detener no se ilumina cuando no está disponible. 4 Pantalla táctil LCD Es una pantalla táctil de cristal líquido LCD. Desde la pantalla táctil puede acceder a menús y opciones pulsándolos según van apareciendo en ella. 4 Información general Pantalla táctil LCD 1 1 Puede cambiar la pantalla de inicio arrastrando el dedo hacia la izquierda o hacia la derecha, o pulsando el botón d o c. También puede escoger la pantalla de inicio como la que aparece por defecto. Consulte Establecimiento de la pantalla de inicio en la página 14. Modo de reloj 1 La pantalla LCD muestra el modo de reloj cuando el equipo está inactivo. El modo de reloj muestra la fecha, la hora y el estado actual del equipo. 1 2 3 4 1 Fecha y hora Fecha y hora actuales. 2 Cuando la conexión WLAN está activa, un indicador de cuatro niveles muestra la intensidad de la señal inalámbrica actual si utiliza una conexión inalámbrica. 0 Máx. 3 Pulse este botón para acceder a Todas las configuraciones. El icono de información aparece en la pantalla táctil cuando se produce un error o para mostrar un mensaje de mantenimiento. Para obtener más información, consulte Mensajes de error y de mantenimiento en la página 199. 5 Información general 4 Accesos direct Pulse este botón para establecer los accesos directos. Cuando haya establecido accesos directos, pulse este botón para ver todas las opciones de acceso directo. 5 5 Escaneado Pulse este botón para obtener acceso al modo de escaneado. 6 1 Información general Modo de escaneado 1 En este modo, están disponibles las opciones Escanear a FTP, Escanear a red, Escanear a PC, Escanear a USB, Escanear directo a e-mail (con servidor) y Escanear a Web. La pantalla LCD muestra el estado actual del equipo cuando este está inactivo. Escaneado 1 1 Escaneado 2 2 3 4 5 6 1 a FTP Pulse este botón para acceder a la función Escanear a FTP. 2 a la red Pulse este botón para acceder a la función Escanear a red. 3 a PC Pulse este botón para acceder a la función Escanear a PC. 4 a USB Pulse este botón para acceder a la función Escanear a USB. 5 al servidor de e-mail. Pulse este botón para acceder a la función Escanear a servidor de correo electrónico. 6 a la web Pulse este botón para acceder a la función Escanear a Web. El icono de información aparece en la pantalla táctil cuando se produce un error o para mostrar un mensaje de mantenimiento. Para obtener más información, consulte Mensajes de error y de mantenimiento en la página 199. 7 1 Información general NOTA 1 • Este producto adopta la fuente de ARPHIC TECHNOLOGY CO., LTD. • Se utilizan MascotCapsule Tangiblet y el marco de la interfaz de usuario de MascotCapsule desarrollados por HI CORPORATION. MascotCapsule es una marca comercial registrada de HI CORPORATION en Japón. Operaciones básicas Para poner en funcionamiento la pantalla LCD, pulse el botón 1 o el botón de opción con el dedo directamente en la pantalla LCD. Para mostrar y acceder a todos los menús y las opciones de un ajuste en la pantalla LCD, pulse a o b para desplazarse por ellos. IMPORTANTE NO pulse sobre la pantalla con un objeto punzante, como un bolígrafo o un puntero. Podría dañar el equipo. En los siguientes pasos se muestra cómo cambiar un ajuste en el equipo. En este ejemplo, el ajuste Tamaño documento de Escanear a USB se cambia a Automático. 1 2 3 4 5 6 7 Deslícese a la izquierda o la derecha, o bien pulse d o c para que se muestre Escaneado 2. Pulse a USB. Pulse Opciones. Pulse a o b para que se muestre Tamañ d document. Pulse Tamañ d document. Pulse a o b para que se muestre Automático. Pulse Automático. NOTA Pulse para retroceder al nivel anterior. 8 Información general Configuración general (ADS-2100e) Establecimiento del modo de espera 1 1 1 1 Inicie la aplicación ControlCenter. Windows ® 1 Haga clic en el icono (ControlCenter4) de la bandeja de tareas y seleccione Abrir en el menú. Aparece la ventana ControlCenter4. 2 Haga clic en la pestaña Ajustes de dispositivo (el ejemplo siguiente utiliza el Modo inicial). Macintosh 1 Haga clic en el icono (ControlCenter2) de la opción de acoplamiento. Aparece la ventana ControlCenter2. 9 Información general 2 Haga clic en la pestaña CONFIGURACIONES DE DISPOSITIVOS. 1 2 3 Haga clic en el botón Configuración Remota. Aparece la ventana Configuración Remota. 4 Puede seleccionar cuánto tiempo debe estar inactivo el equipo antes de entrar en el modo de espera. Seleccione Config. gral. en el árbol de carpetas (el ejemplo siguiente corresponde a Windows ®). Para volver a la pantalla de inicio, realice una de las siguientes acciones: • Pulse cualquier tecla. • Abra la cubierta superior. • Cargue el documento. 5 Haga clic en el botón OK. 10 Información general Selección del idioma 1 1 1 Inicie la aplicación ControlCenter. Windows ® 1 Haga clic en el icono (ControlCenter4) de la bandeja de tareas y seleccione Abrir en el menú. Aparece la ventana ControlCenter4. 2 Haga clic en la pestaña Ajustes de dispositivo (el ejemplo siguiente utiliza el Modo inicial). Macintosh 2 1 Haga clic en el icono (ControlCenter2) de la opción de acoplamiento. Aparece la ventana ControlCenter2. 2 Haga clic en la pestaña CONFIGURACIONES DE DISPOSITIVOS. Haga clic en el botón Configuración Remota. Aparece la ventana Configuración Remota. 11 Información general 3 Seleccione Idioma en el árbol de carpetas (el ejemplo siguiente es para Windows ®). 1 4 5 Seleccione el idioma de la lista desplegable Idioma en configuración remota. Haga clic en el botón OK. NOTA Para cambiar el idioma en la ventana Configuración Remota, reinicie Configuración Remota después de la configuración. 12 Información general Modo reducción de ruido 1 Seleccione la opción Modo reducción de ruido en Configuración general para reducir el ruido durante el escaneado. Se recomienda esta opción para aquellas personas que utilizan el equipo en entornos silenciosos. La reducción del ruido puede disminuir la velocidad de escaneado. Para iniciar Configuración Remota, consulte Configuración del equipo Brother desde el ordenador en la página 175 (el ejemplo siguiente corresponde a Windows ®). 13 1 Información general Configuración general (ADS-2600We) 1 1 Establecimiento del brillo de la retroiluminación 1 Puede ajustar el brillo de la retroiluminación de la pantalla LCD. Si tiene problemas para leer la pantalla LCD, intente cambiar el ajuste del brillo de la retroiluminación. 1 2 3 4 5 6 Pulse . Pulse Config. gral. Pulse Configur. LCD. Pulse Retroiluminac. Pulse Claro, Medio u Oscuro. Pulse . Establecimiento del temporizador de atenuación de la retroiluminación 1 Puede configurar cuánto tiempo permanece activada la retroiluminación de la pantalla LCD después de que se muestre la pantalla del modo preparado. 1 2 3 4 5 6 Pulse . Pulse Config. gral. Pulse Configur. LCD. Pulse Temporiz.atenu. Pulse No, 10seg, 20seg o 30seg. Pulse . Establecimiento de la pantalla de inicio 1 Puede elegir una pantalla de inicio entre Reloj, Escaneado 1-2 o Acc direct 1-8. Cuando el equipo esté inactivo o si se pulsa 1 2 3 4 5 6 Pulse , el equipo volverá al modo que haya configurado. . Pulse Config. gral. Pulse Configuración del botón. Pulse Configuración del botón de inicio. Pulse Reloj, Escaneado 1-2 u Acc direct 1-8. Pulse . 14 Información general Selección del idioma 1 1 1 2 Pulse 3 4 Pulse Sel. lenguaje. 5 Pulse . Pulse a o b para que se muestre Conf.inicial. Pulse Conf.inicial. Pulse a o b para que se muestre el idioma. Pulse el idioma de su preferencia. . Almacenamiento en memoria 1 Los ajustes de los menús se almacenan permanentemente y, en caso de que se produzca un corte del suministro eléctrico, no se perderán. Los ajustes temporales sí se perderán. Si ha seleccionado Ajus.Nuev.Predet en los ajustes preferidos de Escanear a USB y Escanear a un servidor de correo electrónico, estos ajustes no se perderán. Asimismo, durante un corte del suministro eléctrico, el equipo mantendrá la fecha y la hora durante 24 horas aproximadamente. Volumen del pitido 1 Si el ajuste de pitido está activado, el equipo emitirá un pitido cuando se pulse un botón o se cometa un error. Puede seleccionar varios niveles de volumen en la alarma, desde Bajo hasta Alto, o bien, seleccionar No. 1 2 3 4 5 6 Pulse . Pulse Config. gral. Pulse Volumen. Pulse Pitido. Pulse Bajo, Medio, Alto o No. Pulse . 15 Información general Horario de verano automático 1 1 Puede configurar el equipo para que cambie automáticamente la hora según el horario de verano. El horario se adelantará una hora en primavera y se retrasará una hora en otoño. Asegúrese de haber establecido la fecha y la hora correctas en la configuración de Fecha y hora. Si el ajuste de fábrica está desactivado, tendrá que activar el ajuste del horario de verano automático de la manera siguiente. 1 2 3 4 5 6 7 Pulse . Pulse a o b para que se muestre Conf.inicial. Pulse Conf.inicial. Pulse Fecha y hora. Pulse Luz del día automática. Pulse Sí (o No). Pulse . Modo de espera 1 Puede especificar el tiempo que el equipo debe permanecer inactivo (el ajuste máximo es 90 min y el ajuste predeterminado es 15 min) antes de entrar en el modo de espera. El temporizador se reiniciará si se realiza cualquier operación en el equipo. Si se activa una red inalámbrica, el equipo no entrará en el modo de espera. Para desactivar la red inalámbrica, consulte Activación/Desactivación de WLAN (solo ADS-2600We) en la página 216. 1 2 3 4 5 6 7 Pulse . Pulse Config. gral. Pulse Ecología. Pulse Tiempo en reposo. Especifique la duración del tiempo que el equipo está inactivo antes de entrar en el modo de espera. Pulse OK. Pulse . 16 Información general Modo de apagado 1 1 El modo de apagado automático es el que menos energía consume. Si el equipo está en el modo de espera durante 4 horas, entrará automáticamente en el modo de apagado automático. Para activar el equipo, efectúe una de las acciones siguientes: Abra la cubierta superior. Pulse . Cargue el documento. Detección de alimentación múltiple de páginas 1 Si esta función está activada, el equipo detectará la alimentación múltiple. Cuando esta opción detecte una alimentación múltiple, confirme que se han guardado los datos escaneados antes de la alimentación múltiple e inicie de nuevo el escaneado en la siguiente página o al principio del documento. NOTA (Solo Escanear a USB) Los datos escaneados antes de que se produjera la alimentación múltiple se guardan si se ha seleccionado JPEG como tipo de archivo. 1 2 3 4 5 6 Pulse . Pulse Config. gral. Pulse a o b para que se muestre Detección de multialimentación. Pulse Detección de multialimentación. Pulse Sí (o No). Pulse . 17 Información general Modo reducción de ruido 1 1 Seleccione la opción Modo reducción de ruido en Configuración general para reducir el ruido durante el escaneado. Se recomienda esta opción para aquellas personas que utilizan el equipo en entornos silenciosos. La reducción del ruido puede disminuir la velocidad de escaneado. Para iniciar Configuración Remota, consulte Configuración del equipo Brother desde el ordenador en la página 175 (el ejemplo siguiente corresponde a Windows ®). Bloqueo de configuración 1 El bloqueo de configuración permite establecer una contraseña para impedir que otras personas cambien accidentalmente la configuración del equipo. Anote exactamente su contraseña. Si olvida su contraseña, tendrá que restablecer todas las contraseñas almacenadas en el equipo. Póngase en contacto con su administrador o con el servicio de atención al cliente de Brother. Si Bloqueo de configuración está activado, no es posible cambiar los siguientes ajustes sin una contraseña: Config. gral. Configuración del acceso directo Red Info. equipo Conf.inicial Guardar como acceso directo en todas las acciones de escaneado Ajus.Nuev.Predet y Rest.Predeterm. en a USB Libreta de direcciones, Ajus.Nuev.Predet y Rest.Predeterm. en al servidor de e-mail. 18 Información general Establecimiento de la contraseña 1 1 1 2 3 4 5 6 Pulse 7 Vuelva a introducir la contraseña cuando la pantalla LCD muestre Verif clave:. Pulse OK. 8 Pulse . Pulse Config. gral. Pulse a o b para que se muestre Seguridad. Pulse Seguridad. Pulse Bloqueo del ajuste. Introduzca un número de cuatro dígitos para la contraseña con los números del 0 al 9. Pulse OK. . Cambio de la contraseña 1 2 3 4 5 6 7 Pulse 8 Introduzca un nuevo número de cuatro dígitos como contraseña. Pulse OK. 9 Vuelva a introducir la contraseña cuando la pantalla LCD muestre Verif clave:. Pulse OK. 0 Pulse 1 . Pulse Config. gral. Pulse a o b para que se muestre Seguridad. Pulse Seguridad. Pulse Bloqueo del ajuste. Pulse Configurar clave. Introduzca la contraseña de cuatro dígitos existente. Pulse OK. . 19 Información general Activación o desactivación del bloqueo de configuración 1 1 Si introduce una contraseña incorrecta al realizar el siguiente procedimiento, la pantalla LCD mostrará Clave errónea. Vuelva a introducir la contraseña correcta. Activación del bloqueo de configuración 1 2 3 4 5 6 7 Pulse 1 . Pulse Config. gral. Pulse a o b para que se muestre Seguridad. Pulse Seguridad. Pulse Bloqueo del ajuste. Pulse Bloquear NoiSí. La pantalla LCD le solicita que introduzca la contraseña de cuatro dígitos. Introduzca la contraseña. Pulse OK. Desactivación del bloqueo de configuración 1 2 Pulse 3 Pulse 1 . La pantalla LCD le solicita que introduzca la contraseña de cuatro dígitos. Introduzca la contraseña. Pulse OK. . 20 Información general Funciones de restricción de usuarios 1 1 Puede establecer las dos funciones siguientes: Bloqueo seguro de funciones El bloqueo seguro de funciones restringe las funciones de escaneado y las funciones de Web Connect mediante permisos de usuario. Autenticación de Active Directory La autenticación de Active Directory restringe el uso del equipo Brother. Si la Autenticación de Active Directory está activada, el Panel de control del equipo se bloqueará. No se puede cambiar la configuración del equipo hasta que se introduce una ID de usuario, un nombre de dominio y una contraseña. NOTA No se pueden utilizar las opciones Bloqueo seguro de funciones y Autenticación de Active Directory al mismo tiempo. Los siguientes ajustes pueden estar disponibles cuando Bloqueo seguro de funciones o Autenticación de Active Directory está activada. Función disponible Autenticación de Active Directory Restricción Inicio de sesión Cierre de sesión Bloqueo seguro de funciones 1 Escanear: Desactivada 2 Escanear a USB: Desactivada Carga Web Connect: Desactivada Ajuste en la LCD - - - - - Configuración Remota - - - - - Administración basada en Web Sí Sí Sí Sí Sí Escanear a PC (en el PC) Sí Sí - Sí Sí Escanear a PC (en la LCD) Sí - - Sí Sí Escanear a FTP Sí - - Sí Sí Escanear a red Sí - - Sí Sí Escanear a servidor de correo electrónico Sí - - Sí Sí Escanear a USB Sí - Sí - Sí Escanear a Web Sí - Sí Sí - iPrint&Scan Sí Sí - Sí Sí 1 Las funciones disponibles se pueden administrar según la ID de inicio de sesión que se establezca. 2 La función restringe las funciones de escaneado salvo Escanear a USB y Escanear a Web. 21 Información general 1 Inicie la Administración basada en Web. 1 2 1 Inicie el explorador web. Escriba “http://dirección IP del equipo/” en el explorador (donde “dirección IP del equipo” es la dirección IP del equipo). Por ejemplo: http://192.168.1.2/ NOTA • Si utiliza un Sistema de nombres de dominio o activa un nombre NetBIOS, puede introducir otro nombre como, por ejemplo, “EscanerCompartido” en lugar de la dirección IP. • Por ejemplo: http://EscanerCompartido/ Si activa un nombre NetBIOS, también puede utilizar el nombre del nodo. • Por ejemplo: http://brwxxxxxxxxxxxx/ Encontrará el nombre NetBIOS en el Panel de control como Nombre de nodo. • Para los usuarios de Macintosh, acceda al sistema Administración basada en Web haciendo clic en el icono del equipo en la pantalla Status Monitor. Para obtener más información, consulte Supervisión del estado del equipo desde el ordenador (Macintosh) en la página 172. 2 Cuando aparezca la pantalla Administración basada en Web, haga clic en la pestaña Administrador. Haga clic en Función de restricción de usuarios. 3 Realice una de las siguientes acciones: Haga clic en Bloqueo seguro de funciones y, a continuación, haga clic en Enviar. Vaya a 4. Haga clic en Autenticación de Active Directory y, a continuación, haga clic en Enviar. Vaya a 5. 4 Haga clic en Bloqueo función de seguridad en la barra de navegación izquierda de Administración basada en Web para configurar los ajustes. Para obtener más información, consulte Configuración de Bloqueo seguro de funciones en la Guía del usuario en red. Cuando haya establecido el bloqueo seguro de funciones, aparecerá un icono de Modo público en la pantalla LCD del equipo. Pulse el icono de ID pública para cambiar el usuario según los ajustes que cambió en Administración basada en Web. NOTA Si no toca la pantalla LCD en un minuto, la pantalla LCD vuelve automáticamente al Modo público. 22 Información general 5 Haga clic en Autenticación de Active Directory en la barra de navegación izquierda para configurar los ajustes. Para obtener más información, consulte Configuración de la autenticación de Active Directory en la Guía del usuario en red. Cuando haya establecido la Autenticación de Active Directory, aparecerá la siguiente pantalla en la LCD. Introduzca Dominio, Id. del usuario y Clave para utilizar su equipo Brother. Cuando se haya conectado al servidor de Active Directory, aparecerá la siguiente pantalla en la LCD del equipo. NOTA Si no toca la LCD en el minuto siguiente, el equipo cierra la sesión de uso actual automáticamente. 23 1 2 Especificaciones de documento 2 Documentos aceptables 2 2 NOTA No cargue documentos con varios grosores de páginas, diferentes calidades del papel, etc. Papel estándar Papel grueso Longitud De 70 a 355,6 mm Ancho De 51 a 215,9 mm Peso De 52 a 110 g/m2 Grosor De 0,08 a 0,12 mm Para escanear documentos más finos, utilice la hoja portadora. Consulte Recibos, recortes, fotografías y otros documentos en la página 35. Número máximo de páginas Grosor total inferior a 5 mm y 50 hojas como máximo Papel de tamaño estándar A4 210 × 297 mm A5 148 × 210 mm A6 105 × 148 mm A7 74 × 105 mm A8 52 × 74 mm B5 182 × 257 mm B6 128 × 182 mm B7 91 × 128 mm B8 64 × 91 mm Legal 215,9 × 355,6 mm Carta 215,9 × 279,4 mm Longitud De 70 a 147 mm Ancho De 51 a 147 mm Peso De 110 a 200 g/m2 Grosor De 0,12 a 0,25 mm Número máximo de páginas Grosor total inferior a 5 mm y 25 hojas como máximo 24 Especificaciones de documento Papel largo Longitud De 355,6 a 863 mm Ancho De 51 a 215,9 mm Peso De 52 a 110 g/m2 Grosor De 0,08 a 0,12 mm Para escanear documentos más finos, utilice la hoja portadora. Consulte Recibos, recortes, fotografías y otros documentos en la página 35. Número máximo de páginas 1 página NOTA Para escanear un documento de longitud ampliada, seleccione Papel largo como Tamaño de escaneado o Tamaño documento en el cuadro de diálogo de ajustes. Tarjeta plástica (Solo tarjetas no grabadas en relieve) Tamaño (ISO) 85,6 × 54,0 × 0,76 mm Material Plástico (PET) Tipo Tarjeta plástica, como un carné de conducir o una tarjeta sanitaria Grosor De 0,25 a 0,76 mm Número máximo de páginas 1 página NOTA Se puede escanear una tarjeta plástica al guardar la imagen escaneada en el ordenador. Seleccione la casilla de verificación Modo tarjeta plástica del cuadro de diálogo del ajuste. Hoja portadora Grosor Grosor total máximo de 0,6 mm (un documento de 0,3 mm más la hoja portadora) Número máximo de páginas 1 página NOTA Puede utilizarse una hoja portadora al guardar la imagen escaneada en el ordenador, pero no se puede utilizar si se escanea a una unidad de memoria flash USB. Seleccione la casilla de verificación Modo hoja portadora del cuadro de diálogo del ajuste. 25 2 Especificaciones de documento Documentos no aceptables 2 Documentos con papel de copia en el dorso Documentos escritos a lápiz 2 Documentos de grosor irregular, como sobres Documentos con grandes arrugas o curvas Documentos doblados o dañados Documentos que utilizan papel de calco Documentos que utilizan papel estucado Fotografías (papel fotográfico) Documentos impresos en papel perforado Documentos impresos en papel de forma poco habitual (no cuadrada o rectangular) Documentos con fotografías, notas o pegatinas adheridas Documentos que utilizan papel autocopiante Documentos en hojas sueltas de archivador o cualquier papel con orificios Documentos con clips o grapas Documentos con tinta húmeda Telas, hojas metálicas, hojas de transparencias Soportes satinados o con reflejos metálicos Documentos que exceden los grosores recomendados para los soportes IMPORTANTE Si utiliza cualquiera de los documentos no aceptables y daña el equipo Brother, puede que no quede cubierto por la garantía. 26 Especificaciones de documento Recomendaciones sobre la hoja portadora 2 Documentos con papel de copia en el dorso Documentos escritos a lápiz 2 Documentos con un ancho inferior a 51 mm Documentos con una longitud inferior a 70 mm Páginas con un grosor inferior a 0,08 mm Documentos de grosor irregular, como sobres Documentos con grandes arrugas o curvas Documentos doblados o dañados Documentos que utilizan papel de calco Documentos que utilizan papel estucado Fotografías (papel fotográfico) Documentos impresos en papel perforado Documentos impresos en papel de forma poco habitual (no cuadrada o rectangular) Documentos con fotografías, notas o pegatinas adheridas Documentos que utilizan papel autocopiante Documentos en hojas sueltas de archivador o cualquier papel con orificios AVISO Para evitar cortarse, no deslice la mano o los dedos ni raspe con ellos a lo largo de los bordes de la hoja portadora. IMPORTANTE • Para evitar que la hoja portadora se deforme, no la coloque bajo la luz solar directa ni en zonas con altas temperaturas y altos índices de humedad. No almacene la hoja portadora horizontalmente con un objeto de gran volumen sobre ella. • Para evitar que se dañe la hoja portadora, no la doble ni tire de ella. Si se daña la hoja portadora, es posible que no se pueda usar para escanear correctamente, por lo que sería mejor no volver a utilizarla. 27 Especificaciones de documento Notas sobre el uso de hojas portadoras 2 Para evitar atascos de papel, no cargue la hoja portadora al revés. Consulte las instrucciones impresas en la misma hoja portadora para obtener más información o consulte Carga de documentos en la página 30. Para evitar atascos de papel, no coloque varios documentos pequeños a la vez en la hoja portadora. Introduzca un solo documento en la hoja portadora cada vez. No escriba en la hoja portadora, puesto que el texto puede quedar visible en los documentos escaneados. Si la hoja portadora se ensucia, límpiela con un paño seco. No deje documentos en la hoja portadora durante largos períodos de tiempo, puesto que lo que esté impreso en los documentos puede transferirse a la hoja portadora. IMPORTANTE Si utiliza cualquiera de los documentos no aceptables y daña el equipo Brother, puede que no quede cubierto por la garantía. 28 2 3 Preparación del escaneado Configuración del escáner 1 3 3 Abra la cubierta superior a. 3 a 2 Extraiga la bandeja de salida a del equipo y despliegue el tope de documentos s. 2 1 29 Preparación del escaneado Carga de documentos 3 El alimentador de documentos puede contener hasta 50 hojas y alimenta cada hoja individualmente. Utilice papel de 80 g/m2 y airee siempre las páginas antes de colocarlas en el alimentador de documentos. IMPORTANTE • Asegúrese de que los documentos con tinta o corrector líquido estén completamente secos. 3 • NO tire de los documentos mientras se estén alimentando. • NO utilice papel curvado, arrugado, doblado, roto, grapado, con clips, pegamento o cinta adhesiva. • NO utilice cartulina ni tela. Documentos de tamaño estándar 1 3 Ajuste las guías del documento a de forma que se adapten al ancho del documento. a 2 Airee las páginas tanto desde el borde largo como desde el borde corto. 30 Preparación del escaneado 3 Alinee el borde de las páginas. 3 4 Coloque las páginas de forma que los bordes superiores se alineen con una ligera inclinación hacia la dirección de alimentación. 5 Coloque el documento con la cara escrita hacia abajo, con el borde superior en primer lugar en el alimentador de documentos entre las guías, hasta que note que toca el interior del equipo suavemente. 31 Preparación del escaneado Tarjetas de presentación y tarjetas plásticas 3 Asegúrese de que los documentos con tinta o corrector líquido estén completamente secos. 1 Ajuste las guías del documento a de forma que se adapten al ancho del documento. a 2 3 Coloque el documento con la cara escrita hacia abajo, con el borde superior en primer lugar y longitudinalmente en el alimentador de documentos entre las guías, hasta que note que toca el interior del equipo suavemente. NOTA • Cargue solo una tarjeta plástica cada vez. • Determinados tipos de tarjetas plásticas pueden arañarse cuando se escanean. Para evitar dañar la tarjeta, se recomienda utilizar la hoja portadora para tarjetas plásticas. 32 Preparación del escaneado Documentos con una longitud superior a A4 3 Asegúrese de que los documentos con tinta o corrector líquido estén completamente secos. 1 Ajuste las guías del documento a de forma que se adapten al ancho del documento. a 2 3 Coloque el documento con la cara escrita hacia abajo, con el borde superior en primer lugar en el alimentador de documentos entre las guías, hasta que note que toca el interior del equipo. NOTA • Cargue solo un documento cada vez. • Sostenga el documento con la mano si tiene una longitud mayor que la de la cubierta superior. 33 Preparación del escaneado Documentos con un tamaño superior a A4 3 Asegúrese de que los documentos con tinta o corrector líquido estén completamente secos. 1 Doble el documento por la mitad e introdúzcalo en la hoja portadora. 3 NOTA Coloque el documento en el centro de la hoja portadora y alinee la parte superior del documento con la parte superior de la hoja portadora. 2 Ajuste las guías del documento a de forma que se adapten al ancho de la hoja portadora. a 34 Preparación del escaneado 3 Coloque la hoja portadora en el alimentador de documentos entre las guías hasta que note que toca el interior del equipo. NOTA Para reducir el espacio blanco en el centro de una página escaneada, asegúrese de colocar el borde doblado del documento original más próximo a este lado (derecho). 3 Documentos con páginas enfrentadas 3 Siga los pasos de Documentos con un tamaño superior a A4. Recibos, recortes, fotografías y otros documentos 3 Asegúrese de que los documentos con tinta o corrector líquido estén completamente secos. 1 Introduzca el documento en la hoja portadora. 35 Preparación del escaneado NOTA • Coloque el documento en el centro de la hoja portadora y alinee la parte superior del documento con la parte superior de la hoja portadora. • En caso de que el recibo tenga una longitud mayor que la de la hoja portadora de recibos, puede doblar el recibo en dos para que se solape y, a continuación, insertarlo en la hoja portadora de recibos. 3 2 Ajuste las guías del documento a de forma que se adapten al ancho de la hoja portadora. a 3 Coloque la hoja portadora en el alimentador de documentos entre las guías hasta que note que toca el interior del equipo. 36 4 Preparación de la red 4 Antes de escanear 4 Antes de escanear, confirme lo siguiente: Asegúrese de haber instalado el software de Brother (MFL-Pro Suite) siguiendo los pasos que se indican en la Guía de configuración rápida. Asegúrese de que el cable de interfaz se ha conectado firmemente. 4 37 Preparación de la red Antes de escanear en red (solo ADS-2600We) 4 Licencia de red (Windows ®) 4 Este producto incluye una licencia de ordenador para un máximo de dos usuarios. Esta licencia es compatible con la instalación del software MFL-Pro Suite, que incluye Nuance™ PaperPort™ 12SE, en un máximo de dos ordenadores de la red. Si desea utilizar más de 2 ordenadores con Nuance™ PaperPort™ 12SE instalado, adquiera el paquete Brother NL-5, que es un paquete de varios acuerdos de licencia de ordenador para un máximo de cinco usuarios adicionales. Para adquirir el paquete NL-5, póngase en contacto con el distribuidor de Brother más cercano. Configuración de escaneado en red desde Windows ® 4 4 Si utiliza un equipo distinto al registrado originalmente en el ordenador durante la instalación del software MFL-Pro Suite, siga los pasos descritos a continuación. 1 Haga clic en (Brother Utilities) en el escritorio y, a continuación, haga clic en la lista desplegable y seleccione el nombre del modelo (si todavía no está seleccionado). Haga clic en ESCANEAR en la barra de navegación izquierda y, a continuación, en Escáneres y cámaras. 2 Realice una de las siguientes acciones: Windows ® XP Haga clic con el botón derecho en el icono del dispositivo de escáner y seleccione Propiedades. Aparece el cuadro de diálogo de propiedades del escáner de red. Windows Vista ®, Windows ® 7, Windows ® 8 y Windows ® 8.1 Haga clic en el botón Propiedades. 38 Preparación de la red NOTA (Windows Vista ®, Windows ® 7, Windows ® 8 y Windows ® 8.1) Si aparece la pantalla Control de cuentas de usuario, realice lo siguiente: • Para usuarios que tienen derechos de administrador: haga clic en Continuar o Sí. 4 • Para usuarios que no tienen derechos de administrador: escriba la contraseña del administrador y haga clic en Aceptar o Sí. 39 Preparación de la red 3 Haga clic en la pestaña Ajustes de red y seleccione el método de conexión adecuado. 4 Especifique su equipo multifunción por su dirección Introduzca la dirección IP del equipo en Dirección IP y, a continuación, haga clic en Aplicar o Aceptar. Especifique su equipo multifunción por su nombre 4 1 Especifique el nombre de nodo del equipo en Nombre del nodo o haga clic en Editar y seleccione el equipo que desea utilizar. 2 Haga clic en Aceptar. 40 Preparación de la red 4 Haga clic en la pestaña Botón “Escanear a” y escriba el nombre del ordenador en el campo Nombre del PC. La pantalla LCD del equipo muestra el nombre que ha especificado. El ajuste predeterminado es el nombre del ordenador. Puede introducir el nombre que desee. 4 5 Si no quiere recibir documentos no deseados, introduzca un número PIN de cuatro dígitos en los campos Número PIN y Vuelva a escribir el número PIN. Para enviar datos a un ordenador protegido por un número PIN, en la pantalla LCD aparecerá un mensaje en el que se le pedirá que introduzca el número PIN para poder escanear un documento y enviarlo al ordenador. 41 Preparación de la red Configuración de escaneado en red desde Macintosh 4 Si desea escanear desde el equipo en una red, debe seleccionar el equipo incorporado en la red en la aplicación Selector de dispositivo en la lista desplegable Modelo de la pantalla principal de ControlCenter2. Si ya ha instalado el software de Brother siguiendo los pasos de instalación en red que se indican en la Guía de configuración rápida, esta selección ya se debe haber efectuado. Para utilizar el equipo como un escáner en red, se debe configurar con una dirección TCP/IP. Puede configurar o cambiar los ajustes de dirección desde el panel de control. 1 4 Haga clic en el icono (ControlCenter2) de la opción de acoplamiento. Aparece la ventana ControlCenter2. 42 Preparación de la red 2 Seleccione Otra de la lista desplegable Modelo. Aparece la ventana Selector de dispositivo. 4 3 4 Haga clic en el botón +. Aparece la ventana de configuración. Seleccione el equipo de la lista y, a continuación, haga clic en Añadir. 43 Preparación de la red NOTA También puede seleccionar el equipo si escribe la dirección IP. Haga clic en IP y especifique el equipo mediante la dirección IP. Para cambiar la dirección IP, introduzca la nueva dirección IP. 4 5 Haga clic en Añadir. NOTA Configuración de la tecla de escaneado Configuración de la tecla de escaneo y, a continuación, configure lo siguiente: • Para escanear desde el panel de control del equipo, seleccione la casilla de verificación en Registre su ordenador con las funciones «Escanear a» en el dispositivo. A continuación, especifique el nombre que desea que aparezca en la pantalla LCD del equipo. Puede utilizar un máximo de 15 caracteres. • Para impedir la recepción de documentos no deseados, configure un número PIN de cuatro dígitos. Introduzca el código PIN en Código PIN y Verificar. Para enviar datos a un ordenador protegido por un código PIN, en la pantalla LCD aparecerá un mensaje en el que se le pedirá que introduzca el código PIN para poder escanear un documento y enviarlo al equipo. 44 Preparación de la red Inicio de la utilidad BRAdmin (Windows ®) 4 Si ha instalado BRAdmin Light o BRAdmin Professional 3, el botón BRAdmin le permitirá abrir la utilidad BRAdmin Light o BRAdmin Professional 3. BRAdmin Light es una utilidad diseñada para la configuración inicial de los dispositivos Brother conectados a la red. También permite buscar productos Brother en un entorno TCP/IP, ver el estado y configurar ajustes básicos de la red, como la dirección IP. Para obtener información sobre la instalación de BRAdmin Light desde el DVD-ROM que se suministra, consulte la Guía del usuario en red. Si necesita una administración del equipo más avanzada, utilice la versión más reciente de la utilidad BRAdmin Professional 3, que puede descargarse desde http://support.brother.com 1 Haga clic en el icono (ControlCenter4) de la bandeja de tareas y seleccione Abrir en el menú. Aparece la ventana ControlCenter4. 2 3 Seleccione la pestaña Configuraciones de dispositivos. 4 Haga clic en BRAdmin. Aparece el cuadro de diálogo de la utilidad BRAdmin Light o BRAdmin Professional 3. NOTA Si ha instalado tanto BRAdmin Light como BRAdmin Professional, ControlCenter4 iniciará BRAdmin Professional 3. 45 5 Escaneado con el ordenador 5 Cambio de la interfaz de usuario de ControlCenter4 (Windows ®) 5 ControlCenter4 es una utilidad de software que le permite acceder de forma rápida y sencilla a las aplicaciones de uso frecuente. El uso de ControlCenter4 elimina la necesidad de iniciar manualmente aplicaciones específicas. ControlCenter4 también controla los ajustes del botón a PC del equipo Brother. Para obtener información sobre cómo configurar los ajustes del botón a PC del equipo, consulte Cambio de los ajustes de Escanear a PC (Windows ®) en la página 151. ControlCenter4 tiene dos modos de operación: Modo inicial y Modo avanzado. Puede cambiar el modo en cualquier momento. Modo inicial Permite acceder fácilmente a las funciones principales del equipo. Puede utilizar las funciones de forma intuitiva sin seleccionar ajustes. 5 1 2 3 4 6 7 8 9 10 1 Opción Tipo de documento Haga clic aquí para seleccionar un tipo de documento. 2 Botón Ajustes personalizados Haga clic aquí para configurar los ajustes de escaneado. 3 Lista desplegable Tamaño de escaneado Haga clic aquí para seleccionar un tamaño de escaneado. 4 Botón Escanear Haga clic aquí para iniciar el escaneado. 46 5 Escaneado con el ordenador 5 Visualizador de imágenes Haga clic aquí para mostrar una imagen escaneada. 6 Botón Guardar Haga clic aquí para guardar una imagen escaneada en una carpeta del disco duro con uno de los formatos de archivo que aparecen en la lista de tipos de archivo. 7 Botón Imprimir Haga clic aquí para imprimir el documento escaneado en la impresora. 8 Botón Abrir con una aplicación Haga clic aquí para escanear una imagen directamente en una aplicación de gráficos para poder editarla. 5 9 Botón Enviar correo electrónico Haga clic aquí para escanear un documento en la aplicación de correo electrónico predeterminada. 10 Botón OCR Haga clic aquí para escanear un documento y convertirlo en texto. Modo avanzado Proporciona un mayor control sobre los detalles de las funciones del equipo. También puede personalizar acciones de escaneado con un botón para satisfacer sus necesidades de escaneado. 1 2 3 4 5 1 Botón Imagen Haga clic aquí para escanear un documento directamente en una aplicación de edición/visualizador de gráficos. 2 Botón OCR Haga clic aquí para escanear un documento y convertirlo en texto. 3 Botón Correo Electrónico Haga clic aquí para escanear un documento en la aplicación de correo electrónico predeterminada. 4 Botón Archivo Haga clic aquí para guardar una imagen escaneada en una carpeta del disco duro con uno de los formatos de archivo que aparecen en la lista de tipos de archivo. 5 Botón Imprimir Haga clic aquí para imprimir el documento escaneado en la impresora. 47 Escaneado con el ordenador Para cambiar el modo de funcionamiento, realice los siguientes pasos: 1 Haga clic en el icono (ControlCenter4) de la bandeja de tareas y seleccione Abrir en el menú. Aparece la ventana ControlCenter4. 5 NOTA Si el icono Haga clic en no aparece en la bandeja de tareas: (Brother Utilities) en el escritorio y, a continuación, haga clic en la lista desplegable y seleccione el nombre del modelo (si todavía no está seleccionado). Haga clic en ESCANEAR en la barra de navegación izquierda y, a continuación, en ControlCenter4. 2 3 Haga clic en Configuración y, a continuación, seleccione Selección de modo. Seleccione Modo inicial o Modo avanzado en el cuadro de diálogo de modo. 48 Escaneado con el ordenador Escaneado con ControlCenter4 en el Modo inicial (Windows ®) 5 Hay cinco opciones de escaneado: Guardar, Imprimir, Abrir con una aplicación, Enviar correo electrónico y OCR. En esta sección se ofrece una introducción breve a la función de la pestaña Escanear. Para obtener más detalles sobre cada una de las funciones, haga clic en (Ayuda). Escaneado básico 5 1 Seleccione el Tipo de documento y el Tamaño de escaneado del documento. 2 3 Haga clic en 4 Haga clic en (Escanear). Confirme y edite (en caso necesario) la imagen escaneada en el visualizador de imágenes. (Guardar), (Imprimir), (Enviar correo electrónico) o 5 5 (Abrir con una aplicación), (OCR). Realice una de las siguientes acciones: Para (Guardar) Seleccione la Escanear Ubicación (Carpeta o SharePoint) y otros ajustes. Haga clic en Aceptar. La imagen se guardará en la carpeta seleccionada. Para (Imprimir) Seleccione la impresora de la lista desplegable, configure los ajustes de la impresora y haga clic en Aceptar. El documento escaneado se imprimirá. Para (Abrir con una aplicación) Seleccione la aplicación de la lista desplegable y haga clic en Aceptar. La imagen se mostrará en la aplicación que haya seleccionado. NOTA Si ha instalado la aplicación Evernote en el ordenador, puede seleccionar Evernote de la lista desplegable y hacer clic en Aceptar para cargar los datos escaneados directamente en Evernote. Para (Enviar correo electrónico) Configure los ajustes del archivo adjunto y haga clic en Aceptar. La aplicación de correo electrónico predeterminada se abrirá y la imagen se adjuntará a un correo electrónico nuevo. 49 Escaneado con el ordenador Para (OCR) Configure los ajustes de OCR y haga clic en Aceptar. La aplicación que haya seleccionado se abrirá con los datos del texto convertido. NOTA Para utilizar OCR, Nuance™ PaperPort™ 12SE debe estar instalada en el ordenador. Escaneado de documentos de tamaño específico e irregular con la hoja portadora 1 5 Cargue la hoja portadora (consulte Recibos, recortes, fotografías y otros documentos en la página 35). NOTA Cargue solo una hoja portadora cada vez. 2 Haga clic en el icono (ControlCenter4) de la bandeja de tareas y seleccione Abrir en el menú. Aparece la ventana ControlCenter4. NOTA Si el icono Haga clic en no aparece en la bandeja de tareas: (Brother Utilities) en el escritorio y, a continuación, haga clic en la lista desplegable y seleccione el nombre del modelo (si todavía no está seleccionado). Haga clic en ESCANEAR en la barra de navegación izquierda y, a continuación, en ControlCenter4. 3 Seleccione la pestaña Escanear. 50 5 Escaneado con el ordenador 4 Seleccione Personalizado en la opción Tipo de documento y haga clic en el botón Ajustes personalizados. Aparece el cuadro de diálogo Ajustes de escaneado personalizados. 5 5 6 Seleccione la casilla de verificación Modo hoja portadora. 7 Seleccione un tamaño de escaneado que no sea Automático de la lista desplegable Tamaño de escaneado. 8 Haga clic en el botón (Escanear). El equipo empieza a escanear y, a continuación, aparecerá el cuadro de diálogo Escaneo completo y se mostrará el número de páginas escaneadas. La imagen escaneada aparecerá en el visualizador de imágenes. Configure otros ajustes en caso necesario (consulte Cambio de los ajustes de escaneado (ControlCenter4) (Windows ®) en la página 66). NOTA Si el cuadro de diálogo Escaneo completo no se abre y desea mostrar el número de páginas escaneadas, seleccione la casilla de verificación Mostrar resultados de escaneo. 9 Realice una de las siguientes acciones: Haga clic en el botón básico en la página 49. Haga clic en el botón (Guardar) para guardar los datos escaneados. Consulte Escaneado (Imprimir) para imprimir los datos escaneados. Consulte Escaneado básico en la página 49. Haga clic en el botón (Abrir con una aplicación) para abrir los datos escaneados en otra aplicación. Consulte Escaneado básico en la página 49. Haga clic en el botón (Enviar correo electrónico) para adjuntar los datos escaneados a un correo electrónico. Consulte Escaneado básico en la página 49. Haga clic en el botón (OCR) para escanear el documento y abrirlo como un archivo de texto editable. Consulte Escaneado básico en la página 49. 51 Escaneado con el ordenador Escaneado de tarjetas plásticas 1 5 Cargue una tarjeta plástica (consulte Tarjetas de presentación y tarjetas plásticas en la página 32). NOTA Cargue solo una tarjeta plástica cada vez. 2 Haga clic en el icono (ControlCenter4) de la bandeja de tareas y seleccione Abrir en el menú. Aparece la ventana ControlCenter4. 3 Seleccione la pestaña Escanear. 5 4 Seleccione Personalizado en la opción Tipo de documento y haga clic en el botón Ajustes personalizados. Aparece el cuadro de diálogo Ajustes de escaneado personalizados. 5 Seleccione la casilla de verificación Modo tarjeta plástica. 52 Escaneado con el ordenador 6 Configure otros ajustes en caso necesario (consulte Cambio de los ajustes de escaneado (ControlCenter4) (Windows ®) en la página 66). 7 Haga clic en el botón (Escanear). El equipo empieza a escanear y, a continuación, aparecerá el cuadro de diálogo Escaneo completo y se mostrará el número de páginas escaneadas. La imagen escaneada aparecerá en el visualizador de imágenes. NOTA Si el cuadro de diálogo Escaneo completo no se abre y desea mostrar el número de páginas escaneadas, seleccione la casilla de verificación Mostrar resultados de escaneo. 8 Realice una de las siguientes acciones: Haga clic en el botón básico en la página 49. Haga clic en el botón 5 (Guardar) para guardar los datos escaneados. Consulte Escaneado (Imprimir) para imprimir los datos escaneados. Consulte Escaneado básico en la página 49. Haga clic en el botón (Abrir con una aplicación) para abrir los datos escaneados en otra aplicación. Consulte Escaneado básico en la página 49. Haga clic en el botón (Enviar correo electrónico) para adjuntar los datos escaneados a un correo electrónico. Consulte Escaneado básico en la página 49. Haga clic en el botón (OCR) para escanear el documento y abrirlo como un archivo de texto editable. Consulte Escaneado básico en la página 49. NOTA El Modo tarjeta plástica utiliza automáticamente los ajustes siguientes: Resolución: 600 x 600 ppp Tamaño de escaneado: 2 en 1 (Automático) Escaneado a doble cara: Activado (Encuaderna lado corto) Alineación automática: Desactivado Detección de alimentación múltiple de páginas: Desactivado Rotación automática de imagen: Desactivado Formato original Resultado del escaneado 53 Escaneado con el ordenador Escaneado a archivo de Office (solo ADS-2600We) 5 El equipo puede convertir datos escaneados a un archivo de Microsoft ® Word o de Microsoft ® PowerPoint ®. El idioma de OCR es el mismo que seleccionó al instalar ControlCenter4. Para utilizar esta función, el equipo Brother debe estar conectado a una red que tenga acceso Internet a través de una conexión Ethernet o inalámbrica. 1 Cargue el documento (consulte Documentos de tamaño estándar en la página 30). 2 Haga clic en el icono (ControlCenter4) de la bandeja de tareas y seleccione Abrir en el menú. Aparece la ventana ControlCenter4. 3 Seleccione la pestaña Escanear. 4 5 6 Seleccione el tipo de documento. 7 Haga clic en el botón (Escanear). El equipo empieza a escanear y, a continuación, aparecerá el cuadro de diálogo Escaneo completo y se mostrará el número de páginas escaneadas. La imagen escaneada aparecerá en el visualizador de imágenes. 5 Cambie el tamaño del documento, si es necesario. Configure otros ajustes en caso necesario (consulte Cambio de los ajustes de escaneado (ControlCenter4) (Windows ®) en la página 66). NOTA Si el cuadro de diálogo Escaneo completo no se abre y desea mostrar el número de páginas escaneadas, seleccione la casilla de verificación Mostrar resultados de escaneo. 8 Haga clic en ajustes. (Guardar) o (Enviar correo electrónico). Aparece el cuadro de diálogo de 54 Escaneado con el ordenador 9 Haga clic en la lista desplegable Tipo de archivo y, a continuación, seleccione la opción Microsoft Office Word (*.docx) o Microsoft Office PowerPoint (*.pptx). 0 Haga clic en Aceptar. Si aparece un cuadro de diálogo de mensaje relativo a la conexión a Internet, lea la información y haga clic en Aceptar. Escaneado de tarjetas de presentación 1 Cargue el documento (consulte Tarjetas de presentación y tarjetas plásticas en la página 32). 2 Haga clic en el icono (ControlCenter4) de la bandeja de tareas y seleccione Abrir en el menú. Aparece la ventana ControlCenter4. 3 Seleccione la pestaña Escanear. 4 5 6 Seleccione el tipo de documento. 7 Haga clic en el botón (Escanear). El equipo empieza a escanear y, a continuación, aparecerá el cuadro de diálogo Escaneo completo y se mostrará el número de páginas escaneadas. La imagen escaneada aparecerá en el visualizador de imágenes. 5 5 Seleccione Tarjeta de visita de la lista desplegable Tamaño de escaneado. Configure otros ajustes en caso necesario (consulte Cambio de los ajustes de escaneado (ControlCenter4) (Windows ®) en la página 66). NOTA Si el cuadro de diálogo Escaneo completo no se abre y desea mostrar el número de páginas escaneadas, seleccione la casilla de verificación Mostrar resultados de escaneo. 55 Escaneado con el ordenador 8 Haga clic en 9 Seleccione Aplicación BizCard MFC de la lista desplegable Aplicación de destino y haga clic en Aceptar. Los datos escaneados se abrirán en la aplicación BizCard 6. (Abrir con una aplicación). Aparece el cuadro de diálogo Abrir con una aplicación. NOTA Puede seleccionar las aplicaciones instaladas en el ordenador. 0 Edite y guarde los datos escaneados con BizCard 6. 5 56 Escaneado con el ordenador Escaneado con ControlCenter4 en el Modo avanzado (Windows ®) 5 Hay cinco opciones de escaneado: Imagen, OCR, Correo Electrónico, Archivo e Imprimir. En esta sección se ofrece una introducción breve a la función de la pestaña Escanear. Para obtener más detalles sobre cada una de las funciones, haga clic en (Ayuda). Escaneado básico 1 2 3 5 Seleccione la pestaña Escanear. Haga clic en (Imagen), (OCR), (Correo Electrónico), Aparece el cuadro de diálogo de ajustes de escaneado. (Archivo) o 5 (Imprimir). Realice una de las siguientes acciones: Para (Imagen) Seleccione la aplicación de la lista desplegable y haga clic en Escanear. La imagen se mostrará en la aplicación que haya seleccionado. Para (OCR) Configure los ajustes OCR y haga clic en Escanear. La aplicación que haya seleccionado se abrirá con los datos del texto convertido. Para (Correo Electrónico) Configure los ajustes del archivo adjunto y haga clic en Escanear. La aplicación de correo electrónico predeterminada se abrirá y la imagen se adjuntará a un correo electrónico nuevo. Para (Archivo) Seleccione la Escanear Ubicación y otros ajustes. Haga clic en Escanear. La imagen se guardará en la carpeta seleccionada. Para (Imprimir) Seleccione la impresora de la lista desplegable, configure los ajustes de la impresora y haga clic en Escanear. El documento escaneado se imprimirá. NOTA • (Para Imagen y OCR) Si ha instalado la aplicación Evernote en el ordenador, puede seleccionar Evernote de la lista desplegable y hacer clic en Aceptar para cargar los datos escaneados directamente en Evernote. • (Para OCR) Nuance™ PaperPort™ 12SE debe estar instalada en el ordenador. 57 Escaneado con el ordenador Cambio de la configuración predeterminada de cada botón Puede cambiar la configuración predeterminada de los botones (Correo Electrónico), (Archivo) y (Imagen), 5 (OCR), (Imprimir). 1 Haga clic con el botón derecho del ratón en el botón que desea configurar y haga clic en Ajustes de botón. Aparece el cuadro de diálogo de ajustes. 2 Seleccione los ajustes de Tipo de archivo, Resolución, Tipo de escaneo, Tamaño documento, Brillo, Contraste, Escaneo continuo y Escaneado a doble cara como sea necesario. 3 Haga clic en Aceptar. Los nuevos ajustes se utilizarán como valores predeterminados. Escaneado de documentos de tamaño específico e irregular con la hoja portadora 1 5 5 Cargue la hoja portadora (consulte Recibos, recortes, fotografías y otros documentos en la página 35). NOTA Cargue solo una hoja portadora cada vez. 2 Haga clic en el icono (ControlCenter4) de la bandeja de tareas y seleccione Abrir en el menú. Aparece la ventana ControlCenter4. 3 Seleccione la pestaña Escanear. 58 Escaneado con el ordenador 4 Haga clic en el botón que desee utilizar ( (Archivo) o (Imagen), (OCR), (Correo Electrónico), (Imprimir)). Aparece el cuadro de diálogo del ajuste (el ejemplo siguiente corresponde al cuadro de diálogo de Imagen). 5 5 6 Marque la casilla de verificación Modo hoja portadora. 7 Cambie otros ajustes en caso necesario (consulte Cambio de los ajustes de escaneado (ControlCenter4) (Windows ®) en la página 66). 8 Haga clic en el botón Escanear. El equipo iniciará el escaneado. Seleccione un tamaño del documento que no sea Automático de la lista desplegable Tamaño documento. NOTA Marque la casilla de verificación No volver a mostrar. para que no vuelva a aparecer el cuadro de diálogo del ajuste. Escaneado de tarjetas plásticas 1 5 Cargue una tarjeta plástica (consulte Tarjetas de presentación y tarjetas plásticas en la página 32). NOTA Cargue solo una tarjeta plástica cada vez. 2 Haga clic en el icono (ControlCenter4) de la bandeja de tareas y seleccione Abrir en el menú. Aparece la ventana ControlCenter4. 59 Escaneado con el ordenador 3 Seleccione la pestaña Escanear. 5 4 Haga clic en el botón que desee utilizar ( (Archivo) o (Imagen), (OCR), (Correo Electrónico), (Imprimir)). Aparece el cuadro de diálogo del ajuste (el ejemplo siguiente corresponde al cuadro de diálogo de Imagen). 5 6 Seleccione la casilla de verificación Modo tarjeta plástica. 7 Haga clic en el botón Escanear. El equipo iniciará el escaneado. Cambie otros ajustes en caso necesario (consulte Cambio de los ajustes de escaneado (ControlCenter4) (Windows ®) en la página 66). 60 Escaneado con el ordenador NOTA • Seleccione la casilla de verificación No volver a mostrar. para que no vuelva a aparecer el cuadro de diálogo del ajuste. • El Modo tarjeta plástica utiliza automáticamente los ajustes siguientes: Resolución: 600 x 600 ppp Tamaño documento: 2 en 1 (Automático) Escaneado a doble cara: Activado (Encuaderna lado corto) Alineación automática: Desactivado Rotación automática de imagen: Desactivado 5 Detección de alimentación múltiple de páginas: Desactivado Formato original Resultado del escaneado Escaneado a archivo de Office (solo ADS-2600We) 5 El equipo puede convertir datos escaneados a un archivo de Microsoft ® Word o de Microsoft ® PowerPoint ® en la carpeta seleccionada o en SharePoint. El idioma de OCR es el mismo que seleccionó al instalar ControlCenter4. Para utilizar esta función, el equipo Brother debe estar conectado a una red que tenga acceso Internet a través de una conexión Ethernet o inalámbrica. 1 Cargue el documento (consulte Documentos de tamaño estándar en la página 30). 2 Haga clic en el icono (ControlCenter4) de la bandeja de tareas y seleccione Abrir en el menú. Aparece la ventana ControlCenter4. 61 Escaneado con el ordenador 3 Seleccione la pestaña Escanear. 5 4 Haga clic en (Correo Electrónico) o (Archivo). Aparece el cuadro de diálogo del ajuste (el ejemplo siguiente corresponde al cuadro de diálogo de Correo Electrónico). 5 Haga clic en la lista desplegable Tipo de archivo y, a continuación, seleccione la opción Microsoft Office Word (*.docx) o Microsoft Office PowerPoint (*.pptx). 6 Cambie otros ajustes en caso necesario (consulte Cambio de los ajustes de escaneado (ControlCenter4) (Windows ®) en la página 66). 7 Haga clic en Escanear. Si aparece un cuadro de diálogo de mensaje relativo a la conexión a Internet, lea la información y haga clic en Aceptar. Escaneado de tarjetas de presentación 1 Cargue el documento (consulte Tarjetas de presentación y tarjetas plásticas en la página 32). 2 Haga clic en el icono (ControlCenter4) de la bandeja de tareas y seleccione Abrir en el menú. Aparece la ventana ControlCenter4. 5 62 Escaneado con el ordenador 3 Seleccione la pestaña Escanear. 5 4 Haga clic en 5 Seleccione Aplicación BizCard MFC de la lista desplegable Aplicación de destino. (Imagen). Aparece el cuadro de diálogo de ajustes. NOTA Puede seleccionar las aplicaciones instaladas en el ordenador. 6 Cambie otros ajustes en caso necesario (consulte Cambio de los ajustes de escaneado (ControlCenter4) (Windows ®) en la página 66). 7 8 Haga clic en Escanear. Los datos escaneados se abrirán en la aplicación BizCard 6. Edite y guarde los datos escaneados con BizCard 6. 63 Escaneado con el ordenador Creación de una pestaña personalizada (Modo avanzado de ControlCenter4) (Windows ®) 5 Puede crear hasta tres pestañas personalizadas que incluyan hasta cinco botones personalizados con los ajustes que prefiera. Creación de una pestaña personalizada 1 5 Haga clic en el icono (ControlCenter4) de la bandeja de tareas y seleccione Abrir en el menú. Aparece la ventana ControlCenter4. 5 2 Haga clic en Configuración y seleccione Crear ficha personalizada. También puede crear una pestaña personalizada si hace clic con el botón derecho del ratón en la zona de la pestaña y selecciona Crear ficha personalizada. Se creará una pestaña personalizada. 3 Si desea cambiar el nombre de una pestaña personalizada, haga clic con el botón derecho en ella y seleccione Cambiar nombre de ficha personalizada. NOTA También puede cambiar el nombre de la pestaña personalizada si hace clic en Configuración y, a continuación, en Cambiar nombre de ficha personalizada. 64 Escaneado con el ordenador Creación de un botón personalizado en una pestaña personalizada 1 2 5 Crear una pestaña personalizada. Haga clic con el botón derecho del ratón en la zona interior de la pestaña y seleccione Crear botón personalizado. Seleccione un botón que desee crear desde el menú. Aparece el cuadro de diálogo de ajustes. 5 NOTA También puede copiar un botón personalizado si selecciona Copiar botón personalizado desde el menú contextual al que se accede si realiza un clic con el botón derecho del ratón. 3 Introduzca el nombre del botón y cambie los ajustes, si fuera necesario. Haga clic en el botón Aceptar. (Las opciones de los ajustes varían en función del botón creado). NOTA Puede cambiar o eliminar la pestaña, el botón o los ajustes que ha creado. Haga clic en Configuración y proceda tal como se le indique. 65 Escaneado con el ordenador Cambio de los ajustes de escaneado (ControlCenter4) (Windows ®) 5 Puede cambiar las siguientes opciones: Ajuste Tipo de archivo Descripción Seleccione el tipo de archivo que desea utilizar para los datos escaneados. Función aplicable Imagen OCR Correo Electrónico Archivo Imprimir Sí Sí Sí - Sí 5 NOTA • Para guardar el documento como un archivo PDF protegido por contraseña, seleccione PDF seguro (*.pdf) de la lista desplegable Tipo de archivo, haga clic en el botón (Configurar contraseña PDF) e introduzca la contraseña (solo imagen, correo electrónico y archivo). • Los archivos PDF que permiten realizar búsquedas tienen un formato que incluye en la imagen escaneada una capa con los datos de texto. Esta capa permite realizar búsquedas de texto en los datos de imagen. El ajuste del idioma de OCR tiene que configurarse para que se corresponda con el idioma del archivo PDF. • Para guardar el documento como un archivo PDF que permita realizar búsquedas, seleccione PDF que permite búsquedas (*.pdf) de la lista desplegable Tipo de archivo. • Para guardar el documento como un archivo PDF que admite búsquedas, es necesario tener instalada la aplicación Nuance™ PaperPort™ 12SE en el ordenador. • Para guardar el documento como un archivo PDF de alta compresión, seleccione 300 x 300 ppp de la lista desplegable Resolución, PDF de alta compresión (*.pdf) de la lista desplegable Tipo de archivo y Gris verdadero o Color de 24 bits de la lista desplegable Tipo de escaneo. • Para guardar un Microsoft Office Word (*.docx) o un Microsoft Office PowerPoint (*.pptx), seleccione Correo Electrónico o Archivo. Aplicación de destino Seleccione la aplicación de destino, que incluye Nuance™ PaperPort™ 12SE, Presto! BizCard 6 y Evernote de la lista desplegable. Sí Sí - - - 66 Escaneado con el ordenador Ajuste Descripción Función aplicable Imagen OCR Correo Electrónico Archivo Imprimir Idioma de OCR Configúrelo para que se corresponda con el idioma en el que está redactado el texto del documento escaneado. Sí - - - Nombre de impresora Seleccione la impresora que desea utilizar para imprimir los datos escaneados. - - - - Sí Nombre de archivo Haga clic en el botón Cambiar para Imagen, OCR o Correo Electrónico. Introduzca un prefijo para el nombre del archivo en caso necesario. Haga clic en Insertar fecha en nombre de archivo en caso necesario. Sí Sí Sí Sí - Opciones de la Impresión Haga clic en el botón Opciones de la Impresión para configurar los ajustes de la impresora. - - - - Sí Mostrar ventana Guardar como Si desea especificar el destino de la imagen escaneada cada vez que escanee, seleccione la casilla de verificación Mostrar ventana Guardar como. - - Sí - Ruta del archivo de destino Haga clic en el botón Cambiar y, a continuación, en el icono de carpeta para cambiar la carpeta en la que le gustaría guardar el documento escaneado. Sí Sí Sí - - Escanear Ubicación Seleccione una de las siguientes ubicaciones de escaneado: - - - Sí - Sí - Sí Sí - Sí Sí Sí Sí Sí 5 • Carpeta Haga clic en el icono de carpeta y elija la carpeta en la que le gustaría guardar el documento escaneado. Marque la casilla de verificación Mostrar carpeta para que se muestre automáticamente la carpeta de destino después del escaneado. • SharePoint Escriba la dirección URL en la que desee guardar los documentos escaneados. Haga clic en Prueba de conexión para confirmar el destino. Tamaño del Para ajustar el Tamaño del archivo, desplace la barra archivo deslizante hacia la izquierda o hacia la derecha. NOTA El Tamaño del archivo puede ajustarse en función del Tipo de archivo seleccionado. Resolución Puede seleccionar una resolución de escaneado desde la lista desplegable Resolución. Cuanto más alta sea la resolución, más memoria ocupará y más se prolongará el tiempo de transferencia, aunque como contrapartida, la imagen escaneada contendrá más detalles. 67 Escaneado con el ordenador Ajuste Descripción Tipo Permite seleccionar entre varias opciones de de escaneo intensidad del color para las imágenes escaneadas. Función aplicable Imagen OCR Correo Electrónico Archivo Imprimir Sí Sí Sí Sí Sí Blanco y negro Utilice esta opción para texto o imágenes de líneas. Grises (Difusión de errores) Utilice esta opción para imágenes fotográficas o gráficos. (Difusión de errores es un método de creación de imágenes grises simuladas sin utilizar puntos de gris verdadero. Los puntos negros se sitúan en un patrón específico para dar un aspecto gris). 5 Gris verdadero Utilice esta opción para imágenes fotográficas o gráficos. Este modo es más exacto ya que utiliza hasta 256 tonalidades de gris. Color de 24 bits Utiliza un máximo de 16,8 millones de colores para escanear la imagen. Aunque el uso de Color de 24 bits crea una imagen con la reproducción de color más precisa, requiere la máxima cantidad de memoria y el tiempo de transferencia más prolongado. Automático Selecciona automáticamente los colores adecuados para el documento. 1 1 Según las condiciones del documento original, es posible que esta función no funcione correctamente. 68 Escaneado con el ordenador Ajuste Tamaño documento Descripción El tamaño del documento está configurado en Automático por defecto. Puede escanear documentos de cualquier tamaño sin realizar más ajustes en Tamaño documento. 1 Para escanear más rápidamente, puede seleccionar el tamaño exacto del documento desde la lista desplegable Tamaño documento. Función aplicable Imagen OCR Correo Archivo ImpriElecmir trónico Sí Sí Sí Sí Sí NOTA 5 • Si selecciona un tamaño del documento de 1 a 2, la imagen escaneada se dividirá en dos documentos que son la mitad del tamaño del ajuste. Si selecciona 1 a 2 (A4), la imagen escaneada se dividirá en dos documentos de tamaño A5. • Para realizar escaneados de 1 a 2, desactive la casilla de verificación Rotación automática de imagen en el cuadro de diálogo Configuración avanzada. • Si selecciona un tamaño del documento de 2 en 1, las dos imágenes escaneadas se combinarán en un documento. • Puede seleccionar Papel largo si configura los ajustes de la forma siguiente: • Alineación automática: Desactivado • Escaneado a doble cara: Desactivado • Cada opción de Papel largo puede escanear un documento grande con las medidas máximas siguientes: Papel largo (ancho normal) 215,9 mm (8 1/2 pda): 215,9 × 863,0 mm Papel largo (ancho normal) 107,9 mm (4 1/4 pda): 107,9 × 863,0 mm Brillo 1 Ajuste la configuración (entre -50 y 50) para obtener la mejor Sí imagen. El valor predeterminado de 0 representa un valor medio y normalmente se adapta a la mayoría de las imágenes. Puede configurar el nivel de Brillo si arrastra la barra deslizante hacia la derecha o hacia la izquierda para aclarar u oscurecer la imagen. También puede configurar el nivel si introduce un valor en el cuadro. Si la imagen escaneada queda demasiado clara, reduzca el nivel de brillo y vuelva a escanear el documento. Si la imagen queda demasiado oscura, incremente el nivel de brillo y vuelva a escanear el documento. Sí Sí Sí Sí Según las condiciones del documento original, es posible que esta función no funcione correctamente. 69 Escaneado con el ordenador Ajuste Descripción Función aplicable Imagen OCR Correo Electrónico Contraste Sí Ajuste la configuración (entre -50 y 50) para obtener la mejor imagen. El valor predeterminado de 0 representa un valor medio y normalmente se adapta a la mayoría de las imágenes. Para aumentar o disminuir el nivel de contraste, desplace la barra deslizante hacia la izquierda o hacia la derecha. Al aumentar el nivel, se destacan las áreas oscuras y claras de la imagen, mientras que al disminuirlo, se revelan con mayor detalle las áreas grises. También puede configurar el Contraste si introduce un valor en el cuadro. Sí Sí Archivo Imprimir Sí Sí 5 NOTA El ajuste Contraste solo está disponible al establecer el Tipo de escaneo en Automático, Grises (Difusión de errores), Gris verdadero o Color de 24 bits. Permite escanear varias páginas. Después de que se haya escaneado el primer juego de documentos, puede seleccionar si seguir escaneando o terminar. Con este método, puede escanear más páginas que lo que permite la capacidad máxima del alimentador de documentos. Sí Sí Sí Sí Sí Escaneado Si marca esta casilla de verificación, el equipo escaneará ambas caras del documento. Cuando utilice la función a doble cara automática de escaneado a doble cara (dúplex), tiene que seleccionar Encuaderna lado corto o Encuaderna lado largo en función del diseño del original para asegurarse de que el archivo de datos creado aparezca correctamente en el documento escaneado. Sí Sí Sí Sí Sí Escaneo continuo NOTA El tamaño máximo admitido para escanear documentos a doble cara (dúplex) es el tamaño Legal. 70 Escaneado con el ordenador Ajuste Descripción Modo hoja Puede escanear los siguientes documentos con la hoja portadora portadora. En este modo, puede seleccionar cualquier ajuste excepto Automático de la lista desplegable Tamaño documento. Función aplicable Imagen OCR Correo Electrónico Archivo Imprimir Sí Sí Sí Sí Sí Documentos de gran tamaño (A3, B4 y Ledger) Doble el documento por la mitad e introdúzcalo en la hoja portadora para escaneado a doble cara (dúplex), luego las dos caras, la anterior y la posterior, se combinarán en una sola página. Seleccione 2 en 1 (A4) para un documento A3, 2 en 1 (B5) para un documento B4 o 2 en 1 (Carta) para un documento Ledger de la lista desplegable Tamaño documento. 5 Documentos importantes (fotografías, contratos) Papel delgado (recibos) Papel de forma irregular (recortes) NOTA • Cargue solo una hoja portadora cada vez. • Coloque el documento en el centro de la hoja portadora y alinee la parte superior del documento con la parte superior de la hoja portadora. Modo tarjeta plástica Permite escanear tarjetas, como un carné de conducir o una tarjeta sanitaria, con estos ajustes automáticos: Sí Sí Sí Sí Sí Sí Sí Sí Sí Sí Resolución: 600 x 600 ppp Tamaño documento: 2 en 1 (Automático) Escaneado a doble cara: Activado (Encuaderna lado corto) Alineación automática: Desactivado Rotación automática de imagen: Desactivado Detección de alimentación múltiple de páginas: Desactivado NOTA • Si desea escanear una tarjeta plástica con ajustes distintos, desactive el Modo tarjeta plástica y establezca la Resolución en 600 ppp. • Cargue solo una tarjeta plástica cada vez. Predeterminado Restablece todos los ajustes a los valores predeterminados de fábrica. 71 Escaneado con el ordenador Puede configurar más ajustes en el cuadro de diálogo Configuración avanzada. Haga clic en el botón Configuración avanzada. Ajuste 1 Descripción Función aplicable Imagen OCR Correo Electrónico Archivo Imprimir Alineación automática Corrige la inclinación (hasta cinco grados) de los datos escaneados. 1 Sí Sí Sí Sí Sí Rotación automática de imagen Cambia la dirección del documento basándose en la orientación del texto. 1 Sí Sí Sí Sí Sí Prevención de sangrado de tinta/ Eliminar color de fondo Evita que se capte el contenido traspasado desde la Sí otra cara de un documento a doble cara, y también permite eliminar el color de base de documentos como periódicos para facilitar la lectura de los datos escaneados. 1 Sí Sí Sí Sí Saltar página en blanco Elimina las páginas en blanco del documento de los resultados de escaneado. 1 Sí Sí Sí Sí Sí Detección de alimentación múltiple de páginas Utiliza un sensor ultrasónico para detectar cuando se ha producido una alimentación múltiple. Cuando esta opción detecte una alimentación múltiple, confirme que se han guardado los datos escaneados antes de la alimentación múltiple e inicie de nuevo el escaneado en la siguiente página o al principio del documento. Sí Sí Sí Sí Sí Mostrar Muestra en la pantalla del ordenador el número resultados de total de páginas guardadas y de páginas en blanco escaneo omitidas. Sí Sí Sí Sí Sí 5 Según las condiciones del documento original, es posible que esta función no funcione correctamente. 72 Escaneado con el ordenador Escaneado con ControlCenter2 (Macintosh) 5 ControlCenter2 es una utilidad de software que le permite acceder de forma rápida y sencilla a las aplicaciones de uso frecuente. El uso de ControlCenter2 elimina la necesidad de iniciar manualmente aplicaciones específicas. Hay cuatro botones de escaneado para las funciones Escanear a imagen, Escanear a OCR, Escanear a correo electrónico y Escanear a archivo. Imagen (Predeterminado: Apple Preview) Permite escanear una página directamente en una aplicación de edición/visualizador de gráficos. Puede seleccionar la aplicación de destino que desee, como Adobe ® Photoshop ® o cualquier tipo de editor de imágenes que tenga instalado en el ordenador. OCR (Predeterminado: Apple TextEdit) Permite escanear una página o un documento, ejecutar automáticamente la aplicación OCR e insertar texto (no una imagen gráfica) en un procesador de textos. Tiene la opción de seleccionar el procesador de textos de destino que desee, como Microsoft ® Word o cualquier otro procesador de textos que esté instalado en el ordenador. Tiene que instalar Presto! PageManager en el ordenador. Para obtener información acerca de la instalación, consulte Escaneado con Presto! PageManager o aplicaciones TWAIN (Macintosh) en la página 110. Correo Electrónico (Predeterminado: su software de correo electrónico predeterminado) Permite escanear una página o un documento directamente en una aplicación de correo electrónico como datos adjuntos estándar. Puede especificar el formato de archivo y la resolución de los datos adjuntos. Archivo Permite escanear y guardar directamente los datos en un archivo de disco. Puede cambiar el formato de archivo y la carpeta de destino según lo estime oportuno. ControlCenter2 le ofrece la posibilidad de configurar el botón a PC de hardware en el equipo y el botón de software de ControlCenter2 para cada función de escaneado. Para configurar el botón a PC de hardware de su equipo, seleccione la pestaña Botón Dispositivo en el menú de configuración de cada uno de los botones de la función de ESCANEAR. Para configurar el botón de software en ControlCenter2, seleccione la pestaña Botón Software en el menú de configuración para cada botón de la función de ESCANEAR. Haga clic en el icono Si el icono (ControlCenter2) de la opción de acoplamiento para iniciar ControlCenter2. (ControlCenter2) no aparece en la opción de acoplamiento, haga clic en Ir en la barra Finder, Aplicaciones, Brother y, a continuación, haga doble clic en el icono (ControlCenter2). Aparece el icono (ControlCenter2) en la opción de acoplamiento. 73 5 Escaneado con el ordenador Imagen (ejemplo: Apple Preview) 5 La función Escanear a imagen permite escanear una imagen directamente en una aplicación de gráficos para poder editarla. 1 Seleccione la pestaña ESCANEAR. 2 Haga clic en (Imagen). Aparece el cuadro de diálogo Escanear a imagen. 5 3 Puede configurar los ajustes de escaneado. Para escanear un documento a doble cara, seleccione la casilla de verificación Escaneado a doble cara y Encuaderna lado largo o Encuaderna lado corto. Para cambiar la aplicación que desea utilizar, seleccione la aplicación apropiada desde el menú emergente Aplicación de destino. Para añadir una aplicación a la lista, haga clic en Añadir. Si desea eliminar una aplicación, haga clic en Eliminar. 4 Haga clic en Iniciar escaneado. La aplicación predeterminada se iniciará y se mostrará la imagen. NOTA Si selecciona PDF seguro (*.pdf) de la lista Tipo de archivo, aparecerá el cuadro de diálogo Configurar contraseña PDF. Introduzca la contraseña en los cuadros Contraseña y Repita contraseña y, a continuación, haga clic en Aceptar. También puede seleccionar PDF seguro (*.pdf) para Escanear a correo electrónico y Escanear a archivo. 74 Escaneado con el ordenador OCR (aplicación de procesador de texto) 5 La función Escanear a OCR permite convertir los datos de imagen de una página de gráficos en texto que puede ser modificado por cualquier aplicación de procesamiento de textos. Puede cambiar la aplicación de procesamiento de textos predeterminada. NOTA Presto! PageManager debe estar instalada en el ordenador. 1 Seleccione la pestaña ESCANEAR. 2 Haga clic en (OCR). 5 Aparece el cuadro de diálogo Escanear a OCR. 3 Puede configurar los ajustes de escaneado. Para escanear un documento a doble cara, seleccione la casilla de verificación Escaneado a doble cara y Encuaderna lado largo o Encuaderna lado corto. Para cambiar la aplicación de procesamiento de textos que desea utilizar, seleccione la aplicación apropiada desde el menú emergente Aplicación de destino. Para añadir una aplicación a la lista, haga clic en Añadir. Si desea eliminar una aplicación, haga clic en Eliminar. 4 Haga clic en Iniciar escaneado. Se iniciará el procesador de textos predeterminado y se mostrarán los datos del texto convertido. 75 Escaneado con el ordenador Correo Electrónico 5 La función Escanear a correo electrónico permite escanear un documento y abrirlo en la aplicación de correo electrónico predeterminada, de manera que pueda enviar el documento escaneado como un archivo adjunto. 1 Seleccione la pestaña ESCANEAR. 2 Haga clic en (Correo Electrónico). Aparece el cuadro de diálogo Escanear a correo electrónico. 5 3 Puede configurar los ajustes de escaneado. Para escanear un documento a doble cara, seleccione la casilla de verificación Escaneado a doble cara y Encuaderna lado largo o Encuaderna lado corto. Para cambiar la aplicación de correo electrónico que desea utilizar, seleccione la aplicación apropiada desde el menú emergente Aplicación de correo electrónico. Para añadir una aplicación a la lista, haga clic en Añadir 1. Si desea eliminar una aplicación, haga clic en Eliminar. 1 4 Cuando inicie por primera vez ControlCenter2, en el menú emergente aparecerá una lista predeterminada de aplicaciones de correo electrónico compatibles. Si experimenta problemas al utilizar una aplicación personalizada con ControlCenter2, es recomendable que seleccione una aplicación de la lista. Haga clic en Iniciar escaneado. La aplicación de correo electrónico predeterminada se iniciará y la imagen se adjuntará a un correo electrónico nuevo. NOTA La función Escanear a correo electrónico no es compatible con los servicios de correo web. Utilice la función Escanear a imagen o Escanear a archivo para escanear un documento o una imagen y, a continuación, adjunte el archivo de los datos escaneados a un mensaje de correo electrónico. 76 Escaneado con el ordenador Archivo 5 El botón Escanear a archivo permite escanear un documento y guardarlo en una carpeta del disco duro con un formato de archivo compatible. De este modo, puede archivar fácilmente los documentos en papel. 1 Seleccione la pestaña ESCANEAR. 2 Haga clic en (Archivo). Aparece el cuadro de diálogo Escanear a archivo. 5 3 Puede configurar los ajustes de escaneado. Para escanear un documento a doble cara, seleccione la casilla de verificación Escaneado a doble cara y Encuaderna lado largo o Encuaderna lado corto. Para cambiar el nombre del archivo, introduzca el nombre del archivo que desea asignar al documento (hasta 100 caracteres) en el cuadro Nombre de archivo. El nombre completo del archivo estará formado por el nombre que haya introducido junto con la fecha actual y un número secuencial. Seleccione el tipo de archivo para la imagen guardada del menú emergente Tipo de archivo. Puede guardar el archivo en la carpeta predeterminada o seleccionar la carpeta que desee haciendo clic en Examinar. Para que se muestre la ubicación en donde se ha guardado la imagen escaneada una vez que haya finalizado el escaneado, seleccione la casilla de verificación Mostrar carpeta. Si desea especificar el destino del documento escaneado cada vez, seleccione la casilla de verificación Mostrar la ventana Guardar como. 4 Haga clic en Iniciar escaneado. El documento se guardará en la carpeta seleccionada. 77 Escaneado con el ordenador Cambio de los ajustes predeterminados de un botón Puede cambiar la configuración predeterminada de los botones (Correo Electrónico) y 5 (Imagen), (OCR), (Archivo). 1 Mantenga pulsada la tecla Control del teclado y haga clic en el botón de escaneado de ControlCenter2 que desea cambiar. Cuando aparezca el menú, haga clic en Botón Software o Botón Dispositivo. Aparece el cuadro de diálogo de ajustes. 2 Seleccione los ajustes para Tipo de archivo, Tipo de escaneo, Tamaño documento, Brillo, Contraste y Escaneo continuo como sea necesario. También puede seleccionar el ajuste de Escaneado a doble cara. 3 Haga clic en Aceptar. Los nuevos ajustes se utilizarán como valores predeterminados. Escaneado de documentos de tamaño específico e irregular con la hoja portadora 1 5 5 Cargue la hoja portadora (consulte Recibos, recortes, fotografías y otros documentos en la página 35). NOTA Cargue solo una hoja portadora cada vez. 2 Haga clic en el icono (ControlCenter2) de la opción de acoplamiento. Aparece la ventana ControlCenter2. NOTA Si no se muestra el icono (ControlCenter2) en la barra de menú, haga doble clic en el icono ControlCenter. El icono ControlCenter está en Ir e la barra Finder/Aplicaciones/Brother. Aparece el icono (ControlCenter2) en la barra de iconos (dock). 78 Escaneado con el ordenador 3 Haga clic en el botón de la pestaña ESCANEAR para la acción de escaneado que desee cambiar (Imagen, OCR, Correo Electrónico o Archivo). Aparece el cuadro de diálogo del ajuste (el ejemplo siguiente corresponde al cuadro de diálogo de Imagen). 5 4 5 Seleccione la casilla de verificación Modo hoja portadora. 6 Cambie otros ajustes en caso necesario (consulte Cambio de los ajustes de escaneado (ControlCenter2) (Macintosh) en la página 89). 7 Haga clic en Iniciar escaneado. La aplicación predeterminada se iniciará y se mostrará la imagen. Seleccione un tamaño del documento que no sea Automático de la lista desplegable Tamaño documento. 79 Escaneado con el ordenador Escaneado de tarjetas plásticas 1 5 Cargue una tarjeta plástica (consulte Tarjetas de presentación y tarjetas plásticas en la página 32). NOTA Cargue solo una tarjeta plástica cada vez. 2 Haga clic en el icono (ControlCenter2) de la opción de acoplamiento. Aparece la ventana ControlCenter2. 5 3 Haga clic en el botón de la pestaña ESCANEAR para la acción de escaneado que desee cambiar (Imagen, OCR, Correo Electrónico o Archivo). Aparece el cuadro de diálogo del ajuste (el ejemplo siguiente corresponde al cuadro de diálogo de Imagen). 80 Escaneado con el ordenador 4 5 Seleccione la casilla de verificación Modo tarjeta plástica. 6 Haga clic en Iniciar escaneado. La aplicación predeterminada se iniciará y se mostrará la imagen. Cambie otros ajustes en caso necesario (consulte Cambio de los ajustes de escaneado (ControlCenter2) (Macintosh) en la página 89). NOTA • Seleccione la casilla de verificación No volver a mostrar. para que no vuelva a aparecer el cuadro de diálogo del ajuste. • El Modo tarjeta plástica utiliza automáticamente los ajustes siguientes: 5 Resolución: 600 x 600 ppp Tamaño documento: 2 en 1 (Automático) Escaneado a doble cara: Activado (Encuaderna lado corto) Alineación automática: Activado Rotación automática de imagen: Desactivado Detección de alimentación múltiple de páginas: Desactivado Formato original Resultado del escaneado 81 Escaneado con el ordenador Escaneado a archivo de Office (solo ADS-2600We) 5 El equipo puede convertir datos escaneados a un archivo de Microsoft ® Word, Microsoft ® PowerPoint ® o Microsoft® SharePoint. Para usar esta función, el equipo Brother debe estar conectado a una red que disponga de acceso a Internet. 1 Cargue el documento (consulte Documentos de tamaño estándar en la página 30). 2 Haga clic en el icono (ControlCenter2) de la opción de acoplamiento. Aparece la ventana ControlCenter2. 5 3 4 Haga clic en la pestaña ESCANEAR. Haga clic en el botón Correo Electrónico o Archivo. Aparece el cuadro de diálogo del ajuste (el ejemplo siguiente corresponde al cuadro de diálogo de Correo Electrónico). 82 Escaneado con el ordenador 5 Haga clic en el menú emergente Tipo de archivo y seleccione la opción Microsoft Office Word (*.docx) o Microsoft Office PowerPoint (*.pptx). Si aparece un cuadro de diálogo de mensaje relativo a la conexión a Internet, lea la información y haga clic en Aceptar. 6 Cambie otros ajustes en caso necesario (consulte Cambio de los ajustes de escaneado (ControlCenter2) (Macintosh) en la página 89). 7 Haga clic en Iniciar escaneado. Escaneado de tarjetas de presentación 1 Cargue el documento (consulte Tarjetas de presentación y tarjetas plásticas en la página 32). 2 Haga clic en el icono (ControlCenter2) de la opción de acoplamiento. Aparece la ventana ControlCenter2. 3 Haga clic en la pestaña ESCANEAR. 5 5 83 Escaneado con el ordenador 4 Haga clic en el botón Imagen. Aparece el cuadro de diálogo de ajustes. 5 5 6 Seleccione BizCard 6 de la lista desplegable Aplicación de destino. 7 8 Haga clic en Iniciar escaneado. Los datos escaneados se abrirán en la aplicación BizCard 6. Cambie otros ajustes en caso necesario (consulte Cambio de los ajustes de escaneado (ControlCenter2) (Macintosh) en la página 89). Edite y guarde los datos escaneados con BizCard 6. 84 Escaneado con el ordenador Registro de los ajustes de escaneado personalizados utilizando ControlCenter2 (Macintosh) 5 Existen cuatro botones que puede configurar para adaptarlos a sus necesidades de escaneado. Para personalizar un botón, haga clic en el botón mientras mantiene pulsada la tecla Control y aparecerá la ventana de configuración. Hay cuatro funciones de escaneado: Escanear a imagen, Escanear a OCR, Escanear a correo electrónico y Escanear a archivo. Escanear a imagen Permite escanear una página directamente en un software de edición/visualizador de imágenes. Puede seleccionar cualquier aplicación de edición de imágenes en el ordenador como destino. Escanear a OCR Permite convertir los documentos escaneados en archivos de texto editable. También puede seleccionar la aplicación de destino para el texto editable. Tiene que instalar Presto! PageManager en el ordenador. Para obtener información acerca de la instalación, consulte Escaneado con Presto! PageManager o aplicaciones TWAIN (Macintosh) en la página 110. Escanear a correo electrónico Permite adjuntar imágenes escaneadas en un mensaje de correo electrónico. También puede seleccionar el tipo de archivo adjunto y crear una lista rápida de envío con direcciones de correo electrónico seleccionadas de la libreta de direcciones de correo electrónico. Escanear a archivo Permite guardar una imagen escaneada en cualquier carpeta de un disco duro local o de red. Asimismo, puede elegir el formato de archivo que se va a utilizar. 85 5 Escaneado con el ordenador Botón definido por el usuario 5 Para personalizar un botón, haga clic en el botón mientras mantiene pulsada la tecla Control y aparecerá la ventana de configuración. Siga estas directrices para la configuración de botones. Escanear a imagen/OCR/correo electrónico/archivo 5 Pestaña General Escriba un nombre en Nombre para Personalización (de hasta 30 caracteres) para crear el nombre del botón. Elija el tipo de escaneado de las distintas selecciones de Acción de Escaneado. 5 86 Escaneado con el ordenador Pestaña Valores (Escanear a imagen/OCR/correo electrónico) Seleccione los ajustes de Aplicación de destino, Tipo de archivo, Resolución, Tipo de escaneo, Tamaño documento y Escaneado a doble cara. NOTA La función Escanear a correo electrónico no es compatible con los servicios de correo web. Utilice la función Escanear a imagen o Escanear a archivo para escanear un documento o una imagen y, a continuación, adjunte el archivo de los datos escaneados a un mensaje de correo electrónico. 5 Si selecciona PDF seguro (*.pdf) de la lista Tipo de archivo, aparecerá el cuadro de diálogo Configurar contraseña PDF. Introduzca la contraseña en el cuadro Contraseña y Repita contraseña y, a continuación, haga clic en Aceptar. NOTA PDF seguro (*.pdf) está disponible con las opciones Escanear a imagen, Escanear a correo electrónico y Escanear a archivo. 87 Escaneado con el ordenador Pestaña Valores (Escanear a archivo) Seleccione el formato de archivo en el menú emergente Tipo de archivo. Para guardar el archivo en la carpeta predeterminada o seleccionar la carpeta que desee, haga clic en el botón Examinar. Seleccione los ajustes de Resolución, Tipo de escaneo, Tamaño documento y Escaneado a doble cara. Si desea especificar el destino de la imagen escaneada, seleccione la casilla de verificación Mostrar la ventana Guardar como. 5 88 Escaneado con el ordenador Cambio de los ajustes de escaneado (ControlCenter2) (Macintosh) 5 Puede cambiar las siguientes opciones: Ajuste Descripción Función aplicable Imagen OCR Correo Archivo Electrónico Aplicación de destino (para Imagen, OCR y Archivo) o Aplicación de correo electrónico (para Correo Electrónico) Puede seleccionar qué aplicación se va a utilizar para abrir los Sí datos escaneados. Solo puede seleccionar aplicaciones que estén instaladas en el ordenador (incluidas Presto! PageManager, Presto! BizCard 6 y Evernote) pueden seleccionarse. Sí Sí - 5 Botón Añadir Puede añadir una aplicación a la lista desplegable. Escriba el Nombre de la aplicación (de hasta 30 caracteres) y seleccione la aplicación que desee haciendo clic en el botón Examinar. Seleccione también el Tipo de archivo de la lista desplegable. Botón Eliminar Puede eliminar una aplicación que haya añadido. Seleccione el Nombre de la aplicación y haga clic en el botón Eliminar. 89 Escaneado con el ordenador Ajuste Descripción Función aplicable Imagen OCR Correo Archivo Electrónico Tipo de archivo Seleccione el tipo de archivo que desea utilizar para los datos Sí escaneados. Sí Sí Sí NOTA • Para guardar el documento como un archivo PDF protegido por contraseña, seleccione PDF seguro (*.pdf) en Tipo de archivo y, a continuación, introduzca la contraseña en el cuadro de diálogo Configurar contraseña PDF (solo las funciones Escanear a imagen, correo electrónico y archivo). 5 • Los archivos PDF que permiten realizar búsquedas tienen un formato que incluye en la imagen escaneada una capa con los datos de texto. Esta capa permite realizar búsquedas de texto en los datos de imagen. El ajuste del idioma de OCR tiene que configurarse para que se corresponda con el idioma del archivo PDF. • Para guardar el documento como un archivo PDF que permita realizar búsquedas, seleccione PDF que permite búsquedas (*.pdf) de la lista desplegable Tipo de archivo. • Para guardar el documento como un archivo PDF que permita realizar búsquedas, debe instalar Presto! PageManager debe estar instalada en el ordenador. Consulte Instalación de Presto! PageManager en la página 110. • Para guardar el documento como un archivo PDF de alta compresión, seleccione 300 x 300 ppp de la lista desplegable Resolución, PDF de alta compresión (*.pdf) de la lista desplegable Tipo de archivo y Gris verdadero o Color de 24 bits de la lista desplegable Tipo de escaneo. • Varios formatos de archivo como TIFF, TIFF Multi-Página, PDF, PDF seguro y JPEG admiten la compresión del tamaño del archivo. Seleccione Descomprimido o Comprimido para ajustar el tamaño del archivo de TIFF o TIFF Multi-Página. En PDF, PDF seguro y JPEG utilice la barra deslizante para ajustar el tamaño del archivo (no disponible en Escanear a OCR). Tamaño del archivo Para ajustar el Tamaño del archivo, desplace la barra deslizante hacia la izquierda o hacia la derecha. Sí - Sí Sí NOTA El Tamaño del archivo puede ajustarse en función del Tipo de archivo seleccionado. 90 Escaneado con el ordenador Ajuste Descripción Función aplicable Imagen OCR Correo Archivo Electrónico Software OCR Muestra la aplicación que convertirá la imagen escaneada en texto editable. Sí - - Idioma de OCR Configúrelo para que se corresponda con el idioma en el que está redactado el texto del documento escaneado. Sí - - Nombre de archivo Introduzca un prefijo para el nombre del archivo en caso necesario. Sí Sí Sí Mostrar la ventana Guardar como Si desea especificar el destino de la imagen escaneada cada vez que escanee, seleccione la casilla de verificación Mostrar la ventana Guardar como. - - Sí Ruta del archivo de destino Haga clic en el botón Cambiar y, a continuación, en el botón Examinar para cambiar la carpeta en la que le gustaría guardar el documento escaneado. Sí Sí Sí - Carpeta de destino Haga clic en Examinar y elija la carpeta en la que le gustaría guardar el documento escaneado. Marque la casilla de verificación Mostrar carpeta para que se muestre automáticamente la carpeta de destino después del escaneado. - - - Sí Resolución Puede seleccionar una resolución de escaneado desde la lista desplegable Resolución. Cuanto más alta sea la resolución, más memoria ocupará y más se prolongará el tiempo de transferencia, aunque como contrapartida, la imagen escaneada contendrá más detalles. Sí Sí Sí Sí Sí 5 91 Escaneado con el ordenador Ajuste Tipo de escaneo Descripción Permite seleccionar la intensidad del color de escaneado entre diferentes grados. Función aplicable Imagen OCR Correo Electrónico Archivo Sí Sí Sí Sí Blanco y negro Utilice esta opción para texto o imágenes de líneas. Grises (Difusión de errores) Utilice esta opción para imágenes fotográficas o gráficos. (Difusión de errores es un método de creación de imágenes grises simuladas sin utilizar puntos de gris verdadero. Los puntos negros se sitúan en un patrón específico para dar un aspecto gris). 5 Gris verdadero Utilice esta opción para imágenes fotográficas o gráficos. Este modo es más exacto ya que utiliza hasta 256 tonalidades de gris. Color de 24 bits Utiliza un máximo de 16,8 millones de colores para escanear la imagen. Aunque el uso de Color de 24 bits crea una imagen con la reproducción de color más precisa, requiere la máxima cantidad de memoria y el tiempo de transferencia más prolongado. Automático Utiliza colores adecuados para el documento automáticamente. 1 1 Según las condiciones del documento original, es posible que esta función no funcione correctamente. 92 Escaneado con el ordenador Ajuste Tamaño documento Descripción El tamaño del documento está configurado en Automático por defecto. Puede escanear documentos de cualquier tamaño sin realizar más ajustes en Tamaño documento. 1 Para escanear más rápidamente, puede seleccionar el tamaño exacto del documento desde la lista desplegable Tamaño documento. Función aplicable Imagen OCR Correo Electrónico Archivo Sí Sí Sí Sí NOTA • Si selecciona un tamaño del documento de 1 a 2, la imagen escaneada se dividirá en dos documentos que son la mitad del tamaño del ajuste. Si selecciona 1 a 2 (A4), la imagen escaneada se dividirá en dos documentos de tamaño A5. 5 • Para realizar escaneados de 1 a 2 o de 2 a 1, desactive la casilla de verificación Rotación automática de imagen en el cuadro de diálogo Configuración avanzada. • Si selecciona un tamaño del documento de 2 en 1, las dos imágenes escaneadas se combinarán en un documento. • Puede seleccionar Papel largo si configura los ajustes de la forma siguiente: • Alineación automática: Desactivado • Escaneado a doble cara: Desactivado Escaneado a doble cara Si selecciona esta casilla de verificación, el equipo escaneará ambas caras del documento. Cuando utilice la función automática de escaneado a doble cara (dúplex), tiene que seleccionar Encuaderna lado largo o Encuaderna lado corto en función del diseño del original para asegurarse de que el archivo de datos creado aparezca correctamente en el documento escaneado. Sí Sí Sí Sí Restablecer Restablece todos los ajustes a los valores predeterminados de fábrica. valores predeterminados Sí Sí Sí Sí Escaneo continuo Sí Sí Sí Sí NOTA El tamaño máximo admitido para escanear documentos a doble cara (dúplex) es el tamaño Legal. 1 Puede escanear varios lotes de documentos y juntarlos en un archivo de datos. Después de que se haya escaneado el primer lote de documentos, haga clic en Continuar para seguir escaneando más páginas, o en Finalizar. Esta operación permite escanear más hojas que lo que permite la capacidad máxima del alimentador de documentos. Según las condiciones del documento original, es posible que esta función no funcione correctamente. 93 Escaneado con el ordenador Ajuste Modo hoja portadora Descripción Puede escanear los siguientes documentos con la hoja portadora. En este modo, puede seleccionar cualquier ajuste excepto Automático de la lista desplegable Tamaño documento. Función aplicable Imagen OCR Correo Electrónico Archivo Sí Sí Sí Sí Documentos de gran tamaño (A3, B4 y Ledger) Doble el documento por la mitad e introdúzcalo en la hoja portadora para escaneado a doble cara (dúplex), luego las dos caras, la anterior y la posterior, se combinarán en una sola página. Seleccione 2 en 1 (A4) para un documento A3, 2 en 1 (B5) para un documento B4 o 2 en 1 (Carta) para un documento Ledger de la lista desplegable Tamaño documento. 5 Documentos importantes (fotografías, contratos) Papel delgado (recibos) Papel de forma irregular (recortes) NOTA • Cargue solo una hoja portadora cada vez. • Coloque el documento en el centro de la hoja portadora y alinee la parte superior del documento con la parte superior de la hoja portadora. Modo tarjeta plástica Permite escanear tarjetas, como un carné de conducir o una tarjeta sanitaria, con estos ajustes automáticos: Sí Sí Sí Sí Resolución: 600 x 600 ppp Tamaño documento: 2 en 1 (Automático) Escaneado a doble cara: Activado (Encuaderna lado corto) Alineación automática: Activado Rotación automática de imagen: Desactivado Detección de alimentación múltiple de páginas: Desactivado NOTA • Si desea escanear una tarjeta plástica con ajustes distintos, desactive el Modo tarjeta plástica y establezca la Resolución en 600 ppp. • Cargue solo una tarjeta plástica cada vez. 94 Escaneado con el ordenador Puede configurar más ajustes en el cuadro de diálogo Configuración avanzada. Haga clic en el botón Configuración avanzada. Ajuste Brillo Contraste Descripción Ajuste la configuración (entre 0 y 100) para obtener la mejor imagen. El valor predeterminado de 50 representa un valor medio y normalmente se adapta a la mayoría de las imágenes. Puede configurar el nivel de Brillo si arrastra la barra deslizante hacia la derecha o hacia la izquierda para aclarar u oscurecer la imagen. Si la imagen escaneada queda demasiado clara, reduzca el nivel de brillo y vuelva a escanear el documento. Si la imagen queda demasiado oscura, incremente el nivel de brillo y vuelva a escanear el documento. Función aplicable Imagen OCR Correo Archivo Electrónico Sí Sí Sí Sí 5 Ajuste la configuración (entre 0 y 100) para obtener la Sí mejor imagen. El valor predeterminado de 50 representa un valor medio y normalmente se adapta a la mayoría de las imágenes. Para aumentar o disminuir el nivel de contraste, desplace la barra deslizante hacia la izquierda o hacia la derecha. Al aumentar el nivel, se destacan las áreas oscuras y claras de la imagen, mientras que al disminuirlo, se revelan con mayor detalle las áreas grises. Sí Sí Sí Sí Sí Sí NOTA El ajuste Contraste solo está disponible al establecer el Tipo de escaneo en Automático, Grises (Difusión de errores), Gris verdadero o Color de 24 bits. Eliminación de color Elimina un color específico de las imágenes escaneadas. Seleccione uno de los siguientes colores para eliminar: Sí Color cromático Utilice esta opción para eliminar todos los colores excepto el negro. Rojo Utilice esta opción para eliminar el color rojo. Verde Utilice esta opción para eliminar el color verde. Azul Utilice esta opción para eliminar el color azul. Personalizado Aparece el cuadro de diálogo Personalizado. Seleccione el color que desea eliminar. 95 Escaneado con el ordenador Ajuste 1 Descripción Función aplicable Imagen OCR Correo Archivo Electrónico Alineación aut omática Corrige la inclinación (hasta cinco grados) de los datos escaneados. 1 Sí Sí Sí Sí Rotación automática de imagen Cambia la dirección del documento basándose en la orientación del texto. 1 Sí Sí Sí Sí Prevención de sangrado de tinta/ Eliminar color de fondo Evita que se capte el contenido traspasado desde la otra cara de un documento a doble cara, y también permite eliminar el color de base de documentos como periódicos para facilitar la lectura de los datos escaneados. 1 Sí Sí Sí Sí Saltar página en blanco Elimina las páginas en blanco del documento de los resultados de escaneado. 1 Sí Sí Sí Sí Detección de alimentación múltiple de páginas Utiliza un sensor ultrasónico para detectar cuando se ha producido una alimentación múltiple. Cuando esta opción detecte una alimentación múltiple, confirme que se han guardado los datos escaneados antes de la alimentación múltiple e inicie de nuevo el escaneado en la siguiente página o al principio del documento. Sí Sí Sí Sí Mostrar resultados de escaneo Muestra en la pantalla del ordenador el número total de páginas guardadas y de páginas en blanco omitidas. Sí Sí Sí Sí 5 Según las condiciones del documento original, es posible que esta función no funcione correctamente. 96 Escaneado con el ordenador Escaneado con Nuance™ PaperPort™ 12SE u otras aplicaciones de Windows ® 5 Escaneado utilizando Nuance™ PaperPort™ 12SE 5 Para escanear puede utilizar la aplicación Nuance™ PaperPort™ 12SE, que viene incluida en el software Brother MFL-Pro Suite. Las instrucciones para escanear que se muestran en estos pasos son para Nuance™ PaperPort™ 12SE. Para otras aplicaciones de Windows ®, los pasos serán similares. Nuance™ PaperPort™ 12SE admite tanto controladores TWAIN como WIA; en el ejemplo de esta página se utiliza el controlador TWAIN (recomendado). Para ver un ejemplo con el controlador WIA, consulte Escaneado con la galería fotográfica de Windows ® o Fax y Escáner de Windows ® en la página 107. NOTA • Nuance™ PaperPort™ 12SE es compatible con Windows ® XP (SP3 o posterior), Windows Vista ® (SP2 o posterior), Windows ® 7, Windows ® 8 y Windows ® 8.1. • El controlador WIA de Windows ® XP (SP2 o posterior) no es compatible con el escaneado a doble cara (dúplex). • Para obtener más información sobre la aplicación, consulte el archivo de ayuda de Nuance™ PaperPort™ 12SE. Puede acceder a este archivo desde el menú Ayuda de Nuance™ PaperPort™ 12SE. 1 Cargue el documento. 97 5 Escaneado con el ordenador 2 Inicie Nuance™ PaperPort™ 12SE. Realice una de las siguientes acciones: (Windows ® XP, Windows Vista ® y Windows ® 7) Haga clic en (Inicio), Todos los programas, Nuance PaperPort12 y, a continuación, en PaperPort. (Windows ® 8 y Windows ® 8.1) Haga clic en (PaperPort). Aparece la ventana Nuance™ PaperPort™ 12SE. 5 98 Escaneado con el ordenador 3 Haga clic en Configuración de digitalización de la pestaña Escritorio en la barra de opciones. El panel Digitalizar u obtener fotografía aparecerá en la parte izquierda de la ventana. 5 4 5 Haga clic en el botón Seleccionar. 6 Seleccione la casilla de verificación Mostrar el cuadro de diálogo del escáner del panel Digitalizar u obtener fotografía. 7 Haga clic en el botón Digitalizar. Aparece el cuadro de diálogo Configuración del Escáner. En la lista Escáneres disponibles, seleccione TWAIN: TW-Brother ADS-XXXXX o TWAIN: TW-Brother ADS-XXXXX LAN (ADS-XXXXX corresponde al nombre del modelo del equipo). Si desea utilizar el controlador WIA, seleccione el controlador de Brother con el prefijo “WIA”. Haga clic en el botón Aceptar. 99 Escaneado con el ordenador 8 Configure los ajustes del cuadro de diálogo Configuración del Escáner si es necesario (Resolución, Tipo de escaneo, Brillo y Contraste). Ajustes del controlador TWAIN Ajustes del controlador WIA 9 En la lista desplegable Tamaño documento, seleccione el tamaño del documento. NOTA Una vez seleccionado el tamaño del documento, puede ajustar aún más el área de escaneado si hace clic en el botón izquierdo del ratón y lo arrastra. Esto es necesario al recortar una imagen para escanearla. 0 Haga clic en el botón Iniciar. El equipo iniciará el escaneado. 5 100 Escaneado con el ordenador Ajustes del controlador TWAIN 5 Seleccione la pestaña Básico o Avanzado de los ajustes del controlador TWAIN. Pestaña Básico: 1 2 3 4 5 6 5 7 8 1 Escanear (Tipo de imagen) Puede seleccionar Fotografía, Web o Texto según el tipo de documento que desee escanear. Escanear (Tipo de imagen) Resolución Tipo de escaneo Fotografía Utilice esta opción para escanear imágenes fotográficas 300 x 300 ppp Color de 24 bits Web Utilice esta opción para adjuntar la 100 x 100 ppp imagen escaneada a páginas web Color de 24 bits Texto Utilice esta opción para escanear documentos de texto Blanco y negro 200 x 200 ppp 2 Resolución Puede seleccionar una resolución de escaneado desde la lista desplegable Resolución. Cuanto más alta sea la resolución, más memoria ocupará y más se prolongará el tiempo de transferencia, aunque como contrapartida, la imagen escaneada contendrá más detalles. Resolución 100 x 100 ppp 150 x 150 ppp 200 x 200 ppp 300 x 300 ppp 400 x 400 ppp 600 x 600 ppp 1200 x 1200 ppp 101 Escaneado con el ordenador 3 Tipo de escaneo Seleccione uno de los siguientes tipos: Automático Blanco y negro Utilice esta opción para texto o imágenes de líneas. Grises (Difusión de errores) Utilice esta opción para imágenes fotográficas o gráficos. (Difusión de errores es un método de creación de imágenes grises simuladas sin utilizar puntos de gris verdadero. Los puntos negros se sitúan en un patrón específico para dar un aspecto gris). Gris verdadero Utilice esta opción para imágenes fotográficas o gráficos. Este modo es más exacto ya que utiliza hasta 256 tonalidades de gris. Color de 24 bits Utiliza un máximo de 16,8 millones de colores para escanear la imagen. Aunque el uso de Color de 24 bits crea una imagen con la reproducción de color más precisa, requiere la máxima cantidad de memoria y el tiempo de transferencia más prolongado. 4 Reducir ruido Al seleccionar esta opción, puede mejorar la calidad de las imágenes escaneadas. El ajuste Reducir ruido está disponible con la opción Color de 24 bits y las resoluciones de escaneado de 300 x 300 ppp, 400 x 400 ppp o 600 x 600 ppp. 5 Brillo Ajuste la configuración (entre -50 y 50) para obtener la mejor imagen. El valor predeterminado de 0 representa un valor medio y normalmente se adapta a la mayoría de las imágenes. Puede configurar el nivel de Brillo si arrastra la barra deslizante hacia la derecha o hacia la izquierda para aclarar u oscurecer la imagen. También puede configurar el nivel si introduce un valor en el cuadro. Si la imagen escaneada queda demasiado clara, reduzca el nivel de brillo y vuelva a escanear el documento. Si la imagen queda demasiado oscura, incremente el nivel de brillo y vuelva a escanear el documento. 6 Contraste Ajuste la configuración (entre -50 y 50) para obtener la mejor imagen. El valor predeterminado de 0 representa un valor medio y normalmente se adapta a la mayoría de las imágenes. Para aumentar o disminuir el nivel de contraste, desplace la barra deslizante hacia la izquierda o hacia la derecha. Al aumentar el nivel, se destacan las áreas oscuras y claras de la imagen, mientras que al disminuirlo, se revelan con mayor detalle las áreas grises. También puede configurar el Contraste si introduce un valor en el cuadro. NOTA El ajuste Contraste solo está disponible al establecer el Tipo de escaneo en Grises (Difusión de errores), Gris verdadero, Color de 24 bits o Automático. 7 Tamaño documento El tamaño del documento está configurado en Automático por defecto. Para escanear más rápidamente, puede seleccionar el tamaño exacto del documento desde la lista desplegable Tamaño documento. Si selecciona Personalizado, aparecerá el cuadro de diálogo Tamaño documento personalizado para que pueda especificar el tamaño del documento. Puede seleccionar Papel largo cuando Alineación automática y Escaneado a doble cara están desactivadas. 102 5 Escaneado con el ordenador 8 Escaneado a doble cara Seleccione Encuadernado Horizontal o Encuadernado Vertical en función del diseño del original para asegurarse de que el archivo de datos aparece correctamente en el documento escaneado. Ajuste de escaneado a doble cara Formato original Resultado del escaneado Encuadernado Horizontal 5 Encuadernado Vertical 103 Escaneado con el ordenador Pestaña Avanzado 1 2 4 3 5 6 7 8 9 5 1 Eliminación de color Elimina un color específico de las imágenes escaneadas. Seleccione uno de los siguientes colores para eliminar: Color cromático Utilice esta opción para eliminar todos los colores excepto el negro. Rojo Utilice esta opción para eliminar el color rojo. Verde Utilice esta opción para eliminar el color verde. Azul Utilice esta opción para eliminar el color azul. Personalizado Aparece el cuadro de diálogo Personalizado. Seleccione el color que desea eliminar. 2 Prevención de sangrado de tinta/Eliminar color de fondo Evita que se capte el contenido traspasado desde la otra cara de un documento a doble cara, y también permite eliminar el color de base de documentos como periódicos para facilitar la lectura de los datos escaneados. 3 Alineación automática Corrige la inclinación (hasta cinco grados) de los datos escaneados. 4 Detección de final de página Detecta el final de la página y ajusta automáticamente el tamaño de una página cuando la longitud del documento es más corta que el Tamaño documento seleccionado. Esta función está disponible cuando el tamaño del documento es distinto de Automático o Papel largo. 5 Rotación automática de imagen Cambia la dirección del documento basándose en la orientación del texto. 104 Escaneado con el ordenador 6 Selección de idioma del documento Si ha seleccionado Rotación automática de imagen (consulte el punto 5 anterior), especifique el idioma del documento. 7 Detección de alimentación múltiple de páginas Utiliza un sensor ultrasónico para detectar cuando se ha producido una alimentación múltiple. Cuando esta opción detecte una alimentación múltiple, confirme que se han guardado los datos escaneados antes de la alimentación múltiple e inicie de nuevo el escaneado en la siguiente página o al principio del documento. 8 Saltar página en blanco Elimina las páginas en blanco del documento de los resultados de escaneado. 9 Modo hoja de transporte Puede escanear los siguientes documentos con la hoja portadora. En este modo, puede seleccionar cualquier ajuste excepto Automático de la lista desplegable Tamaño documento. 5 Documentos importantes (fotografías, contratos) Papel delgado (recibos) Papel de forma irregular (recortes) NOTA • Cargue solo una hoja portadora cada vez. • Coloque el documento en el centro de la hoja portadora y alinee la parte superior del documento con la parte superior de la hoja portadora. 105 Escaneado con el ordenador Ajustes del controlador WIA 5 1 2 5 1 Origen del papel Puede seleccionar solo Alimentador de documentos. 2 Tipo de imagen Puede seleccionar Imagen en color, Imagen en escala de grises, Texto o imagen en blanco y negro o Configuración personalizada para el tipo de documento que desee escanear. Puede seleccionar Imagen en color, Imagen en escala de grises, Texto o imagen en blanco y negro o Configuración personalizada para el tipo de documento que desee escanear. Si desea cambiar algunos ajustes avanzados, haga clic en Ajustar la calidad de la imagen digitalizada. Resolución Puede seleccionar una resolución de escaneado desde el cuadro de texto Resolución. Cuanto más alta sea la resolución, más memoria ocupará y más se prolongará el tiempo de transferencia, aunque como contrapartida, la imagen escaneada contendrá más detalles. Brillo Ajuste la configuración (entre -50 y 50) para obtener la mejor imagen. El valor predeterminado de 0 representa un valor medio y normalmente se adapta a la mayoría de las imágenes. Puede configurar el nivel de Brillo si arrastra la barra deslizante hacia la derecha o hacia la izquierda para aclarar u oscurecer la imagen. También puede configurar el nivel si introduce un valor en el cuadro. Si la imagen escaneada queda demasiado clara, reduzca el nivel de brillo y vuelva a escanear el documento. Si la imagen queda demasiado oscura, incremente el nivel de brillo y vuelva a escanear el documento. Contraste Ajuste la configuración (entre -50 y 50) para obtener la mejor imagen. El valor predeterminado de 0 representa un valor medio y normalmente se adapta a la mayoría de las imágenes. Para aumentar o disminuir el nivel de contraste, desplace la barra deslizante hacia la izquierda o hacia la derecha. Al aumentar el nivel, se destacan las áreas oscuras y claras de la imagen, mientras que al disminuirlo, se revelan con mayor detalle las áreas grises. También puede configurar el Contraste si introduce un valor en el cuadro. 106 Escaneado con el ordenador Escaneado con la galería fotográfica de Windows ® o Fax y Escáner de Windows ® 5 Puede utilizar las aplicaciones de Fax y Escáner de Windows ® o la galería fotográfica de Windows ® para escanear. Estas aplicaciones utilizan el controlador de escáner WIA. Los pasos siguientes le orientarán a través del proceso de escaneado. Es posible que necesite descargar la galería fotográfica de Windows ® o Fax y Escáner de Windows ®. 1 2 Cargue el documento. Abra la aplicación de software para escanear el documento. Realice una de las siguientes acciones: (Galería fotográfica de Windows ®) 1 Haga clic en Archivo y, a continuación, en Importar desde cámara o escáner. 2 Seleccione el escáner que desea utilizar. 3 Haga clic en el botón Importar. Aparece el cuadro de diálogo de ajustes. 5 (Fax y Escáner de Windows ®) Haga clic en Archivo, Nuevo y, a continuación, en Escanear. Aparece el cuadro de diálogo de ajustes. 3 4 Configure los ajustes en el cuadro de diálogo de ajustes si es necesario. Haga clic en el botón Escanear. El equipo comienza a escanear el documento. 107 Escaneado con el ordenador Uso de Nuance PDF Converter Professional 8 (Windows ®) 5 Nuance PDF Converter Professional 8 ofrece un gran número de funciones para el tratamiento de archivos PDF. Puede desbloquear y abrir archivos PDF para su visualización, edición, anotación y procesamiento posterior. Instalación de Nuance PDF Converter Professional 8 1 2 Introduzca el DVD-ROM suministrado en la unidad de DVD-ROM. 3 4 Haga clic en Más aplicaciones. 5 Aparece automáticamente el menú superior del DVD-ROM. Seleccione el nombre de su modelo y el idioma que desee. Haga clic en el botón Nuance PDF Converter Professional 8. Siga las instrucciones que irán apareciendo en pantalla. Para obtener información sobre cómo utilizar Nuance PDF Converter Professional 8, puede consultar la ayuda de Nuance PDF Converter Professional 8 si hace clic en Ayuda desde la barra de menú y, a continuación, en Ayuda. NOTA Introduzca el número de serie de Nuance contenido en la funda del paquete del DVD-ROM de MFL-Pro Suite al instalar Nuance PDF Converter Professional 8. 108 5 Escaneado con el ordenador Uso de NewSoft Presto! BizCard 6 (Windows ®) 5 Presto! BizCard permite gestionar la información de las tarjetas de presentación escaneadas, como nombres, empresas, direcciones de correo, números de teléfono/fax y direcciones de correo electrónico, desde el ordenador. Solo tiene que escanear o importar las tarjetas de presentación y Presto! BizCard guardará automáticamente los datos y la imagen de cada una de las tarjetas. Hay distintos modos de visualización que facilitan su búsqueda, edición, creación y ordenación. Instalación de NewSoft Presto! BizCard 6 1 2 Introduzca el DVD-ROM suministrado en la unidad de DVD-ROM. 3 4 Haga clic en Más aplicaciones. 5 5 Aparece automáticamente el menú superior del DVD-ROM. Seleccione el nombre de su modelo y el idioma que desee. Haga clic en el botón NewSoft Presto! BizCard 6. Siga las instrucciones que irán apareciendo en pantalla. Para obtener información sobre cómo escanear con Presto! BizCard 6, consulte el Manual de usuario de Presto! BizCard. Realice una de las siguientes acciones: (Windows ® XP, Windows Vista ® y Windows ® 7) Haga clic en (Inicio), Todos los programas, NewSoft, Presto! BizCard 6, y, a continuación, en Presto! BizCard 6. (Windows ® 8 y Windows ® 8.1) Haga clic en (Presto! BizCard 6). 109 Escaneado con el ordenador Escaneado con Presto! PageManager o aplicaciones TWAIN (Macintosh) 5 Puede utilizar la aplicación Presto! PageManager para escanear. Las instrucciones de escaneado indicadas a continuación corresponden a Presto! PageManager. Para otras aplicaciones compatibles con las especificaciones TWAIN, estos pasos serán muy parecidos. Instalación de Presto! PageManager 1 Descargue el paquete completo de controlador y software en Brother Solutions Center (http://support.brother.com). 2 3 4 5 Haga doble clic en el icono BROTHER del escritorio. 5 5 Haga doble clic en Soporte técnico de Brother. Haga clic en Presto! PageManager para descargar el instalador de Presto! PageManager. Haga doble clic en el instalador y siga las instrucciones que aparecen en la pantalla. NOTA • Presto! PageManager es compatible con OS X v10.7.5, 10.8.x y 10.9.x. • Para obtener más detalles sobre la aplicación, consulte el archivo de ayuda de Presto! PageManager. Puede acceder a este archivo desde el menú de ayuda de Presto! PageManager. Escaneado con Presto! PageManager 1 5 Inicie Presto! PageManager haciendo doble clic en el icono Presto! PageManager de la pantalla del ordenador. NOTA La primera vez que utilice el controlador TWAIN de Brother, debe configurarlo como el controlador predeterminado. Para configurar el controlador TWAIN de Brother como el controlador predeterminado, realice lo siguiente. 1 Seleccione Seleccionar fuente en el menú Archivo. 2 Seleccione Brother TWAIN y, a continuación, haga clic en Seleccionar. 110 Escaneado con el ordenador 2 Seleccione Adquirir datos de imagen en el menú Archivo. Aparece el cuadro de diálogo Configuración del Escáner. 5 (La pantalla TWAIN de Brother es compatible con los idiomas especificados en Presto! PageManager). 3 Configure los ajustes del cuadro de diálogo de configuración del escáner si es necesario (Resolución, Tipo de escaneo, Ajuste Imagen). 4 En la lista desplegable Tamaño documento, seleccione el tamaño del documento. NOTA Una vez seleccionado el tamaño del documento, puede ajustar aún más el área de escaneado si hace clic en el botón izquierdo del ratón y lo arrastra. Esto es necesario al recortar una imagen para escanearla. 5 Haga clic en el botón Iniciar. El equipo iniciará el escaneado. 111 Escaneado con el ordenador Ajustes del controlador TWAIN 5 1 2 3 5 4 5 (La pantalla TWAIN de Brother es compatible con los idiomas especificados en Presto! PageManager). 1 Resolución Puede seleccionar una resolución de escaneado desde la lista desplegable Resolución. Cuanto más alta sea la resolución, más memoria ocupará y más se prolongará el tiempo de transferencia, aunque como contrapartida, la imagen escaneada contendrá más detalles. Resolución Blanco y negro/Grises (Difusión de errores) 256 colores Gris verdadero/Color de 24 bits 100 x 100 ppp Sí Sí Sí 150 x 150 ppp Sí Sí Sí 200 x 200 ppp Sí Sí Sí 300 x 300 ppp Sí Sí Sí 400 x 400 ppp Sí Sí Sí 600 x 600 ppp Sí Sí Sí 1200 x 1200 ppp Sí No Sí 2 Tipo de escaneo Seleccione uno de los siguientes tipos: Blanco y negro Utilice esta opción para texto o imágenes de líneas. 112 Escaneado con el ordenador Grises (Difusión de errores) Utilice esta opción para imágenes fotográficas o gráficos. (Difusión de errores es un método de creación de imágenes grises simuladas sin utilizar puntos de gris verdadero. Los puntos negros se sitúan en un patrón específico para dar un aspecto gris). Gris verdadero Utilice esta opción para imágenes fotográficas o gráficos. Este modo es más exacto ya que utiliza hasta 256 tonalidades de gris. 256 colores Utilice esta opción para ilustraciones en color sencillas que no abarquen todo el espectro de colores. Utiliza un máximo de 256 colores para crear imágenes. Color de 24 bits Utiliza un máximo de 16,8 millones de colores para escanear la imagen. Aunque el uso de Color de 24 bits crea una imagen con la reproducción de color más precisa, requiere la máxima cantidad de memoria y el tiempo de transferencia más prolongado. NOTA 256 colores solo está disponible cuando la aplicación de escaneado admite este ajuste. Presto! PageManager no es compatible con 256 colores. 3 Tamaño documento El tamaño del documento está configurado en A4 por defecto. Puede especificar el tamaño del documento si selecciona Personalizado. 4 Ajuste Imagen Haga clic en el botón Ajuste Imagen para ajustar la imagen. Brillo Ajuste la configuración (entre -50 y 50) para obtener la mejor imagen. El valor predeterminado de 0 representa un valor medio y normalmente se adapta a la mayoría de las imágenes. Puede configurar el nivel de Brillo si arrastra la barra deslizante hacia la derecha o hacia la izquierda para aclarar u oscurecer la imagen. También puede configurar el nivel si introduce un valor en el cuadro. Si la imagen escaneada queda demasiado clara, reduzca el nivel de brillo y vuelva a escanear el documento. Si la imagen queda demasiado oscura, incremente el nivel de brillo y vuelva a escanear el documento. NOTA El ajuste Brillo solo está disponible al establecer el Tipo de escaneo en Automático, Grises (Difusión de errores), Gris verdadero o Color de 24 bits. Contraste Ajuste la configuración (entre -50 y 50) para obtener la mejor imagen. El valor predeterminado de 0 representa un valor medio y normalmente se adapta a la mayoría de las imágenes. Para aumentar o disminuir el nivel de contraste, desplace la barra deslizante hacia la izquierda o hacia la derecha. Al aumentar el nivel, se destacan las áreas oscuras y claras de la imagen, mientras que al disminuirlo, se revelan con mayor detalle las áreas grises. También puede configurar el Contraste si introduce un valor en el cuadro. 113 5 Escaneado con el ordenador NOTA El ajuste Contraste solo está disponible cuando se configura el Tipo de escaneo en Grises (Difusión de errores), Gris verdadero o Color de 24 bits. Reducir ruido Al seleccionar esta opción, puede mejorar la calidad de las imágenes escaneadas. El ajuste Reducir ruido está disponible con la opción Color de 24 bits y las resoluciones de escaneado de 300 × 300 ppp, 400 × 400 ppp o 600 × 600 ppp. 5 Escaneado a doble cara Seleccione Encuaderna lado largo o Encuaderna lado corto en función del diseño del original para asegurarse de que el archivo de datos aparece correctamente en el documento escaneado. Ajuste de escaneado a doble cara Formato original Resultado del escaneado Encuaderna lado largo Encuaderna lado corto 114 5 Escaneado con el ordenador Escaneado con Captura de imagen de Apple (controlador ICA) 5 Puede escanear un documento con el controlador ICA. Si ha instalado el paquete completo de controlador y software de Brother Solutions Center (http://support.brother.com), el controlador ICA ya estará instalado en el ordenador. Si el equipo no aparece en la lista Impresión y fax o Impresión y escaneado, puede añadir el equipo si hace clic en el botón + (consulte Selección del equipo desde Impresión y Fax o Impresión y Escaneado en la página 118). También puede escanear directamente con la aplicación Captura de imagen. Escaneado con Captura de imagen de Apple 1 5 Inicie la aplicación Captura de imagen. 115 5 Escaneado con el ordenador 2 Seleccione el equipo de la lista situada a la izquierda de la ventana. Verá el equipo en el área de DISPOSITIVOS. Si está conectado a través de LAN inalámbrica, la verá en el área COMPARTIDO. 5 3 4 5 6 Cargue el documento. Seleccione el tamaño del documento en Tamaño escaneado. Seleccione la carpeta de destino o la aplicación de destino en Escanear en. Haga clic en el botón Escanear. El equipo iniciará el escaneado. 116 Escaneado con el ordenador Ajustes del controlador ICA ADS-XXXXX ADS ADS-XX ADS-X S XX XXXXX XXX 5 1 2 3 4 5 6 7 8 9 10 5 ADS XXXXX ADS-XX XXX ADS-XXXXX Puede configurar los siguientes ajustes, si es necesario, en el cuadro de diálogo al que se accede haciendo clic en Mostrar detalles. Tenga en cuenta que el nombre del elemento y el valor asignable variarán en función del equipo. 1 Tipo Seleccione Color, Blanco y negro o Texto. 2 Resolución Seleccione la resolución a la que desea escanear el documento. 3 Tamaño de escaneado o Tamaño Seleccione el tamaño del papel del documento. 4 Orientación Seleccione la orientación del documento. 5 Dúplex Seleccione la casilla de verificación Dúplex para realizar un escaneado a doble cara (dúplex). 6 Escanear para Seleccione la carpeta de destino o la aplicación de destino. 7 Nombre Introduzca el texto inicial utilizado para el nombre de la imagen escaneada. 8 Formato Seleccione el formato de archivo de los datos escaneados. 117 Escaneado con el ordenador 9 Combinar en un documento Marque esta casilla de verificación para escanear un documento como un elemento y guardarlo como un único archivo al haber seleccionado PDF o TIFF como el formato de archivo. NOTA (Solo OS X v10.7.5) Si no puede seleccionar TIFF como el formato del archivo, primero seleccione PDF y, a continuación, TIFF. 10 Correc. imágenes Puede configurar los ajustes en función del Tipo que haya seleccionado. Tipo Ajustes configurables Color Brillo, Tinte, Temperatura, Saturación Blanco y negro Brillo, Contraste Texto Límite 5 Selección del equipo desde Impresión y Fax o Impresión y Escaneado 1 2 3 5 Seleccione Preferencias del sistema en la barra de menú. Haga clic en el icono Impresión y fax o Impresión y escaneado. Seleccione el equipo desde la lista situada a la izquierda de la pantalla. NOTA Si no ve el botón Abrir escáner en la ventana, elimine el equipo haciendo clic en el botón - de la lista Impresión y fax o Impresión y escáner y, a continuación, añada el equipo haciendo clic en el botón +. 118 Escaneado con el ordenador Uso de NewSoft Presto! BizCard 6 (Macintosh) 5 Presto! BizCard permite gestionar la información de las tarjetas de presentación escaneadas, como nombres, empresas, direcciones de correo, números de teléfono/fax y direcciones de correo electrónico, desde el ordenador. Solo tiene que escanear o importar las tarjetas de presentación y Presto! BizCard guardará automáticamente los datos y la imagen de cada una de las tarjetas. Hay distintos modos de visualización que facilitan su búsqueda, edición, creación y ordenación. Instalación de NewSoft Presto! BizCard 6 1 Descargue el paquete completo de controlador y software en Brother Solutions Center (http://support.brother.com). 2 3 4 5 Haga doble clic en el icono BROTHER del escritorio. 5 5 Haga doble clic en Soporte técnico de Brother. Haga clic en Presto! BizCard para descargar el instalador de Presto! BizCard 6. Haga doble clic en el instalador y siga las instrucciones que aparecen en la pantalla. Para obtener información sobre cómo escanear con Presto! BizCard 6, consulte el Manual de usuario de Presto! BizCard 6 si hace clic en la barra de menú Ayuda y, a continuación, en Ayuda de uso. 119 Escaneado con el ordenador Escaneado con Captiva ® QuickScan™ Pro o aplicaciones ISIS ® (Windows ®) 5 Puede utilizar la versión de prueba gratuita de Captiva ® QuickScan™ Pro u otras aplicaciones, compatibles con las especificaciones ISIS ®, para escanear. Antes de utilizar las aplicaciones ISIS ®, debe instalar el controlador de escáner ISIS ®. NOTA Para poder usar el controlador ISIS ®, debe instalar el controlador de escáner de Brother. Si no ha instalado el controlador de escáner de Brother, tendrá que hacerlo antes de instalar el controlador ISIS ®. 5 Instalación de ISIS ® Scanner y Captiva ® QuickScan™ Pro 1 2 Introduzca el DVD-ROM suministrado en la unidad de DVD-ROM. 3 4 5 Haga clic en Instalación personalizada. 6 5 Aparece automáticamente el menú superior del DVD-ROM. Seleccione el nombre de su modelo y el idioma que desee. Haga clic en el botón Controlador escáner ISIS y aplic. Haga clic en el botón Controlador de escáner ISIS. Siga las instrucciones que irán apareciendo en pantalla. Haga clic en el botón Prueba de Captiva QuickScan Pro. Siga las instrucciones que irán apareciendo en pantalla. NOTA • El sitio web desde donde puede descargar la versión de prueba gratuita de Captiva ® QuickScan™ Pro está administrado por EMC Corporation. Si tiene preguntas sobre Captiva ® QuickScan™ Pro, póngase en contacto con EMC Corporation. • Para obtener más información sobre cómo escanear con la aplicación ISIS ®, consulte la ayuda de Captiva ® QuickScan™ Pro. 120 6 Escaneado con el panel de control Almacenamiento de documentos escaneados en el ordenador (equipo) 6 6 (ADS-2100e) 1 Inicie la aplicación ControlCenter. Windows ® 1 Haga clic en el icono (ControlCenter4) de la bandeja de tareas y seleccione Abrir en el menú. Aparece la ventana ControlCenter4. 2 Haga clic en la pestaña Ajustes de dispositivo (el ejemplo siguiente utiliza el Modo inicial). 6 121 Escaneado con el panel de control Macintosh 1 Haga clic en el icono (ControlCenter2) de la opción de acoplamiento. Aparece la ventana ControlCenter2. 2 Haga clic en la pestaña CONFIGURACIONES DE DISPOSITIVOS. 6 2 Haga clic en el botón Configuraciones de escanear a PC. Aparece la ventana Configuración Remota (el ejemplo siguiente es para Windows ®). 3 Seleccione la acción de escaneado que desea asignar (Imagen, OCR, Correo Electrónico o Archivo) de la lista desplegable. 4 5 Haga clic en el botón OK para cerrar la ventana Configuración Remota. 6 7 Cambie otros ajustes en caso necesario (consulte Cambio de los ajustes de Escanear a PC (Windows ®) en la página 151 o Cambio de los ajustes de Escanear a PC (Macintosh) en la página 160). Cargue el documento. Pulse Escanear a PC. El equipo escanea el documento. 122 Escaneado con el panel de control (ADS-2600We) 1 2 3 4 Cargue el documento. 5 6 Pulse la acción de escaneado que desea realizar y, a continuación OK. 7 Pulse Inicio. El equipo iniciará el proceso de escaneado. Deslícese a la izquierda o la derecha, o bien pulse d o c para que se muestre Escaneado 1. Pulse a PC. Deslícese a la izquierda o la derecha para que se muestre la acción de escaneado que desea realizar (a OCR, a archivo, a imagen o a e-mail). Pulse a o b para que se muestre el ordenador de destino en que desea guardarlo. Pulse el ordenador de destino. 6 NOTA • Puede configurar los ajustes de las acciones de escaneado desde el ordenador. Consulte Cambio de los ajustes de Escanear a PC (Windows ®) en la página 151 o Cambio de los ajustes de Escanear a PC (Macintosh) en la página 160. • Si desea guardar los ajustes como un acceso directo (atajo), pulse Guardar como acceso directo. Para obtener más información, consulte Configuración de accesos directos (solo ADS-2600We) en la página 168. 123 Escaneado con el panel de control Almacenamiento de documentos escaneados en una unidad flash USB 6 (ADS-2100e) 1 Inicie la aplicación ControlCenter. Windows ® 1 Haga clic en el icono (ControlCenter4) de la bandeja de tareas y seleccione Abrir en el menú. Aparece la ventana ControlCenter4. 2 Haga clic en la pestaña Ajustes de dispositivo (el ejemplo siguiente utiliza el Modo inicial). 6 124 Escaneado con el panel de control Macintosh 1 Haga clic en el icono (ControlCenter2) de la opción de acoplamiento. Aparece la ventana ControlCenter2. 2 Haga clic en la pestaña CONFIGURACIONES DE DISPOSITIVOS. 6 2 3 Haga clic en el botón Configuración Remota. Aparece la ventana Configuración Remota. 4 Haga clic en Aplicar y, a continuación, OK. Seleccione Escanear a USB en el árbol de carpetas y configure los ajustes como sea necesario (el ejemplo siguiente es para Windows ®). 125 Escaneado con el panel de control 5 6 7 Introduzca una unidad flash USB en el equipo. Cargue el documento. Pulse Escanear a USB en el panel de control. El equipo iniciará el escaneado. NOTA El nombre completo del archivo estará formado por la fecha actual y un número secuencial de dos dígitos. (ADS-2600We) 1 2 3 4 5 6 Introduzca una unidad flash USB en el equipo. Cargue el documento. 6 Deslícese a la izquierda o la derecha, o bien pulse d o c para que se muestre Escaneado 2. Pulse a USB. Pulse Opciones. Configure los ajustes de Escaneo dobl cara, Tipo de escaneado, Resolución, Tipo de archivo, Tamañ d document, Nombre del archivo, Auto alinear y Omitir página en blanco según sea necesario. Pulse OK. NOTA • Para seleccionar Papel largo (hasta 863 mm) como Tamañ d document, utilice estos ajustes: • Auto alinear: No • Escaneo dobl cara: Desactivado • Si desea guardar los ajustes como un nuevo valor predeterminado, pulse Ajus.Nuev.Predet. • Si desea restablecer todos los ajustes a los valores predeterminados de fábrica, pulse Rest.Predeterm. 7 Pulse Inicio. El equipo empieza a escanear y, a continuación, los datos escaneados se guardan en la unidad flash USB. NOTA Si desea guardar los ajustes como un acceso directo (atajo), pulse Guardar como acceso directo. Para obtener más información, consulte Configuración de accesos directos (solo ADS-2600We) en la página 168. IMPORTANTE NO extraiga la unidad flash USB mientras el equipo esté escaneando datos en esta para evitar que se dañe la unidad o los datos que contiene. 126 Escaneado con el panel de control Almacenamiento de documentos escaneados en dispositivos móviles 6 El equipo puede guardar los datos escaneados en un dispositivo móvil. NOTA • Esta función se puede utilizar con dispositivos móviles que empleen el estándar de almacenamiento masivo USB. • El equipo no es compatible con la carga de los dispositivos USB. • El Visualizador de imágenes de Brother para Android™, que puede descargarse desde Google Play (Android™ Market), permite que los usuarios vean o editen los datos escaneados. Para obtener información, descargue el Visualizador de imágenes de Brother para Android™. 1 Conecte el equipo a un dispositivo móvil con el cable USB que se incluye con el dispositivo móvil. 6 NOTA El dispositivo móvil debe estar encendido antes de conectarlo al equipo. 2 Cargue el documento. Si el equipo es ADS-2100e, vaya a 3. Si el equipo es ADS-2600We, vaya a 4. 3 (ADS-2100e) Pulse la tecla Escanear a USB. El equipo empieza a escanear y, a continuación, los datos escaneados se guardan en el dispositivo móvil. 4 (ADS-2600We) 1. Deslícese a la izquierda o la derecha, o bien pulse d o c para que se muestre Escaneado 2. 2. Pulse a USB. 3. Pulse Opciones. 4. Seleccione los ajustes de Escaneo dobl cara, Tipo de escaneado, Resolución, Tipo de archivo, Tamañ d document, Nombre del archivo, Tamaño de archivo, Auto alinear y Omitir página en blanco según sea necesario. 5. Pulse OK. 127 Escaneado con el panel de control NOTA • Si desea guardar los ajustes como un nuevo valor predeterminado, pulse Ajus.Nuev.Predet. • Si desea restablecer todos los ajustes a los valores predeterminados de fábrica, pulse Rest.Predeterm. 6. Pulse Inicio. El equipo empieza a escanear y, a continuación, los datos escaneados se guardan en el dispositivo móvil. NOTA Si desea guardar los ajustes como un acceso directo (atajo), pulse Guardar como acceso directo. Para obtener más información, consulte Configuración de accesos directos (solo ADS-2600We) en la página 168. 6 128 Escaneado con el panel de control Escaneado de documentos en un servidor FTP (solo ADS-2600We) 6 Mediante la opción Escanear a FTP, puede escanear un documento en blanco y negro o en color para que se guarde directamente en un servidor FTP de la red local o de Internet. Los detalles necesarios para utilizar Escanear a FTP pueden introducirse por medio de Administración basada en Web para preconfigurar y almacenar los detalles en un perfil FTP. NOTA • Escanear a FTP está disponible cuando los perfiles FTP se configuran mediante Administración basada en Web. • Se recomienda utilizar Microsoft ® Internet Explorer ® 8.0/9.0 en Windows ® y Safari 5.0 en Macintosh. También debe asegurarse de que JavaScript y las cookies están siempre habilitados en el explorador que utilice. Si utiliza un explorador web distinto, compruebe que sea compatible con HTTP 1.0 y HTTP 1.1. Inicio de la Administración basada en Web 6 6 Escriba http://xxx.xxx.xxx.xxx (donde xxx.xxx.xxx.xxx corresponde a la dirección IP del equipo) en el explorador. Puede configurar o cambiar los ajustes de Escanear a FTP/red en la pestaña Escanear. Puede configurar hasta cinco perfiles de servidor FTP y elegir los números de perfil (del 1 al 10) que desea utilizar para los ajustes de escaneo a FTP en Escanear a FTP/perfil de red. 129 Escaneado con el panel de control Además de los siete nombres de archivo predefinidos, se pueden almacenar dos nombres de archivo definidos por el usuario, que pueden usarse para crear un perfil de servidor FTP. Seleccione Escanear a FTP/red en Administración basada en Web. En Crear un Nomb.Arch.Defi.Usuar., escriba un nombre de archivo en uno de los dos campos definidos por el usuario y haga clic en Enviar. Se puede introducir un máximo de 15 caracteres en cada uno de los campos de nombre definidos por el usuario. NOTA No utilice caracteres inadecuados en el nombre de archivo (por ejemplo: ?, /, \, o *). Pueden provocar un error de envío al utilizar Escanear a FTP. 6 130 Escaneado con el panel de control Configuración de los ajustes predeterminados de FTP 6 Puede establecer el Modo pasivo como Desactivado o Activado según la configuración del software de seguridad del servidor FTP y la red. Por defecto, este ajuste está Activado. También puede cambiar el número de puerto utilizado para acceder al servidor FTP. El puerto predeterminado para esta configuración es el 21. En la mayoría de casos, estas dos configuraciones pueden establecerse como predeterminadas. 6 1 Introduzca el nombre que desea usar para el perfil del servidor FTP. Este nombre se mostrará en la LCD del equipo y puede tener hasta 15 caracteres. 2 La dirección del host es el nombre de dominio del servidor FTP. Introduzca la dirección del host (ftp.ejemplo.com, por ejemplo) (hasta 64 caracteres) o la dirección IP (192.23.56.189, por ejemplo). 3 Introduzca el nombre de usuario que se ha registrado con el servidor FTP en el equipo (hasta 32 caracteres). 4 5 Introduzca la contraseña de acceso al servidor FTP (hasta 32 caracteres). 6 Escoja el nombre de archivo que desea asignar al documento escaneado. Puede escoger entre siete nombres de archivo predefinidos y dos nombres de archivo definidos por el usuario. El nombre de archivo que se asignará al documento estará formado por el nombre de archivo que haya seleccionado junto con los últimos seis dígitos del contador del escáner y la extensión del archivo (por ejemplo, Presupuesto_098765.pdf). Introduzca la carpeta de destino del servidor FTP (por ejemplo, brother\abc) (hasta 60 caracteres) donde se almacenará el documento. 131 Escaneado con el panel de control 7 Seleccione la calidad, el formato del archivo, el tamaño del documento y el escaneado a doble cara que desea utilizar en los datos escaneados. Puede cambiar las siguientes opciones: Ajuste Opciones Calidad Color 150 ppp Color 200 ppp Color 300 ppp Color 600 ppp Gris 150 ppp Gris 200 ppp Descripción Puede seleccionar la calidad del escaneado desde la lista desplegable Calidad. Cuanto más alta sea la calidad, más memoria ocupará y más se prolongará el tiempo de transferencia, aunque, como contrapartida, la imagen escaneada contendrá más detalles. Si selecciona Selección de usuario, debe seleccionar el ajuste en el panel de control del equipo. Gris 300 ppp Gris 600 ppp 6 ByN 150 ppp ByN 200 ppp ByN 300 ppp ByN 600 ppp Automático 150 ppp Automático 200 ppp Automático 300 ppp Selección de usuario 132 Escaneado con el panel de control Ajuste Opciones Tipo de archivo PDF PDF seguro PDF/A PDF firmado TIFF JPEG XPS Selección de usuario Descripción Puede seleccionar el tipo de archivo que desea utilizar en los datos escaneados. Si selecciona PDF seguro, el equipo le pedirá que introduzca una contraseña de cuatro dígitos con números del 0 al 9 antes de empezar a escanear. Si selecciona PDF firmado, debe instalar un certificado en el equipo mediante Administración basada en Web. Seleccione PDF firmado en Administrador en Administración basada en Web. Consulte la Guía del usuario en red. PDF/A es un formato de archivo PDF destinado al archivado a largo plazo. Este formato contiene toda la información necesaria para poder reproducir el documento tras el almacenamiento a largo plazo. PDF firmado ayuda a evitar la manipulación de datos y la suplantación del autor incluyendo un certificado digital en el documento. Puede seleccionar PDF, PDF seguro, PDF/A, PDF firmado, JPEG o XPS cuando seleccione Color o Gris en Calidad. Puede seleccionar PDF, PDF seguro, PDF/A, PDF firmado o TIFF cuando selecciona ByN en Calidad. Puede seleccionar PDF, PDF seguro o PDF firmado cuando selecciona Automático en Calidad. Si selecciona Selección de usuario, debe seleccionar el ajuste en el panel de control del equipo. 133 6 Escaneado con el panel de control Ajuste Opciones Tamaño documento Automático A4 Carta Legal B5 A5 B6 A6 Tarjeta visita Papel largo Descripción Si selecciona Automático, puede escanear documentos de cualquier tamaño sin realizar ajustes en Tamaño documento. Para escanear más rápidamente, puede seleccionar el tamaño exacto del documento desde la lista desplegable Tamaño documento. Si selecciona 600 ppp para Calidad, no puede seleccionar Automático. Papel largo aparecerá en la lista desplegable Tamaño documento cuando seleccione una opción que no sea Automático XXX ppp (XXX es uno de los valores de calidad) para Calidad y Alineación automática está desactivada. Puede seleccionar A4, Carta, Legal, B5, A5, B6, A6, Tarjeta visita o Papel largo (cuando seleccione una opción que no sea Automático XXX ppp para Calidad) al desactivar Alineación automática. Puede seleccionar Papel largo si configura los ajustes de la forma siguiente: • Calidad: que no sea Automático • Alineación automática: desactivado • Omitir página en blanco: desactivado • Escanear 2 caras: desactivado Tamaño archivo Pequeño Puede ajustar el tamaño del archivo para los datos escaneados. Mediano Si selecciona Color o Gris en Calidad, seleccione el tamaño del archivo para los datos escaneados de la lista desplegable. Grande Selección de usuario Escanear 2 caras Desactivado Encuadernación horizontal Encuadernación vertical Si selecciona Selección de usuario, debe seleccionar el ajuste en el panel de control del equipo. Para escanear ambas caras del documento, seleccione Encuadernación horizontal o Encuadernación vertical en función del diseño del original para asegurarse de que el archivo de datos que se crea aparezca correctamente en el documento escaneado. 8 Configure Alineación automática 1 como Activado si desea corregir la inclinación (hasta cinco grados) de los datos escaneados. 9 Configure Omitir página en blanco 1 como Activado si desea eliminar páginas en blanco del documento en los datos escaneados. 0 Haga clic en Enviar. 1 Según las condiciones del documento original, es posible que esta función no funcione correctamente. 134 6 Escaneado con el panel de control Escaneado mediante los perfiles del servidor FTP 1 2 3 4 6 Cargue el documento. Pulse d o c para que se muestre a FTP. Pulse a FTP. Pulse a o b para seleccionar uno de los perfiles de servidor FTP que aparecen. Realice una de las siguientes acciones: Si el perfil Escanear a FTP ya está completo, vaya a 7. Si el perfil Escanear a FTP no está completado, vaya a 5. 5 6 Pulse Opciones. 6 Seleccione los ajustes de Escaneo dobl cara, Tipo de escaneado, Resolución, Tipo de archivo, Tamañ d document, Tamaño de archivo, Auto alinear, Omitir página en blanco y Nombre usuario según sea necesario. Pulse OK. NOTA Si desea guardar el perfil como acceso directo, pulse Guardar como acceso directo. 7 Pulse Inicio. La pantalla LCD mostrará Conexión. Cuando la conexión al servidor FTP se ha realizado correctamente, el equipo inicia el proceso de escaneado. 135 Escaneado con el panel de control Escaneado de documentos en una ubicación de red/carpeta compartida (Windows ®) (solo ADS-2600We) 6 Mediante la función Escanear a red, puede escanear documentos y guardarlos directamente en una carpeta compartida ubicada en la red local o en Internet. Los detalles necesarios para usar la función Escanear a red pueden introducirse mediante Administración basada en Web para preconfigurar y almacenar los detalles en un perfil de Escanear a red. El perfil Escanear a red almacena la información de usuario y los ajustes de la configuración para utilizarlos en una red o en Internet. NOTA • La función Escanear a red está disponible cuando los perfiles Escanear a red se han configurado con Administración basada en Web. • Debe configurar el protocolo SNTP (servidor de tiempo de la red) o bien, debe ajustar la fecha, la hora y la zona horaria correctamente para autenticación. Para obtener más información, consulte la Guía del usuario en red. • Se recomienda Microsoft ® Internet Explorer ® 8.0/9.0. Asegúrese también de que se han activado JavaScript y las cookies, independientemente del explorador web que utilice. Si utiliza un explorador web distinto, compruebe que sea compatible con HTTP 1.0 y HTTP 1.1. Escriba http://xxx.xxx.xxx.xxx (donde xxx.xxx.xxx.xxx corresponde a la dirección IP del equipo) en el explorador. Puede configurar o cambiar los ajustes de Escanear a FTP/red en la pestaña Escanear. Puede configurar hasta cinco perfiles Escanear a red y escoger qué números de perfil (del 1 al 10) desea utilizar para los ajustes de Escanear a FTP/perfil de red. Además de los siete nombres de archivo predeterminados, se pueden almacenar dos nombres de archivo definidos por el usuario, los cuales pueden usarse para crear un perfil Escanear a red. Seleccione Escanear a FTP/red en Administración basada en Web. En Crear un Nomb.Arch.Defi.Usuar., escriba un nombre de archivo en uno de los dos campos definidos por el usuario y haga clic en Enviar. Se puede introducir un máximo de 15 caracteres en cada uno de los campos de nombre definidos por el usuario. 136 6 Escaneado con el panel de control NOTA No utilice caracteres inadecuados en el nombre de archivo (por ejemplo: ?, /, \, o *). Pueden provocar un error de envío al utilizar Escanear a red. 6 137 Escaneado con el panel de control Configuración de los ajustes predeterminados de Escanear a red 6 6 1 2 3 Seleccione Red en Escanear a FTP/red desde la pestaña Escanear. Haga clic en Enviar. 4 La dirección del host es el nombre de dominio del servidor CIFS. Introduzca la dirección del host (mipc.ejemplo.com, por ejemplo) (hasta 64 caracteres) o la dirección IP (192.23.56.189, por ejemplo). 5 Escriba la carpeta de destino del servidor CIFS (por ejemplo, brother\abc) (hasta 60 caracteres) donde se almacenará el documento. 6 7 Siga los pasos del 8 al 9 de Configuración de los ajustes predeterminados de FTP en la página 131. Seleccione el perfil que desee configurar en Escanear a FTP/perfil de red. Introduzca el nombre que desea utilizar para el perfil Escanear a red. Este nombre se mostrará en la pantalla LCD del equipo y puede tener hasta 15 caracteres. Si desea proteger el perfil, seleccione Activado en Usar PIN para autenticación e introduzca un número PIN de cuatro dígitos en Código PIN. 8 Seleccione el método de autenticación. Puede elegir Automático, Kerberos o NTLMv2. Si elige Automático, el método de autenticación se detectará automáticamente. 9 Introduzca el Nombre de usuario que se ha registrado con el servidor CIFS en el equipo (hasta 96 caracteres). 0 A B Introduzca la Contraseña de acceso al servidor CIFS (hasta 32 caracteres). Haga clic en Enviar. Seleccione Fecha y hora desde la pestaña General. 138 Escaneado con el panel de control C D E Introduzca la fecha y la hora utilizadas en el servidor CIFS. Seleccione la zona horaria desde la lista desplegable. Haga clic en Enviar. 6 139 Escaneado con el panel de control Escaneado mediante los perfiles Escanear a red 1 2 3 4 6 Cargue el documento. Deslícese a la izquierda o la derecha, o bien pulse d o c para que se muestre Escaneado 1. Pulse a la red. Pulse a o b para seleccionar uno de los perfiles de red que aparecen. Si la pantalla LCD le solicita que introduzca un número PIN, introduzca el número PIN de 4 dígitos del perfil en la pantalla LCD. Pulse OK. Realice una de las siguientes acciones: Si el perfil Escanear a red ya está completado, vaya a 7. 6 Si el perfil Escanear a red no está completado, vaya a 5. 5 6 Pulse Opciones. Seleccione los ajustes de Escaneo dobl cara, Tipo de escaneado, Resolución, Tipo de archivo, Tamañ d document, Tamaño de archivo, Auto alinear, Omitir página en blanco y Nombre usuario según sea necesario. Pulse OK. NOTA • Si selecciona PDF seguro en Tipo de archivo, el equipo le pedirá que introduzca una contraseña de cuatro dígitos con números del 0 al 9 antes de empezar a escanear. • Si selecciona PDF firmado en Tipo de archivo, debe instalar y luego configurar un certificado en el equipo mediante Administración basada en Web. • Si desea guardar los ajustes como un acceso directo (atajo), pulse Guardar como acceso directo. 7 Pulse Inicio. La pantalla LCD mostrará Conexión. Cuando la conexión a la red se ha realizado correctamente, el equipo inicia el proceso de escaneado. 140 Escaneado con el panel de control Escaneado con servicios web (Windows Vista ® SP2 o posterior, Windows ® 7, Windows ® 8 y Windows ® 8.1) (ADS-2600We) 6 El menú que permite utilizar servicios web para escanear se muestra en la LCD del equipo si ha instalado el controlador de escaneado mediante servicios web. Para obtener más información sobre cómo instalar servicios web, consulte Instalar controladores utilizados para escanear mediante Web Services (Servicios web) (Windows Vista®, Windows® 7, Windows® 8 y Windows® 8.1) en la Guía del usuario en red. NOTA • Si en la pantalla LCD o las indicaciones LED aparece Sin memoria, disminuya el ajuste Tamaño de papel o Resolución. Para obtener más información, consulte Configuración de los ajustes de escaneado en la página 141. 6 • Determinados caracteres de los mensajes mostrados en la pantalla LCD pueden sustituirse por espacios cuando los ajustes del idioma del sistema operativo y del equipo Brother sean diferentes. 1 2 3 4 5 6 7 Cargue el documento. 8 Pulse Inicio. El equipo iniciará el escaneado. Deslícese a la izquierda o la derecha, o bien pulse d o c para que se muestre Escaneado 1. Pulse a PC. Pulse d o c para que se muestre Escaneado WS. Pulse Escaneado WS y luego OK. Pulse el tipo de escaneado que desea realizar. Pulse a o b para que se muestre el ordenador de destino al que desea enviarlo. Pulse el ordenador de destino. Configuración de los ajustes de escaneado 6 Si en la pantalla LCD o las indicaciones LED aparece Sin memoria, disminuya el ajuste Tamaño de papel o Resolución. 1 (Windows Vista ®) Haga clic en el botón , Panel de control, Hardware y sonido y, a continuación, en Escáneres y cámaras. (Windows ® 7) Haga clic en el botón , Panel de control, Hardware y sonido y, a continuación, en Dispositivos e impresoras. 141 Escaneado con el panel de control (Windows ® 8 y Windows ® 8.1) Sitúe el ratón en la esquina inferior derecha del escritorio. Cuando aparezca la barra de menú, haga clic en Ajustes y, a continuación, en Panel de control. En el grupo Hardware y sonido, haga clic en Ver dispositivos e impresoras. 2 Haga clic en el equipo y luego en el botón Perfiles de escaneado. Aparece el cuadro de diálogo Perfiles de escaneado. 3 Seleccione el perfil de escaneado que desea utilizar. Asegúrese de que el escáner seleccionado en Escáner es un equipo compatible con servicios web para escanear. Haga clic en Establecer como predeterminado. 4 5 Haga clic en Editar. Aparece el cuadro de diálogo Editar perfil predeterminado. 6 Escoja los ajustes Fuente, Tamaño de papel, Formato de color, Tipo de archivo, Resolución, Brillo y Contraste. 6 Haga clic en Guardar perfil. La configuración se aplicará al escanear utilizando el protocolo de servicios web. NOTA Si se le solicita que seleccione una aplicación de software para escanear, seleccione Fax y Escáner de Windows ® o la galería fotográfica de Windows ® de la lista. 142 Escaneado con el panel de control Escaneado de documentos y envío directo a una dirección de correo electrónico (solo ADS-2600We) 1 2 3 4 6 Cargue el documento. Deslícese a la izquierda o la derecha, o bien pulse d o c para que se muestre Escaneado 2. Pulse al servidor de e-mail. Seleccione la dirección de correo electrónico a la que desea enviar los datos escaneados de la siguiente manera: Si desea seleccionar una dirección de correo electrónico desde la libreta de direcciones, consulte Selección de una dirección de correo electrónico desde la libreta de direcciones en la página 144. Si desea introducir una dirección de correo electrónico manualmente, consulte Introducción de direcciones de correo electrónico manualmente en la página 145. 6 NOTA Puede seleccionar hasta 300 direcciones de correo electrónico desde la libreta de direcciones e introducir hasta 50 direcciones de correo electrónico manualmente. Los datos escaneados se enviarán simultáneamente a todas las direcciones. 5 Pulse OK y efectúe una de las acciones siguientes: Si desea usar los ajustes predeterminados, vaya a 8. Si desea cambiar los ajustes predeterminados, vaya a 6. 6 7 Pulse Opciones. Seleccione los ajustes de Escaneo dobl cara, Tipo de escaneado, Resolución, Tipo de archivo, Tamañ d document, Auto alinear y Omitir página en blanco según sea necesario. Pulse OK. NOTA • Si desea guardar los ajustes como un nuevo valor predeterminado, pulse Ajus.Nuev.Predet. • Si desea restablecer todos los ajustes a los valores predeterminados de fábrica, pulse Rest.Predeterm. 8 Pulse Inicio. El equipo inicia el escaneado y, a continuación, envía los documentos escaneados directamente a la dirección de correo electrónico. NOTA Si desea guardar los ajustes como un acceso directo (atajo), pulse Guardar como acceso directo. Para obtener más información, consulte Configuración de accesos directos (solo ADS-2600We) en la página 168. 143 Escaneado con el panel de control Selección de una dirección de correo electrónico desde la libreta de direcciones 1 2 3 Deslícese a la izquierda o la derecha, o bien pulse d o c para que se muestre Escaneado 2. 4 Pulse 6 Pulse al servidor de e-mail. Pulse Libreta de direcciones. . El teclado del software aparecerá en la pantalla LCD. NOTA • El protocolo LDAP permite buscar direcciones de correo electrónico en el servidor. Para obtener información sobre cómo configurar el protocolo LDAP, consulte Modificación de la configuración de LDAP en la Guía del usuario en red. • El resultado de la búsqueda de LDAP se mostrará en la LCD con en la libreta de direcciones local. antes del resultado de la búsqueda 5 Introduzca los caracteres iniciales de la búsqueda y pulse OK. El equipo iniciará la búsqueda en la libreta de direcciones y, a continuación, se mostrará el resultado de la búsqueda. 6 7 8 Deslícese a la izquierda o la derecha, o bien pulse a o b hasta encontrar el nombre que busca. En los resultados mostrados, pulse el nombre. Pulse Aplicar. NOTA • Si desea registrar una dirección de correo electrónico en la libreta de direcciones, consulte Configuración de la libreta de direcciones (solo ADS-2600We) en la página 146. • Puede seleccionar hasta 300 direcciones de correo electrónico desde la libreta de direcciones e introducir hasta 50 direcciones de correo electrónico manualmente. Los datos escaneados se enviarán simultáneamente a todas las direcciones. 144 6 Escaneado con el panel de control Introducción de direcciones de correo electrónico manualmente 1 2 3 4 5 6 Deslícese a la izquierda o la derecha, o bien pulse d o c para que se muestre Escaneado 2. Pulse al servidor de e-mail. Pulse Manual. El teclado del software aparecerá en la pantalla LCD. Introduzca una dirección de correo electrónico y pulse OK. Pulse OK. NOTA Puede introducir hasta 50 direcciones de correo electrónico manualmente. Los datos escaneados se enviarán simultáneamente a todas las direcciones. 6 145 Escaneado con el panel de control Configuración de la libreta de direcciones (solo ADS-2600We) 6 La función Libreta de direcciones permite seleccionar una dirección de correo electrónico a la que enviar directamente los datos escaneados. Puede configurar la libreta de direcciones en el panel de control del equipo. NOTA También puede configurar la libreta de direcciones con Configuración Remota. Registro de una dirección de correo electrónico 6 Puede registrar hasta 300 direcciones de correo electrónico y asignar un nombre a cada una de las direcciones. 1 2 3 4 5 6 7 8 9 0 Pulse al servidor de e-mail. Pulse Libreta de direcciones. Pulse Editar. Pulse Añadir dirección nueva. Pulse Nombre. Introduzca un nombre y, a continuación, pulse OK. Pulse Dirección. Introduzca una dirección de correo electrónico y pulse OK. Pulse OK. Cambio de una dirección de correo electrónico 1 2 3 4 5 6 6 Deslícese a la izquierda o la derecha, o bien pulse d o c para que se muestre Escaneado 2. 6 Deslícese a la izquierda o la derecha, o bien pulse d o c para que se muestre Escaneado 2. Pulse al servidor de e-mail. Pulse Libreta de direcciones. Pulse Editar. Pulse Cambiar. Pulse a o b hasta que encuentre la dirección de correo electrónico que desea cambiar. 146 Escaneado con el panel de control 7 Pulse la dirección de correo electrónico. Si la dirección de correo electrónico se utiliza en uno o varios accesos directos, en la pantalla LCD se mostrará que la dirección incluida en esos accesos directos también cambiará. Pulse OK. 8 Realice una de las siguientes acciones: Si desea cambiar el nombre, vaya al paso 9. Si desea cambiar la dirección de correo electrónico, vaya al paso A. 9 0 A B C Pulse Nombre. El teclado del software aparecerá en la pantalla LCD. Introduzca un nombre nuevo y, a continuación, pulse OK. Vaya al paso C. Pulse Dirección. El teclado del software aparecerá en la pantalla LCD. Introduzca una dirección de correo electrónico y pulse OK. 6 Pulse OK. NOTA En la pantalla LCD se mostrará una lista de los accesos directos que utilizan la dirección de correo electrónico que ha modificado. Los ajustes de los accesos directos (atajos) cambiarán automáticamente. Eliminación de una dirección de correo electrónico 1 2 3 4 5 6 7 8 6 Deslícese a la izquierda o la derecha, o bien pulse d o c para que se muestre Escaneado 2. Pulse al servidor de e-mail. Pulse Libreta de direcciones. Pulse Editar. Pulse Eliminar. Pulse a o b hasta que encuentre la dirección de correo electrónico que desea eliminar. Pulse la dirección de correo electrónico y, a continuación OK. Pulse Sí. NOTA No puede eliminar una dirección de correo electrónico que se esté utilizando en un acceso directo. Primero elimine el acceso directo (atajo) (consulte Edición, cambio del nombre o eliminación de un acceso directo en la página 169). 147 Escaneado con el panel de control Configuración de un grupo 6 Puede registrar un máximo de 20 grupos. Cada grupo puede tener un máximo de 15 direcciones de correo electrónico. NOTA Antes de configurar un grupo, es necesario registrar más de una dirección de correo electrónico. 1 2 3 4 5 6 7 8 9 0 A Deslícese a la izquierda o la derecha, o bien pulse d o c para que se muestre Escaneado 2. Pulse al servidor de e-mail. Pulse Libreta de direcciones. Pulse Editar. 6 Pulse Conf. grupos. Pulse Nombre. Introduzca un nombre para el grupo y, a continuación, pulse OK. Pulse Añadir / Eliminar. Pulse a o b hasta que encuentre la dirección de correo electrónico que desea añadir al grupo. Pulse la dirección de correo electrónico y, a continuación OK. Pulse OK. Cambio de un grupo 6 Puede cambiar el nombre a un grupo, añadir una dirección de correo electrónico al grupo y eliminar una dirección de correo electrónico del grupo. 1 2 3 4 5 6 7 Deslícese a la izquierda o la derecha, o bien pulse d o c para que se muestre Escaneado 2. Pulse al servidor de e-mail. Pulse Libreta de direcciones. Pulse Editar. Pulse Cambiar. Pulse a o b hasta que encuentre el grupo que desea cambiar. Pulse el nombre del grupo. 148 Escaneado con el panel de control 8 Realice una de las siguientes acciones: Si desea cambiar el nombre del grupo, vaya al paso 9. Si desea añadir una dirección de correo electrónico al grupo, vaya al paso A. Si desea eliminar una dirección de correo electrónico del grupo, vaya al paso A. 9 0 A B C D Pulse Nombre. El teclado del software aparecerá en la pantalla LCD. Introduzca un nombre nuevo para el grupo. Vaya al paso D. Pulse Añadir / Eliminar. Pulse a o b hasta que encuentre la dirección de correo electrónico que desea añadir o eliminar. Pulse la dirección de correo electrónico. Eliminación de un grupo 1 2 3 4 5 6 7 8 6 Pulse OK. 6 Deslícese a la izquierda o la derecha, o bien pulse d o c para que se muestre Escaneado 2. Pulse al servidor de e-mail. Pulse Libreta de direcciones. Pulse Editar. Pulse Eliminar. Pulse a o b hasta que encuentre el nombre del grupo que desea eliminar. Pulse el nombre del grupo y, a continuación OK. Pulse Sí. 149 Escaneado con el panel de control Carga de documentos escaneados en la Web (solo ADS-2600We) 6 La función Escanear a web permite escanear un documento y cargarlo directamente a servicios web. Consulte la Guía de Web Connect. 6 150 Escaneado con el panel de control Cambio de los ajustes de Escanear a PC (Windows ®) 1 6 Haga clic en el icono (ControlCenter4) de la bandeja de tareas y seleccione Abrir en el menú. Aparece la ventana ControlCenter4. NOTA • Las pantallas de esta guía corresponden a Windows ® 7. Las pantallas del ordenador pueden variar en función del sistema operativo. • Si el icono Haga clic en no aparece en la bandeja de tareas: (Brother Utilities) en el escritorio y, a continuación, haga clic en la lista desplegable y seleccione el nombre del modelo (si todavía no está seleccionado). Haga clic en ESCANEAR en la barra de navegación izquierda y, a continuación, en ControlCenter4. 2 Haga clic en la pestaña Ajustes de dispositivo (el ejemplo siguiente utiliza el Modo inicial). 151 6 Escaneado con el panel de control 3 Haga clic en el botón Configuración del dispositivo de escaneado. Aparece el cuadro de diálogo Configuración del dispositivo de escaneado. 6 4 Seleccione la pestaña de la acción de escaneado que desea cambiar (Imagen, OCR, Correo Electrónico o Archivo). 152 Escaneado con el panel de control 5 Cambie los ajustes. Puede cambiar las siguientes opciones: Ajuste Descripción Tipo de archivo Seleccione el tipo de archivo que desea utilizar para los datos escaneados. Función aplicable Imagen OCR Correo Electrónico Archivo Sí Sí Sí Sí NOTA • Para guardar el documento como archivo PDF protegido por contraseña, seleccione PDF seguro (*.pdf) de la lista desplegable Tipo de archivo, haga 6 clic en el botón (Configurar contraseña PDF) e introduzca la contraseña. • Los archivos PDF que permiten realizar búsquedas tienen un formato que incluye en la imagen escaneada una capa con los datos de texto. Esta capa permite realizar búsquedas de texto en los datos de imagen. El ajuste del idioma de OCR tiene que configurarse para que se corresponda con el idioma del archivo PDF. • Para guardar el documento como un archivo PDF que permita realizar búsquedas, seleccione PDF que permite búsquedas (*.pdf) de la lista desplegable Tipo de archivo. • Para guardar el documento como un archivo PDF que admite búsquedas, es necesario tener instalada la aplicación Nuance™ PaperPort™ 12SE en el ordenador. • Varios formatos de archivo como TIFF, TIFF MultiPágina, PDF, PDF seguro y JPEG admiten la compresión del tamaño del archivo. Seleccione Descomprimido o Comprimido para ajustar el tamaño del archivo de TIFF o TIFF Multi-Página. En PDF, PDF seguro y JPEG utilice la barra deslizante para ajustar el tamaño del archivo (no disponible en Escanear a OCR). Aplicación de destino Seleccione la aplicación de destino desde la lista desplegable. Sí Sí - - Idioma de OCR Configúrelo para que se corresponda con el idioma en el que está redactado el texto del documento escaneado. - Sí - - Nombre de archivo Haga clic en el botón Cambiar para Imagen, OCR o Correo Electrónico. Introduzca un prefijo para el nombre del archivo en caso necesario. Haga clic en Insertar fecha en nombre de archivo en caso necesario. Sí Sí Sí Sí 153 Escaneado con el panel de control Ajuste Descripción Función aplicable Imagen OCR Correo Electrónico Archivo Ruta del archivo de destino Haga clic en el botón Cambiar y, a continuación, en el icono de carpeta para cambiar la carpeta en la que le gustaría guardar el documento escaneado. Sí Sí Sí - Carpeta de destino Haga clic en el icono de carpeta y elija la carpeta en la que le gustaría guardar el documento escaneado. Marque la casilla de verificación Mostrar carpeta para que se muestre automáticamente la carpeta de destino después del escaneado. - - - Sí Tamaño del archivo Para ajustar el Tamaño del archivo, desplace la barra deslizante hacia la izquierda o hacia la derecha. Sí - Sí Sí 6 NOTA El Tamaño del archivo puede ajustarse en función del Tipo de archivo seleccionado. Resolución Puede seleccionar una resolución de escaneado desde la lista desplegable Resolución. Cuanto más alta sea la resolución, más memoria ocupará y más se prolongará el tiempo de transferencia, aunque como contrapartida, la imagen escaneada contendrá más detalles. Sí Sí Sí Sí 154 Escaneado con el panel de control Ajuste Descripción Tipo de escaneo Permite seleccionar la intensidad del color de escaneado entre diferentes grados. Función aplicable Imagen OCR Correo Electrónico Archivo Sí Sí Sí Sí Blanco y negro Utilice esta opción para texto o imágenes de líneas. Grises (Difusión de errores) Utilice esta opción para imágenes fotográficas o gráficos. (Difusión de errores es un método de creación de imágenes grises simuladas sin utilizar puntos de gris verdadero. Los puntos negros se sitúan en un patrón específico para dar un aspecto gris). 6 Gris verdadero Utilice esta opción para imágenes fotográficas o gráficos. Este modo es más exacto ya que utiliza hasta 256 tonalidades de gris. Color de 24 bits Utiliza un máximo de 16,8 millones de colores para escanear la imagen. Aunque el uso de Color de 24 bits crea una imagen con la reproducción de color más precisa, requiere la máxima cantidad de memoria y el tiempo de transferencia más prolongado. Automático Utiliza colores adecuados para el documento automáticamente. 155 Escaneado con el panel de control Ajuste Descripción Función aplicable Imagen Tamaño documento El tamaño del documento está configurado en Sí Automático por defecto. Puede escanear documentos de cualquier tamaño sin realizar más ajustes en Tamaño documento. Para escanear más rápidamente, puede seleccionar el tamaño exacto del documento desde la lista desplegable Tamaño documento. OCR Correo Electrónico Archivo Sí Sí Sí NOTA • Si selecciona un tamaño del documento de 1 a 2, la imagen escaneada se dividirá en dos documentos que son la mitad del tamaño del ajuste. Si selecciona 1 a 2 (A4), la imagen escaneada se dividirá en dos documentos de tamaño A5. 6 • Para realizar escaneados de 1 a 2, desactive la casilla de verificación Rotación automática de imagen en el cuadro de diálogo Configuración avanzada. • Si selecciona un tamaño del documento de 2 en 1, las dos imágenes escaneadas se combinarán en un documento. • Puede seleccionar Papel largo si configura los ajustes de la forma siguiente: • Alineación automática: desactivada • Escaneado a doble cara: desactivado Brillo Sí Ajuste la configuración (entre -50 y 50) para obtener la mejor imagen. El valor predeterminado de 0 representa un valor medio y normalmente se adapta a la mayoría de las imágenes. Puede configurar el nivel de Brillo si arrastra la barra deslizante hacia la derecha o hacia la izquierda para aclarar u oscurecer la imagen. También puede configurar el nivel si introduce un valor en el cuadro. Si la imagen escaneada queda demasiado clara, reduzca el nivel de brillo y vuelva a escanear el documento. Si la imagen queda demasiado oscura, incremente el nivel de brillo y vuelva a escanear el documento. Sí Sí Sí 156 Escaneado con el panel de control Ajuste Descripción Función aplicable Imagen Contraste Ajuste la configuración (entre -50 y 50) para obtener la Sí mejor imagen. El valor predeterminado de 0 representa un valor medio y normalmente se adapta a la mayoría de las imágenes. Para aumentar o disminuir el nivel de contraste, desplace la barra deslizante hacia la izquierda o hacia la derecha. Al aumentar el nivel, se destacan las áreas oscuras y claras de la imagen, mientras que al disminuirlo, se revelan con mayor detalle las áreas grises. También puede configurar el Contraste si introduce un valor en el cuadro. OCR Correo Electrónico Archivo Sí Sí Sí 6 NOTA El ajuste Contraste solo está disponible al establecer el Tipo de escaneo en Automático, Grises (Difusión de errores), Gris verdadero o Color de 24 bits. Predeterminado Restablece todos los ajustes a los valores predeterminados de fábrica. Sí Sí Sí Sí Modo hoja portadora Sí Sí Sí Sí Puede escanear los siguientes documentos con la hoja portadora. En este modo, puede seleccionar cualquier ajuste excepto Automático de la lista desplegable Tamaño documento. Documentos de gran tamaño (A3, B4 y Ledger) Doble el documento por la mitad e introdúzcalo en la hoja portadora para escaneado a doble cara (dúplex), luego las dos caras, la anterior y la posterior, se combinarán en una sola página. Seleccione 2 en 1 (A4) para un documento A3, 2 en 1 (B5) para un documento B4 o 2 en 1 (Carta) para un documento Ledger de la lista desplegable Tamaño documento. Documentos importantes (fotografías, contratos) Papel delgado (recibos) Papel de forma irregular (recortes) NOTA • Cargue solo una hoja portadora cada vez. • Coloque el documento en el centro de la hoja portadora y alinee la parte superior del documento con la parte superior de la hoja portadora. 157 Escaneado con el panel de control Ajuste Modo tarjeta pl ástica Descripción Permite escanear tarjetas que no estén grabadas en relieve (como carnés de conducir o tarjetas de seguros) utilizando estos ajustes automáticos: Función aplicable Imagen OCR Correo Electrónico Archivo Sí Sí Sí Sí Resolución: 600 x 600 ppp Tamaño documento: 2 en 1 (Automático) Escaneado a doble cara: activada (Encuaderna lado corto) Alineación automática: desactivada Detección de alimentación múltiple de páginas: desactivada 6 Rotación automática de imagen: desactivada NOTA • Si desea escanear una tarjeta plástica con ajustes distintos, desactive el Modo tarjeta plástica, establezca la Resolución en 600 ppp y desactive Detección de alimentación múltiple de páginas. • Cargue solo una tarjeta plástica cada vez. 6 Haga clic en el botón Configuración avanzada. Aparece el cuadro de diálogo Configuración avanzada. 158 Escaneado con el panel de control 7 Cambie los ajustes. Puede cambiar las siguientes opciones: Ajuste Descripción Función aplicable Imagen OCR Correo Archivo Electrónico Alineación automática Corrige la inclinación (hasta cinco grados) de los datos escaneados. Sí Sí Sí Sí Rotación automática de imagen Cambia la dirección del documento basándose en la orientación del texto. Sí Sí Sí Sí Prevención de sangrado de tinta/ Eliminar color de Fondo Evita que se capte el contenido traspasado desde la otra cara de un documento a doble cara, y también permite eliminar el color de base de documentos como periódicos para facilitar la lectura de los datos escaneados. Sí Sí Sí Sí Saltar página en blanco Elimina las páginas en blanco del documento de los resultados de escaneado. Sí Sí Sí Sí Detección de alimentación múltiple de páginas Utiliza un sensor ultrasónico para detectar cuando se ha producido una alimentación múltiple. Cuando esta opción detecte una alimentación múltiple, confirme que se han guardado los datos escaneados antes de la alimentación múltiple e inicie de nuevo el escaneado en la siguiente página o al principio del documento. Sí Sí Sí Sí Mostrar resultados de escaneo Muestra en la pantalla del ordenador el número total de páginas guardadas y de páginas en blanco omitidas. Sí Sí Sí Sí 8 9 6 Haga clic en el botón Aceptar para cerrar el cuadro de diálogo Configuración avanzada. Haga clic en el botón Aceptar para cerrar el cuadro de diálogo Configuración del dispositivo de escaneado. 159 Escaneado con el panel de control Cambio de los ajustes de Escanear a PC (Macintosh) 1 6 Haga clic en el icono (ControlCenter2) de la opción de acoplamiento. Aparece la ventana ControlCenter2. 6 2 Mientras mantiene pulsada la tecla Control, haga clic en el botón de la acción de escaneado que desea cambiar (Imagen, OCR, Correo Electrónico o Archivo). Aparece el cuadro de diálogo del ajuste de la acción de escaneado elegida (el ejemplo siguiente corresponde al cuadro de diálogo de Imagen). 3 Haga clic en la pestaña Botón Dispositivo. 160 Escaneado con el panel de control 4 Cambie los ajustes. Puede cambiar las siguientes opciones: Ajuste Descripción Función aplicable Imagen Aplicación de destino Puede seleccionar qué aplicación se va a utilizar para abrir Sí los datos escaneados. Solo puede seleccionar aplicaciones que estén instaladas en el ordenador. OCR Correo Archivo Electrónico Sí Sí - Botón Añadir Puede añadir una aplicación a la lista desplegable. Escriba el Nombre de la aplicación (de hasta 30 caracteres) y seleccione la aplicación que desee haciendo clic en el botón Examinar. Seleccione también el Tipo de archivo de la lista desplegable. 6 Botón Eliminar Puede eliminar una aplicación que haya añadido. Seleccione el Nombre de la aplicación y haga clic en el botón Eliminar. 161 Escaneado con el panel de control Ajuste Descripción Tipo de archivo Seleccione el tipo de archivo que desea utilizar para los datos escaneados. Función aplicable Imagen OCR Correo Archivo Electrónico Sí Sí Sí Sí NOTA • Para guardar el documento como archivo PDF protegido por contraseña, seleccione PDF seguro (*.pdf) en Tipo de archivo y, a continuación, introduzca la contraseña en el cuadro de diálogo Configurar contraseña PDF. • Los archivos PDF que permiten realizar búsquedas tienen un formato que incluye en la imagen escaneada una capa con los datos de texto. Esta capa permite realizar búsquedas de texto en los datos de imagen. El ajuste del idioma de OCR tiene que configurarse para que se corresponda con el idioma del archivo PDF. 6 • Para guardar el documento como un archivo PDF que permita realizar búsquedas, seleccione PDF que permite búsquedas (*.pdf) de la lista desplegable Tipo de archivo. • Para guardar el documento como un archivo PDF que permita realizar búsquedas, debe instalar Presto! PageManager debe estar instalada en el ordenador. Consulte Instalación de Presto! PageManager en la página 110. • Varios formatos de archivo como TIFF, TIFF MultiPágina, PDF, PDF seguro y JPEG admiten la compresión del tamaño del archivo. Seleccione Descomprimido o Comprimido para ajustar el tamaño del archivo de TIFF o TIFF Multi-Página. En PDF, PDF seguro y JPEG utilice la barra deslizante para ajustar el tamaño del archivo (no disponible en Escanear a OCR). Tamaño del archivo Para ajustar el Tamaño del archivo, desplace la barra deslizante hacia la izquierda o hacia la derecha. Sí - Sí Sí NOTA El Tamaño del archivo puede ajustarse en función del Tipo de archivo seleccionado. Software OCR Muestra la aplicación en la que abrir los datos de texto editable extraídos del documento. - Sí - - Idioma de OCR Configúrelo para que se corresponda con el idioma en el que está redactado el texto del documento escaneado. - Sí - - 162 Escaneado con el panel de control Ajuste Descripción Función aplicable Imagen OCR Correo Archivo Electrónico Nombre de archivo Haga clic en el botón Cambiar para Imagen, OCR o Correo Electrónico. Introduzca un prefijo para el nombre del archivo en caso necesario. Sí Sí Sí Sí Ruta del archivo de destino Haga clic en el botón Cambiar y, a continuación, en el botón Examinar para cambiar la carpeta en la que le gustaría guardar el documento escaneado. Sí Sí Sí - Carpeta de destino Haga clic en Examinar y elija la carpeta en la que le gustaría guardar el documento escaneado. Marque la casilla de verificación Mostrar carpeta para que se muestre automáticamente la carpeta de destino después del escaneado. - - - Sí Resolución Puede seleccionar una resolución de escaneado desde la lista desplegable Resolución. Cuanto más alta sea la resolución, más memoria ocupará y más se prolongará el tiempo de transferencia, aunque como contrapartida, la imagen escaneada contendrá más detalles. Sí Sí Sí Sí Tipo de escaneo Permite seleccionar la intensidad del color de escaneado entre diferentes grados. Sí Sí Sí Sí 6 Blanco y negro Utilice esta opción para texto o imágenes de líneas. Grises (Difusión de errores) Utilice esta opción para imágenes fotográficas o gráficos. (Difusión de errores es un método de creación de imágenes grises simuladas sin utilizar puntos de gris verdadero. Los puntos negros se sitúan en un patrón específico para dar un aspecto gris). Gris verdadero Utilice esta opción para imágenes fotográficas o gráficos. Este modo es más exacto ya que utiliza hasta 256 tonalidades de gris. Color de 24 bits Utiliza un máximo de 16,8 millones de colores para escanear la imagen. Aunque el uso de Color de 24 bits crea una imagen con la reproducción de color más precisa, requiere la máxima cantidad de memoria y el tiempo de transferencia más prolongado. Automático Utiliza colores adecuados para el documento automáticamente. 163 Escaneado con el panel de control Ajuste Tamaño documento Descripción El tamaño del documento está configurado en Automático por defecto. Puede escanear documentos de cualquier tamaño sin realizar más ajustes en Tamaño documento. Para escanear más rápidamente, puede seleccionar el tamaño exacto del documento desde la lista desplegable Tamaño documento. Función aplicable Imagen OCR Correo Archivo Electrónico Sí Sí Sí Sí NOTA • Si selecciona un tamaño del documento de 1 a 2, la imagen escaneada se dividirá en dos documentos que son la mitad del tamaño del ajuste. Por ejemplo, si selecciona 1 a 2 (A4), la imagen escaneada se dividirá en dos documentos de tamaño A5. 6 • Para realizar escaneados de 1 a 2, desactive la casilla de verificación Rotación automática de imagen en el cuadro de diálogo Configuración avanzada. • Si selecciona un tamaño del documento de 2 en 1, las dos imágenes escaneadas se combinarán en un documento. • Puede seleccionar Papel largo si configura los ajustes de la forma siguiente: • Alineación automática: desactivada • Escaneado a doble cara: desactivado Restablecer valores predeterminados Restablece todos los ajustes a los valores predeterminados de fábrica. Sí Sí Sí Sí 164 Escaneado con el panel de control Ajuste Modo hoja portadora Descripción Puede escanear los siguientes documentos con la hoja portadora. En este modo, puede seleccionar cualquier ajuste excepto Automático de la lista desplegable Tamaño documento. Función aplicable Imagen OCR Correo Archivo Electrónico Sí Sí Sí Sí Documentos de gran tamaño (A3, B4 y Ledger) Doble el documento por la mitad e introdúzcalo en la hoja portadora para escaneado a doble cara (dúplex), luego las dos caras, la anterior y la posterior, se combinarán en una sola página. Seleccione 2 en 1 (A4) para un documento A3, 2 en 1 (B5) para un documento B4 o 2 en 1 (Carta) para un documento Ledger de la lista desplegable Tamaño documento. 6 Documentos importantes (fotografías, contratos) Papel delgado (recibos) Papel de forma irregular (recortes) NOTA • Cargue solo una hoja portadora cada vez. • Coloque el documento en el centro de la hoja portadora y alinee la parte superior del documento con la parte superior de la hoja portadora. Modo tarjeta plástica Permite escanear tarjetas que no estén grabadas en relieve (como carnés de conducir o tarjetas de seguros) utilizando estos ajustes automáticos: Sí Sí Sí Sí Resolución: 600 x 600 ppp Tamaño documento: 2 en 1 (Automático) Escaneado a doble cara: activada (Encuaderna lado corto) Alineación automática: activada Detección de alimentación múltiple de páginas: desactivada Rotación automática de imagen: desactivada NOTA • Si desea escanear una tarjeta plástica con ajustes distintos, desactive el Modo tarjeta plástica, establezca la Resolución en 600 ppp y desactive Detección de alimentación múltiple de páginas. • Cargue solo una tarjeta plástica cada vez. 165 Escaneado con el panel de control 5 Haga clic en el botón Configuración avanzada. Aparece el cuadro de diálogo Configuración avanzada. 6 6 Cambie los ajustes. Puede cambiar las siguientes opciones: Ajuste Descripción Función aplicable Imagen OCR Correo Archivo Electrónico Brillo Sí Ajuste la configuración (entre 0 y 100) para obtener la mejor imagen. El valor predeterminado de 50 representa un valor medio y normalmente se adapta a la mayoría de las imágenes. Puede configurar el nivel de Brillo si arrastra la barra deslizante hacia la derecha o hacia la izquierda para aclarar u oscurecer la imagen. Si la imagen escaneada queda demasiado clara, reduzca el nivel de brillo y vuelva a escanear el documento. Si la imagen queda demasiado oscura, incremente el nivel de brillo y vuelva a escanear el documento. Sí Sí Sí Contraste Ajuste la configuración (entre 0 y 100) para obtener la Sí mejor imagen. El valor predeterminado de 50 representa un valor medio y normalmente se adapta a la mayoría de las imágenes. Para aumentar o disminuir el nivel de contraste, desplace la barra deslizante hacia la izquierda o hacia la derecha. Al aumentar el nivel, se destacan las áreas oscuras y claras de la imagen, mientras que al disminuirlo, se revelan con mayor detalle las áreas grises. Sí Sí Sí NOTA El ajuste Contraste solo está disponible al establecer el Tipo de escaneo en Automático, Grises (Difusión de errores), Gris verdadero o Color de 24 bits. 166 Escaneado con el panel de control Ajuste Descripción Función aplicable Imagen Eliminación de color Sí Elimina un color específico de las imágenes escaneadas. Seleccione uno de los siguientes colores para eliminar: OCR Correo Archivo Electrónico Sí Sí Sí Color cromático Utilice esta opción para eliminar todos los colores excepto el negro. Rojo Utilice esta opción para eliminar el color rojo. Verde 6 Utilice esta opción para eliminar el color verde. Azul Utilice esta opción para eliminar el color azul. Personalizado Aparece el cuadro de diálogo Personalizado. Seleccione el color que desea eliminar. Alineación automática Corrige la inclinación (hasta cinco grados) de los datos escaneados. Sí Sí Sí Sí Rotación au tomática de imagen Cambia la dirección del documento basándose en la orientación del texto. Sí Sí Sí Sí Prevención de sa ngrado de tinta/ Eliminar color de fondo Evita que se capte el contenido traspasado desde la otra cara de un documento a doble cara, y también permite eliminar el color de base de documentos como periódicos para facilitar la lectura de los datos escaneados. Sí Sí Sí Sí Saltar página en blanco Elimina las páginas en blanco del documento de los resultados de escaneado. Sí Sí Sí Sí Detección de alimentación múltiple de páginas Sí Utiliza un sensor ultrasónico para detectar cuando se ha producido una alimentación múltiple. Cuando esta opción detecte una alimentación múltiple, confirme que se han guardado los datos escaneados antes de la alimentación múltiple e inicie de nuevo el escaneado en la siguiente página o al principio del documento. Sí Sí Sí Mostrar resultad os de escaneo Muestra en la pantalla del ordenador el número total de páginas guardadas y de páginas en blanco omitidas. Sí Sí Sí 7 8 Sí Haga clic en el botón Aceptar para cerrar el cuadro de diálogo Configuración avanzada. Haga clic en el botón Aceptar para cerrar el cuadro de diálogo. 167 Escaneado con el panel de control Configuración de accesos directos (solo ADS-2600We) 6 Registrar un acceso directo 6 Están disponibles ocho pestañas de accesos directos. Puede configurar seis menús de accesos directos en una pestaña de accesos directos. 1 2 Pulse Accesos direct. 3 Pulse 4 Realice una de las siguientes acciones: Pulse una pestaña de 1 a 8. Puede añadir un acceso directo en la pestaña. . 6 Pulse Escaneado. 1. Pulse a o b hasta que encuentre el tipo de acceso directo que desea crear. 2. Pulse el tipo de acceso directo y, a continuación, pulse OK. 3. Vaya a 5. Pulse Escanear a Web. Debe configurar primero Web Connect de Brother. Consulte la Guía del usuario en red. NOTA En ocasiones, se mostrarán actualizaciones o anuncios sobre la función del equipo en la pantalla LCD. Lea la información y, a continuación, pulse OK. 5 Realice una de las siguientes acciones: a USB Pulse Opciones para configurar Escaneo dobl cara, Tipo de escaneado, Resolución, Tipo de archivo, Tamañ d document, Nombre del archivo, Tamaño de archivo, Auto alinear y F si lo necesita. Pulse OK. a PC(archivo), a PC(OCR), a PC(imagen) y a PC(e-mail) Seleccione el tipo de escaneado y el ordenador de destino, y a continuación, vaya a 7. al servidor de e-mail. Escriba las direcciones de correo electrónico y pulse Opciones para configurar los ajustes de Escaneo dobl cara, Tipo de escaneado, Resolución, Tipo de archivo, Tamañ d document, Tamaño de archivo, Auto alinear y Omitir página en blanco si lo necesita. Pulse OK. a la red y a FTP Seleccione un nombre de perfil y vaya a 7. 168 Escaneado con el panel de control 6 7 8 9 Pulse Guardar como acceso directo. Confirme los ajustes y, a continuación, pulse OK. El teclado del software aparecerá en la pantalla LCD. Introduzca un nombre de acceso directo y, a continuación, pulse OK. Marque la casilla de verificación para guardarlo como acceso directo de un toque y pulse OK. 6 NOTA • Cuando cree un acceso directo de un toque, podrá seleccionar fácilmente los ajustes guardados en la pantalla de accesos directos e iniciar la operación configurada. • Los accesos directos de un toque se resaltan en color verde. 0 Pulse OK. Edición, cambio del nombre o eliminación de un acceso directo 1 Pulse Accesos direct. 2 Pulse durante un segundo el acceso directo que desea editar. 3 Realice una de las siguientes acciones: 6 Editar* Siga el paso 5 en la página 168. Siga el paso 9 en la página 169 para guardarlo como acceso directo de un toque. * No disponible en Escanear a Web. Eliminar La LCD muestra el nombre del acceso directo que se está eliminando. Pulse Sí. Cambiar nombre El teclado del software aparecerá en la pantalla LCD. Introduzca un nombre nuevo para el acceso directo y, a continuación, pulse OK. 169 7 Gestión del equipo desde el ordenador 7 Supervisión del estado del equipo desde el ordenador (Windows ®) 7 La utilidad Status Monitor es una herramienta de software configurable que supervisa el estado de uno o varios dispositivos y que permite obtener notificaciones inmediatas de cualquier mensaje de error como, por ejemplo, un atasco de documento. Supervisión del estado del equipo desde el ordenador 7 Realice una de las siguientes acciones: Haga doble clic en el icono Haga clic en en la bandeja de tareas. (Brother Utilities) en el escritorio y, a continuación, haga clic en la lista desplegable y seleccione el nombre del modelo (si todavía no está seleccionado). Haga clic en Herramientas en la barra de navegación izquierda y, a continuación, haga clic en Status Monitor. • Solución de problemas Permite acceder al sitio web de solución de problemas haciendo clic en el botón Solución de problemas. • ¿Necesita consumibles? Permite obtener acceso al sitio web de consumibles de Brother haciendo clic en el botón ¿Necesita consumibles? • Conteo del rodillo de alimentación Muestra el ciclo de sustitución del rodillo de recogida. • Conteo de la almohadilla de separación Muestra el ciclo de sustitución del tope de separación. 170 7 Gestión del equipo desde el ordenador NOTA Para obtener más información acerca del software Status Monitor, haga clic derecho en el icono Brother Status Monitor y seleccione Ayuda. Notificaciones de error 7 Haga clic derecho en el icono Brother Status Monitor y haga clic en Permitir notificaciones de error. Para borrar la marca de verificación: ¿Cuáles son los indicadores del Status Monitor? 7 Después de encender el ordenador, el icono Brother Status Monitor aparece en la bandeja de tareas. Un icono verde indica el estado preparado normal. 7 El icono amarillo indica una advertencia. El icono rojo indica que se ha producido un error. Un icono gris indica que el equipo está fuera de línea. 171 Gestión del equipo desde el ordenador Supervisión del estado del equipo desde el ordenador (Macintosh) 7 La utilidad Status Monitor es una herramienta de software configurable que supervisa el estado de dispositivo y que permite obtener notificaciones inmediatas de cualquier mensaje de error como, por ejemplo, un atasco de papel. Status Monitor se inicia desde ControlCenter2. Supervisión del estado del equipo desde el ordenador 1 Haga clic en el icono (ControlCenter2) de la opción de acoplamiento. Aparece la ventana ControlCenter2. 2 Seleccione la pestaña CONFIGURACIONES DE DISPOSITIVOS. 7 7 172 Gestión del equipo desde el ordenador 3 Haga clic en el botón Monitor de Estado. Aparece la ventana Status Monitor y mostrará el estado de los dispositivos. 7 Solución de problemas Permite acceder al sitio web de solución de problemas haciendo clic en el botón Solución de problemas. ¿Necesita consumibles? Permite obtener acceso al sitio web de consumibles de Brother haciendo clic en el botón ¿Necesita consumibles?. Conteo del rodillo de alimentación Muestra el ciclo de sustitución del rodillo de recogida. Conteo de la almohadilla de separación Muestra el ciclo de sustitución del tope de separación. 173 Gestión del equipo desde el ordenador Activación o desactivación de la función de carga automática (ControlCenter2) 1 7 Haga clic en el icono (ControlCenter2) de la opción de acoplamiento. Aparece la ventana ControlCenter2. 7 2 Haga clic en Configuración y seleccione Preferencias. Aparece la ventana Preferencias ControlCenter2. 3 4 Seleccione (o desactive) Cargar el ControlCenter al iniciar el ordenador. Haga clic en el botón Aceptar. 174 Gestión del equipo desde el ordenador Configuración del equipo Brother desde el ordenador 7 La aplicación Configuración Remota permite configurar muchos de los ajustes del equipo desde el ordenador. Cuando se inicia la aplicación Configuración Remota, los ajustes del equipo Brother se descargan automáticamente en el ordenador y se muestran en la pantalla. Si cambia los ajustes, estos pueden cargarse directamente en el equipo. NOTA • Si se produce un error, no se iniciará Configuración Remota. Corrija el error y, a continuación, pruebe a iniciar Configuración Remota de nuevo. • Windows ® • Si el ordenador está protegido por un software de seguridad y no puede utilizar Configuración Remota, puede que sea necesario configurar los ajustes del software de seguridad para permitir la comunicación a través de los números de puerto 137 y 161. • Si utiliza el software de seguridad de Windows ® y ha instalado MFL-Pro Suite desde el DVD-ROM, ya estarán aplicados los ajustes necesarios del software de seguridad. 1 Inicie la aplicación ControlCenter. Windows ® 1 Haga clic en el icono (ControlCenter4) de la bandeja de tareas y seleccione Abrir en el menú. Aparece la ventana ControlCenter4. 2 Haga clic en la pestaña Ajustes de dispositivo (el ejemplo siguiente utiliza el Modo inicial). 175 7 Gestión del equipo desde el ordenador Macintosh 1 Haga clic en el icono (ControlCenter2) de la opción de acoplamiento. Aparece la ventana ControlCenter2. 2 Haga clic en la pestaña CONFIGURACIONES DE DISPOSITIVOS. 7 2 Haga clic en el botón Configuración Remota. Aparece la ventana Configuración Remota. NOTA También puede iniciar Configuración Remota si sigue las instrucciones que se indican a continuación: • Windows ® Haga clic en (Brother Utilities) en el escritorio y, a continuación, haga clic en la lista desplegable y seleccione el nombre del modelo (si todavía no está seleccionado). Haga clic en Herramientas en la barra de navegación izquierda y, a continuación, haga clic en Configuración Remota. • Macintosh Haga clic en Ir en la barra Finder, Aplicaciones, Brother y haga doble clic en el icono Configuración Remota. 176 Gestión del equipo desde el ordenador 3 Seleccione un menú en el árbol de carpetas y, a continuación, configure los ajustes según sea necesario (el ejemplo siguiente corresponde a Config. gral. en Windows ®). (ADS-2100e) (ADS-2600We) 7 OK Permite comenzar a cargar los datos en el equipo y salir de la aplicación Configuración Remota. Si se muestra un mensaje de error, vuelva a introducir los datos correctos y, a continuación, haga clic en OK. Cancelar Permite salir de la aplicación Configuración Remota sin cargar los datos en el equipo. Aplicar Permite cargar los datos en el equipo sin salir de la aplicación Configuración Remota. Al arrancar, Configuración Remota sincroniza la fecha y la hora del equipo con la del ordenador conectado. NOTA • Puede utilizar el botón Exportar para guardar los ajustes del equipo. • (Windows ®) Si el ordenador está protegido por un software de seguridad y no puede utilizar Configuración Remota, es posible que tenga que configurar los ajustes del software de seguridad para permitir la comunicación a través del número de puerto 137. • Si utiliza el software de seguridad de Windows ® y ha instalado MFL-Pro Suite desde el DVD-ROM, ya estarán aplicados los ajustes necesarios del software de seguridad. • (Macintosh) Si es necesario que cambie el equipo que se registró en el ordenador durante la instalación del paquete completo de controlador y software (consulte la Guía de configuración rápida), o si se ha cambiado el entorno de red, deberá especificar el equipo nuevo. Abra Selector de dispositivo y seleccione el equipo nuevo. (Solo para usuarios de red). 177 8 Mantenimiento rutinario 8 Limpieza de la parte exterior del equipo 8 1 Limpie el exterior del equipo con un paño seco, suave y sin pelusa para eliminar el polvo. 2 Abra la cubierta superior. Limpie el panel de control con un paño seco, suave y sin pelusa para eliminar el polvo. 8 3 4 Cierre la cubierta superior. Extraiga la bandeja de salida a y despliegue el tope de los documentos s. 2 1 178 Mantenimiento rutinario 5 Limpie el interior de la bandeja de salida con un paño seco, suave y sin pelusa para eliminar el polvo. 6 Pliegue el tope de los documentos a e introduzca correctamente la bandeja de salida s en el equipo. 8 1 2 179 Mantenimiento rutinario Limpieza del escáner 8 Una mancha de suciedad o de líquido corrector en la banda del cristal puede provocar resultados de escaneado de baja calidad. Si aparece una línea vertical en los datos escaneados o si no aparecen ciertas áreas en los datos escaneados, limpie el interior del escáner. 1 2 Desenchufe el equipo de la toma de corriente de CA. Abra la cubierta superior a y la cubierta delantera s. a 8 s 3 En la unidad del alimentador de documentos, limpie las bandas del cristal a s con un paño suave sin pelusa humedecido con agua. a s 180 Mantenimiento rutinario 4 Mantenga pulsados los botones a de la parte interior de la cubierta delantera y tire del tope de separación s hacia abajo. a s 5 8 Mantenga pulsados los botones verdes a del tope de separación y tire de este s hacia arriba. a s 181 Mantenimiento rutinario AVISO Tenga cuidado al tocar el tope de separación y sus zonas circundantes en el equipo. De lo contrario, podría lesionarse y producir daños graves en el equipo. 8 6 7 8 Limpie el tope de separación con un paño suave sin pelusa ligeramente humedecido con agua. 9 Apriete ambos lados de la cubierta del rodillo de recogida a y tire de la cubierta hacia abajo. Coloque el tope de separación en la cubierta del tope de separación. Cierre firmemente la cubierta del tope de separación hasta que los ganchos encajen en la cubierta delantera. a 182 Mantenimiento rutinario 0 Deslice el rodillo de recogida a hacia el borde derecho. a A El soporte del rodillo de recogida tiene una abertura estrecha que está diseñada para evitar que se caiga el rodillo, y la forma del eje del rodillo de recogida encaja con la abertura. Gire el rodillo de recogida hasta que la forma del eje coincida con la abertura del soporte. 8 B Sujete el rodillo de recogida y tire del mismo para extraerlo del equipo. C Limpie el rodillo de recogida con un paño suave sin pelusa humedecido con agua. 183 Mantenimiento rutinario D Coloque el rodillo de recogida en el equipo. NOTA Confirme los laterales derecho e izquierdo del rodillo de recogida antes de colocarlo. E Deslice el rodillo de recogida a hacia el borde izquierdo mientras gira el rodillo de recogida. 8 a F G Cierre la cubierta del rodillo de recogida. Cierre la cubierta delantera y la cubierta superior. 184 Mantenimiento rutinario AVISO Tenga cuidado al tocar el tope de separación y sus zonas circundantes en el equipo. De lo contrario, podría lesionarse y producir daños graves en el equipo. 8 NOTA Además de limpiar las bandas del cristal con limpiacristales no inflamable, deslice el dedo sobre el cristal para ver si nota algo. Si nota suciedad o restos, limpie de nuevo el cristal concentrándose en esa área. Es posible que tenga que repetir el proceso de limpieza tres o cuatro veces. Para realizar una prueba, escanee un documento después de cada intento de limpieza. Si hay suciedad o corrector líquido en la banda del cristal, en la prueba de escaneado aparecerá una línea vertical. La línea desaparecerá si se limpia la banda del cristal. 185 Mantenimiento rutinario Sustitución de consumibles 8 Status Monitor avisará cuando el equipo detecte que los consumibles están casi al final de su vida útil. Solicitud de consumibles 8 En la tabla siguiente se indican los números de referencia de consumibles y también se facilitan unas breves instrucciones para sustituir esas piezas. № Nombre de la pieza Número de la pieza Ciclo de sustitución estándar 1 Tope de separación SP-A0001 50.000 hojas 2 Rodillo de recogida PUR-A0001 50.000 hojas 3 Hoja portadora CS-A3001 500 veces 4 Hoja portadora de tarjetas plásticas CS-CA001 500 veces 8 NOTA El uso puede variar dependiendo del entorno de uso, el tipo de documentos, con qué frecuencia se escanean documentos, etc. Estas piezas están disponibles en la mayoría de los proveedores Brother. 186 Mantenimiento rutinario Comprobación del ciclo de sustitución de consumibles 8 (ADS-2100e) Inicie la aplicación Status Monitor. Windows ® Haga doble clic en el icono en la bandeja de tareas. Aparece la ventana Status Monitor. 8 Macintosh 1 Haga clic en el icono (ControlCenter2) de la opción de acoplamiento. Aparece la ventana ControlCenter2. 2 Seleccione la pestaña CONFIGURACIONES DE DISPOSITIVOS. 187 Mantenimiento rutinario 3 Haga clic en el botón Monitor de Estado. Aparece la ventana Status Monitor. 8 (ADS-2600We) 1 2 3 4 Pulse . Pulse a o b para que se muestre Info. equipo. Pulse Info. equipo. Pulse Contadores de uso. La pantalla LCD mostrará el Contador del tope de separación y Contador del rodillo de recogida. NOTA Si la pantalla LCD o las indicaciones LED le indican que debe sustituir el tope de separación o el rodillo de recogida, realice un pedido con las piezas necesarias y sustituya las piezas usadas por unas nuevas. 188 Mantenimiento rutinario Sustitución del tope de separación 8 El equipo está equipado con un contador de operaciones de escaneado. El contador cuenta automáticamente cuántas veces ha escaneado el equipo. Cuando el equipo escanea 50.000 veces, mostrará un mensaje en Status Monitor para recordarle que ha de sustituir el tope de separación. 1 Abra la cubierta superior a y la cubierta delantera s. a 8 s 2 Mantenga pulsados los botones a de la parte interior de la cubierta delantera y tire del tope de separación s hacia abajo. a s 189 Mantenimiento rutinario IMPORTANTE Tenga cuidado al tocar el tope de separación y sus zonas circundantes en el equipo. De lo contrario, podría lesionarse y producir daños graves en el equipo. 8 3 Mantenga pulsados los botones verdes a del tope de separación y tire de este s hacia arriba. a s 4 Inserte un nuevo tope de separación en la cubierta del tope de separación mientras sujeta la cubierta. 190 Mantenimiento rutinario 5 Cierre firmemente la cubierta del tope de separación hasta que los ganchos encajen en la cubierta delantera. 6 7 Cierre la cubierta delantera y la cubierta superior. Reinicie el contador (consulte Puesta a cero de los contadores de uso en la página 194). NOTA Confirme lo siguiente: • El valor de Conteo de la almohadilla de separación es 0 (consulte Comprobación del ciclo de sustitución de consumibles en la página 187). • El mensaje de error se ha borrado de Status Monitor. • La pantalla LCD o las indicaciones LED no muestran Sustituya el tope o Sustituya piezas. Sustitución del rodillo de recogida 8 El equipo está equipado con un contador de operaciones de escaneado. El contador cuenta automáticamente cuántas veces ha escaneado el equipo. Cuando el equipo escanea 50.000 veces, mostrará un mensaje en Status Monitor para recordarle que ha de sustituir el rodillo de recogida. 1 8 Abra la cubierta superior a y la cubierta delantera s. a s 191 Mantenimiento rutinario 2 Apriete ambos lados de la cubierta del rodillo de recogida a y tire de la cubierta hacia abajo. a 3 Deslice el rodillo de recogida a hacia la derecha hasta el fondo. a 8 4 El soporte del rodillo de recogida tiene una apertura estrecha que coincide con la forma del eje del rodillo de recogida. Gire el rodillo de recogida hasta que pueda colocar el eje en la apertura del soporte. 5 Sujete el rodillo de recogida y tire del mismo para extraerlo del equipo. 192 Mantenimiento rutinario 6 Coloque un nuevo rodillo de recogida en el equipo. NOTA Identifique los laterales derecho e izquierdo del rodillo de recogida antes de colocarlo. 7 Deslice el rodillo de recogida a hacia el borde izquierdo mientras gira el rodillo de recogida. 8 a 8 9 0 Cierre la cubierta del rodillo de recogida. Cierre la cubierta delantera y la cubierta superior. Reinicie el contador (consulte Puesta a cero de los contadores de uso en la página 194). NOTA Confirme lo siguiente: • El valor de Conteo del rodillo de recogida es 0 (consulte Comprobación del ciclo de sustitución de consumibles en la página 187). • El mensaje de error se ha borrado de Status Monitor. • La pantalla LCD o las indicaciones LED no muestran Sustituya el rodillo o Sustituya piezas. 193 Mantenimiento rutinario Puesta a cero de los contadores de uso 8 (ADS-2100e) 1 Inicie la aplicación ControlCenter. Windows ® 1 Haga clic en el icono (ControlCenter4) de la bandeja de tareas y seleccione Abrir en el menú. Aparece la ventana ControlCenter4. 2 Haga clic en la pestaña Ajustes de dispositivo (el ejemplo siguiente utiliza el Modo inicial). 8 Macintosh 1 Haga clic en el icono (ControlCenter2) de la opción de acoplamiento. Aparece la ventana ControlCenter2. 194 Mantenimiento rutinario 2 2 3 Haga clic en la pestaña CONFIGURACIONES DE DISPOSITIVOS. Haga clic en el botón Configuración Remota. Aparece la ventana Configuración Remota. Seleccione Info. equipo en el árbol de carpetas y, a continuación, configure los ajustes de escaneado según sea necesario (el ejemplo siguiente es para Windows ®). 8 4 Efectúe una de las acciones siguientes: Para restablecer el contador del tope de separación, marque la casilla de verificación Tope de separación. Para restablecer el contador del rodillo de recogida, marque la casilla de verificación Rodillo de recogida de Reiniciar contador de consumibles. 5 Haga clic en Aplicar y, a continuación, OK. 195 Mantenimiento rutinario (ADS-2600We) 1 2 3 4 5 Pulse . Pulse a o b para que se muestre Info. equipo. Pulse Info. equipo. Pulse Contadores de uso. Efectúe una de las acciones siguientes: Para poner a cero el contador del tope de separación, pulse Contador del tope de separación. Para poner a cero el contador del rodillo de recogida, pulse Contador del rodillo de recogida. 6 7 En la pantalla LCD se muestra el mensaje de confirmación. Pulse Sí. Pulse . 8 196 Mantenimiento rutinario Embalaje y transporte del equipo 8 Siempre que transporte el equipo, utilice los materiales de embalaje originales. Si no embala el equipo correctamente, cualquier daño que ocurra durante el transporte podría no estar cubierto por la garantía. Sería conveniente contratar con el transportista un seguro adecuado para el equipo. 1 Cierre la cubierta del panel con cuidado. 8 2 Empuje la bandeja de salida con firmeza en el equipo. 197 Mantenimiento rutinario 3 Envuelva el equipo en la bolsa en la que se suministró originalmente. 4 Embale el equipo y los materiales impresos en la caja original con el material de embalaje original, tal y como se muestra a continuación. 8 NOTA Si devuelve el equipo a Brother como parte del servicio de intercambio, embale solo el equipo. Conserve todas las piezas (cable de alimentación, hoja portadora y cable USB) junto con los materiales impresos que vaya a utilizar con el equipo de “intercambio”. 5 Cierre la caja y precíntela. 198 9 Solución de problemas 9 Identificación del problema 9 En primer lugar, compruebe lo siguiente: 9 El adaptador CA está conectado correctamente y el equipo está encendido. Se han retirado todas las piezas protectoras. La cubierta delantera, la cubierta del tope de separación y la cubierta del rodillo de recogida están completamente cerradas. El cable de interfaz está conectado firmemente al equipo y al ordenador. Se ha instalado el controlador adecuado para el equipo. El ordenador está conectado al puerto correcto del equipo. Mensajes de error y de mantenimiento 9 Al igual que con cualquier otro producto de oficina sofisticado, es posible que se produzcan errores y que se deban sustituir los consumibles. En tal caso, el equipo identificará el problema y mostrará un mensaje de error. A continuación se muestran los mensajes de error y de mantenimiento más comunes. Estos mensajes aparecerán en Status Monitor o en la LCD del equipo (solo ADS-2600We). Puede corregir la mayoría de los errores y borrar los mensajes de mantenimiento rutinario usted mismo. Si necesita más ayuda, Brother Solutions Center le ofrece las preguntas más frecuentes y los consejos más recientes para la solución de problemas. Visite http://support.brother.com NOTA (Solo para usuarios de ADS-2100e) Consulte también Indicaciones LED (solo ADS-2100e) en la página 223. 199 9 Solución de problemas Mensaje de error Causa Acción Sin memoria La memoria del equipo está llena. Para eliminar el error, efectúe una de las acciones siguientes: Pulse cualquier botón (ADS-2100e) o (ADS-2600We). Apague el equipo y vuelva a encenderlo desenchufando el equipo de la toma de corriente y después conectándolo de nuevo. Para evitar el error, efectúe una de las acciones siguientes: Reduzca el número de documentos. Establezca el ajuste de resolución o el tamaño de archivo en un valor menor. Sustituya el tope El tope de separación se ha utilizado más de 50.000 veces. Sustituya el tope de separación por uno nuevo. Es posible que se produzcan errores de escaneado si no sustituye la pieza. Consulte Sustitución del tope de separación en la página 189. Sustituya el rodillo El rodillo de recogida se ha utilizado más de 50.000 veces. Sustituya el rodillo de recogida por uno nuevo. Es posible que se produzcan errores de escaneado si no sustituye la pieza. Consulte Sustitución del rodillo de recogida en la página 191. Sustituya piezas El tope de separación y el rodillo de Sustituya el tope de separación y el rodillo de recogida se han utilizado más de recogida por otros nuevos. Es posible que se 50.000 veces. produzcan errores de escaneado si no sustituye las piezas. Consulte Sustitución del tope de separación en la página 189 y Sustitución del rodillo de recogida en la página 191. Imposible escan. XX Se ha producido un error en el equipo. (XX es un código de error). Apague el equipo y vuelva a encenderlo y, a continuación, intente escanear el documento de nuevo. Si el error no desaparece después de apagar y encender el equipo, anote el mensaje de error y comuníqueselo a su proveedor o al distribuidor de Brother. 200 9 Solución de problemas Mensaje de error Atasco papl/documento demasiado largo Causa Las guías del documento no están ajustadas al tamaño del documento de forma correcta. Los ajustes no son apropiados para el documento. Se ha acumulado polvo de papel en la superficie del rodillo de recogida o del tope de separación. Acción Solucione el atasco de documentos (consulte Atasco de documentos en la página 204) y, a continuación, haga lo siguiente: Ajuste las guías del documento de forma que se adapten al ancho del documento. Cuando la opción Tamaño escaneado esté configurada en Auto y se esté escaneando un documento con varios tamaños de página, introduzca las páginas estrechas rectas y lo más cerca posible del centro del equipo. Si el documento entra en el equipo torcido, utilice Escaneo continuo. Confirme los ajustes. Consulte Importante en Atasco de documentos en la página 204. Limpie el rodillo de recogida y el tope de separación. Consulte Limpieza del escáner en la página 180. Multialimentación Se han alimentado varias páginas a la vez. Desactive la alimentación múltiple. Consulte Atasco de documentos en la página 204. Dispositivo inutilizable Un dispositivo inutilizable se ha introducido en el puerto USB. Desconecte el dispositivo. Apague el equipo y vuelva a encenderlo desenchufando el equipo de la toma de corriente y después conectándolo de nuevo. Dispositivo USB inutilizable Se ha introducido en el interfaz Retire el dispositivo USB no compatible, como un directo USB un dispositivo USB no ratón o dispositivo móvil que no admita el modo de compatible. unidad flash USB, del interfaz directo USB. Hub USB no compatible Se ha insertado en la interfaz directa USB un hub o una unidad flash USB con un hub. Almacenamiento USB insuficiente La unidad flash USB introducida está llena. Retire el dispositivo no compatible, como un hub USB o una unidad flash USB con un hub, del interfaz directo USB. Pulse cualquier botón (consulte Almacenamiento lleno en la página 229) (ADS-2100e) o (ADS-2600We) y, a continuación, realice una de las siguientes acciones: Elimine archivos o carpetas que no necesite de la unidad flash USB y vuelva a intentarlo. Utilice una unidad flash USB que tenga espacio disponible. Error de acceso USB La unidad flash USB se extrajo mientras se accedía a ella. Pulse cualquier botón (ADS-2100e) o (ADS-2600We). 201 9 Solución de problemas Mensaje de error Causa Acción USB protegido contra escritura La unidad flash USB introducida está protegida contra escritura. Extraiga la unidad flash USB protegida contra escritura, pulse cualquier botón (ADS-2100e) o (ADS-2600We) y efectúe una de las acciones siguientes: Desactive la protección contra escritura de la unidad flash USB y vuelva a intentarlo. Utilice una unidad flash USB que no esté protegida contra escritura. Demasiados archivos en el USB El nombre del archivo no puede usarse El equipo no puede guardar imágenes en la unidad flash USB porque contiene demasiados archivos. Extraiga la unidad flash USB, pulse cualquier Se ha alcanzado el número secuencial máximo para nombres de archivos. Pulse cualquier botón (consulte El nombre del archivo no puede usarse en la página 230) botón (ADS-2100e) o (ADS-2600We). Elimine archivos o carpetas que no necesite de la carpeta raíz de la unidad flash USB y vuelva a intentarlo. (ADS-2100e) o (ADS-2600We) y, a continuación, realice una de las siguientes acciones: Elimine archivos que no necesite de la unidad flash USB y, a continuación, vuelva a intentarlo. Cambie el nombre de archivo. Consulte Almacenamiento de documentos escaneados en una unidad flash USB en la página 124. Ning perfil config (solo ADS-2600We) Sin certificado (solo ADS-2600We) No está registrado ni el perfil Escanear a FTP ni el perfil Escanear a red. Configure el perfil Escanear a FTP o el perfil Escanear a red antes de utilizar Escanear a FTP o Escanear a red. Consulte Escaneado de documentos en un servidor FTP (solo ADS-2600We) en la página 129 o Escaneado de documentos en una ubicación de red/carpeta compartida (Windows ®) (solo ADS-2600We) en la página 136. El certificado no existe o está dañado. Configure los ajustes de PDF firmado en la pestaña Administrador de Administración basada en Web. Consulte Escaneado de documentos en un servidor FTP (solo ADS-2600We) en la página 129 o Escaneado de documentos en una ubicación de red/carpeta compartida (Windows ®) (solo ADS-2600We) en la página 136. La libreta de La libreta de direcciones está llena. Borre direcciones de correo electrónico que no direcciones está necesite y, a continuación, vuelva a intentarlo. llena/Dirección llena 202 9 Solución de problemas Mensaje de error Causa Acción Error en el registro (Dirección de correo electrónico) Puede introducir una dirección de correo electrónico con un máximo de 64 caracteres. La dirección de correo electrónico es demasiado larga. (Acceso directo) Se ha alcanzado el número máximo de direcciones de correo electrónico en un acceso directo. Borre direcciones de correo electrónico que no necesite y, a continuación, vuelva a intentarlo. Accesos directos llenos Se ha alcanzado el número máximo de accesos directos. Borre accesos directos que no necesite y, a continuación, vuelva a intentarlo. No se puede eliminar La dirección de correo electrónico está registrada en un acceso directo. No puede eliminar una dirección de correo electrónico que se esté utilizando en un acceso directo. Borre primero el acceso directo y, a continuación, vuelva a intentarlo. Acceso denegado El bloqueo seguro de funciones está activado. Consulte al administrador para comprobar los ajustes del bloqueo seguro de funciones. Consulte Funciones de restricción de usuarios en la página 21. 9 203 Solución de problemas Atasco de documentos 9 Los documentos se pueden atascar en el alimentador automático de documentos si no se introducen o alimentan correctamente, o bien, si son demasiado largos o se han alimentado varias páginas a la vez (alimentación múltiple). Siga los pasos siguientes para desatascar un documento. 1 2 Retire de la unidad ADF el papel que no esté atascado. Abra la cubierta delantera apretando la palanca de desbloqueo de la cubierta a. a 9 3 Tire del documento atascado para retirarlo del equipo. NOTA Compruebe que no ha quedado papel roto dentro del equipo. Retire el papel roto que se haya quedado dentro del equipo. 4 Cierre la cubierta delantera. 204 Solución de problemas 5 Pulse cualquier botón (ADS-2100e) o (ADS-2600We). NOTA Si ha eliminado la alimentación múltiple, confirme que se han guardado los datos escaneados antes de que se detectase la alimentación múltiple e inicie de nuevo el escaneado en la siguiente página o al principio del documento5. IMPORTANTE • Tenga cuidado al tocar el tope de separación y las zonas circundantes en el equipo. De lo contrario, se podrían producir daños graves en el equipo. 9 • Para evitar que se dañe el documento atascado, NO tire del documento hacia afuera antes de abrir la cubierta delantera. • Extraiga de la unidad ADF todos los papeles antes de cerrar la cubierta delantera. • Para evitar futuros atascos de documentos, haga lo siguiente: • Cierre la cubierta delantera correctamente presionando suavemente en el centro. • Configure correctamente los ajustes del documento. • Limpie el tope de separación y el rodillo de recogida. Para limpiar el tope de separación, consulte Sustitución del tope de separación en la página 189 para averiguar cómo se saca del equipo, limpie el borde de goma del tope de separación con un paño suave sin pelusa humedecido con agua y, a continuación, coloque el tope de separación en el equipo. Para limpiar el rodillo de recogida, consulte Limpieza del escáner en la página 180. • Escalone las páginas y, a continuación, cargue el documento. Consulte Carga de documentos en la página 30. • Asegúrese de que el documento es aceptable para el equipo. Consulte Documentos aceptables en la página 24. • Cargue el documento correctamente. Consulte Carga de documentos en la página 30. • No cargue más de 50 hojas cada vez. • Al escanear tarjetas, cárguelas verticalmente. 205 Solución de problemas Atasco de papel largo 9 Para evitar los atascos de papel largo, seleccione Papel largo en Tamaño de escaneado o Tamaño documento. Consulte uno de los apartados siguientes: Cuando escanee desde el PC • Cambio de los ajustes de escaneado (ControlCenter4) (Windows ®) en la página 66 • Cambio de los ajustes de escaneado (ControlCenter2) (Macintosh) en la página 89 Cuándo escanear desde el equipo (solo ADS-2600We) Para seleccionar Papel largo (hasta 863 mm) para Tamañ d document en el Panel de control, confirme la configuración siguiente: (Escanear a USB/FTP/Red/Servidor de correo electrónico) • Escaneo dobl cara: Desactivado • Tipo de escaneado: Color o Blanco y negro • Auto alinear: No • Omitir página en blanco: No 9 (Escanear a PC) • Escaneo dobl cara: Desactivado • Auto alinear: No 206 Solución de problemas Solución de problemas 9 IMPORTANTE Para obtener asistencia técnica debe contactar con el servicio de atención al cliente de Brother. Si cree que el equipo tiene un problema, verifique la tabla que se muestra a continuación y siga los consejos para la solución de problemas. La mayoría de los problemas podrá resolverlos usted fácilmente. Si necesita más ayuda, Brother Solutions Center le ofrece respuestas a las preguntas más frecuentes y los consejos más recientes para la solución de problemas. Visite http://support.brother.com El uso de consumibles que no sean Brother puede influir en la calidad del escaneado, en el rendimiento del hardware y en la fiabilidad del equipo. Si tiene problemas con el equipo 9 Problemas de escaneado 9 Problema Causa Sugerencias Se producen errores TWAIN o WIA cuando se empieza a escanear. (Windows ®) No se ha seleccionado el controlador TWAIN o WIA como fuente principal en la aplicación de escaneado. Asegúrese de haber seleccionado el controlador TWAIN o WIA de Brother como controlador principal en la aplicación de escaneado. Por ejemplo, en Nuance™ PaperPort™ 12SE, haga clic en Ajustes de escaneado y, a continuación, en Seleccionar para seleccionar el controlador TWAIN o WIA de Brother. Se producen errores TWAIN cuando se empieza a escanear. (Macintosh) No se ha seleccionado el controlador TWAIN como fuente principal en la aplicación de escaneado. Asegúrese de haber seleccionado el controlador TWAIN de Brother como controlador principal. En Presto! PageManager, haga clic en Archivo, Seleccionar fuente y seleccione el controlador TWAIN de Brother. También puede escanear un documento con el controlador de escáner ICA. OCR no funciona. La resolución del escáner es demasiado baja. (Usuarios de Macintosh) Presto! PageManager no se ha instalado en el ordenador. Aparecen líneas verticales en la imagen escaneada. Se ha acumulado polvo de papel en la superficie de las bandas del cristal. Aumente la resolución del escáner. (Usuarios de Macintosh) Asegúrese de haber instalado Presto! PageManager en el ordenador. Consulte Instalación de Presto! PageManager en la página 110. Limpie las bandas del cristal del interior del equipo. Consulte Limpieza del escáner en la página 180. 207 9 Solución de problemas Problema Se pierde la imagen escaneada. Causa Las guías para documentos no están ajustadas para adaptarse al ancho del documento. La función Alineación automática estaba activada cuando se escaneó el documento. Los ajustes no son apropiados para el documento. Por ejemplo, se ha alimentado un documento de tamaño Legal cuando estaba seleccionado Letter como tamaño del documento. La tarjeta se ha cargado horizontalmente. La imagen escaneada resulta inclinada. Las guías para documentos no están ajustadas para adaptarse al ancho del documento. La función Alineación automática estaba desactivada cuando se escaneó el documento. Sugerencias Ajuste las guías del documento de forma que se adapten al ancho del documento. Cuando la opción Tamaño escaneado esté configurada en Auto y se esté escaneando un documento con varios tamaños de página, introduzca las páginas estrechas rectas y lo más cerca posible del centro del equipo. Si el documento no permanece recto al ser alimentado, utilice Escaneo continuo. Desactive la función Alineación automática. Asegúrese de que los ajustes del tamaño del documento sean apropiados para el documento. Cargue la tarjeta verticalmente. Ajuste las guías del documento de forma que se adapten al ancho del documento. Cuando la opción Tamaño escaneado esté configurada en Auto y se esté escaneando un documento con varios tamaños de página, introduzca las páginas estrechas rectas y lo más cerca posible del centro del equipo. Si el documento no permanece recto al ser alimentado, utilice Escaneo continuo. Active la función Alineación automática. La velocidad de escaneado es demasiado baja. La resolución no es apropiada para el documento. Disminuya la resolución del escáner. Establezca el tamaño de escaneado en un ajuste que no sea Automático. 208 9 Solución de problemas Problema No se ha alimentado el documento. Causa Se ha acumulado polvo de papel en la superficie del rodillo de recogida o del tope de separación. Se han cargado demasiados documentos en el alimentador de documentos a la vez. Hay objetos extraños en el alimentador de documentos. El documento es demasiado fino o demasiado grueso. Configuración Remota está en curso. Se ha detenido la expulsión del papel. La cubierta del tope de separación no está correctamente cerrada. Sugerencias Limpie el tope de separación y el rodillo de recogida. Para limpiar el tope de separación, consulte Sustitución del tope de separación en la página 189 para averiguar cómo se saca del equipo, limpie el borde de goma del tope de separación con un paño suave sin pelusa humedecido con agua y, a continuación, coloque el tope de separación en el equipo. Para limpiar el rodillo de recogida, consulte Limpieza del escáner en la página 180. Asegúrese de que el número máximo de páginas sea apropiado para el documento. Consulte Documentos aceptables en la página 24. Retire objetos extraños o papel roto del alimentador de documentos. Asegúrese de que el documento es aceptable para el equipo. Consulte Documentos aceptables en la página 24. Cancele Configuración Remota. Acabe de expulsar el papel. Cierre firmemente la cubierta del tope de separación hasta que los ganchos encajen en la cubierta delantera. El documento se ha atascado. Se ha acumulado polvo de papel en la superficie del rodillo de recogida o del tope de separación. Hay objetos extraños en el alimentador de documentos. El documento no es aceptable para el equipo. Limpie el tope de separación y el rodillo de recogida. Para limpiar el tope de separación, consulte Sustitución del tope de separación en la página 189 para averiguar cómo se saca del equipo, limpie el borde de goma del tope de separación con un paño suave sin pelusa humedecido con agua y, a continuación, coloque el tope de separación en el equipo. Para limpiar el rodillo de recogida, consulte Limpieza del escáner en la página 180. Retire objetos extraños o papel roto del alimentador de documentos. Asegúrese de que el documento es aceptable para el equipo. Consulte Documentos aceptables en la página 24. 209 9 Solución de problemas Problema La calidad de escaneado es baja. Causa Se ha acumulado polvo de papel en la superficie del rodillo de recogida o del tope de separación. Se ha acumulado polvo de papel en la superficie de las bandas del cristal del interior del equipo. La resolución es demasiado baja. Sugerencias Limpie el tope de separación y el rodillo de recogida. Para limpiar el tope de separación, consulte Sustitución del tope de separación en la página 189 para averiguar cómo se saca del equipo, limpie el borde de goma del tope de separación con un paño suave sin pelusa humedecido con agua y, a continuación, coloque el tope de separación en el equipo. Para limpiar el rodillo de recogida, consulte Limpieza del escáner en la página 180. Limpie las bandas del cristal del interior del equipo. Consulte Limpieza del escáner en la página 180. Aumente la resolución del escáner. El equipo realiza una pausa de tres segundos aproximadamente después de escanear cada una de las páginas. El equipo ha entrado en el modo de ahorro de motor. Si escanea continuamente, la temperatura interna del equipo puede aumentar y provocar que el equipo entre en el modo de ahorro de motor. Esto es normal y podrá continuar escaneando. Si escanea continuamente, la temperatura interna del equipo puede aumentar y provocar que el equipo entre en el modo de ahorro de motor. NOTA 9 La duración de la pausa puede variar en función de las condiciones de escaneado. Se observa sangrado en los datos escaneados. La configuración no es apropiada para el tipo de documento que se está escaneando. La configuración no es apropiada para Los colores de los datos escaneados son el tipo de documento que se está escaneando. oscuros. Seleccione la casilla de verificación Prevención de sangrado de tinta/Eliminar color de fondo. Realice una de las siguientes acciones: Seleccione la casilla de verificación Prevención de sangrado de tinta/Eliminar color de fondo y, a continuación, escanee desde el ordenador. Aumente el brillo y, a continuación, escanee desde el ordenador. Aumente el contraste y, a continuación, escanee desde el ordenador. Cambie la opción Tipo de escaneado a Gris o Color y, a continuación, escanee desde el ordenador. Se ha omitido una página que no está en blanco. El documento es demasiado claro. Desactive la función Saltar página en blanco. Active la función Saltar página en blanco. 210 Solución de problemas Problema Causa No se puede escanear No se ha seleccionado Papel largo un documento largo. como tamaño del documento. Sugerencias Seleccione Papel largo como tamaño del documento. Si no puede seleccionar Papel largo, desactive Alineación automática y Escaneado a doble cara. Además, al escanear desde el panel de control del equipo, desactive Saltar página en blanco y establezca Tipo de escaneo en una opción que no sea Automático. A continuación, seleccione Papel largo como tamaño del documento. Atasco de papel largo en la página 206. No puede activar Alineación automática si intenta escanear con Escanear a USB. El tamaño del documento está establecido en una opción que no es Automático. Establezca el tamaño del documento en Automático. Se produce una alimentación múltiple. El documento no está cargado correctamente. Cargue correctamente el documento (consulte Documentos de tamaño estándar en la página 30) y, a continuación, vuelva a intentarlo. No se puede escanear. El bloqueo seguro de funciones está activado. Consulte al administrador para comprobar los ajustes del bloqueo seguro de funciones. Consulte Funciones de restricción de usuarios en la página 21. 9 Problemas de software Problema Causa No se puede instalar el — software. No se encuentra el número de serie de Nuance para instalar Nuance PDF Converter Professional 8. — No se sabe cómo iniciar ControlCenter4 (Windows ®). — 9 Sugerencias (Solo usuarios de Windows ®) Ejecute el programa Reparación MFL-Pro Suite del DVD-ROM. Este programa reparará el software y volverá a instalarlo. (Solo usuarios de Windows ®) Introduzca el número de serie de Nuance contenido en la funda del paquete del DVD-ROM de MFL-Pro Suite al instalar Nuance PDF Converter Professional 8. Si el icono no se muestra en la bandeja de tareas, haga clic en (Brother Utilities) en el escritorio y, a continuación, haga clic en la lista desplegable y seleccione el nombre del modelo (si todavía no está seleccionado). Haga clic en ESCANEAR en la barra de navegación izquierda y, a continuación, en ControlCenter4. No se puede iniciar ControlCenter2 (Macintosh). No ha iniciado sesión en el ordenador como administrador. Reinicie el ordenador e inicie sesión como administrador. 211 Solución de problemas Problema Causa No se sabe cómo iniciar ControlCenter2 (Macintosh). — Sugerencias Haga clic en el icono (ControlCenter2) de la opción de acoplamiento para iniciar ControlCenter2. Si el icono (ControlCenter2) no aparece en la opción de acoplamiento, haga clic en Ir en la barra Finder, Aplicaciones, Brother y, a continuación, haga doble clic en el icono (ControlCenter2). Aparece el icono (ControlCenter2) en la opción de acoplamiento. No se sabe cómo se configuran los ajustes para escanear desde el panel de control del equipo. — Utilice Configuración Remota. Consulte Configuración del equipo Brother desde el ordenador en la página 175. El bloqueo de configuración está activado. Desactive el bloqueo de configuración. Consulte Activación o desactivación del bloqueo de configuración en la página 20. (solo ADS-2100e) No puede cambiar los ajustes mediante Administración basada en Web. (solo ADS-2600We) No se pueden guardar los ajustes en Configuración Remota ni Administración basada en Web. El equipo está procesando. No se puede iniciar Configuración Remota. El equipo está apagada. El equipo se está configurando desde el panel de control del equipo. El equipo no está conectado al ordenador. El equipo se encuentra en el modo de espera. Se ha producido un error. El equipo está escaneando. El equipo se está configurando desde el panel de control del equipo. Espere hasta que el equipo acabe de procesar y vuelva a intentarlo. Deje de configurar el equipo desde el panel de control. Encienda el equipo y, a continuación, vuelva a intentarlo. Conecte el equipo al ordenador y, a continuación, vuelva a intentarlo. Pulse cualquier botón (ADS-2100e) o (ADS-2600We) o abra la cubierta superior y vuelva a intentarlo. Solucione todos los errores y, a continuación, vuelva a intentarlo. Espere a que finalice el escaneado y vuelva a intentarlo. Deje de configurar el equipo desde el panel de control. 212 9 Solución de problemas Problemas de red (solo ADS-2600We) 9 Problema Sugerencias No se puede escanear a través de la red. Compruebe que el equipo esté encendido, en línea y en modo preparado. Compruebe los ajustes de red actuales. Consulte Solución de problemas en la Guía del usuario en red. La función de escaneado en red no funciona. (Usuarios de Windows ®) Es necesario configurar el software de seguridad de otro fabricante para permitir el escaneado en red. Para añadir el puerto 54925 y poder escanear en red, especifique la información siguiente: En Nombre: escriba una descripción como, por ejemplo, Brother NetScan. En Número puerto: escriba 54925. En protocolo: seleccione UDP. Consulte el manual de instrucciones que se incluye con el software de seguridad de otro fabricante, o póngase en contacto con el fabricante del software. (Usuarios de Macintosh) Seleccione de nuevo el equipo en la aplicación Selector de dispositivo desde la lista de modelos de ControlCenter2. No se puede instalar el software Brother. (Usuarios de Windows ®) 9 Si aparece la advertencia del software de seguridad en la pantalla del ordenador durante la instalación, cambie los ajustes de dicho software para permitir la ejecución del programa de instalación del producto Brother u otro programa. (Usuarios de Macintosh) Si utiliza una función de software de seguridad contra programas espía o antivirus, desactívelo temporalmente e instale el software Brother. No es posible conectarse a la red inalámbrica. Compruebe los ajustes de red inalámbrica actuales. Reinicie los ajustes de red. Consulte Reinicio del equipo (solo ADS-2600We) en la página 216. Otros problemas 9 Problema Causa Sugerencias El equipo se encuentra en el modo de espera (modo de ahorro de energía). (solo ADS-2600We) El equipo está inactiva y ha pasado el intervalo de tiempo especificado en el ajuste Tiempo de espera. Realice una de las siguientes acciones: Pulse . Abra la cubierta superior. Cargue el documento. El equipo no se enciende. El equipo se enchufó antes de 60 segundos tras desenchufarlo. Espere 60 segundos después de enchufar el equipo antes de prepararlo para la red. El equipo se encuentra en el modo de fuera de línea. El equipo no está conectado al ordenador. Conecte el equipo al ordenador y actívelo. 213 Solución de problemas Información del equipo Comprobación del número de serie 9 9 (ADS-2100e) 1 Inicie la aplicación ControlCenter. Windows ® 1 Haga clic en el icono (ControlCenter4) de la bandeja de tareas y seleccione Abrir en el menú. Aparece la ventana ControlCenter4. 2 Haga clic en la pestaña Ajustes de dispositivo (el ejemplo siguiente utiliza el Modo inicial). 9 Macintosh 1 Haga clic en el icono (ControlCenter2) de la opción de acoplamiento. Aparece la ventana ControlCenter2. 214 Solución de problemas 2 2 3 Haga clic en la pestaña CONFIGURACIONES DE DISPOSITIVOS. Haga clic en el botón Configuración Remota. Aparece la ventana Configuración Remota. Seleccione Info. equipo en el árbol de carpetas. La ventana mostrará el Número de serie (el ejemplo siguiente corresponde a Windows ®). 9 (ADS-2600We) 1 2 3 Pulse . Pulse Info. equipo Pulse Núm. de serie En la pantalla LCD aparecerá el número de serie del equipo. 215 Solución de problemas Activación/Desactivación de WLAN (solo ADS-2600We) 1 Pulse 2 3 4 5 6 Pulse Red. 9 . Pulse WLAN. Pulse a o b para que se muestre Activar WLAN. Pulse Activar WLAN. Pulse Sí (o No). Funciones de reinicio 9 Están disponibles las siguientes funciones de reinicio: Red (solo ADS-2600We) Permite reiniciar los ajustes de red, como la información de la dirección IP y la contraseña, a los valores predeterminados de fábrica. Libreta de direcciones (solo ADS-2600We) 9 Puede reiniciar el ajuste de la libreta. Todas las configuraciones Permite reiniciar todos los ajustes a los valores predeterminados de fábrica. Brother recomienda encarecidamente realizar este procedimiento antes de transferir o desechar el equipo. NOTA Desenchufe el cable de interfaz antes de seleccionar Red o Todas las configuraciones. Reinicio del equipo (solo ADS-2600We) 1 Pulse 2 3 4 5 6 Pulse a o b para que se muestre Conf.inicial. 9 . Pulse Conf.inicial y luego Reiniciar. Pulse el tipo de reinicio que desee utilizar. Pulse Sí para confirmar. Pulse Sí durante dos segundos para reiniciar el equipo. 216 A Especificaciones A General A NOTA Este capítulo contiene un resumen de las especificaciones del equipo. Si desea ver otras especificaciones, visite http://www.brother.com para obtener más información. (ADS-2100e) Capacidad de la memoria Estándar Fuente de alimentación Consumo eléctrico 2 256 MB 220-240 V CA 50/60 Hz Escaneado 3 Aprox. 18 W Preparado 4 Aprox. 1,5 W Espera Aprox. 1,5 W Apagado Aprox. 0,3 W Estándar 256 MB (ADS-2600We) Capacidad de la memoria Fuente de alimentación 220-240 V CA 50/60 Hz Pantalla táctil LCD (pantalla de cristal líquido) Pantalla LCD 1 TFT táctil en color de 3,7 pulg. (93,4 mm) Consumo eléctrico 2 Escaneado 3 Aprox. 20 W Preparado 4 Aprox. 5,0 W Espera Aprox. 2,0 W Apagado Aprox. 0,4 W A 217 Especificaciones Dimensiones 179 mm 299 mm 220 mm 306 mm A 299 mm 493 mm Peso Aprox. 3,3 kg (ADS-2100e) Aprox. 3,6 kg (ADS-2600We) Temperatura En funcionamiento De 5 a 35 °C Humedad En funcionamiento De 20 a 80% ADF (alimentador automático de documentos) Hasta 50 hojas (papel: 80 g/m2 tamaño A4 o de menos de 5 mm) 218 Especificaciones Tamaño documento Varias hojas Una hoja Ancho De 51 mm a 215,9 mm Longitud De 70 mm a 355,6 mm Ancho De 51 mm a 215,9 mm Longitud De 70 mm a 863 mm 1 Medido diagonalmente. 2 Medido con el equipo conectado al ordenador. 3 Al escanear a doble cara (dúplex). 4 Con todos los puertos de red activados y conectados. Escáner A En color/negro Sí/Sí Compatible con TWAIN Windows ® Windows ® XP 1/Windows Vista ®/Windows ® 7/Windows ® 8/Windows ® 8.1 Macintosh OS X v10.7.5, 10.8.x, 10.9.x 2 Compatible con WIA Windows ® Windows ® XP 1/Windows Vista ®/Windows ® 7/Windows ® 8/Windows ® 8.1 Compatible con ICA Macintosh OS X v10.7.5, 10.8.x, 10.9.x 2 Compatible con ISIS™ Windows ® Windows ® XP 1/Windows Vista ®/Windows ® 7/Windows ® 8/Windows ® 8.1 Intensidad del color Entrada Procesamiento de color de 30 bits Salida Procesamiento de color de 24 bits Resolución Interpolada Hasta 1.200 × 1.200 ppp Óptica Hasta 600 × 600 ppp Ancho de escaneado Hasta 212 mm Escala de grises 256 niveles Velocidad máx. Para obtener información detallada sobre las especificaciones, visite http://www.brother.com 1 Windows ® XP en esta guía del usuario hace referencia tanto a Windows ® XP Home Edition, como a Windows ® XP Professional. 2 Para obtener información acerca de las actualizaciones más recientes para la versión de Mac OS X que esté utilizando, visite http://support.brother.com Función de escaneado directo (Escanear a USB) 1 Medios compatibles Unidad flash USB 1 1 Interfaz Interfaz USB 2.0 de velocidad máxima A A Almacenamiento masivo USB estándar hasta 32 GB. Formato compatible: FAT12/FAT16/FAT32/exFAT. 219 Especificaciones Interfaces USB A USB 2.0 de alta velocidad 1, 2 Utilice un cable USB 2.0 (tipo A/B) cuya longitud no supere los 2 metros LAN 3 (solo ADS-2600We) Utilice un cable Ethernet UTP de categoría 5 o superior LAN inalámbrica (solo ADS-2600We) IEEE 802.11b/g/n (modo de infraestructura/Ad-hoc) 1 El equipo dispone de una interfaz USB 2.0 de alta velocidad. El equipo también puede conectarse a un ordenador que disponga de una interfaz USB 1.1. 2 Los puertos USB de terceros no son compatibles. 3 Consulte Red (solo ADS-2600We) en la página 220. Consulte Protocolos y funciones de seguridad compatibles en la Guía del usuario en red. Red (solo ADS-2600We) A NOTA Para obtener más información sobre las especificaciones relativas a la red, consulte la Guía del usuario en red. 1 LAN Puede conectar el equipo a una red para escanear en red y para Configuración Remota. También se incluye el software de gestión de redes BRAdmin Light de Brother 1 Seguridad de red inalámbrica SSID (32 caracteres), WEP 64/128 bits, WPA-PSK (TKIP/AES), WPA2-PSK (AES), 802.1x (LEAP, EAP-FAST, PEAP, EAP-TLS, EAP-TTLS) Utilidad de asistencia para configuración AOSS™ Sí WPS Sí (Solo para Windows®) Si necesita una administración del equipo más avanzada, utilice la versión más reciente de BRAdmin Professional de Brother, que puede descargarse en http://support.brother.com 220 A Especificaciones Requisitos del ordenador A SISTEMAS OPERATIVOS Y FUNCIONES DE SOFTWARE COMPATIBLES Funciones Versión de la plataforma de software informática y del sistema de ordenador operativo compatibles Sistema Windows® XP operativo Home (SP2 o Windows® posterior) 2 Escaneado Interfaz del ordenador USB Intel® Pentium® II 10/100Base-TX o equivalente (Ethernet) 128 MB 256 MB 150 MB 1,0 GB 512 MB 1 GB 500 MB 1,0 GB 650 MB 1,0 GB 80 MB 1,0 GB Inalámbrica 3 802.11b/g/n Windows® XP Professional (SP2 o posterior) 2 Windows Vista® 2 CPU compatible Intel® Pentium® 4 o de 64 bits equivalente (Intel® 64 o AMD64) Windows® 7 2 Windows® 8 2 Windows® 8.1 2 Sistema OS X v10.7.5 operativo OS X v10.8.x Macintosh OS X v10.9.x Velocidad mínima del procesador Espacio en el disco duro para Memoria Memori instalación RAM a RAM recomPara Para mínima endada controla- aplicadores ciones Escaneado USB 1 Procesador Intel® 1 GB 1 GB (32 bits) (32 bits) 2 GB 2 GB (64 bits) (64 bits) 2 GB 2 GB 10/100Base-TX (Ethernet) Inalámbrica 3 802.11b/g/n Condiciones: 1 Los puertos USB de terceros no son compatibles. 2 Nuance™ PaperPort™ 12SE es compatible con Windows ® XP Home (SP3 o posterior), XP Professional (SP3 o posterior), Windows Vista ® (SP2 o posterior), Windows ® 7, Windows ® 8 y Windows ® 8.1. 3 Solo ADS-2600We. Para obtener información acerca de las actualizaciones más recientes de los controladores, visite http://support.brother.com Todos los nombres de marcas comerciales, marcas y productos son propiedad de sus respectivas compañías. 221 A B Apéndice B Introducción de texto (solo ADS-2600We) B Cuando deba introducir texto en el equipo, el teclado aparecerá en la pantalla táctil. NOTA • Para cambiar entre minúsculas y mayúsculas, pulse . • Para alternar entre teclados (letras, números o símbolos), pulse . Inserción de espacios B Para introducir un espacio, pulse Barra espaciadora. También puede pulsar c para mover el cursor. NOTA Los caracteres que están disponibles pueden variar dependiendo del país. B Realización de correcciones B Si ha introducido un carácter incorrecto y desea cambiarlo, pulse d para mover el cursor y resaltar el carácter incorrecto y, a continuación, pulse . Introduzca el carácter correcto. También puede retroceder e introducir letras. Pulse para cada carácter que desee borrar o pulse y mantenga pulsado caracteres. para borrar todos los 222 Apéndice Indicaciones LED (solo ADS-2100e) B Las indicaciones LED que se muestran en la tabla siguiente se utilizan en las ilustraciones de este capítulo. El LED está apagado. o o El LED está encendido. o o o Indicadores LED El LED parpadea. Estado del equipo Preparado El equipo está preparado para escanear. Preparado (PC conectado) El equipo está preparado para escanear y conectado al ordenador. B Preparado (USB conectado) El equipo está preparado para escanear y conectado al dispositivo USB. 223 Apéndice Indicadores LED Estado del equipo Preparado (PC y USB conectados) El equipo está preparado para escanear y conectado a su equipo y al dispositivo USB. Espera El equipo se encuentra en el modo de espera. El equipo actúa como si estuviera apagado. Realice una de las siguientes acciones para activarlo: Pulse cualquier tecla. Abra la cubierta superior. Cargue el documento. El equipo entrará en el modo de preparado. Configuración Remota Configuración Remota está en curso. Para cancelar la configuración remota, haga clic en el botón Cancelar de la ventana Configuración Remota del ordenador. B Escaneado a PC El escaneado al ordenador está en curso. NOTA El botón Escanear a USB se ilumina cuando la unidad flash USB está conectada al equipo. 224 Apéndice Indicadores LED Estado del equipo Escaneado a USB El escaneado al dispositivo USB está en curso. NOTA El botón Escanear a PC se ilumina cuando el ordenador está conectado al equipo. Expulsión de papel El equipo está expulsando papel. Si no hay ningún documento cargado en la unidad ADF o se ha detenido temporalmente la expulsión de papel, pulse el botón Parar para finalizar la expulsión de papel. Comprobación del dispositivo El equipo está comprobando el dispositivo USB conectado. NOTA El botón Escanear a PC se ilumina cuando el ordenador está conectado al equipo. B Descarga del firmware El equipo está descargando el firmware más reciente. 225 Apéndice Indicadores LED Estado del equipo Sustituir el tope de separación Sustituya el tope de separación por uno nuevo. Consulte Sustitución del tope de separación en la página 189. Sustituir el rodillo de recogida Sustituya el rodillo de recogida por uno nuevo. Consulte Sustitución del rodillo de recogida en la página 191. Sustituir el tope de separación y el rodillo de recogida Sustituya el tope de separación y el rodillo de recogida por otros nuevos. Consulte Sustitución del tope de separación en la página 189 y Sustitución del rodillo de recogida en la página 191. B La cubierta delantera está abierta Cierre la cubierta delantera del equipo. 226 Apéndice Indicadores LED Estado del equipo Atasco de documentos Solucione el atasco de documentos (consulte Atasco de documentos en la página 204) y, a continuación, haga lo siguiente: Al escanear tarjetas, cárguelas verticalmente. Seleccione Papel largo (ancho normal) o Papel largo (ancho angosto) en la lista desplegable Tamaño de escaneado o Tamaño documento al escanear un documento largo. Puede seleccionar Papel largo si configura los ajustes de la forma siguiente: • Alineación automática: Desactivado • Escaneado a doble cara: Desactivado Para cambiar la configuración, efectúe una de las acciones siguientes: Consulte Cambio de los ajustes de escaneado (ControlCenter4) (Windows ®) en la página 66. Consulte Cambio de los ajustes de escaneado (ControlCenter2) (Macintosh) en la página 89. Consulte Cambio de los ajustes de Escanear a PC (Windows ®) en la página 151. Consulte Cambio de los ajustes de Escanear a PC (Macintosh) en la página 160. Sin memoria La memoria del equipo está llena y este no puede escanear el documento entero. Para eliminar el error, efectúe una de las acciones siguientes: Pulse cualquier tecla. Apague y encienda el equipo desenchufándolo de la toma de corriente de CA y volviéndolo a enchufar. B Para evitar el error, efectúe una de las acciones siguientes: Reduzca el número de documentos. Establezca el ajuste de resolución o el tamaño de archivo en un valor menor. Dispositivo inutilizable Desconecte el dispositivo inutilizable del puerto USB. Apague el equipo y vuelva a encenderlo desenchufando el cable de alimentación de la toma de corriente y enchufándolo de nuevo. 227 Apéndice Indicadores LED Estado del equipo Detección de alimentación múltiple de páginas Se han alimentado varias páginas a la vez. Desactive la alimentación múltiple. Consulte Atasco de documentos en la página 204: Desactive la casilla de verificación Detección de alimentación múltiple de páginas al escanear tarjetas de presentación. Seleccione la casilla de verificación Modo tarjeta plástica al escanear una tarjeta plástica. Seleccione la casilla de verificación Modo hoja portadora al escanear con la hoja portadora. Para cambiar la configuración, efectúe una de las acciones siguientes: Consulte Cambio de los ajustes de escaneado (ControlCenter4) (Windows ®) en la página 66. Consulte Cambio de los ajustes de escaneado (ControlCenter2) (Macintosh) en la página 89. Consulte Cambio de los ajustes de Escanear a PC (Windows ®) en la página 151. Consulte Cambio de los ajustes de Escanear a PC (Macintosh) en la página 160. Confirme que se han guardado los datos escaneados antes de que tuviera lugar la alimentación múltiple, e inicie de nuevo el escaneado a partir de la siguiente página o desde el principio. NOTA Los datos escaneados antes de que tenga lugar la alimentación múltiple no se guardan cuando se escanea con la tecla Escanear a USB del Panel de control si el tipo de archivo no es JPEG. Dispositivo USB inutilizable Extraiga el dispositivo USB no compatible, como un dispositivo móvil que no admita el modo de unidad de memoria flash USB, de la interfaz directa USB. Hub USB no compatible Se ha insertado en la interfaz directa USB un hub o una unidad flash USB con un hub. Extraiga los dispositivos no compatibles como, por ejemplo, un hub USB o una unidad flash USB que contiene un hub. 228 B Apéndice Indicadores LED Estado del equipo Almacenamiento lleno La unidad flash USB introducida está llena. Pulse cualquier botón y, a continuación, realice una de las siguientes acciones: Elimine archivos o carpetas que no necesite de la unidad flash USB y vuelva a intentarlo. Utilice una unidad flash USB que tenga espacio disponible. Error de acceso Se ha extraído la unidad flash USB mientras se estaba accediendo a ella. Pulse cualquier tecla. Dispositivo protegido La unidad flash USB introducida está protegida contra escritura. Extraiga la unidad flash USB protegida, pulse cualquier botón y efectúe una de las acciones siguientes: Desactive la protección contra escritura de la unidad flash USB y vuelva a intentarlo. Utilice una unidad flash USB que tenga desactivada la protección contra escritura. Demasiados archivos El equipo no puede guardar imágenes en la unidad flash USB porque contiene demasiados archivos. Extraiga la unidad flash USB, pulse cualquier botón y efectúe una de las acciones siguientes: Elimine archivos o carpetas que no necesite de la carpeta raíz de la unidad flash USB y vuelva a intentarlo. Utilice una unidad flash USB que contenga menos de 999 archivos. 229 B Apéndice Indicadores LED Estado del equipo El nombre del archivo no puede usarse Se ha alcanzado el número secuencial máximo para nombres de archivos. Pulse cualquier botón y, a continuación, realice una de las siguientes acciones: Elimine archivos que no necesite de la unidad flash USB y, a continuación, vuelva a intentarlo. Cambie el nombre del archivo efectuando una de las acciones siguientes: • Consulte Cambio de los ajustes de escaneado (ControlCenter4) (Windows ®) en la página 66. • Consulte Cambio de los ajustes de escaneado (ControlCenter2) (Macintosh) en la página 89. • Consulte Cambio de los ajustes de Escanear a PC (Windows ®) en la página 151. • Consulte Cambio de los ajustes de Escanear a PC (Macintosh) en la página 160. • Consulte Almacenamiento de documentos escaneados en una unidad flash USB en la página 124. Todas las páginas en blanco omitidas Todas las páginas escaneadas se han omitido como páginas en blanco. Pulse cualquier botón y, a continuación, realice una de las siguientes acciones: Coloque el documento con la cara escrita hacia abajo y el extremo de la parte superior primero en el alimentador de documentos. Establezca Saltar página en blanco en Desactivado efectuando una de las acciones siguientes: • Consulte Cambio de los ajustes de escaneado (ControlCenter4) (Windows ®) en la página 66. B • Consulte Cambio de los ajustes de escaneado (ControlCenter2) (Macintosh) en la página 89. • Consulte Cambio de los ajustes de Escanear a PC (Windows ®) en la página 151. • Consulte Cambio de los ajustes de Escanear a PC (Macintosh) en la página 160. 230 Apéndice Indicaciones de llamada de servicio B Si se produce un error que no puede solucionar el usuario, el equipo indicará que es necesario realizar una llamada de servicio iluminando todos los LED, tal como se muestra a continuación. Si observa esta indicación de llamada de servicio, apague el equipo, vuelva a encenderlo y, a continuación, intente escanear el documento de nuevo. Si el error no se soluciona después de apagar y volver a encender el equipo, pulse Escanear a PC y luego Escanear a USB. Los LED se iluminarán de una de las siguientes maneras para identificar el error. Indicación LED de error B Código de error 0×A7 Indicador de error Indicador POWER LED Escanear a PC LED Escanear a USB Escanear a PC 1 Escanear a USB 2 0×A9 B Escanear a PC 1 Escanear a USB 2 0×E6 Escanear a PC 1 Escanear a USB 2 1 Al pulsar la tecla Escanear a PC, los LED se iluminarán tal como se muestra en la tabla anterior. 2 Al pulsar la tecla Escanear a USB, los LED se iluminarán tal como se muestra en la tabla anterior. 231 Apéndice Por ejemplo, la siguiente indicación LED muestra el código de error 0×A7. Al pulsar la tecla Escanear a PC Al pulsar la tecla Escanear a USB Consulte la tabla anterior, anote el código de error y facilíteselo al distribuidor o al Servicio de atención al cliente de Brother. B 232 C Índice A S Almacenamiento en memoria ................................... 15 Selector de dispositivo ......................................43, 177 Solución de problemas ........................................... 207 Status Monitor Macintosh ............................................................. 172 Windows® ............................................................ 170 C Configuración Remota ............................................ 175 Controladores Macintosh ICA .................................................................... 115 TWAIN .............................................................. 110 Windows® TWAIN ................................................................ 97 WIA ..................................................................... 97 ControlCenter2 Macintosh ....................................................160, 172 ControlCenter4 Windows® ......................................................46, 151 Corte del suministro eléctrico .................................... 15 E T Texto, introducción .................................................. 222 V Volumen, configuración Alarma .................................................................... 15 W Web Connect ............................................................... i Escanear Macintosh Compatible con ICA .......................................... 115 Compatible con TWAIN .................................... 110 Presto! PageManager ....................................... 110 Windows® Compatible con TWAIN ...................................... 97 Compatible con WIA ........................................... 97 Nuance™ PaperPort™ 12SE ............................. 97 C L LCD (pantalla de cristal líquido) Brillo ....................................................................... 14 Temporizador atenuado ......................................... 14 M Modo de espera ........................................................ 16 N Nuance™ PaperPort™ 12SE (Windows®) ............... 97 P Presto! PageManager (Macintosh) ......................... 110 233 Visítenos en la Web http://www.brother.com El uso de estos equipos ha sido aprobado únicamente en el país de compra. Las empresas locales de Brother o los distribuidores solo aceptarán equipos adquiridos en sus propios países. www.brotherearth.com
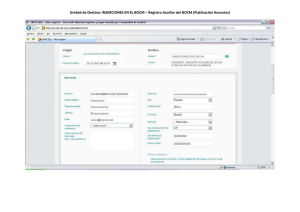
![CanonScan 9000F Mark II Technologie Erkl rungen [PDF, 116 KB]](http://s2.studylib.es/store/data/001140718_1-56c14dd6a126b237f97840b11f13f21a-300x300.png)