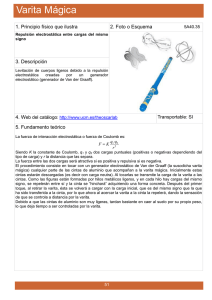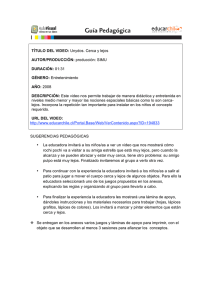herramientas de seleccion2
Anuncio

INFORMÁTICA 4º ESO HERRAMIENTAS DE SELECCIÓN EN GIMP Un vistazo rápido a las herramientas que tenemos para seleccionar áreas en Gimp Herramienta de selección de rectángulos: selecciona una zona rectangular (R) Herramienta de selección elíptica: selecciona una zona elíptica (E) Herramienta de selección libre o lazo: selecciona una región dibujada a mano (F) Herramienta de selección difusa o Varita Mágica: selecciona una región contigua basándose en el color (U) Herramienta de selección por color: seleccionar regiones con colores similares (Mayúsculas + O) Herramienta de tijeras de selección: seleccionar formas usando un ajuste inteligente de los bordes (I) Herramienta de selección de rectángulos: Tecla Abreviada: R La primera herramienta de selección de la que vamos a hablaros es la Herramienta de Selección de rectángulos. La idea es definir un área. Cuando selecciono en el Gimp cualquier herramienta, abajo aparecen sus opciones. En este caso, aquí tenemos las opciones correspondientes a la herramienta selección de rectángulos. Reemplazar la selección actual. Tengo algo seleccionado, selecciono otro área, y tan sólo queda seleccionada el segundo área. Añadir a la selección. Tengo algo seleccionado. Selecciono otro área , y la selección ahora es mayor, incluye a las dos. Restar a la selección. Elimino de la selección Intersección de selecciones. Selecciono varias áreas y lo que queda seleccionado es la intersección de todas ellas. www.aulatecnologia.com Página 1 INFORMÁTICA 4º ESO Ejemplo: Cuando estamos trabajando en la imagen, y tenemos seleccionada la opción reemplazar la selección actual, cada vez que seleccionamos un área rectangular eliminamos la selección anterior. Si quiero ir acumulando selecciones, seleccionamos añadir selección: Difuminar los bordes: por ejemplo vamos a ponerle valor de radio de 20. Selecciono el área de nuevo (no vale lo que tenía antes seleccionado). Doy a copiar ... y al pegar obtendría una imagen con los bordes difuminados (algunos pixels transparentes) En la imagen podemos apreciar la diferencia que supone incluir diseminar bordes y esquinas redondeadas y no hacerlo. Herramienta de selección elipse: Tecla Abreviada: E. funciona igual que la anterior, sólo cambia la forma de la selección. www.aulatecnologia.com Página 2 INFORMÁTICA 4º ESO Herramienta de selección libre o lazo: Tecla Abreviada: F Nos permite realizar una selección a mano alzada: Se puede hacer el trazo totalmente a mano (manteniendo pulsado el botón izquierdo y realizar el trazado de la selección sin soltarlo). Para terminar la selección no basta con soltar el botón izquierdo, es necesario cerrarla volviendo al punto inicial. Cuando soltamos el botón nos sale un circulo en ese último punto que tenemos que llevar hasta el primer círculo, para cerrar la selección. O bien, haciendo clic que van formando rectas hasta recorrer toda la selección. Herramienta de selección varita mágica: Tecla Abreviada: U Herramienta para seleccionar por color. Con la herramienta varita mágica conseguimos seleccionar colores similares (teniendo en cuenta el umbral) próximos. Funciona con colores que son parecidos. Si aumentamos el umbral, mayor será la selección que haga (tendrá en cuenta más gama de colores parecidos al que hemos seleccionado). Una vez realizada una selección podemos invertirla para seleccionar lo contrario: Cuanto más cerca está el umbral de 0, será más aproximado al color que seleccione, cuanto mayor sea el umbral, mayor será el rango de colores parecidos que se selccione. www.aulatecnologia.com Página 3 INFORMÁTICA 4º ESO Herramienta de selección por color: Tecla Abreviada: O Otra herramienta similar a la varita mágica, ya que selecciona por color. Es similar a la herramienta varita mágica pero con la diferencia de que la varita mágica selecciona colores que estén contiguos, y la herramienta selección por color selecciona siempre y cuando encuentre el mismo color, aunque no esté contiguo. Al igual que la varita mágica, en sus propiedades también está el Umbral. Cuanto mayor sea el umbral mayor área seleccionará ya que estará teniendo en cuenta más colores "parecidos" al seleccionado. Ejemplo para ver la diferencia entre Varita mágica y Selección por color Varita mágica Selección por color Herramienta de selección Tijera: Tecla Abreviada: I La tijera es la herramienta de selección más indicada cuando hay mucha diferencia de color entre dos áreas y no podemos seleccionar por color. Con la tijera iremos eligiendo poco a poco el área que queremos seleccionar. Mediante clicks voy definiendo puntos a lo largo del trazado que quiero seleccionar. Va automáticamente haciendo un trazado que se va adaptando a la figura. Para terminar con la selección tengo que cerrar el último con el primer punto. Una vez finalizada la selección clicamos dentro de la misma y ya está. Herramienta de selección Máscara Rápida: Tecla Abreviada: Mayúscula + Q Esta herramienta nos permite pintar la selección, y comprobar si la selección realizada es la que queremos o hemos dejado alguna zona sin seleccionar. Abrimos la foto con la que vamos a trabajar, si ya tenemos una foto abierta y alguna selección hecha, para eliminar la selección: Menú ⇒ Selección ⇒ Nada. Vamos al botón que está abajo en la parte inferior izquierda de la imagen, máscara rápida y nos queda: www.aulatecnologia.com Página 4 INFORMÁTICA 4º ESO En todo momento se puede seleccionar la lupa (o tecla + para acercar, tecla – para alejar la imagen) y seleccionar las diferentes zonas con mayor precisión. EJERCICIO Selecciona los animales de las siguientes fotografías empleando la herramienta de selección más adecuada, pégalos en un archivo nuevo y guárdalos en tu carpeta para usarlos en otras actividades más adelante: En este caso la herramienta más útil es el lazo, la similitud de los colores haría que la selección por color o con la barra mágica exige un umbral muy alto. En esta imagen la varita mágica o la selección por color son útiles para llevar a cabo la selección: www.aulatecnologia.com Página 5 INFORMÁTICA 4º ESO Como podemos ver en el resultado han quedado zonas blancas que no hemos incluido en la selección. Para poder ver las zonas seleccionadas utilizamos la máscara rápida. Con la máscara rápida vemos coloreadas las zonas seleccionadas. Como vemos hay zonas que no conseguimos seleccionar, para facilitar el trabajo vamos a volver a realizar la selección incrementando el umbral de selección. Al aplicar la máscara rápida vemos que la selección ha mejorado mucho, copiamos la imagen y la pegamos en un nuevo archivo para ver el resultado: www.aulatecnologia.com Página 6 INFORMÁTICA 4º ESO Realizar el siguiente montaje: Busca las imágenes en Internet (Google animales (tigre) y mar (ola)) y realiza un montaje similar a este: Una vez realizado el montaje súbelo al campus en PRÁCTICA GIMP_3 www.aulatecnologia.com Página 7