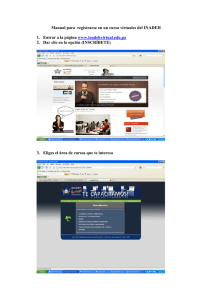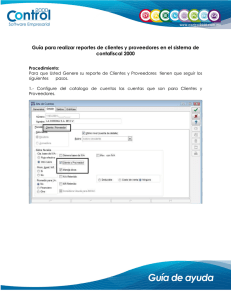The End of Day process transmits your shipment information to UPS
Anuncio

WorldShip® Instalación en una estación de trabajo única o de grupo de trabajo INSTRUCCIONES DE PREINSTALACIÓN: • Este documento muestra cómo utilizar el DVD de Worldship para instalar Worldship. También puede instalar WorldShip desde la Web. Diríjase a la siguiente página web y haga clic en el enlace de descarga correspondiente: https://www.ups.com/content/us/en/bussol/offering/worldship_download.html • Instale WorldShip en la estación de administrador de grupo de trabajo antes de instalarlo en las estaciones remotas de grupo de trabajo. • Desactive de forma temporal cualquier antivirus que tenga instalado y no realice ninguna otra instalación mientras se esté instalando WorldShip. • Para una instalación de administrador de grupo de trabajo: o Cree una carpeta en la que instalar la base de datos compartida y los archivos de instalación de las estaciones remotas de grupo de trabajo. La carpeta tiene que ser una carpeta compartida de Microsoft® y puede residir tanto en la estación de administrador de grupo de trabajo como en cualquier otra unidad accesible desde la estación de administrador de grupo de trabajo y estaciones remotas de grupo de trabajo. o Instale los archivos “locales” y los archivos “remotos” en carpetas distintas. • Para una instalación de estación remota de grupo de trabajo: o Solicite acceso a la unidad de red compartida creada por el Administrador de grupos de trabajo. ® o Asigne una unidad a la carpeta que contiene los archivos compartidos. Por medio de Microsoft Windows Explorer, seleccione Asignar unidad de red desde el menú de Herramientas. • Si usted va a trasladar datos de WorldShip desde otra estación de trabajo autónoma a esta estación de trabajo autónoma durante la instalación, tendrá que hacer lo siguiente en la otra estación de trabajo autónoma: o En el menú de Administración de datos de WorldShip, haga clic en Mover datos de WorldShip a otro ordenador. o En la ventana de instrucciones para mover datos de WorldShip, haga clic en el botón de Copia de seguridad para copiar sus datos. Nota: Asegúrese de tomar nota de la ubicación de la carpeta en la que se han guardado los datos. Esta ubicación será necesaria durante la instalación de WorldShip en este ordenador. INSTRUCCIONES DE INSTALACIÓN: Siga estos pasos para instalar WorldShip en una estación de trabajo única o una estación de administrador de grupo de trabajo desde el DVD de WorldShip o para instalar WorldShip en una estación remota de grupo de trabajo desde una unidad de red compartida o desde el DVD de WorldShip: Paso Ventana (si está disponible) 1. Inserte el DVD de WorldShip en la unidad. La instalación deberá comenzar automáticamente. Si no es así, acceda a la unidad DVD con Microsoft Explorer y haga doble clic en el archivo Setup.exe. Ninguna Si lo está instalando en una estación de grupo de trabajo remota desde una unidad de red compartida, navegue hasta \UPS\WSTD\Remote\Install\Disk1\ Setup.exe y haga doble clic en él. © Copyright 2016, United Parcel Service of America, Inc. Todos los derechos reservados. 1 WorldShip® Instalación en una estación de trabajo única o de grupo de trabajo 2. Aparecerá la ventana Inicialización de la configuración de UPS WorldShip y se le preguntará si desea reiniciar ahora. Haga clic en Sí. 3. Su estación de trabajo se reiniciará. Inicie la sesión e introduzca su clave si es necesario. Ninguna 4. Aparecerá el mensaje Inicialización del programa de instalación de WorldShip y, a continuación, aparecerá la Pantalla de inicio de WorldShip. © Copyright 2016, United Parcel Service of America, Inc. Todos los derechos reservados. 2 WorldShip® Instalación en una estación de trabajo única o de grupo de trabajo 5. Aparecerá la ventana Configuración de UPS WorldShip. • Haga clic en la flecha hacia abajo de Idioma de la aplicación y seleccione el idioma de la aplicación. Nota: Puede instalar WorldShip en cualquier idioma compatible con su sistema operativo. • Haga clic en Opciones y examine y seleccione las dos ubicaciones donde quiera instalar WorldShip. WorldShip creará las carpetas \UPS\WSTD en la ubicación que seleccione. • Haga clic en la fecha hacia abajo del cuadro País/Territorio de la instalación y seleccione el país o el territorio deseado. • Active o desactive la casilla de verificación Añadir acceso directo a UPS WorldShip en el Escritorio cuando lo necesite. • Active o desactive la casilla de verificación Terminar de mover datos de WorldShip según sea necesario (vea más abajo). • Haga clic en Siguiente. • Si ha seleccionado la casilla de verificación Terminar de mover datos de WorldShip, continúe con el paso 6. Si ha desactivado la casilla de verificación Terminar de mover datos de WorldShip, continúe con el paso 7. © Copyright 2016, United Parcel Service of America, Inc. Todos los derechos reservados. 3 WorldShip® Instalación en una estación de trabajo única o de grupo de trabajo 6. Aparecerá la ventana Terminar de mover datos de WorldShip • Haga clic en Examinar. • En la ventana Examinar carpeta, navegue y seleccione la carpeta UPSWS_MoveBackup que contiene los datos que desea mover a este ordenador y haga clic en el botón Aceptar. • Haga clic en Siguiente. 7. Aparecerá la ventana de Acuerdo de licencia. • Si desea visitar diferentes páginas web para consultar la normativa vigente en Estados Unidos, los Derechos del usuario final y la Política de privacidad de UPS, haga clic en el botón ENLACES y continúe en el paso 8. • Si no, salte al paso 9 © Copyright 2016, United Parcel Service of America, Inc. Todos los derechos reservados. 4 WorldShip® Instalación en una estación de trabajo única o de grupo de trabajo 8. Aparecerá la ventana ENLACES. • Haga clic en el enlace de su elección. • Cuando acabe, haga clic en Cerrar. 9. Aparecerá la ventana de Acuerdo de licencia. • Haga clic en Imprimir para imprimir el Acuerdo de licencia. • Lea el Acuerdo. • Seleccione Acepto los términos del Acuerdo de licencia. Nota: Si selecciona No acepto los términos del Acuerdo de licencia, se cerrará la instalación. • Haga clic en Siguiente. © Copyright 2016, United Parcel Service of America, Inc. Todos los derechos reservados. 5 WorldShip® Instalación en una estación de trabajo única o de grupo de trabajo Nota: Si ha activado la casilla de verificación Terminar de mover datos de WorldShip, el botón Siguiente cambiará al botón Instalar. Haga clic en Instalar y salte al paso 11. 10. Aparecerá la ventana Selección del tipo de instalación. • Seleccione Estación de trabajo única, Administrador de grupo de trabajo o Remoto de grupo de trabajo. • Si selecciona Estación de trabajo única, haga clic en Instalar. © Copyright 2016, United Parcel Service of America, Inc. Todos los derechos reservados. 6 WorldShip® Instalación en una estación de trabajo única o de grupo de trabajo • • Si selecciona Administrador de grupo de trabajo: o Haga clic en el botón Navegador de ubicación compartida de administrador de grupo de trabajo [...] y busque y seleccione la ubicación en la que desee instalar los archivos compartidos usados tanto por la administrador de grupo de trabajo como por las estaciones remotas de grupo de trabajo. o Haga clic en Instalar. Si selecciona Remoto de grupo de trabajo: o Si la instalación se realiza desde una unidad de red compartida, no se podrá cambiar la Ubicación compartida de administrador de grupo de trabajo. o Si la instalación se realiza desde el DVD de WorldShip, escriba la Ubicación compartida del administrador de grupo de trabajo o haga clic en [...] para buscar y seleccionar el directorio de unidad de red compartida. (Su administrador de grupo de trabajo debe suministrarle dicha información). o Haga clic en Instalar. © Copyright 2016, United Parcel Service of America, Inc. Todos los derechos reservados. 7 WorldShip® Instalación en una estación de trabajo única o de grupo de trabajo 11. Durante la instalación, aparecerá la ventana Progreso de la instalación. Haga un seguimiento del progreso de la instalación. Nota: No intente reiniciar su estación de trabajo durante la instalación. Sin embargo, si se le solicita que reinicie durante la instalación, reinicie, regístrese e introduzca su contraseña para poder continuar con la instalación. © Copyright 2016, United Parcel Service of America, Inc. Todos los derechos reservados. 8 WorldShip® Instalación en una estación de trabajo única o de grupo de trabajo 12. Al finalizar la instalación, aparecerá la ventana Instalación de WorldShip completada. Haga clic en Reiniciar ahora. 13. Su estación de trabajo se reiniciará. Inicie la sesión e introduzca su clave si es necesario. Ninguna 14. Si ha activado la casilla de verificación Terminar de mover datos de WorldShip, la ventana Terminar de mover datos de WorldShip mostrará el progreso a medida que los archivos se trasladan de la otra estación de trabajo única a esta estación de trabajo única. • Una vez los archivos se hayan trasladado con éxito, aparecerá un mensaje. • Haga clic en Aceptar. © Copyright 2016, United Parcel Service of America, Inc. Todos los derechos reservados. 9 WorldShip® Instalación en una estación de trabajo única o de grupo de trabajo 15. Se iniciará WorldShip. Durante el inicio, aparecerá el progreso en la pantalla de inicio de WorldShip, y aparecerá la ventana Configuración de las comunicaciones para que pueda configurar sus comunicaciones. Nota: La ventana de configuración de las comunicaciones no aparecerá en las estaciones remotas de grupo de trabajo. • Complete la información requerida en cada ventana. • Haga clic en Siguiente en las dos primeras ventanas y seleccione Finalizar en la tercera ventana (consulte la página siguiente). © Copyright 2016, United Parcel Service of America, Inc. Todos los derechos reservados. 10 WorldShip® Instalación en una estación de trabajo única o de grupo de trabajo © Copyright 2016, United Parcel Service of America, Inc. Todos los derechos reservados. 11 WorldShip® Instalación en una estación de trabajo única o de grupo de trabajo 16. Si ha seleccionado la casilla Terminar de mover datos de WorldShip, aparecerá un mensaje informativo. • Lea el mensaje. • Haga clic en Aceptar. 17. Además, durante el inicio, aparecerá la ventana Registrarse en UPS para que pueda constatar la instalación. • Rellene la información requerida. • Haga clic en Finalizar. Notas: • Si ha seleccionado la casilla de verificación Terminar de mover datos de WorldShip, se volverá a rellenar la ventana Registro con UPS con la información del otro ordenador y será de solo lectura. • Mediante el Editor de remitentes, podrá cambiar los siguientes campos después del registro: Nombre del remitente, contacto, dirección 3, teléfono, fax, número de NIF, tipo de NIF y dirección de correo electrónico. © Copyright 2016, United Parcel Service of America, Inc. Todos los derechos reservados. 12 WorldShip® Instalación en una estación de trabajo única o de grupo de trabajo 18. Aparecerán la ventana Envíos y a continuación la ventana Ayuda de UPS WorldShip. • Si está instalando en una estación de administrador de grupo de trabajo, active el acceso remoto seleccionando la pestaña Herramientas, Estaciones de trabajo remotas y, a continuación, Active/desactive el acceso remoto. (Esta opción no se muestra en estaciones de trabajo individuales). • Revise la ayuda o bien empiece a procesar envíos. Para más información sobre cómo usar WorldShip 2016, consulte las Guías de usuario de WorldShip 2016. (https://www.ups.com/worldshipsupport). © Copyright 2016, United Parcel Service of America, Inc. Todos los derechos reservados. 13