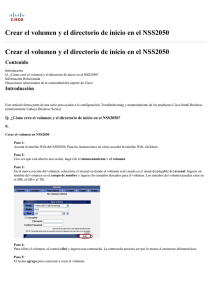Cisco Unified Attendant Console Standard Guía de referencia
Anuncio

Cisco Unified Attendant Console Standard Guía de referencia rápida Esta página presenta una rápida descripción general acerca del uso de la interfaz de Cisco Unified Attendant Console Standard. Consulte información detallada en la Ayuda de la aplicación. Inicio de Cisco Unified Attendant Console Standard Para iniciar Cisco Unified Attendant Console Standard: 1 Haga doble clic en el icono del escritorio. 2 Para utilizar el número de la extensión que aparece en pantalla, continúe con el paso 6. 3 Para utilizar un nuevo número de extensión de la Lista de dispositivos definida por el administrador, escriba el número en el campo. A medida que vaya escribiendo, la aplicación irá presentando aquellos dispositivos a los que pueda conectarse que coincidan. Cuantos más caracteres introduzca, más se acortará la lista. 4 Para seleccionar un número, resáltelo en la lista y, a continuación, pulse Intro o haga doble clic en el mismo. 5 Si la extensión es parte de uno o más grupos hunt y desea conectarse a ellos antes de continuar, seleccione Conectarse a grupos hunt al iniciar sesión. 6 Haga clic en Iniciar sesión, o bien pulse Intro. Mientras la aplicación esté en ejecución podrá cambiar el número de directorio del operador de Attendant Console, y especificar si debe o no ser recordado y presentado como opción la próxima vez que inicie una sesión. Apertura de la Ayuda en línea Para abrir la Ayuda de la aplicación, pulse F1. Estados de línea y estado de presencia del directorio Los iconos de estado de línea telefónica aparecen en los paneles Control de llamadas y Directorio, representando el estado del operador y de las extensiones. Los iconos del estado de presencia aparecen reflejados en los directorios. Estado de la línea del Operador Estado de la línea del Participante Estado de la línea del Directorio Estado de presencia del Directorio Icono Estado Icono Icono Icono Estado Estado Estado Colgado Timbre de llamada Timbre de llamada Disponible Descolgado Descolgado Colgado Ausente, invisible o al teléfono No molestar Retenida Descolgado No molestar Reenviada No molestar Desconocido o desconectado Fuera de servicio Reenviada Reenviada al buzón de voz Cisco, Cisco Systems, el logotipo de Cisco y el logotipo de Cisco Systems son marcas comerciales o marcas comerciales registradas de Cisco Systems, Inc. y/o sus filiales en Estados Unidos y algunos otros países. El resto de las marcas comerciales mencionadas en este documento o en el sitio web es propiedad de sus respectivos titulares. El uso de la palabra “partner” (socio o colaborador) no implica la existencia de una relación de asociación entre Cisco y cualquier otra compañía. (0705R) © 2014 Cisco Systems, Inc. Reservados todos los derechos. OL-25988-01 Página 1 Cisco Unified Attendant Console Standard Guía de referencia rápida Uso del ratón para aplicar los controles de llamadas más habituales En esta sección se explica cómo hacer y controlar llamadas utilizando el ratón. Según las circunstancias, existen diversos modos de hacerlo. Aquí explicamos los más fáciles o más rápidos. Para muchas acciones también es posible utilizar el menú principal o los accesos directos del teclado. Consulte instrucciones detalladas acerca de todos los métodos de control de llamadas en la Ayuda de la aplicación. Acceso directo del teclado predeterminado Para... Hágalo con el ratón... Menú principal Realizar una llamada Efectúe el siguiente procedimiento: Ctrl+D Finalizar una llamada En la llamada activa, haga clic en Fin. Ctrl+H Responder una llamada En la llamada activa, haga clic en Responder. Ctrl+A Retener una llamada En la llamada activa, haga clic en Ctrl+L Reanudar una llamada En la llamada activa, haga clic en Reanudar. (programable) Aparcar una llamada Arrastre la llamada desde el panel Control de llamadas al panel Llamadas aparcadas. Ctrl+P Recuperar llamadas aparcadas Arrastre la llamada desde el panel Llamadas aparcadas al panel Control de llamadas. (programable) Desviar una llamada En el panel Control de llamadas: Desactivar el reenvío de llamadas En el panel Control de llamadas, haga clic en la extensión del operador con el botón secundario del ratón y, a continuación, seleccione Desactivar reenvío. Activar No molestar En el panel Control de llamadas, haga clic en la extensión del operador con el botón secundario del ratón y, a continuación, seleccione Activar No molestar. Desactivar No molestar En el panel Control de llamadas, haga clic en la extensión del operador con el botón secundario del ratón y, a continuación, seleccione Desactivar No molestar. Activar el reenvío de llamadas • Busque el número de extensión. Cuando lo haya encontrado, pulse Intro. • En el panel Directorio, haga doble clic en el contacto. . 1 En la llamada entrante, haga clic en Desviar. 2 En el cuadro de búsqueda del teclado de marcado, especifique el nombre o el número del contacto. 3 En la lista, seleccione el contacto y, a continuación haga clic en Desviar. En el panel Control de llamadas: 1 Con el botón secundario del ratón, haga clic en la extensión del operador y, a continuación, seleccione Activar reenvío. 2 En el cuadro de búsqueda del teclado de marcado, especifique el nombre o número hacia el cual reenviar las llamadas y, a continuación, haga clic en Reenviar. Cisco, Cisco Systems, el logotipo de Cisco y el logotipo de Cisco Systems son marcas comerciales o marcas comerciales registradas de Cisco Systems, Inc. y/o sus filiales en Estados Unidos y algunos otros países. El resto de las marcas comerciales mencionadas en este documento o en el sitio web es propiedad de sus respectivos titulares. El uso de la palabra “partner” (socio o colaborador) no implica la existencia de una relación de asociación entre Cisco y cualquier otra compañía. (0705R) © 2014 Cisco Systems, Inc. Reservados todos los derechos. OL-25988-01 Página 2 Cisco Unified Attendant Console Standard Guía de referencia rápida Acceso directo del teclado predeterminado Para... Hágalo con el ratón... Menú principal Transferencia de consulta de una llamada En el panel Control de llamadas: Ctrl+T Ctrl+X Ctrl+R Ctrl+N 1 Haga clic en la llamada con el botón secundario y, a continuación, seleccione Transferencia de consulta. 2 En el cuadro de búsqueda del teclado de marcado, especifique el nombre o el número del contacto del destinatario. 3 En la lista, seleccione el destinatario y, a continuación haga clic en Consultar. 4 Cuando el destinatario haya respondido y aceptado la llamada, en el teclado de marcado haga clic en Transferir. En el Directorio: 1 En el cuadro de búsqueda del directorio, especifique el nombre o el número del contacto del destinatario. 2 En el directorio, haga clic en el contacto con el botón secundario y, a continuación, seleccione Transferencia de consulta. El contacto responderá a la llamada. 3 Si el contacto acepta la llamada, efectúe una transferencia directa (descrita mas adelante). Transferencia a ciegas Arrastre la llamada desde el panel Control de llamadas al panel de una llamada Directorio y, a continuación, suéltela en el contacto del destinatario. Como alternativa: Transferencia directa de una llamada Creación de conferencias 1 En la llamada activa, haga clic en el icono de transferencia 2 En el cuadro de búsqueda del teclado de marcado, especifique el nombre o el número del contacto del destinatario. 3 En la lista, seleccione el destinatario y, a continuación haga clic en Transferir. En el panel Control de llamadas: 1 Seleccione una llamada, pulse la tecla Ctrl y, sin soltarla, seleccione la otra llamada. 2 Haga clic con el botón secundario y seleccione Transferencia directa. En el panel Control de llamadas: 1 Haga clic en la llamada activa con el botón secundario y, a continuación, seleccione Conferencia. 2 En el cuadro de búsqueda del teclado de marcado, especifique el nombre o número del participante que desee incluir en la conferencia y, a continuación, haga clic en Marcar. 3 Cuando el participante conteste, en el teclado de marcado haga clic en Conferencia. De este modo, el participante quedará agregado a la conferencia. 4 Para agregar cada participante adicional repita los pasos 2. y 3. . Cisco, Cisco Systems, el logotipo de Cisco y el logotipo de Cisco Systems son marcas comerciales o marcas comerciales registradas de Cisco Systems, Inc. y/o sus filiales en Estados Unidos y algunos otros países. El resto de las marcas comerciales mencionadas en este documento o en el sitio web es propiedad de sus respectivos titulares. El uso de la palabra “partner” (socio o colaborador) no implica la existencia de una relación de asociación entre Cisco y cualquier otra compañía. (0705R) © 2014 Cisco Systems, Inc. Reservados todos los derechos. OL-25988-01 Página 3 Cisco Unified Attendant Console Standard Guía de referencia rápida Acceso directo del teclado predeterminado Para... Hágalo con el ratón... Menú principal Unión de llamadas En el panel Control de llamadas: Ctrl+J Ctrl+O (programable) Transferir una llamada al buzón de voz 1 Teniendo seleccionada una llamada, pulse la tecla Ctrl y, sin soltarla, seleccione las otras llamadas que desee unir. 2 Haga clic con el botón secundario y, a continuación, seleccione Unir. En el panel Control de llamadas: Envío de un mensaje de correo electrónico a un contacto 1 Haga clic en la llamada activa con el botón secundario y, a continuación, seleccione Buzón de voz. 2 En el cuadro de búsqueda del teclado de marcado, especifique o número del contacto. 3 Seleccione el contacto y, a continuación, haga clic en Transferir. En el panel Control de llamadas: 1 Haga clic en la llamada activa con el botón secundario y, a continuación, seleccione Correo electrónico. 2 Utilice su sistema de correo electrónico para redactar y enviar el mensaje. Para enviar un mensaje de correo electrónico a un contacto del directorio: 1 Haga clic en el contacto con el botón secundario y, a continuación, seleccione Correo electrónico. 2 Utilice su sistema de correo electrónico para redactar y enviar el mensaje. Cisco, Cisco Systems, el logotipo de Cisco y el logotipo de Cisco Systems son marcas comerciales o marcas comerciales registradas de Cisco Systems, Inc. y/o sus filiales en Estados Unidos y algunos otros países. El resto de las marcas comerciales mencionadas en este documento o en el sitio web es propiedad de sus respectivos titulares. El uso de la palabra “partner” (socio o colaborador) no implica la existencia de una relación de asociación entre Cisco y cualquier otra compañía. (0705R) © 2014 Cisco Systems, Inc. Reservados todos los derechos. OL-25988-01 Página 4