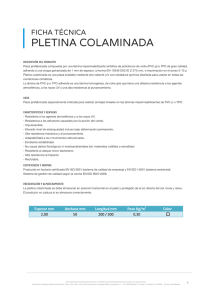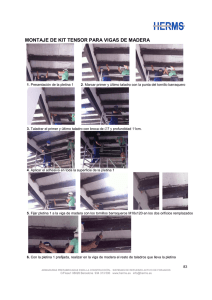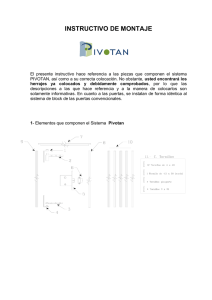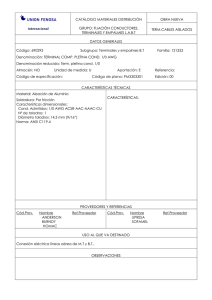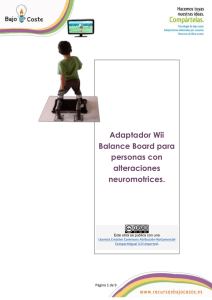Function windows - Image-Line
Anuncio

manual de iniciación La información en este documento está sujeta a cambios sin previo aviso y no representa ningún compromiso por parte de Image Line Software. El software descrito en este documento está facilitado bajo un acuerdo de licencia. El software puede ser usado o copiado sólo de acuerdo con los términos del contrato. Es ilegal copiar este software por cualquier medio excepto en el permitido específicamente en el acuerdo. Ninguna parte de este documento puede ser reproducida o transmitida de ninguna forma ni por ningún medio, electrónico o mecánico, incluyendo la fotocopia y grabación, para ningún propósito sin el permiso escrito explícito de Image Line Software. Deckadance es una marca registrada de Image Line Software. Otros nombres de compañías y productos son marcas registradas de sus respectivos propietarios. Image Line Software es una parte de Image Line BVBA. Visita Image Line Software en http://www.image-line.com Visita el sitio web de Deckadance en http://www.deckadance.com/. Manual de iniciación de Deckadance por: Scott Fisher Traducido al español por: Liquid Proj3ct (KyO Deejay Project) Copyright © 2008 Image Line Software. Deckadance Copyright © 2006-2008 Image Line Software. Todos los derechos reservados Tabla de Contenidos El interfaz de Deckadance ................................................................................................ 5 Comienzo rápido 1, 2, 3… ............................................................................................ 6 ¡No pierdas el ritmo!...................................................................................................... 7 Ayuda interna.................................................................................................................... 8 Características exclusivas de la versión de Deckadance ............................................. 8 Opciones y Ajustes ........................................................................................................... 9 Cargando una canción.................................................................................................... 12 La Pleti na .................................................................................................................. 12 El Browser................................................................................................................... 12 El Playlist .................................................................................................................... 12 Herramientas para mezclar pistas .................................................................................. 13 Pantalla de Peakscope ............................................................................................... 13 Visualización de la fase del ritmo................................................................................ 14 Fase fina del ritmo ...................................................................................................... 14 Auto-mix ...................................................................................................................... 14 Auto-fade y Punch-in .................................................................................................. 15 Selección de pistas para el X-fade perfecto................................................................ 15 BPM, Velocidad y Pitch............................................................................................... 16 Posicionando pistas y analisis de ritmos..................................................................... 17 El panel de efectos ......................................................................................................... 18 Function windows ........................................................................................................... 19 El Relooper ................................................................................................................. 20 Relooper LE ............................................................................................................ 20 Relooper.................................................................................................................. 20 El Sampler .................................................................................................................. 21 Sampler LE ............................................................................................................. 21 Sampler................................................................................................................... 21 Como samplear loops ................................................................................................. 22 Control externo o de vinilo .......................................................................................... 23 VST Plugins ................................................................................................................ 25 Como cargar un VST y archivos MIDI......................................................................... 25 Deckadance como instrumento VST........................................................................... 26 Configurando un controlador externo.......................................................................... 27 Personalizando el controlador externo........................................................................ 27 Atajos de Teclado ........................................................................................................... 28 Como actualizar Deckadance ......................................................................................... 30 Principales características • Soporte nativo de controladores MIDI y asignaciones configurables. • Detección y mezcla automática de los ritmos. • Efectos internos (EQ, Filtros, Reducción de Bit, Phaser/flanger etc). • Troceador de ritmos Relooper. • Posibilidad de carga como instrumento VST en cualquier host. • Soporta hasta 8 instrumentos y efectos VST. • Samplea canciones y lanza loops sincronizados con el ritmo. • Soporte para Vinilos & CDJ (con modo de aprendizaje). • Grabación a disco, mSampler, monitorización, y más… Introducción Bienvenido a Deckadance, el programa principal de DJ de Image-Line software. Con la ayuda del Manual de Iniciación (MI) en muy poco tiempo estarás usando Deckadance como un profesional. El MI cubre la configuración y el funcionamiento básico del programa. No olvides consultar el manual principal que viene con Deckadance para conocer todos los detalles esenciales de cada botón y de cada control. El interfaz de Deckadance La Tool window y la Function window cambiarán sus contenidos dependiendo de los interruptores que tienen asociados a ellas. Los interruptores de la ventana de función están en la parte superior del interfaz (como se muestra) mientras que los interruptores de la ventana de herramientas están en la parte superior de dicha ventana. www.image-line.com 5 Introducción Comienzo rápido 1, 2, 3… Lo sabemos, ‘a nadie le gusta leer el manual’ ¡así que aquí hay 8 pasos fáciles para comenzar! 1. Carga los temas de demostración (Pletina A - ‘Step It Up” & Pletina B - ‘Dance with me’). 2. Fíjate que la Pletina A está a 124.996 BPM y la Pletina B a 126.996 BPM. 3. Haz clic en el botón SYNC de la Pletina B (el tempo se ajusta para encajar con la Pletina A). 4. Mueve el crossfader (X-fader) a la izquierda para oír sólo la Pletina A. 5. Pulsa Play e inicia la Pletina A. 6. Espera hasta que los dos indicadores de ritmo vayan a la vez (Arriba el de la Pletina A, abajo el de la B). 7. Pulsa Play e inicia la Pletina B. No la oirás todavía porque el X-fader está completamente a la izquierda. 8. Ahora puedes mover libremente el X-fader a la derecha (Pletina B) y a la izquierda (Pletina A) y oír ambas canciones perfectamente sincronizadas. Es así de fácil con Deckadance, pero aun queda mucha potencia escondida detrás del interfaz, así que te animamos a que te leas el manual para que puedas sacar el máximo partido del programa y para que lleves tu técnica para pinchar al próximo nivel. Comienza Deckadance … 6 Introducción En el centro de Deckadance están las Pletinas A y B como se muestra abajo. Las áreas marcadas son constantes y no cambian con la configuración, el resto de áreas y paneles cambian para mostrar el modo o los ajustes elegidos. Para dirigir cualquier Pletina haz clic y arrastra en la visualizaciones de las ondas (el centro de cada visualización muestra el punto de reproducción así que podrías dirigirlas visualmente, incluso sin monitorización). Bajo cada visualización de onda está la vista previa de toda la canción, haz clic en ésta para saltar a cualquier punto de ella. El botón de Play bajo cada pletina hará que comience a sonar la pista. Veremos las funciones de transporte luego con más detalle. ¡No pierdas el ritmo! Si pinchas normalmente, tus oídos estarán sometidos a un tratamiento bastante duro, así que no hay nada de malo en proteger tu valiosa audición. Si has experimentado un zumbido en tus oídos después de una actuación, eso es una señal que has forzado demasiado tus oídos. Afortunadamente puedes comprar tapones especialmente diseñados para DJs (busca en Google por ‘tapones para música’). Estos atenúan las frecuencias de forma uniforme, así que no afectan tu habilidad de oír la mezcla (el cómo suena). De hecho te será más fácil pinchar con ellos. Acepta el consejo de los miles de músicos y DJs que se quedaron sordos y protege tu recurso más preciado - ¡no pierdas el ritmo! www.image-line.com 7 Introducción Ayuda interna Deckadance tiene dos características geniales de ayuda interna, la Hint window (visible siempre) y el Help panel. Para ver este último, haz clic en el botón de HELP justo debajo del X-fader maestro y pasa el puntero del ratón sobre cualquier cosa que se parezca a un control, y sobre lo que no, también. Poniendo un ojo en la Hint window y en la Inline-help en muy poco de tiempo captarás lo básico de Deckadance. Fíjate que los controles tienen frecuentemente doble función para el clic izquierdo o derecho (Ctrl+Clic) así que dale con el botón derecho del ratón también a cualquier cosa que le puedas hacer clic con el izquierdo, ¡pero no en medio de una sesión! Características exclusivas de la versión de Deckadance Deckadance viene en tres ediciones, en orden ascendente de funcionalidad son - LE, house y club. Presta atención a este icono. La parte derecha fr él indica las ediciones en la que la característica está disponible. Si no hay icono en una sección puedes asumir que es común para todas las ediciones. Para más detalles visita el sitio web de Deckadance. http://www.deckadance.com/features.html 8 Configurando Opciones y Ajustes Deckadance debería funcionar recién instalado, sin embargo para obtener lo mejor del programa podrías necesitar abrir la configuración de Audio y MIDI (clic en el botón de Setup en la Barra de menús) y hacer algunas personalizaciones a la configuración. Elije una tarjeta de sonido en el campo audio device. Esta lista muestra todas las Tarjetas de sonido/Interfaces de audio activas en el equipo, nombradas por sus controladores (Por ejemplo, ‘DirectSound’, ‘Creative ASIO’ o ‘Built-in Input’ en un Mac). Los usuarios de PC deberían usar el controlador ASIO, como el universal ASIO4ALL www.image-line.com 9 Configurando incluido en la instalación de Deckadance. Los usuarios de MAC no deberían tener problemas con la opción ‘built-in Input’ por defecto, que representa a los controladores nativos ‘Core Audio’. Elige una frecuencia - 44100 Hz es la normal para un CD de audio, sin embargo algunas tarjetas de sonido, como la serie de Creative Audigy, están limitadas a 48000 Hz (como mínimo). Ajusta la latencia – Esto es una memoria intermedia para que Deckadance pueda hacer operaciones de mezcla y procesado sin problemas. Normalmente las latencias cortas cargan más la CPU, sin embargo son deseables para una mejor ‘sensibilidad’ cuando haces scratches, por ejemplo. Abre la configuración y ajusta la latencia. Está expresada en milisegundos y/o en samples. 20 ms (882 samples @ 44.1 kHz) es lo suficientemente pequeño para la mayoría de las tareas de DJ. 10 ms o menos (441 samples @ 44.1 kHz) podría ser deseable si se requiriese una sensibilidad mayor. La experiencia te ayudará a decidir cuál es la adecuada para tus necesidades. Fíjate que la latencia más corta posible (sin sobrecargar la CPU y sin tartamudeos) dependerá de los controladores de tu tarjeta de sonido y la velocidad de tu ordenador. Configura un controlador hardware – El campo de ‘Active MIDI inputs’ muestra todos los controladores detectados por tu sistema operativo. Si no se ve nada, cierra Deckadance y haz lo siguiente. 1. Instala los drivers necesarios para tu hardware (consulta sus instrucciones). 2. Conecta el controlador a tu ordenador y enciéndelo y espera a que se detecte. 3. Abre Deckadance y pulsa el botón de Setup para ver las Opciones de audio. 4. Tu controlador debería aparecer en ‘active midi inputs’. 5. Para más detalles consulta la página 27. Entrada de audio (platos y CDJ) – Los campos de ‘Input channel mappings’ asignan distintas funciones de Deckadance a las entradas de audio de tu tarjeta de sonido o interface de audio. Si tienes unos platos con conexiones de audio analógicas, conéctalos a las entradas de audio de la interfaz y elígelas en las secciones de Input A (Pletina A) e Input B (Pletina B). En estos menús también se pueden seleccionar las fuentes de audio USB o FireWire. Deckadance puede usar dichas fuentes como señales para controlar las pletinas del programa. 10 Configurando Entradas de micrófono – Piénsatelo dos veces antes de conectar un micrófono, ¿de verdad quieres someter con tu voz a la pista de baile? ☺ ¿Porque no conseguir algunas voces pregrabadas como “¿Estaaaaiiiisss lissstosssss?” y hacerlas sonar desde el sampler sincronizado con el ritmo? No estás escuchando, ¿no? Vale, si conectas un micrófono habla lo mínimo, ¡la gente está allí para bailar! Auriculares de mezcla (monitor) - Son útiles para monitorizar la Pletina A o la B mientras sitúas las pistas (y para previsualizar en el Browser o en el Playlist [con doble clic]), sin que el sonido pase a las Salidas Principales de Deckadance. Donde veas unos iconos de auriculares en la interfaz principal, quiere decir que esa salida puede ser monitorizada. Para configurar esto necesitarás dispositivos múltiples de audio o una tarjeta de sonido con salidas múltiples. Si tu tarjeta de sonido tiene capacidad de surround, por ejemplo, puedes usar las salidas traseras para conectar los auriculares de mezcla y seleccionarlas en la configuración de Monitor Left y Monitor Right en el panel de Audio & MIDI Setup. Otra solución barata es que muchos auriculares USB usados con Skype etc, tienen integrados también un micrófono. Estos aparecerán como “USB audio device” y te permitirán usar tanto el micro como monitorizar las pistas, todo en manos-libres (Si está guapo o no, ¡a nadie le importa!). La mayoría de los controladores van por USB, así que... ¿qué es de los cables MIDI? www.image-line.com 11 Controles básicos y mezcla Cargando una canción Hay tres formas de cargar música en Deckadance, desde la pletina, desde el Browser y desde el Playlist, como se describe a continuación: La Pleti na A la derecha del botón de Play esta el icono de carga para la pletina asociada. Cuando clicas en él se abrirá el explorador de archivos normal del sistema operativo. La pista seleccionada se cargará inmediatamente en la pletina donde se abrió el explorador. El Browser También puedes cargar una canción arrastrando un archivo desde el Browser y soltándolo en la Track Window (Maximiza Deckadance para ver el Browser). Deckadance comienza a detectar automáticamente el ritmo cuando se carga una canción, pudiendo hacer sonar la canción antes de que se detecte el ritmo. Pulsa el botón Play en los Controles de Transporte de la pletina donde cargaste la pista. Para especificar tu propia carpeta de búsqueda, haz clic en la carpeta mostrada en la parte superior del Browser. Esto abrirá el explorador estándar de archivos para que puedas seleccionar una nueva carpeta. Para guardar la nueva carpeta en la Lista de favoritos, clic en la flecha hacia abajo de la esquina superior izquierda y selecciona ‘Add current folder’. La carpeta se mostrará como una opción la próxima vez que hagas clic en dicha flecha. El Playlist Nota: Haz doble clic en una canción del Playlist (o del Browser) para tener una vista previa de la canción en los auriculares de mezcla (monitorización). Consulta la página 9 para más información acerca de como configurar la monitorización. 12 Controles básicos y mezcla El Playlist proporciona una forma de cargar las canciones automáticamente desde una lista previamente configurada. También mantiene un listado de todas las canciones cargadas manualmente, así que después de una buena sesión podrás guardar la lista para luego. Si deseas saltar en el Playlist a una canción sin hacer sonar todas las pistas intermedias arrastra la que quieras al Track Window de la pletina adecuada. Puedes añadir archivos individualmente al Playlist (Add Files) o bien el contenido de una carpeta y subcarpetas completas (Add dir). Los botones de Save/Load Playlist te permiten guardar las listas de reproducción y cargarlas cuando las necesites. Cuando activas Automix (reproducir automáticamente con X-fade) y DJ-Style (X-fades con tiempos sincronizados) Deckadance hará el trabajo por ti, así que podrás concentrarte en otra cosa... solo que no se lo cuentes a nadie ☺ Herramientas para mezclar pistas Como DJ, no es necesario que te digan que tu misión principal es mantener la música sonando y el ‘ambiente vivo’. Eso significa que querrás mezclar las transiciones entre pistas lo más suavemente posible. Deckadance tiene herramientas para ayudarte a conseguir siempre las mejores transiciones. El corazón de todas ellas (comentadas abajo) es la identificación de los tiempos. Deckadance procesa los archivos usando un algoritmo avanzado de detección del ritmo, para identificar el tempo y el primer tiempo de cada compás (down beat). Una vez que hayas procesado un par de pistas puedes hacer clic derecho (Ctrl+clic) en el botón de Play de la pletina parada y ésta comenzará a sonar sincronizada con la pletina activa. Pantalla de Peakscope El Peakscope es una herramienta maravillosa para cuadrar manualmente los ritmos entre pistas. El gráfico superior se corresponde con la Pletina A y el inferior con la B. La pantalla muestra las dos mitades del gráfico de cada pletina en movimiento. En el centro las marcas de tiempo (señalados) se muestran como pequeños cuadrados blancos. www.image-line.com 13 Controles básicos y mezcla Para alinear los tiempos asegúrate que ambas pletinas están reproduciendo, haz clic en la pletina no audible (sino va a ser embarazoso) y arrastra el ratón a la izquierda o derecha para alinear las marcas de ritmo. Aunque todo esto suceda mientras los gráficos de picos están en movimiento, no necesitas seguir el movimiento con el ratón. Visualización de la fase del ritmo Sobre el X-Fader principal hay un juego de 4 LEDs. Éstos parpadean para mostrar el tiempo que está sonando en cada pletina. Los LEDs superiores son de la Pletina A y los inferiores de la B. El down-beat está indicado abajo (el primer LED). Es importante prestar atención a que las pletinas estén sincronizadas, en el mismo tiempo de cada compás (en el ejemplo no lo están). Mezclar pistas no sincronizadas suele terminar en lágrimas. Los botones de transporte permiten saltar hacia delante o detrás un tiempo (los de arriba) o un compás (los de abajo), úsalos para poner las pletinas en fase. Fase fina del ritmo Bajo los LEDs de fase hay una barra indicadora (mira arriba, ‘Fine-phase’) que crece en la dirección de la pletina más rápida (A izquierda, B derecha). Cuando dicha barra desaparece en el centro (o es minúscula), las pletinas estarán perfectamente alineadas. Auto-mix Los descansos para ir al baño y otras emergencias no son problema con la función de auto mezcla. Consulta El Playlist. Puedes elegir las pistas que quieres que se reproduzcan, el tiempo de X-fade y tomarte un descanso. 14 Controles básicos y mezcla Auto-fade y Punch-in El Auto X-fade es muy útil para liberar las manos durante la rutina de X-fade, permitiéndo concentrarte en otras cosas más importantes (por ejemplo en el pelo). Los botones de auto X-fade son los interruptores con una flecha doblada a ambos lados del X-Fader principal (como se muestra a la izquierda). Clic en un auto X-fade para iniciarlo. Nota: La velocidad del X-fade esta controlada por el tiempo a la derecha del botón Auto-mix en el Playlist, selecciona entre 15 y 90 segundos. Debajo de los botones de auto X-fade están los interruptores de Punch-in de las pletinas. Tienes dos opciones. O bien clic izquierdo para que pase momentáneamente todo el sonido de la pletina a la salida. O bien, clic derecho (Ctrl+clic) para silenciar momentáneamente la pletina seleccionada. También se muestra el deslizador individual de volumen de la pletina B (Trim). Selección de pistas para el X-fade perfecto Un consejo. Encontrarás mucho más fácil conseguir los X-fades perfectos con inicios y finales largos (en los que no pasan demasiadas cosas). Esto significa que en ellos no habrá ninguna melodía o sonidos discordantes para que interactúen mal. Muchas canciones están disponibles en versiones “club mix” o “dance mix” por esta razón. Búscalas. Otra herramienta útil es el botón Bass X-fade en el Playlist. Esto hace que se desvanezca el bajo junto con el volumen de la pletina haciendo que cuando la mezcla está al 50% disminuya el bajo en las dos para compensar el aumento de energía provocado por las dos pistas sonando simultáneamente. Esto mantiene suave el cambio de volumen percibido y quizás salve de la explosión a unos cuantos altavoces sobre tu público www.image-line.com 15 Controles básicos y mezcla BPM, Velocidad y Pitch Deckadance tiene opciones para cambiar la velocidad y el pitch de las pletinas. Cada pletina tiene varias opciones para el pitch. Por defecto el pitch se controla por el deslizador Deck pitch (como se ve arriba). Pulsando el botón SYNC (clic derecho/Ctrl+click, para hacerlo permanente) se logra que dicho deslizador sea transparente y el pitch de la pletina se controle por el deslizador de pitch de la otra pletina. SLAVE desactiva de la misma forma el control de pitch de cada pletina pero ahora el Master tempo controlará el pitch (clic en el Master tempo y arrastra hacia la izquierda o derecha para cambiar su valor, clic en los botones +/- para un control fino). SYNC y SLAVE son funciones mutuamente exclusivas. El botón TAP permite hacer varios clics a en él para fijar los BPMs del tempo marcado por los clics del ratón. Usa la función Pitch-lock para cambiar independientemente la velocidad de reproducción y el pitch. Ahora la velocidad se altera por cualquiera de los métodos anteriores y el pitch mediante el control Tuning. Haz clic en el +000 y arrastra hacia arriba o abajo para cambiar éste. 16 Controles básicos y mezcla Posicionando pistas y analisis de ritmos 1. Indicadores de Posición de Reproducción - Clic en la Preview window para saltar a dicha posición. Clic y arrastrar el Play window para hacer scratch o posicionar la pista (parada). 2. Indicador de downbeat- Es el primer tiempo del compás. Úsalo solo si fue incorrecta la auto detección. Haz clic en una pletina parada para situar la pista en la posición deseada y pulsa el botón DOWNBEAT. 3. Indicador de comienzo – Pon el indicador de posición de reproducción en el punto deseado y pulsa el botón START. Previene que la canción retroceda más atrás que esta marca. 4. Marcas Cue- Pon la pletina parada en una posición, elije el Número de cue y haz clic en el botón CUE. La reproducción comienza desde el nº de Cue seleccionado. Los botones Loop/Leap repetirán una parte de la pista. Clic para activar, clic derecho (Ctrl+clic izquierdo) para mantenerlo. Consulta la ayuda principal para más detalles. www.image-line.com 17 Panel de efectos El panel de efectos Contiene una colección de efectos diseñados específicamente para pinchar. A la izquierda hay un EQ Gráfico de 3 bandas. Haz clic en los botones Bass, Mid y Treb para suprimir dicha frecuencia momentáneamente (clic izquierdo) o permanentemente (clic derecho). Clic derecho en las deslizaderas de EQ para inicializarlas a cero. Nota: El deslizador de Bass estará fuera de tu control si está activo el Bass X-fade. Relooper – A la derecha de las etiquetas de EQ están los botones de Relooper (consulta la página 20). Haz clic izquierdo para activar el Relooper momentáneamente, y derecho (Ctrl+clic) para fijarlos. Efectos para DJ – Bajo los botones del Relooper están los Efectos para DJ, el icono del efecto elegido se moverá a la derecha para indicar que está seleccionado (clic en él). Los efectos son (de arriba a abajo): filtros (Low pass, Band pass, Notch y Comb), Phaser, Echo y Bit-reduction. A la derecha de los iconos de efectos esta el controlador X/Y. Pincha en él y mueve el ratón, el wet/dry está siempre en el eje vertical mientras que el horizontal está relacionado con un parámetro del efecto, en el caso de los cuatro primeros efectos al cutoff. No olvides que puedes usar el espacio X/Y desde tu controlador MIDI, consulta la página Error! Bookmark not defined.. ¡Más efectos! Si los incluidos no son suficientes (¿lo son alguna vez?) puedes cargar hasta 8 efectos y/o instrumentos VST en los 8 huecos para plugins. El Juice Pack de Image-line contiene una demostración de los efectos más populares de FL Studio, dales una oportunidad. Para más información sobre los efectos VST consulta la página 25. Debajo puedes ver dos plugins de efectos muy buenos de Image-Line recomendados para Deckadance. Dos efectos opcionales de Image-Line (visita su Web para más detalles) 18 Function windows Function windows Como se muestra abajo, hay varios botones que cambian el modo del Function window. Esta sección echará un vistazo a lo que hace cada modo. Nota: El control de vinilos solo está disponible en Deckadance Club Edition. Si quieres controlar Deckadance desde unos platos o un CDJ y tienes una versión inferior, visita por favor la Web de Image-Line para actualizarte a esta versión. www.image-line.com 19 Function windows El Relooper Relooper LE El Relooper en Deckadance LE está limitado a tres patrones incluidos y predefinidos. Para desbloquear las características de edición actualizate a la versión House o Club en la Web de Deckadance. Relooper El Relooper trabaja junto con los Botones Relooper del Panel de efectos bajo los controles de transporte de cada pletina. El Relooper es un sampler diseñado para remezclar y variar pistas en tiempo real. Cada pletina tiene su propio Relooper que puede memorizar 3 secuencias pre-programadas (Variaciones del 1 a 3 como se ve abajo). Para activar el Relooper haz clic en el Botón de Relooper adecuado, clic derecho (Ctrl+Clic) para mantenerlos activos. El Relooper divide cada compás en 4 tiempos y los reproduce en una ventana de cuatro compases. Cada tiempo puede dividirse en partes de ½ o ¼ de tiempo. Los cuadros oscuros (añadidos sólo para ilustrar) muestran la secuencia normal de reproducción. Para cambiar el modo de reproducción clic derecho (Ctrl+Click) en un cuadro Normal, 2x Stutter, 4x Stutter and Mute se van rotando. Para mover un cuadro clic en la casilla de destino. Usa las pestañas Variation para programar distintos bancos. 20 Function windows Clear Pattern y Randomize no necesitan de explicación. El botón Beat Align garantiza que Relooper sincronice con la pletina asociada, esto es, que el momento de comienzo de los programas 1, 2 y 3 no será crítico. Mix Mode hace sonar al 50% de volumen la pletina y el Relooper, apágalo y oirás sólo el Relooper cuando lo tengas en uso. El Sampler Sampler LE La edición LE puede cargar hasta 8 samples y no puede grabar de las pletinas. Para desbloquear estas características de sampling, actualízate a la edición House o Club. Cuando necesites aun más samples, el multisampler opcional de Image-Line Direct Wave te tendrá cubierto (visita la Web de Image-Line para más detalles). Sampler Deckadance tiene 8 samplers independientes para asignarlos a cada Pletina (botones A/B, ver abajo). El botón Load abre un explorador de archivos para que puedas cargar samples. El botón Save es útil para guardar un sample grabado con el botón ‘Rec Loop’ (grabar loop). www.image-line.com 21 Function windows Como samplear loops Para samplear loops no es necesario que este sonando la pletina. Estando parada sitúa la pista al principio de la región que quieres grabar y sigue estos pasos (Nota: Se ha quitado el panel de efectos para ahorrar espacio en el dibujo): 1. Elige la longitud del sample con los botones Loop/Leap (hasta 8 compases). 2. Clic en el botón REC LOOP para capturar el loop seleccionado. 3. Clic en el botón BEAT SYNC, así el loop estará a los mismos BPM de la pletina. 4. Reprodúcelo, clic derecho (Ctrl+click) para mantener el sampler reproduciendo. 22 Function windows Nota: La imagen anterior muestra los botones de REC y SYNC en samplers distintos para no sobrecargarla. Usa el botón de SYNC del sampler en el que quieres reproducir. Control externo o de vinilo La ventana Vinyl / External control contiene ciertos ajustes para la Pletina A (izquierda, mostrada arriba) y B (derecha, no mostrada), y un par de parámetros entre pletinas que no se explican aquí (consulta la ayuda interna). Deckadance puede ceder el control de la velocidad y dirección de reproducción a una señal externa (si es que tiene información de la dirección). Deckadance lee el pitch (velocidad) y la fase (dirección) de dicha señal. Para elegir tu(s) señal(es) de entrada(s) para las dos pletinas tendrás que configurarlas (como se vio en la sección de opciones y configuración en la página 9). Para habilitar el control externo elige uno de los iconos de control. El icono superior es el ‘Absolute mode’, úsalo para controlar señales que contenga información del tiempo, cuando cambias la aguja de sitio Deckadance comenzará a sonar desde la misma posición absoluta donde hayas puesto la aguja. El icono central es el ‘Relative mode’ para señales que no tengan información del tiempo o para cuando sólo quieras controlar velocidad y dirección. Nota: El Play de la pletina se bloqueará y cambiará su apariencia para indicarte que el control externo esta activado. ¡Así que cuidado! El icono inferior es el modo de ‘Internal control’ (por defecto). www.image-line.com 23 Function windows Consejos para obtener un movimiento preciso - Para lograr un control fiable el nivel de la señal de entrada es importante. Usa el control Gain para configurar el osciloscopio entre el 50 y el 75% de distancia al centro del mismo. Si es demasiado fuerte saturará y degradará la señal. Una señal que sea muy débil puede llevar a ambigüedad de fases y con ello afectar la detección de la dirección (mira la figura de abajo para ver lo que es una buena señal). El control Rumble es el cutoff de un filtro paso alto y se usa para eliminar los ruidos de baja frecuencia y vibraciones que afecten a los platos, con lo que mejorarías la calidad de la señal de control. Leyendo el osciloscopio – El osciloscopio es útil para detectar problemas con la entrada de la señal de control. Deberías tener una señal como la mostrada abajo derecha. Usa los controles Gain y Rumble para afinar el osciloscopio. Podrías necesitar hacer algunos ajustes en el dispositivo si el rango de estos controles no es suficiente. Las señales de control pueden ser de cualquier dispositivo, vinilos, CDs, etc, Deckadance no es quisquilloso. Si el dispositivo de control no es ninguno de los presets mostrados en el Timecode source (clic en las flechas adosadas para ir pasando), usa la función Learn Timecode para calibrar Deckadance a la velocidad por defecto de tu vinilo o CD. Para obtener la calibración más precisa: 1. Pon una buena cantidad de señal de entrada, 50-75% de amplitud (mira arriba). 2. Pon el pitch del plato o CDJ en ‘velocidad normal’. 3. Pulsa el botón 'learn' unos tres segundos aproximadamente. 4. ¡Suelta el 'learn' y listo! 24 Function windows VST Plugins Deckadance es un host VST con 8 slots VST independientes que pueden contener tanto instrumentos como efectos. Deckadance puede incluso albergar a FL Studio (Estudio virtual completo de Image-Line) para que puedas pinchar canciones mientras estás creándolas. ¡Todo es posible! Los plugins VST están insertados entre el camino de la señal de las pletinas y las salidas de audio. Esto te permite añadir tus propios sonidos o efectos a traves de dichos slots. Como cargar un VST y archivos MIDI 1. Asigna el slot VST a una pletina con los botones A/B 2. Clic en el botón de Load VST y elije un plugin VST. 3. Clic en el botón E para ver el interface del plugin y sus presets. 4. Clic en el botón de Load MIDI y carga un archivo MIDI. 5. Elige Loop y Beat Sync (repite el MIDI y sincroniza con el ritmo). 6. MIDI In Thru para tocar el plugin desde un controlador (consulta la página Error! Bookmark not defined.). Nota: Los VSTs, como Direct Wave, pueden almacenar un número ilimitado de samples así que puedes hacer sonar tambores y bucles desde un controlador de pads. Para obtener ayuda al configurar un controlador MIDI consulta la sección siguiente. www.image-line.com 25 Function windows Deckadance como instrumento VST Deckadance puede cargarse en cualquier aplicación compatible con VST como Live (ver arriba) o FL Studio, el programa de Image-Line famoso para la producción músical. Durante la instalación Deckadance ofrecerá la opcion de instalarse como VST además de la version normal. Asegurate de que la opcion VST esta seleccionada si quieres usar Deckadance como instrumento VST. Sino, reinstala Deckadance y permite que la versión VST sea instalada. 26 Function windows Configurando un controlador externo Deckadance se instala preparado para usarse con un amplio rango de controladores MIDI para que sus controles hardware estén asignados a los controles del programa correctamente. Para ver si el tuyo está preasignado, abre la SETUP Function window y busca el selector ‘REMOTE CONTROL DEVICE’ (mostrado abajo) haciendo clic en las flechas adosadas al icono de ‘GENERAL MIDI’. Si tu dispositivo no está en la lista, déjalo en GENERAL MIDI. Si no está o quieres reconfigurar tu controlador, elige la MIDI Function Window (abajo) y crea manualmente los vínculos a los controles deseados de Deckadance como se describe abajo: Personalizando el controlador externo 1. Conéctalo – Asegúrate de que lo haya detectado tu PC. 2. Abre Deckadance y abre las opciones principales (Setup, consulta página 9). 3. Elige tu controlador en ‘active midi inputs’. Cierra la ventana. 4. Abre la MIDI Function window (mostrada arriba). 5. Elige un parámetro de Deckadance de la lista (haciendo clic en él). 6. Mueve el control hardware al cual lo quieras asignar, ¡y listo! 7. Para quitar una asignacion, clic en el item de la lista y pincha en Midi Forget. Para más ayuda configurando tu controlador deberías consultar el manual de usuario del dispositivo en cuestión. www.image-line.com 27 Atajos de Teclado Atajos de Teclado Tecla Acción Acción con [Shift] Q Play / Pausa (pletina A) Play / Pausa (pletina B) W A Z E D R F T G J Cue / Stop (pletina A) Rebobinar (pletina A) Sincronizar (pletina A) Aumentar pitch (pletina A) Disminuir pitch (pletina A) Subir bend (pletina A) Bajar bend (pletina A) Subir volumen (pletina A) Bajar volumen (pletina A) Avanzar un tiempo. (pletina A) Retroceder un tiempo (pletina A) Avanzar un compás (pletina A) Retroceder un compas (A) Cue / Stop (pletina B) Rebobinar (pletina B) Sincronizar (pletina B) Aumentar pitch(pletina B) Disminuir pitch (pletina B) Subir bend (pletina B) Bajar bend (pletina B) Subir volumen (pletina B) Bajar volumen (pletina B) Avanzar un tiempo (pletina B) Retroceder un tiempo (pletina B) Retroceder un compas (pletina B) Retroceder un compas(B) I Subir FX (pletina A) Subir FX (pletina B) K O P L S B N M , Bajar FX (pletina A) Mitad (pletina A) Doble (pletina A) Loop (pletina A) Monitorizar (pletina A) Boton de Relooper 1 (pletina A) Boton de Relooper 2 (pletina A) Boton de Relooper 3 (pletina A) Corte EQ bajos (pletina A) Corte EQ medios(pletina A) Corte EQ altos (pletina A) Key lock (deck A) Bajar FX (pletina B) Mitad (pletina B) Doble (pletina B) Loop (pletina B) Monitorizat (pletina B) Boton de Relooper 1 (pletina B) Boton de Relooper 2 (pletina B) Boton de Relooper 3 (pletina B) Corte EQ bajos(pletina B) Corte EQ med. (pletina B) Corte EQ altos (pletina B) Key lock (deck B) . Inicializar pitch (pletina A) Inicializar pitch (pletina B) 1 Saltar a cue #1 (pletina A) Crear cue #1 (pletina A) Y H U X C V 28 Acción con [Ctrl] Interruptor de ToolW. Auto-mix Grabación a disco Atajos de teclado Tecla Acción Acción con [Shift] 2 3 4 5 6 7 8 9 0 F1 F2 F3 F4 F5 F6 F7 F8 F9 F10 F11 F12 + * Flecha Izq Flecha Der Flecha arriba Flecha abajo ESC Saltar a cue #2 (plet.A) Saltar a cue #3 (plet.A) Saltar a cue #4 (plet.A) Saltar a cue #1 (plet.B) Saltar a cue #2 (plet.B) Saltar a cue #3 (plet.B) Saltar a cue #4 (plet.B) Punch (pletina A) Corte (pletina A) Reproducir sampler #1 Reproducir sampler #2 Reproducir sampler #3 Reproducir sampler #4 Reproducir sampler #5 Reproducir sampler #6 Reproducir sampler #7 Reproducir sampler #8 Playlist Ventana configuración Ventana de sampler Relooper Subir volumen maestro Bajar volumen maestro Inicializar X-Fader X-fader a la izquierda X-fader a la derecha Crear cue #2 (pletina A) Crear cue #3 (pletina A) Crear cue #4 (pletina A) Crear cue #1 (pletina B) Crear cue #2 (pletina B) Crear cue #3 (pletina B) Crear cue #4 (pletina B) Punch (pletina B) Corte (pletina B) Grabar sampler #1 Grabar sampler #2 Grabar sampler #3 Grabar sampler #4 Grabar sampler #5 Grabar sampler #6 Grabar sampler #7 Grabar sampler #8 Ventana Vinyl / Ext Ctrl. Ventana Dmx Ventana de VST Ventana MIDI Borrar Mover arriba en playlist Acción con [Ctrl] Anclar en play el sampler #1 Anclar en play el sampler #2 Anclar en play el sampler #3 Anclar en play el sampler #4 Anclar en play el sampler #5 Anclar en play el sampler #6 Anclar en play el sampler #7 Anclar en play el sampler #8 Subir volumen auriculares Bajar volumen auriculares Carga de pletina A Carga de pletina B Vista previa Mover abajo en playlist Cerrar vista previa Playlist remove / Midi learn delete * A este mapeado de teclado no le afecta las configuraciones de QWERTY, AZERTY ni las de lenguaje del teclado de usuario final. www.image-line.com 29 Image-Line software ¡Gracias de nuevo! – por escoger software de Image-Line. Recordarte que eches un vistazo a la ‘comunidad en línea’ de Deckadance donde encontrarás más consejos, trucos y videos de demostración de uso. Por favor visita www.deckadance.com Como actualizar Deckadance Actualizándote a la edición Deckadance club o Deckadance house desbloquearás características que viste en este manual. Visita www.deckadance.com/features.html para ver una comparación de características de la familia de Deckadance. Si decides actualizarte el proceso será como sigue – 1. Visita la tienda de Image-Line (http://shop.image-line.com) para actualizarte. 2. Se te enviará un usuario y contraseña para tu página personal en Image-Line. 3. Bájate el código de registro de dicha página para tu edición actualizada. 4. Ejecuta el archivo en tu ordenador y ¡Deckadance se actualizará! Photo: Courtesy US Library of Congress, Prints & Photographs Div, FSA-OWI Collection, [LC-DIG-fsa-8e11087 DLC ] 30 Notas: www.image-line.com 31