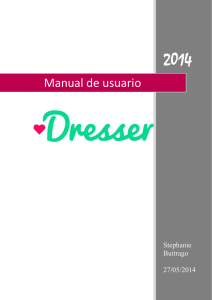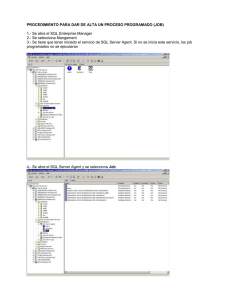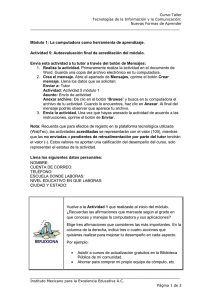Menú Principal
Anuncio
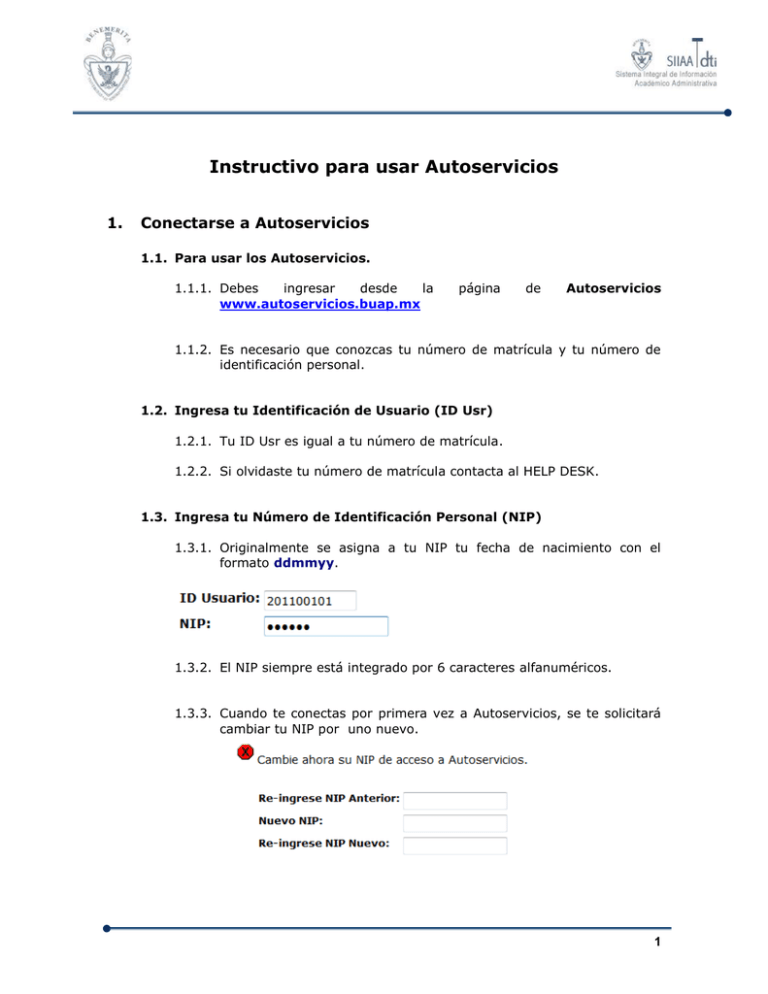
Instructivo para usar Autoservicios 1. Conectarse a Autoservicios 1.1. Para usar los Autoservicios. 1.1.1. Debes ingresar desde la www.autoservicios.buap.mx página de Autoservicios 1.1.2. Es necesario que conozcas tu número de matrícula y tu número de identificación personal. 1.2. Ingresa tu Identificación de Usuario (ID Usr) 1.2.1. Tu ID Usr es igual a tu número de matrícula. 1.2.2. Si olvidaste tu número de matrícula contacta al HELP DESK. 1.3. Ingresa tu Número de Identificación Personal (NIP) 1.3.1. Originalmente se asigna a tu NIP tu fecha de nacimiento con el formato ddmmyy. 1.3.2. El NIP siempre está integrado por 6 caracteres alfanuméricos. 1.3.3. Cuando te conectas por primera vez a Autoservicios, se te solicitará cambiar tu NIP por uno nuevo. 1 1.3.4. Para mantener la seguridad y privacidad de tu información es importante que no compartas tu NIP con nadie. 1.4. Oprime el botón “Acceso” 1.5. ¿Olvidaste tu NIP? 1.5.1. En caso de que olvides o no recuerdes tu NIP contacta al HELP DESK o acude a la Secretaría Académica de tu Unidad Académica para solicitar el Reinicio del NIP. 2 2. Indicaciones Generales 2.1. En cada una de las páginas de Autoservicios en la parte superior izquierda se tienen las siguientes opciones. 2.1.1. “Información personal”, despliega el menú correspondiente. 2.1.2. “Servicios al alumno”, despliega el menú correspondiente. 2.2. En cada una de las páginas de Autoservicios en la parte superior derecha se tienen las siguientes opciones. 2.2.1. “Ayuda”, describe de manera breve y precisa el funcionamiento de cada una de las opciones de la página actual. Antes de solicitar ayuda por algún otro medio, recomendamos leer la ayuda incluida en cada página. te 2.2.2. “Salir”, termina la sesión del usuario conectado a Autoservicios. Es recomendable que cierres el navegador para proteger tu privacidad. 3 3. Menú Principal Después de que te conectas a Autoservicios se despliega el menú principal. 3.1. Información personal. 3.1.1. Contiene opciones para consultar y/o modificar información referente al acceso a Autoservicios, datos personales y de emergencia. 3.2. Servicios al alumnos. 3.2.1. Contiene opciones para inscripción vía Web y para consultar información académica. 4 4. Información personal Por tu propia seguridad y conveniencia te recomendamos que tengas actualizados estos datos. 4.1. Ver direcciones y teléfonos. 4.1.1. Opción únicamente de consulta. 4.1.2. Se despliegan las direcciones y teléfonos activos ordenados por tipo de dirección. 4.1.3. Se tienen dos tipos de direcciones y teléfonos principales: Lugar de nacimiento y Permanente. 4.1.4. Si requieres actualizar tus direcciones y/o teléfonos, contacta a: Estudiantes: Subdirección de Administración Escolar, con una identificación oficial con fotografía y un comprobante de domicilio. Docentes: Departamento de Archivo de la Dirección de Recursos Humanos (ext. 5898). 5 4.2. Ver direcciones de correo electrónico. 4.2.1. Opción únicamente de consulta. 4.2.2. Se despliegan las direcciones de correo electrónico ordenados por tipo de dirección. Actualizar direcciones de correo electrónico. 4.2.3. Si deseas actualizar una dirección de correo electrónico. Selecciona la dirección de correo electrónico que actualizar. quieres Captura los datos que se solicitan. Oprime el botón “Enviar”. La funcionalidad del botón “Reinicio” es desplegar los datos originales. 6 4.2.4. Si deseas insertar una nueva dirección de correo electrónico. Selecciona el tipo de correo electrónico a insertar. Oprime el botón “Enviar”. Captura los datos que se solicitan. Oprime el botón “Enviar”. La funcionalidad del botón “Reinicio” es limpiar el contenido de las cajas de texto. 4.3. Ver contactos de emergencia. 4.3.1. Opción únicamente de consulta. 4.4. Actualizar contactos de emergencia. 4.4.1. Si deseas actualizar un contacto de emergencia. Selecciona el nombre del contacto que quieres actualizar. Captura los datos que se solicitan. 7 Oprime el botón “Enviar cambios”. La funcionalidad del botón “Reinicio” es desplegar los datos originales. 4.4.2. Si deseas insertar un contacto de emergencia Oprime el botón “Contacto Nuevo”. Captura los datos que se solicitan. Oprime el botón “Enviar Cambios”. La funcionalidad del botón “Reinicio” es limpiar el contenido de las cajas de texto. 4.5. Actualizar estado civil 4.5.1. Selecciona tu estado civil de la lista. 8 4.5.2. Oprime el botón “Actualizar Estado Civil”. 4.5.3. La funcionalidad del botón “Reinicio” es desplegar el estado civil original. 4.6. Cambiar NIP 4.6.1. Captura los datos que se solicitan. 4.6.2. Oprime el botón “Cambiar NIP”. 4.6.3. La funcionalidad del botón “Reinicio” es limpiar el contenido de las cajas de texto. 4.6.4. Por seguridad te recomendamos que cambies tu NIP por lo menos una vez al mes. 9 5. Servicios al alumno 5.1. Inscripción vía Web. 5.1.1. Inscripción vía Web desde cualquier computadora conectada a INTERNET. 5.1.2. Esta opción es exclusiva para los alumnos de las Unidades Académicas que ya tienen sus programas de estudio en CAPP. 5.2. Registro escolar 5.2.1. Consulta tu Información académica. 10 Inscripción vía Web Estatus de inscripción. Este el primer punto que debes verificar para proceder con tu inscripción vía Web. 6.0.1. Selecciona el periodo de inscripción. 6.0.2. Verifica el Horario que te ha sido asignado para poderte inscribir. 6.0.3. Te puedes inscribir siempre y cuando no cuentes con retenciones que lo impidan y que tu estado académico y tu estatus como alumno lo permita. Seleccionar periodo. 6.1.1. Selecciona el periodo de inscripción de la lista. 6.1.2. Oprime el botón “Enviar”. 6.1.3. En la lista de periodos solo puedes seleccionar los que no tengan la leyenda “Ver solo”. 11 Selección de materias. 6.2.1. Si conoces los NRC´s de los cursos a los que deseas inscribirte introdúcelos en las cajas de texto de la sección "Agregar Clases a la Hoja de Trabajo" (usa sólo las cajas de texto de los NRC´s que necesites), al terminar oprime el botón "Enviar Cambios". 6.2.2. Si quieres seleccionar los cursos del listado de la programación académica usa el botón "Buscar Clase", que te mostrará los que puedes cursar, es decir, los cursos que según tu proyección de cursos tienes posibilidad de inscribir. Selecciona los cursos en el recuadro de la izquierda y al terminar oprime el botón "Registro", si haces esto ya NO será necesario que ingreses manualmente el NRC en las casillas de la Hoja de Trabajo. 6.2.3. Para eliminar un curso, usa la opción "Cancelar Curso" disponible en tu Horario Actual de la columna Acción. 12 6.2.4. Si tienes errores por cruce de horario o cursos empalmados te mostrará el siguiente tipo de error: "TIME CONFLICT", puedes revisar tu horario usando la opción "Horario Inscrito por Semana" desde el Menú Principal para ver las horas libres con las que cuentas en la semana, regresa a la opción "Selección de Materias" del menú de Inscripción vía Web y agrega los cursos que desees en el horario que no cause ningún conflicto. 6.2.5. Al terminar de inscribir tus cursos presiona el botón "Enviar Cambios", si el sistema no te marca ERRORES imprime tú Póliza de Pago oprimiendo el botón "Póliza " el sistema te mostrará la Póliza con los datos de las materias inscritas y los créditos totales a pagar. 6.2.6. Para imprime tu póliza desde el menú del navegador selecciona Archivo y después Imprimir. 6.2.7. En caso de que tengas una condonación autorizada por Secretaría General, aparecerá una leyenda al momento de inscribirte y estar seleccionando tus cursos. Al finalizar la inscripción y mandar a imprimir tu Póliza el sistema te calculará la cantidad total a pagar, la cual dependerá del porcentaje de condonación autorizado. Buscar cursos de la programación académica. 6.3.1. Esta opción te permitirá buscar los cursos correspondientes a la programación académica. 13 6.3.2. Si el periodo de inscripción está abierto, desde esta opción te puedes inscribir a los cursos que deseas. Selecciona el periodo. Oprime el botón "Enviar", en caso de querer la programación académica completa ligada a tu proyección de materias. En caso contrario sólo selecciona el Tipo de Materia a buscar y oprime el botón "Enviar" para ver el listado completo de cursos de la programación académica. Se despliega el listado de la programación académica de acuerdo a los criterios de la búsqueda. Una “C” identifica que el curso está cerrado, "NR" no te permitirá inscribirte a un curso y "SR" te informa que hay algún problema en el "Status de Inscripción". 14 Selecciona el cuadro frente del NRC, en caso de querer inscribir un curso. Al finalizar la selección de los cursos oprime el botón de "Registro" o "Agregar a la Hoja de Trabajo". Esto te regresará a la pantalla de Selección de Materias, para continuar con tu inscripción. 15 Horario inscrito por semana. 6.4.1. En esta opción podrás verificar tus cursos inscritos durante la semana u horarios de clase por día y hora. Proyección alumno. 6.5.1. En esta sección se despliega información de materias elegibles para inscripción en el siguiente periodo escolar. Posibles mensajes de error que el sistema desplegará al momento de la inscripción. 6.6.1. CLOSED SECTION, el curso ya está cerrado. Selecciona uno curso distinto. 6.6.2. MAXIMUN HOURS EXCEED, estás intentando inscribir más cursos de los que tienes permitidos para este periodo. Para conocer cuántos cursos puedes inscribir consulta con tu Secretario Académico. 6.6.3. PREQ & TEST STORE-ERROR OR PREQ IN PROGRESS, no has acreditado el o los prerrequisitos de este curso o este curso no corresponde a tu Programa. Deberás elegir otro curso. 6.6.4. RPT HRS EXCEED 1, estás intentando inscribir un curso que ya aprobaste o ya tienes inscrito ese curso en tu Horario Actual. Selecciona otra materia. 16 6.6.5. COLLEGE RESTRICTION, restricción de Escuela. Este curso no corresponde a tu Carrera. Elige otro curso. 6.6.6. TIME CONFLICT WITH XX, el horario del curso que deseas inscribir se empalma con el curso te indica el sistema, XX. Elige otro curso. Algunos consejos que puedes seguir antes de realizar tu inscripción. 6.7.1. Revisa tu status con anticipación para que puedas solucionar cualquier problema (adeudo de documentos, adeudo de Créditos, etc.) que retrase o impida tu inscripción Vía Web. 6.7.2. Si NO conoces tu NIP o si crees que alguien más lo sabe, contacta al HELP DESK con anticipación. 6.7.3. Si durante tu inscripción el sistema te envía alguna pantalla de error puedes probar oprimiendo el botón “Atrás” o Back” de tu navegador y volver a intentar la operación que estabas realizando. 6.7.4. Para que tu inscripción sea más rápida ten a la mano las CLAVES o NRC´s de las materias que deseas inscribir. 17 7. Registro escolar 7.1. Calificaciones finales. 7.1.1. Selecciona un periodo de la lista. 7.1.2. Oprime el botón “Enviar”. 7.1.3. Se despliega información detallada de tus calificaciones finales en ese periodo. 7.1.4. Oprime el botón “Selecciona otro periodo” para seleccionar otro periodo de la lista. 7.2. Historia académica. 7.2.1. Selecciona el nivel de estudios del que quieres consultar tu Cárdex. 18 7.2.2. Selecciona el tipo de Cárdex, en este momento únicamente está disponible la opción de Historia Académica. 7.2.3. Oprime el botón “Enviar”. 7.2.4. Se despliega tu Historia Académica que no es utilizable para fines legales. 7.2.5. Se tienen 4 hipervínculos. “CRÉDITO DE INSTITUCIÓN”, nos posiciona en ellos. Son curso que se tomaron en la BUAP. “Totales Cárdex”, nos posiciona en ellos. Se refiere al promedio acumulado. “CURSO EN PROGRESO”, nos posiciona en ellos. Los Curso en Progreso son cursos que aún no tienen calificación o que se están cursando actualmente. “IMPRESIÓN CARDEX SIMPLE”, despliega el Cardex Simple Institucional. “Arriba”, regresa al inicio de la página. “Impresión Cárdex simple”. 7.2.6. Despliega un Cárdex simple, es decir que no es utilizable para fines legales. 7.2.7. Si deseas imprimirlo puedes seguir cualquiera de estos métodos. Oprimir el botón derecho del mouse sobre el Cárdex y seleccionar Imprimir. 19 Desde el menú del navegador, selecciona Archivo y después Imprimir. 7.3. Evaluación de grado. 7.3.1. Una evaluación de grado contiene tu avance académico comparado con el plan que te corresponde. 7.3.2. Presiona la liga de Evaluaciones Previas y verás el listado de las Evaluaciones realizadas, selecciona la que deseas ver y analizar, esto dependerá de la fecha en la que las calificaciones han sido roladas a la historia académica. Ya que en el periodo en ocasiones se ejecutan antes y posterior a la captura de calificaciones y esto hace variar los resultados de la Evaluación de Grado. 20 Una vez seleccionada la opción deseada te dará las siguientes opciones: 7.3.3. Oprime el botón “Enviar”. 7.3.4. Se despliega una evaluación no oficial. 7.3.5. El botón “Regresar a Desplegar Opciones” te regresa a la selección del nivel de detalle. 21 7.4. Catálogo de cursos. 7.4.1. De la lista de periodos selecciona del que quieres consultar el catálogo de cursos. 7.4.2. Oprime el botón “Enviar”. 7.4.3. Despliega varias opciones para filtrar los cursos. Selecciona las necesarias para el o los cursos que buscas. 7.4.4. Oprime el botón “Obt Cursos”. 22 7.4.5. Se despliega una lista de todos los cursos que cumplen con el criterio de selección. 7.4.6. Puedes obtener un mayor detalle del curso al seleccionar su nombre. 7.5. Registro general de alumno. 7.5.1. Despliega tus datos personales y académicos, además de mostrar información del currículo principal. 23 7.6. Evaluación Docente 7.6.1. Permite seleccionar el periodo a evaluar. 7.6.2. Una vez seleccionado el periodo se desplegará la información de los Cursos a Evaluar listando los docentes de las materias en las que te encuentras inscrito en el periodo esto te permitirá llenar la Encuesta de Evaluación Docente. 7.6.3. El estatus del listado permitirá saber si ya completaste la evaluación del curso. 24 7.7. Tutor académico. 7.7.1. Despliega el nombre de tu tutor académico 7.7.2. También despliega un listado de las personas que están dadas en el sistema como tutores lo cual les permitirá consultar tu información personal y académica como apoyo al proceso de Tutoría. 7.8 Evaluación de Tutores. 7.8.1 Permite ingresar a la encuesta con la que evaluarás a tu tutor académico. 25