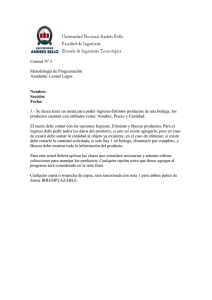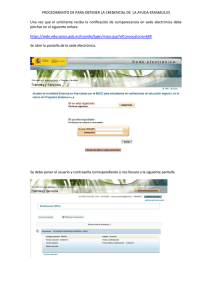Internet Explorer A continuación se mostrara algunas
Anuncio

Internet Explorer A continuación se mostrara algunas configuraciones que tienen relación con el uso del navegador, para el proceso de impresión por parte de lo usuarios. Se debe tener en cuenta que el programa de navegación es Internet Explorer versión 6, 7 y 8 dependiendo de las actualizaciones que tenga cada usuario en sus sistema operativo. Luego el icono de Internet esta generalmente en el escritorio, si no esta se debe buscar en el inicio en todos los programas. Al hacer un doble clic en el icono de Internet Explorer se desplegara la página de inicio, luego pinchar en archivo en la parte superior izquierda Elegir la opción Configurar página, luego se desplegara una nueva ventana que nos permitirá configurar los márgenes y el tipo de papel, como se muestra a continuación (Versión 6.0) Para la versión actual 8.0 Internet Explorer, la ventana nueva se muestra así: La función Habilitar reducir para ajustar el casillero debe estar vacío para la impresión y los encabezados y pies de paginas deben estar en vacío, solo se debe seleccionar el tamaño de la hoja y los margenes los da windows 19.05, pero pueden quedar en o para aprovechar el total de la hoja al momento de imprimir. En el caso de todos los informes están diseñados para ser impresos en hoja carta u oficio dependiendo de las preferencias que se den en la configuración de la impersora, en el caso de las actas de fin de año el encabezado dice que el informe se debe imprimir en tamaño oficio y se debe tener en cuenta que la orientación debe ser Horizontal en la configuración del explorardor y de la impresora. En la impresora se debe ver las siguientes configuraciones. Propiedades de la impresora. Proceso de completación de datos Versión SAE 2010 Se debe tener en cuenta que donde aparezca la observación que diga Falta Información hay que completarla ya que es importante para los procesos de actas y certificados del año y de fin de año. Completar informacion de periodos, ya que no funciona el Informe de notas parciales sin estos datos, dado que los requiere para el calculo de la asistencia. Deberan completar la asignacion de docentes como profesor jefe para que la configuracion de los reportes, puedan entregar las firmas He dejado todas las asignaturas en formacion general, para que el informe de notas parciales puedan entregar información, ahora los colegios de eduacion media para tercera y cuarto deben poseer formacion diferencial, esto lo pueden modificar en LIBRO DE CLASES>CURSO->SUBSECTORES->SELECCIONAR UN CURSO->BOTON CONFIGURA SUBSECTOR->OTRAS CONFIGURACIONES. En relación al informe de personalida, este se ve sin problemas, pero me doy cuenta que poseen una version muy antigua, por lo cual se recomienda que envien nuevamente el informe en formato word, para que sea cargado bajo la nueva version. Para que no tengan problemas de promedios, deberan revisar las configuraciones aproximacion de notas, tanto parcial como final y general. Subsectores: Cursos: CREACIÓN DE PERFILES Estimado usuario, como parte de las modificaciones a la plataforma, se implemento la modalidad de creación de pribiligeios a perfiles, la cual le permitirá al administrador Web elegir los accesos que puede tener cada perfil. Para acceder a la configuración de este menú tenemos que seguir los siguientes pasos. Ingresar al menú principal de configuración y seleccionar “Perfil v/s Menú”, luego aparecerá una ventana en donde se creara los accesos y atribuciones otorgadas por el administrador Web a los perfiles que se seleccionan. A continuación parecerá una ventana, la cual permitirá elegir un perfil y los accesos seleccionados por el administrador Web. Es importante mencionar que para dar accesos a otro administrador Web se puede seleccionar la opción que dice todos como se muestra en la imagen de abajo. Es importante destacar que al momento de seleccionar se debe tener en cuenta que se comienza eligiendo el área y luego los ítems Ejem, si usted elige libro de clase también debe asignar curso y el ítem seleccionado que puede ser alumno, subsectores, asistencia o reportes. BLOQUEO DE NOTAS Ruta de acceso Configuración / Bloqueo de notas al final del menú pinchar: En esta pantalla usted debe elegir el curso y pinchar editar, luego debe hacer un clic en la casilla donde se bloqueara el acceso de una nota, luego se pincha el botón editar. Luego se verán los casilleros de las notas vacíos, al momento de hacer un clic por cada casillero el candado mostrara el estado al momento de guardar para asegurarnos que no se podrá ingresar notas en ese casillero y finalmente se pincha en el botón guardar. Ingreso de notas: Ingresar al menú del costado izquierdo de la pantalla en donde se pincha la administración se elige el año en el cual se va a trabajar y luego se pincha libro de clase, en el submenú aparece la opción de subsector. Al pinchar subsector aparece una nueva ventana Luego se elige el curso en el que se desea trabajar ya que el año ya esta elegido. Al elegir el curso aparece una nueva pantalla En costado derecho donde esta la E se pincha para ingresar las notas, luego aparecerá otra ventana en donde se elige el semestre o trimestre para el ingreso. Ingresar y guardar: Aproximaciones A continuación mencionaremos los procedimientos para realizar las modificaciones desde los subsectores y configuración que se debe establecer al sistema de aproximaciones de la plataforma de Colegio Interactivo. Etapa 1: Ruta de acceso menú izquierdo de la pantalla: Libro de clase/ Curso/ Subsectores, en esta etapa se elige el curso y lego la pantalla muestra los subsectores del nivel que se busco, luego nos posesionamos con el mouse sobre el subsector que queremos modificar y aparecerá una barra o línea de color amarilla, la cual nos mostrara que podemos pinchar sobre ese subsector. Ahora pinchamos el subsector y aparecerá información del subsector y todos los cambios que podemos integrar. Etapa 1 a) La configuración anterior se puede hacer en forma masiva de la siguiente forma: Ruta de acceso menú costado izquierdo / Libro de clase/ Curso / Subsectores, se elige el curso y se pincha el botón Y este paso se aplica para las aproximaciones de todos los subsectores. Etapa 2: Una vez que se decide si aproxima las notas del subsector, debemos consultar si aproximan los promedios finales de los subsectores y además si aproximamos el promedio general. Ruta de acceso es: menú costado izquierdo configuración/ Cursos/ pincha el curso al cual se accederá, como muestra la figura. Pinchamos sobre el curso, y luego nos mostrara la ventana de configuración de los promedios. Una vez modificado esta información guardamos para que el sistema calcule al momento de ingresar las notas en la opción Subsectores/ Curso / (E) Evaluación. Nota: Si se han ingresado las notas y se olvido configurar en esta etapa de Configuración Cursos debe ingresar a esta etapa antes de realizar la promoción del año para que los cambios se vean en los promedios finales. Para retirar alumnos: Se ingresa en la siguiente ruta: Libro de clase/cursos/Alumnos. Se selecciona el curso y se pincha un alumno. Cuando el Mouse pasa por el alumno se mostrara una barra amarilla. Una vez que se pincha un alumno, aparece su ficha. Pinchamos en la opción Académico, nos mostrara otra pantalla en donde podemos modificar sus datos. Al pinchar modificar se observa que hay que llenar dos casilleros para retirar, hacer clic en retirado y en el otro casillero se ingresa la fecha de retiro. Configuración de reportes: Los reportes tienen ahora se pueden configurar para facilitar al usuario los cambios en la tipografía de la letra y los pies de firma. Se debe ingresar a Configuración de Reportes Luego se muestra una nueva ventana y se pincha el botón agregar: La nueva ventana nos muestra la selección del reporte y todo lo que podemos mejorar para su impresión. Aquí se selecciona el reporte, tamaño de la letra, tipo de letra, los pies de firma dejando solo el cargo del docente, director o utp para que en el reporte aparezca con sus respectivos nombres, solo en el caso de los utp si es mas de uno se debe indicar su cargo y nombre.