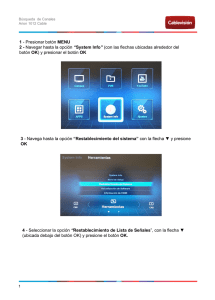Instructivo para Instalar Certificado Raíz e Intermedio
Anuncio

Instructivo para Instalar Certificado Raíz e Intermedio Si ud. Recibe un correo firmado digitalmente por la SVS y en su cliente de correo, en este caso Microsoft Outlook, aparece el siguiente mensaje “Existen problemas con la firma. Haga clic en el botón de la firma para obtener más detalles.” (figura 1), significa que debe instalar dos certificados: el certificado raíz y el certificado intermedio. Figura 1 Para instalar el certificado raíz debe hacer clic en el link que aparece en el mismo correo que dice: - Certificado Raiz: http://www.svs.cl/CA/raiz.crt, al dar click en el link anterior, aparecerá la siguiente pantalla (figura 2). Ud. Debe presionar el botón “Open” o “Abrir” según corresponda. Figura 2 Luego de presionar el botón correspondiente, aparecerá la siguiente pantalla donde debe presionar el botón “Instalar certificado…” (figura 3). Figura 3 Aparecerá la pantalla del Asistente para la importación de certificados, donde debe presionar el botón “Siguiente” (figura 4). Figura 4 En la siguiente pantalla no debe realizar ningún cambio y debe presionar el botón siguiente (figura 5). Figura 5 En la siguiente pantalla debe presionar el botón “Finalizar” (figura 6). Figura 6 La siguiente pantalla mostrará un mensaje de advertencia, ud. Deberá presionar el botón “Sí” para instalar completamente el certificado (figura 7) Figura 7 Luego verá un mensaje que indicará que el certificado fue instalado exitosamente (figura 8). Figura 8 Para instalar el certificado intemedio debe hacer clic en el link que aparece en el mismo correo que dice: Certificado Intermedio: http://www.svs.cl/CA/inter.crt, al dar click en el link anterior, aparecerá la siguiente pantalla (figura 9). Ud. Debe presionar el botón “Open” o “Abrir” según corresponda. Figura 9 Luego de presionar el botón correspondiente, aparecerá la siguiente pantalla donde debe presionar el botón “Instalar certificado…” (figura 10). Figura 10 Aparecerá la pantalla del Asistente para la importación de certificados, donde debe presionar el botón “Siguiente” (figura 11). Figura 11 En la siguiente pantalla no debe realizar ningún cambio y debe presionar el botón siguiente (figura 12). Figura 12 En la siguiente pantalla debe presionar el botón “Finalizar” (figura 13). Figura 13 Luego verá un mensaje que indicará que el certificado fue instalado exitosamente (figura 14). Figura 14