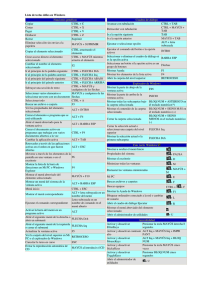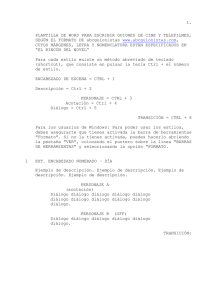Metodos abreviados de teclado
Anuncio
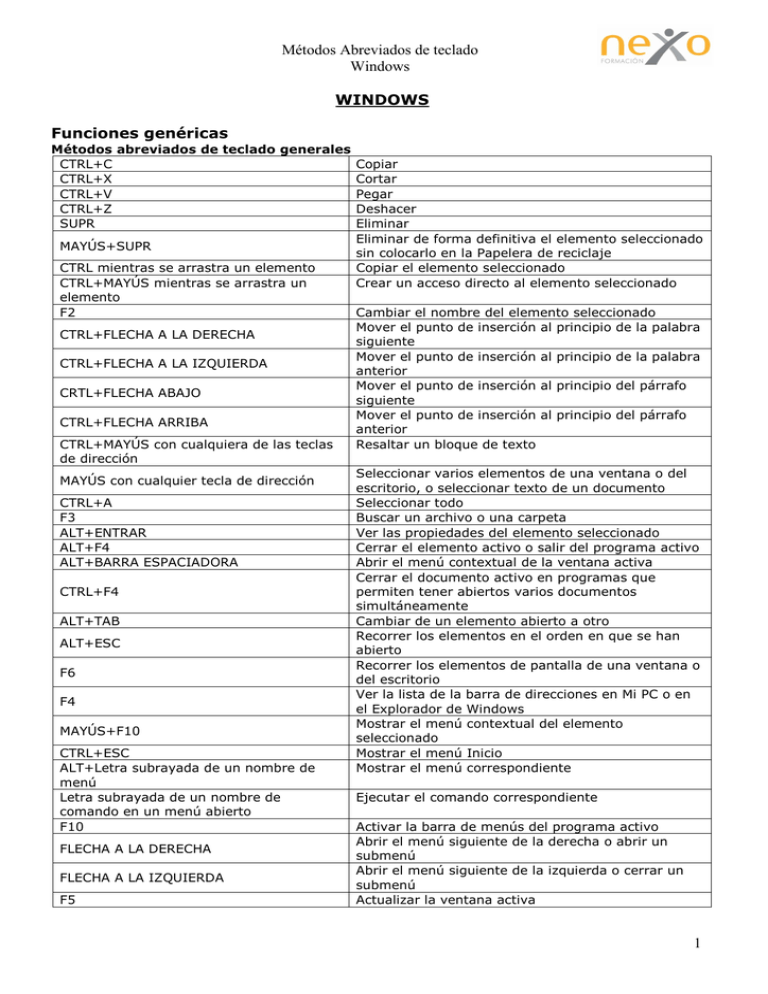
Métodos Abreviados de teclado
Windows
WINDOWS
Funciones genéricas
Métodos abreviados de teclado generales
CTRL+C
Copiar
CTRL+X
Cortar
CTRL+V
Pegar
CTRL+Z
Deshacer
SUPR
Eliminar
Eliminar de forma definitiva el elemento seleccionado
MAYÚS+SUPR
sin colocarlo en la Papelera de reciclaje
CTRL mientras se arrastra un elemento
Copiar el elemento seleccionado
CTRL+MAYÚS mientras se arrastra un
Crear un acceso directo al elemento seleccionado
elemento
F2
Cambiar el nombre del elemento seleccionado
Mover el punto de inserción al principio de la palabra
CTRL+FLECHA A LA DERECHA
siguiente
Mover el punto de inserción al principio de la palabra
CTRL+FLECHA A LA IZQUIERDA
anterior
Mover el punto de inserción al principio del párrafo
CRTL+FLECHA ABAJO
siguiente
Mover el punto de inserción al principio del párrafo
CTRL+FLECHA ARRIBA
anterior
CTRL+MAYÚS con cualquiera de las teclas
Resaltar un bloque de texto
de dirección
Seleccionar varios elementos de una ventana o del
MAYÚS con cualquier tecla de dirección
escritorio, o seleccionar texto de un documento
CTRL+A
Seleccionar todo
F3
Buscar un archivo o una carpeta
ALT+ENTRAR
Ver las propiedades del elemento seleccionado
ALT+F4
Cerrar el elemento activo o salir del programa activo
ALT+BARRA ESPACIADORA
Abrir el menú contextual de la ventana activa
Cerrar el documento activo en programas que
CTRL+F4
permiten tener abiertos varios documentos
simultáneamente
ALT+TAB
Cambiar de un elemento abierto a otro
Recorrer los elementos en el orden en que se han
ALT+ESC
abierto
Recorrer los elementos de pantalla de una ventana o
F6
del escritorio
Ver la lista de la barra de direcciones en Mi PC o en
F4
el Explorador de Windows
Mostrar el menú contextual del elemento
MAYÚS+F10
seleccionado
CTRL+ESC
Mostrar el menú Inicio
ALT+Letra subrayada de un nombre de
Mostrar el menú correspondiente
menú
Letra subrayada de un nombre de
Ejecutar el comando correspondiente
comando en un menú abierto
F10
Activar la barra de menús del programa activo
Abrir el menú siguiente de la derecha o abrir un
FLECHA A LA DERECHA
submenú
Abrir el menú siguiente de la izquierda o cerrar un
FLECHA A LA IZQUIERDA
submenú
F5
Actualizar la ventana activa
1
Métodos Abreviados de teclado
Windows
RETROCESO
ESC
MAYÚS al insertar un CD-ROM en la unidad
de CD-ROM
CTRL+MAYÚS+ESC
Ver la carpeta situada en un nivel superior en Mi PC
o en el Explorador de Windows
Cancelar la tarea actual
Impedir la reproducción automática del CD-ROM
Abrir administrador de tareas
Métodos abreviados de teclado para cuadros de diálogo
Si presiona MAYÚS+F8 en cuadros de lista de selección extendida, habilita el modo de selección
extendida. En este modo puede utilizar una tecla de dirección para mover un cursor sin cambiar la
selección. Puede presionar CTRL+BARRA ESPACIADORA o MAYÚS+BARRA ESPACIADORA para
ajustar la selección. Para cancelar el modo de selección extendida, presione de nuevo MAYÚS+F8. El
modo de selección extendida se cancela a sí mismo cuando mueve el foco a otro control.
CTRL+TAB
CTRL+MAYÚS+TAB
TAB
MAYÚS+TAB
ALT+Letra subrayada
ENTRAR
BARRA ESPACIADORA
Teclas de dirección
F1
F4
RETROCESO
Desplazarse por las fichas hacia delante
Desplazarse por las fichas hacia atrás
Desplazarse hacia delante por las opciones
Desplazarse hacia atrás por las opciones
Ejecutar el comando correspondiente o seleccionar la opción
correspondiente
Ejecutar el comando correspondiente a la opción o el botón activo
Activar o desactivar la casilla de verificación si la opción activa es una
casilla de verificación
Seleccionar un botón si la opción activa es un grupo de botones de
opción
Mostrar Ayuda
Mostrar los elementos de la lista activa
Abrir una carpeta situada en un nivel superior si hay seleccionada una
carpeta en el cuadro de diálogo Guardar como o Abrir
Métodos abreviados de teclado para Microsoft Natural Keyboard
Mostrar u ocultar el menú Inicio
+INTERR
Mostrar el cuadro de diálogo Propiedades del sistema
+D
Mostrar el escritorio
+M
Minimizar todas las ventanas
+MAYÚS+M
Restaurar las ventanas minimizadas
+E
Abrir Mi PC
+F
Buscar un archivo o una carpeta
CTRL+
+F
Buscar equipos
+F1
Mostrar la Ayuda de Windows
+L
Bloquear el teclado
+R
Abrir el cuadro de diálogo Ejecutar
+U
Abrir el Administrador de utilidades
Métodos abreviados de teclado para accesibilidad
MAYÚS derecha durante ocho segundos
Activar
ALT izq+MAYÚS izq+IMPR PANT
Activar
ALT izq+MAYÚS izq+BLOQ NUM
Activar
MAYÚS cinco veces
Activar
BLOQ NUM durante cinco segundos
Activar
o
o
o
o
o
desactivar
desactivar
desactivar
desactivar
desactivar
FilterKeys
Contraste alto
MouseKeys
StickyKeys
ToggleKeys
2
Métodos Abreviados de teclado
Windows
Métodos abreviados de teclado del Explorador de Windows
FIN
Mostrar la parte inferior de la ventana activa
INICIO
Mostrar la parte superior de la ventana activa
Mostrar todas las subcarpetas que hay bajo la carpeta
BLOQ NUM+Signo asterisco (*)
seleccionada
BLOQ NUM+Signo más (+)
Mostrar el contenido de la carpeta seleccionada
BLOQ NUM+Signo menos (-)
Contraer la carpeta seleccionada
Contraer la selección actual si está expandida o seleccionar la
FLECHA A LA IZQUIERDA
carpeta principal
Mostrar la selección actual si está contraída o seleccionar la
FLECHA A LA DERECHA
primera subcarpeta
Teclas de método abreviado del Mapa de caracteres
Después de hacer doble clic en un carácter de la cuadrícula de caracteres, es posible desplazarse por
ella mediante las teclas de método abreviado siguientes:
FLECHA A LA DERECHA
FLECHA A LA IZQUIERDA
FLECHA ARRIBA
FLECHA ABAJO
RE PÁG
AV PÁG
INICIO
FIN
CTRL+INICIO
CTRL+FIN
BARRA ESPACIADORA
Desplazarse a la derecha o al principio de la línea siguiente
Desplazarse a la izquierda o al final de la línea anterior
Subir una fila
Bajar una fila
Subir una pantalla cada vez
Bajar una pantalla cada vez
Ir al principio de la línea
Ir al final de la línea
Ir al primer carácter
Ir al último carácter
Cambiar entre el modo Normal y Ampliado al seleccionar un carácter
Teclas de método abreviado de la ventana principal de Microsoft Management Console
(MMC)
CTRL+O
Abrir una consola guardada
CTRL+N
Abrir una consola nueva
CTRL+S
Guardar la consola abierta
CTRL+M
Agregar o quitar un elemento de la consola
CTRL+W
Abrir una ventana nueva
F5
Actualizar el contenido de todas las ventanas de la consola
ALT+BARRA ESPACIADORA
Mostrar el menú Ventana de MMC
ALT+F4
Cerrar la consola
ALT+A
Mostrar el menú Acción
ALT+V
Mostrar el menú Ver
ALT+F
Mostrar el menú Archivo
ALT+O
Mostrar el menú Favoritos
Teclas de método abreviado de la ventana Consola de MMC
CTRL+P
Imprimir la página actual o el panel activo
ALT+Signo menos (-)
Mostrar el menú Ventana de la ventana de la consola activa
MAYÚS+F10
Mostrar el menú contextual Acción del elemento seleccionado
Abrir el tema de Ayuda correspondiente al elemento seleccionado, si
F1
existe
F5
Actualizar el contenido de todas las ventanas de la consola
CTRL+F10
Maximizar la ventana de la consola activa
CTRL+F5
Restaurar la ventana de la consola activa
Mostrar el cuadro de diálogo Propiedades correspondiente al elemento
ALT+ENTRAR
seleccionado, si existe
F2
Cambiar el nombre del elemento seleccionado
3
Métodos Abreviados de teclado
Windows
CTRL+F4
Cerrar la ventana de la consola activa. Cuando una consola sólo posee
una ventana, este método abreviado de teclado cierra la consola
Exploración de Conexión a Escritorio remoto
CTRL+ALT+FIN
Abrir el cuadro de diálogo Seguridad de Microsoft Windows NT
ALT+RE PÁG
Cambiar de un programa a otro, de izquierda a derecha
ALT+AV PÁG
Cambiar de un programa a otro, de derecha a izquierda
ALT+INSERT
Recorrer los programas en el orden utilizado más recientemente
ALT+INICIO
Mostrar el menú Inicio
CTRL+ALT+INTER
Cambiar el equipo cliente de una ventana a una pantalla completa
ALT+SUPR
Mostrar el menú Windows
Colocar una instantánea de todo el área de la ventana del cliente
CTRL+ALT+Signo menos (-)
en el Portapapeles de Terminal Server y realizar la misma función
que al presionar ALT+IMPR PANT en un equipo local.
Colocar una instantánea de toda la ventana activa del cliente en el
CTRL+ALT+Signo más (+)
Portapapeles de Terminal Server y realizar la misma función que al
presionar IMPR PANT en un equipo local.
Exploración de Microsoft Internet Explorer
CTRL+B
Abrir el cuadro de diálogo Organizar favoritos
CTRL+E
Abrir la barra de búsqueda
CTRL+F
Iniciar la utilidad Buscar
CTRL+H
Abrir la barra Historial
CTRL+I
Abrir la barra Favoritos
CTRL+L
Abrir el cuadro de diálogo Abrir
CTRL+N
Iniciar otra instancia del explorador con la misma dirección Web
CTRL+O
Abrir el cuadro de diálogo Abrir, como con CTRL+L
CTRL+P
Abrir el cuadro de diálogo Imprimir
CTRL+R
Actualizar la página Web actual
CTRL+W
Cerrar la ventana actual
Cuadros de diálogo
CTRL + TAB
CTRL + MAYÚS + TAB
TAB
MAYÚS + TAB
ALT + letra subrayada
INTRO
BARRA ESP
Flechas
F1
F4
RETROCESO
Internet
Shift + click
Retroceso
Avanzar con tabulación
Retroceder con tabulación
Ir a la opción siguiente
Ir a la opción anterior
Ejecutar o seleccionar opción
Ejecutar el comando del botón o la opción activos
Seleccionar o eliminar el cuadro de diálogo si es la opción activa
Seleccionar un botón si la opción activa es un grupo de botones
Mostrar Ayuda
Mostrar los elementos de la lista activa
Abrir la carpeta del nivel superior
Vinculo en una ventana nueva
Pagina anterior
4
Métodos Abreviados de teclado
Word
WORD
Para aquellos métodos abreviados de teclado en los que se presionan dos o más teclas de forma
simultánea, las teclas que hay que presionar se separan con un signo más (+) en la Ayuda de
Microsoft Word. Para aquellos métodos abreviados de teclado en los que se presiona una tecla y otra
inmediatamente después, las teclas que hay que presionar se separan con una coma (,).
Panel de tareas Ayuda y ventana de Ayuda
Utilizar el panel de tareas Ayuda y la ventana de Ayuda
El panel de tareas Ayuda proporciona acceso a todo el contenido de la Ayuda de Office y aparece
como parte de Microsoft Word. La ventana de Ayuda muestra temas y otro contenido de la Ayuda y
aparece como una ventana junto a Word, pero independiente del programa.
En el panel de tareas Ayuda
F1
F6
TAB
MAYÚS+TAB
ENTRAR
FLECHA ABAJO y FLECHA
ARRIBA
FLECHA DERECHA y FLECHA
IZQUIERDA
ALT+FLECHA IZQUIERDA
ALT+FLECHA DERECHA
CTRL+BARRA ESPACIADORA
CTRL+F1
FLECHA DERECHA
FLECHA IZQUIERDA
Mostrar el panel de tareas Ayuda
Cambiar entre el panel de tareas Ayuda y Word.
Seleccionar el siguiente elemento del panel de tareas Ayuda.
Seleccionar el elemento anterior del panel de tareas Ayuda.
Realizar la acción para el elemento seleccionado.
En una tabla de contenido, seleccionar el elemento siguiente y
anterior, respectivamente.
En una tabla de contenido, expandir y contraer el elemento
seleccionado, respectivamente.
Volver al panel de tareas anterior.
Ir al siguiente panel de tareas.
Abrir el menú de los paneles de tareas.
Cerrar y volver a abrir el panel de tareas actual.
Expandir una lista +/-.
Contraer una lista +/-.
En la ventana de ayuda
TAB
MAYÚS+TAB
ENTRAR
ALT+FLECHA IZQUIERDA
ALT+FLECHA DERECHA
CTRL+P
FLECHA ARRIBA y FLECHA
ABAJO
RE PÁG y AV PÁG
ALT+U
MAYÚS+F10
Seleccionar el siguiente hipervínculo o texto oculto, Mostrar todo u
Ocultar todo en la parte superior de un tema.
Seleccionar el anterior hipervínculo o texto oculto, o el botón Vista
del Explorador situado en la parte superior de un artículo del sitio
Web de Microsoft Office.
Realizar la acción seleccionada: Mostrar todo, Ocultar todo, texto
oculto o hipervínculo.
Volver al tema anterior de Ayuda.
Ir al siguiente tema de Ayuda.
Imprimir el actual tema de Ayuda.
Desplazarse un poco hacia arriba y hacia abajo, respectivamente, en
el tema de Ayuda activo.
Desplazarse mucho hacia arriba y hacia abajo, respectivamente, en
el tema de Ayuda activo.
Cambiar la ventana de Ayuda de modo que pase de ser
independiente (sin mosaico) a estar conectada (mosaico) a Word.
Mostrar un menú de comandos de la ventana Ayuda; se necesita
que la ventana Ayuda esté seleccionada (haga clic en un elemento
de la ventana Ayuda).
5
Métodos Abreviados de teclado
Word
Menús, barras de herramientas, paneles de tareas y cuadros de diálogo
Utilizar y tener acceso a menús y barras de herramientas
Seleccionar la barra de menús (barra de menús: barra horizontal
debajo de la barra de título que contiene los nombres y menús.
F10 o ALT
Una barra de menús puede ser la barra de menús incorporada o
una barra de menús personalizada.), o cerrar un menú y un
submenú al mismo tiempo.
Seleccionar un panel de tareas o una barra de herramientas
después de presionar F10 o ALT para seleccionar la barra de
CTRL+TAB o
menús. Si presiona las teclas varias veces, se mueve el foco
CTRL+MAYÚS+TAB
entre las barras de herramientas, las barras de menús y el panel
de tareas abiertos.
Cuando hay una barra de herramientas (barra de herramientas:
barra con botones y opciones que se utilizan para ejecutar
comandos. Para mostrar una barra de herramientas, haga clic en
TAB o MAYÚS+TAB
Personalizar en el menú Herramientas y, a continuación, haga clic
en la ficha Barras de herramientas.) o una barra de menús
seleccionada, seleccionar el botón o el menú posterior o anterior.
Abrir el menú seleccionado, o realizar la acción que corresponde
ENTRAR
al botón o comando seleccionado.
Mostrar el menú contextual (menú contextual: menú que
muestra una lista de comandos relacionados con un elemento
determinado. Para mostrar un menú contextual, haga clic con el
MAYÚS+F10
botón secundario del mouse (ratón) en el elemento, o presione
MAYÚS+F10.) del elemento seleccionado.
ALT+BARRA ESPACIADORA
Mostrar el menú contextual de barra de título.
Cuando hay un menú o un submenú (submenú: menú que
FLECHA ABAJO o FLECHA
aparece cuando un usuario señala un comando de un menú de
ARRIBA
nivel superior.) abierto, seleccionar el comando posterior o
anterior.
Seleccionar el menú situado a la izquierda o a la derecha. Cuando
FLECHA IZQUIERDA o FLECHA
hay un submenú abierto, alternar entre el menú principal y el
DERECHA
submenú.
Seleccionar el primer o el último comando en el menú o
INICIO o FIN
submenú.
Cerrar un menú abierto. Cuando hay un submenú abierto, cerrar
ESC
sólo el submenú.
MAYÚS+FLECHA ABAJO
Abrir el menú seleccionado.
Cuando se abre un menú que no está del todo desplegado,
CTRL+FLECHA ABAJO
mostrar el conjunto de comandos completo.
Agregar un botón de barra de herramientas a un menú. Si utiliza
esta tecla de método abreviado y hace clic en un botón de una
barra de herramientas, Microsoft Word agregará el botón al menú
ALT+CTRL+= (signo igual)
adecuado. Por ejemplo, haga clic en Viñetas
de la barra de
herramientas Formato para agregar el comando Viñetas al menú
Formato.
Quitar un comando de un menú. Si utiliza esta tecla de método
abreviado y selecciona un comando de menú, quitará dicho
ALT+CTRL+- (tecla de guión)
comando. Si cambia de opinión, puede volver a agregar el
comando al menú.
Personalizar la tecla de método abreviado para un comando de
menú. Si utiliza esta tecla de método abreviado y selecciona un
ALT+CTRL++ (tecla de suma
comando de menú, aparecerá el cuadro de diálogo Personalizar
del teclado numérico)
teclado para que pueda agregar, cambiar o quitar la tecla de
método abreviado.
Nota Se puede utilizar el teclado para seleccionar un comando de menú de la barra de menús.
6
Métodos Abreviados de teclado
Word
Presione ALT para activar la barra de menús. Presione la letra subrayada del nombre del menú
que contiene el comando que desee utilizar. En el menú que aparece, presione la letra subrayada
del nombre del comando que desee.
Tener acceso a y utilizar paneles de tareas
CTRL+F1
Abrir el panel de tareas u ocultar el panel de tareas activo.
Moverse a un panel de tareas (panel de tareas: ventana de
una aplicación Office que proporciona comandos utilizados
frecuentemente. Su ubicación y pequeño tamaño le permiten
utilizar estos comandos mientras trabaja en los archivos.)
desde otro panel en la ventana del programa. (Puede que
tenga que presionar F6 más de una vez). ***Nota
Si al
presionar F6 no aparece el panel de tareas que desee,
F6
intente presionar la tecla ALT para activar la barra de menús
y, a continuación, presionar CTRL+TAB para ir al panel de
tareas. Asimismo, si abre un cuadro de diálogo desde el
panel de tareas Mostrar formato, puede que el documento en
sí esté activo después de cerrar el cuadro de diálogo en lugar
del panel de tareas. Puede utilizar la tecla F6 o CTRL+TAB
para volver al panel de tareas.
Cuando está activo un menú o una barra de
herramientas (barra de herramientas: barra con botones y
opciones que se utilizan para ejecutar comandos. Para
mostrar una barra de herramientas, haga clic en Personalizar
CTRL+TAB
en el menú Herramientas y, a continuación, haga clic en la
ficha Barras de herramientas.), desplazarse a un panel de
tareas. (Puede que tenga que presionar CTRL+TAB más de
una vez).
CTRL+BARRA ESPACIADORA
Abrir el menú de los paneles de tareas.
ALT+INICIO
Ir al panel de tareas Inicio.
Invertir la secuencia de los paneles de tareas que haya
ALT+FLECHA IZQUIERDA
abierto.
Repetir la secuencia de los paneles de tareas que haya
ALT+FLECHA DERECHA
abierto.
ESC
Cerrar un menú si hay alguno abierto o volver al documento.
Cuando está activo un panel de tareas, seleccionar la opción
TAB o MAYÚS+TAB
siguiente o anterior en el panel de tareas.
Desplazarse entre las opciones en un submenú seleccionado;
FLECHA ABAJO o FLECHA ARRIBA
desplazarse entre determinadas opciones en un grupo de
opciones.
Abrir el menú seleccionado o realizar la acción asignada al
BARRA ESPACIADORA o ENTRAR
botón seleccionado.
Abrir un menú contextual (menú contextual: menú que
muestra una lista de comandos relacionados con un elemento
determinado. Para mostrar un menú contextual, haga clic
MAYÚS+F10
con el botón secundario del mouse (ratón) en el elemento, o
presione MAYÚS+F10.) en un documento; abrir un menú
desplegable para el elemento de galería seleccionado.
Cuando está visible un menú o submenú, seleccionar el
INICIO o FIN
primer o último comando en el menú o submenú.
RE PÁG o AV PÁG
Desplazarse dentro de la lista de galería seleccionada.
CTRL+FLECHA DERECHA o
Expandir o contraer un elemento contraíble de la lista de
CTRL+FLECHA IZQUIERDA
galería.
Desplazarse a la parte superior o inferior de la lista de galería
CTRL+INICIO o CTRL+FIN
seleccionada.
7
Métodos Abreviados de teclado
Word
Cambiar el tamaño y desplazar barras de herramientas, menús y paneles de tareas
Presione ALT para seleccionar la barra de menús (barra de menús: barra horizontal debajo de la
barra de título que contiene los nombres y menús. Una barra de menús puede ser la barra de menús
incorporada o una barra de menús personalizada.).
Presione CTRL+TAB varias veces para seleccionar una barra de herramientas (barra de
herramientas: barra con botones y opciones que se utilizan para ejecutar comandos. Para mostrar
una barra de herramientas, haga clic en Personalizar en el menú Herramientas y, a continuación,
haga clic en la ficha Barras de herramientas.) o el panel de tareas (panel de tareas: ventana de una
aplicación Office que proporciona comandos utilizados frecuentemente. Su ubicación y pequeño
tamaño le permiten utilizar estos comandos mientras trabaja en los archivos.).
Siga uno de estos procedimientos:
Cambiar de tamaño una barra de herramientas
En la barra de herramientas, presione CTRL+BARRA ESPACIADORA para mostrar el menú Opciones
de barras de herramientas.
Seleccione el comando Tamaño y, a continuación, presione ENTRAR.
Utilice las teclas de dirección para cambiar de tamaño la barra de herramientas. Presione CTRL + las
teclas de dirección para cambiar de tamaño un píxel cada vez.
Mover una barra de herramientas
En la barra de herramientas, presione CTRL+BARRA ESPACIADORA para mostrar el menú Opciones
de barras de herramientas.
Seleccione el comando Mover y, a continuación, presione ENTRAR.
Utilice las teclas de dirección para cambiar la posición de la barra de herramientas. Presione CTRL +
las teclas de dirección para mover un píxel cada vez. Para desacoplar la barra de herramientas,
presione FLECHA ABAJO varias veces. Para acoplar la barra de herramientas verticalmente en el lado
izquierdo o derecho, presione la FLECHA IZQUIERDA o DERECHA respectivamente cuando la barra de
herramientas esté al lado izquierdo o derecho.
Cambiar de tamaño un panel de tareas
En el panel de tareas, presione CTRL+BARRA ESPACIADORA para mostrar un menú de comandos
adicionales.
Utilice la tecla FLECHA ABAJO para seleccionar el comando Tamaño y, a continuación, presione
ENTRAR.
Utilice las teclas de dirección para cambiar de tamaño el panel de tareas. Presione CTRL + las teclas
de dirección para cambiar el tamaño en un píxel cada vez.
Mover un panel de tareas
En el panel de tareas, presione CTRL+ BARRA ESPACIADORA para mostrar un menú de comandos
adicionales.
Utilice la tecla FLECHA ABAJO para seleccionar el comando Mover y, a continuación, presione
ENTRAR.
Utilice las teclas de dirección para colocar el panel de tareas. Presione CTRL + las teclas de dirección
para mover un píxel cada vez.
Nota Si mueve el panel de tareas al nivel de las barras de herramientas o lo baja al lugar donde se
encuentra la barra de estado, el panel se ajusta a las barras y se coloca automáticamente en
horizontal. Use las teclas de dirección para alejar el panel de tareas de las barras y colocarlo otra vez
en posición vertical.
Cuando haya finalizado de mover o de cambiar el tamaño, presione ESC o ENTRAR.
Utilizar cuadros de diálogo
ALT+F6
TAB
MAYÚS+TAB
CTRL+TAB
CTRL+MAYÚS+TAB
Volver al documento desde un cuadro de diálogo abierto para los
cuadros de diálogo como Buscar y reemplazar que admitan esta
función.
Ir a la opción o al grupo de opciones siguiente.
Ir a la opción o al grupo de opciones anterior.
Pasar a la siguiente ficha de un cuadro de diálogo.
Pasar a la ficha anterior de un cuadro de diálogo.
8
Métodos Abreviados de teclado
Word
Teclas de dirección
BARRA ESPACIADORA
La primera letra de una
opción de una lista
desplegable
ALT+ la letra subrayada de
una opción
ALT+FLECHA ABAJO
ESC
ENTRAR
Desplazarse entre las opciones de una lista desplegable abierta o
entre las opciones de un grupo de opciones.
Realizar la acción asignada al botón seleccionado; activar o
desactivar la casilla de verificación seleccionada.
Abrir la lista si está cerrada y desplazarse a esa opción de la lista.
Seleccionar una opción, activar o desactivar una casilla de
verificación.
Abrir la lista desplegable seleccionada.
Cerrar la lista desplegable seleccionada, cancelar un comando y
cerrar un cuadro de diálogo.
Ejecutar el comando seleccionado.
Utilizar cuadros de edición dentro de los cuadros de diálogo
Un cuadro de modificación es un espacio en blanco en el que se escribe o copia una entrada, como el
nombre de usuario o la ruta de acceso (ruta de acceso: ruta que utiliza el sistema operativo para
ubicar una carpeta o un archivo, por ejemplo, C:\Finanzas\Marzo.doc.) a una carpeta.
INICIO
Desplazarse al principio de la entrada.
FIN
Desplazarse al final de la entrada.
FLECHA IZQUIERDA o
Desplazarse un carácter a la izquierda o derecha.
FLECHA DERECHA
CTRL+FLECHA IZQUIERDA
Desplazarse una palabra a la izquierda.
CTRL+FLECHA DERECHA
Desplazarse una palabra a la derecha.
MAYÚS+FLECHA
Seleccionar o cancelar la selección de un carácter a la izquierda.
IZQUIERDA
MAYÚS+FLECHA DERECHA
Seleccionar o cancelar la selección de un carácter a la derecha.
CTRL+MAYÚS+ FLECHA
Seleccionar o cancelar la selección de una palabra a la izquierda.
IZQUIERDA
CTRL+MAYÚS+ FLECHA
Seleccionar o cancelar la selección de una palabra a la derecha.
DERECHA
Seleccionar desde el punto de inserción hasta el principio de la
MAYÚS+INICIO
entrada.
MAYÚS+FIN
Seleccionar desde el punto de inserción hasta el final de la entrada.
Utilizar los cuadros de diálogo Abrir, Guardar como e Insertar imagen
CTRL+F12
Mostrar el cuadro de diálogo Abrir.
F12
Mostrar el cuadro de diálogo Guardar como.
ALT+1
ALT+2
ALT+3
Ir a la carpeta anterior (
).
Abrir la carpeta que se encuentra un nivel por encima de la carpeta
abierta (botón Subir un nivel
).
Cerrar el cuadro de diálogo y abrir la página de búsqueda del World
Wide Web (World Wide Web (WWW): rama multimedia de Internet
que presenta no sólo texto, sino también gráficos, sonido y vídeo. En
el Web, los usuarios pueden saltar fácilmente de un elemento a otro,
de una página a otra o de un sitio a otro utilizando hipervínculos.)
(botón Buscar en el Web
ALT+4
ALT+5
).
Eliminar la carpeta o el archivo seleccionado (botón Eliminar
).
Crear una nueva subcarpeta en la carpeta abierta (botón Crear nueva
ALT+6
carpeta
).
Cambiar entre las vistas Lista, Detalles, Propiedades, Vista previa
Vistas en miniatura, Mosaicos e Iconos (haga clic en la flecha situada
ALT+7 o ALT+L
junto a Vistas
).
Mostrar el menú Herramientas (botón Herramientas).
9
Métodos Abreviados de teclado
Word
MAYÚS+F10
TAB
F4 o ALT+I
F5
Mostrar un menú contextual (menú contextual: menú que muestra
una lista de comandos relacionados con un elemento determinado.
Para mostrar un menú contextual, haga clic con el botón secundario
del mouse (ratón) en el elemento, o presione MAYÚS+F10.) de un
elemento seleccionado, como una carpeta o un archivo.
Desplazarse entre las opciones o áreas del cuadro de diálogo.
Abrir la lista Buscar en o Guardar en.
Actualizar los archivos visibles en el cuadro de diálogo Abrir o
Guardar como (menú Archivo).
Referencia rápida
Tareas comunes que se realizan en un documento de Microsoft Word
CTRL+MAYÚS+ BARRA
Crear un espacio de no separación.
ESPACIADORA
CTRL+GUIÓN
Crear un guión de no separación.
CTRL+N
Aplicar negrita a las letras.
CTRL+K
Aplicar cursiva a las letras.
CTRL+S
Aplicar subrayado a las letras.
CTRL+MAYÚS+<
Disminuir el tamaño de fuente.
CTRL+MAYÚS+>
Aumentar el tamaño de fuente.
CTRL+BARRA
Quitar el formato de párrafos o caracteres.
ESPACIADORA
CTRL+C
Copiar el texto u objeto seleccionado.
CTRL+X
Cortar el texto u objeto seleccionado.
CTRL+V
Pegar texto o un objeto.
CTRL+Z
Deshacer la última acción.
CTRL+Y
Rehacer la última acción.
Barra de idioma
Reconocimiento de voz y escritura a mano
ALT izquierda+MAYÚS
Cambiar entre idiomas o distribuciones de teclado.
Activar
o desactivar el micrófono.
+V
+T
Cambiar entre el modo Comando Voz y el modo Dictado.
+C
Mostrar una lista de correcciones alternativas.
+H
Activar o desactivar la escritura a mano.
ALT+~
Activar o desactivar el Editor de métodos de entrada (IME) (IME:
programa que escribe texto del este asiático (chino tradicional, chino
simplificado, japonés o coreano) en programas convirtiendo las
pulsaciones de tecla en caracteres completos del este asiático. El IME
se trata como un tipo de diseño de teclado alternativo.) japonés en
un teclado de 101 teclas.
Activar o desactivar el IME coreano en un teclado de 101 teclas.
Activar o desactivar el IME chino en un teclado de 101 teclas.
ALT derecha
CTRL+BARRA
ESPACIADORA
Notas
La combinación de teclas para cambiar el idioma o la distribución del teclado puede establecerse en
el cuadro de diálogo Configuración predeterminada de teclas. Para abrir el cuadro de diálogo
Configuración predeterminada de teclas, haga clic con el botón secundario del mouse (ratón) en la
barra Idioma y, a continuación, haga clic en Configuración. En Preferencias, haga clic en
Configuración de teclas.
La tecla del logotipo de Windows (
los teclados.
) está disponible en la fila de teclas inferior de la mayoría de
10
Métodos Abreviados de teclado
Word
Correo electrónico
Enviar mensajes de correo electrónico
Utilice las teclas siguientes (si va a enviar un documento o un mensaje por correo electrónico)
cuando esté activo el encabezado del correo electrónico. Para activar el encabezado del correo
electrónico, presione las teclas MAYÚS+TAB.
Enviar el documento activo (documento activo: documento en el que
se está trabajando. Todo el texto que se escriba o los gráficos que se
ALT+S
inserten en Microsoft Word aparecerán en el documento activo. La
barra de título del documento activo se muestra resaltada.) o
mensaje.
CTRL+MAYÚS+B
Abrir la Libreta de direcciones.
Cuando el punto de inserción está en el encabezado de mensaje,
ALT+K, CTRL+K
comprobar los nombres en las líneas A, CC y CCO respecto con la
Libreta de direcciones.
ALT+. (punto)
Abrir la Libreta de direcciones en el campo Para.
Cuando el punto de inserción está dentro de un encabezado de
ALT+C
mensaje, abrir la Libreta de direcciones en el campo CC.
Si el campo CCO está visible, abrir la Libreta de direcciones en dicho
campo. Para mostrar el campo CCO, abra la Libreta de direcciones
ALT+B
para cualquier campo e inserte o escriba un nombre en el cuadro
CCO.
ALT+J
Ir al campo Asunto.
ALT+P
Abrir el cuadro de diálogo Opciones de mensaje de Microsoft Outlook.
CTRL+MAYÚS+G
Crear una marca de mensaje.
Cuando el punto de inserción está en el encabezado de mensaje,
desplazarse al cuadro siguiente en el encabezado del correo
electrónico. Cuando está activo el último cuadro en el encabezado del
TAB
correo electrónico, la tecla TAB mueve el punto de inserción hacia el
cuerpo del documento o mensaje.
Seleccionar el campo o botón anterior en el encabezado del correo
MAYÚS+TAB
electrónico.
Cuando el punto de inserción está en el encabezado de mensaje,
seleccionar el botón Enviar. Entonces, puede utilizar las teclas de
CTRL+TAB
dirección para desplazarse a los otros botones. Si desea realizar la
acción para el botón o comando seleccionado, presione la tecla
ENTRAR.
Trabajar con documentos y páginas Web
Crear, ver y guardar documentos
Crear un nuevo documento del mismo tipo que el documento actual o
CTRL+U
más reciente.
CTRL+A o CTRL+F12
Abrir un documento.
CTRL+R
Cerrar un documento.
ALT+CTRL+V
Dividir la ventana de documento.
ALT+MAYÚS+C
Quitar la división de la ventana de documento.
CTRL+G
Guardar un documento.
Buscar, reemplazar y examinar texto
CTRL+B
Buscar texto, formato y elementos especiales.
Repetir la búsqueda (después de cerrar la ventana Buscar y
ALT+CTRL+Y
reemplazar).
CTRL+L
Reemplazar texto, formato específico y elementos especiales.
Ir a una página, un marcador, una nota al pie, una tabla, un
CTRL+I
comentario, un gráfico u otra posición.
11
Métodos Abreviados de teclado
Word
ALT+CTRL+Z
ALT+CTRL+INICIO
Cambiar entre documentos o secciones de un documento, y entre un
documento y un mensaje de correo electrónico abierto si utiliza Word
como editor de correo electrónico.
Abrir una lista de opciones de exploración; use las teclas de dirección
para seleccionar una opción y, a continuación, presione ENTRAR para
explorar un documento usando la opción seleccionada.
Deshacer y rehacer acciones
ESC
Cancelar una acción.
CTRL+Z
Deshacer una acción.
CTRL+Y
Rehacer o repetir una acción.
Cambiar a otra vista
ALT+CTRL+D
ALT+CTRL+E
ALT+CTRL+N
ALT+R
ALT+CTRL+MAYÚS+º
Cambiar a la vista Diseño de impresión (vista Diseño de
impresión: Una vista de un documento u otro objeto tal y como
aparecerá cuando lo imprima. Los elementos como encabezados,
pies de página, columnas y cuadros de texto, por ejemplo,
aparecerán en sus posiciones reales.).
Cambiar a la vista Esquema (vista de esquema: vista que
muestra los títulos de un documento con sangría para
representar su nivel en la estructura del documento. La vista de
esquema también puede utilizarse para trabajar con documentos
maestros.).
Cambiar a la vista Normal (vista normal: vista que muestra el
formato de texto y un diseño de página sencillo. La vista Normal
resulta práctica para la mayoría de las tareas de aplicar y
modificar formatos.).
Cambiar a la vista Lectura.
Expandir o contraer subdocumentos en un documento maestro.
Vista Esquema
ALT+MAYÚS+FLECHA IZQUIERDA
ALT+MAYÚS+FLECHA DERECHA
CTRL+MAYÚS+A
ALT+MAYÚS+FLECHA ARRIBA
ALT+MAYÚS+FLECHA ABAJO
ALT+MAYÚS+SIGNO MÁS
ALT+MAYÚS+SIGNO MENOS
ALT+MAYÚS+A
La tecla de barra oblicua (/) en el teclado
numérico
ALT+MAYÚS+L
ALT+MAYÚS+1
ALT+MAYÚS+n
CTRL+TAB
Aumentar el nivel de un párrafo.
Disminuir el nivel de un párrafo.
Disminuir a texto.
Mover los párrafos seleccionados hacia arriba.
Mover los párrafos seleccionados hacia abajo.
Expandir el texto situado debajo de un título.
Contraer el texto situado debajo de un título.
Expandir o contraer todo el texto o todos los
títulos.
Ocultar o mostrar el formato de caracteres.
Mostrar la primera línea del texto independiente
o todo el texto independiente.
Mostrar todos los títulos con el estilo Título 1.
Mostrar todos los títulos hasta Título n.
Insertar una marca de tabulación.
Imprimir y vista preliminar de documentos
CTRL+P
Imprimir un documento.
Activar o desactivar la Vista preliminar (vista preliminar: vista que
ALT+CTRL+ I
muestra el aspecto que tendrá el documento al imprimirlo.).
Desplazarse por la página de vista preliminar cuando está
Teclas de dirección
aumentada.
RE PÁG o AV PÁG
Desplazarse por una página de vista preliminar cuando está reducida.
12
Métodos Abreviados de teclado
Word
CTRL+INICIO
CTRL+FIN
Desplazarse hasta la primera página de vista preliminar cuando se
encuentra reducida.
Desplazarse hasta la última página de vista preliminar cuando se
encuentra reducida.
Revisar documentos
ALT+MAYÚS+C
Insertar un comentario (comentario: nota o anotación que un autor o
revisor agrega a un documento. Microsoft Word muestra el
comentario en un globo en el margen del documento o en el Panel de
revisiones.).
Activar o desactivar el control de cambios (seguimiento de cambios:
marca que muestra dónde se ha realizado una eliminación, inserción
u otra modificación en un documento.).
Cerrar el Panel de revisiones si está abierto.
Vista Diseño de lectura.
INICIO
FIN
Número + ENTRAR
CTRL+]
CTRL+[
ESC
Ir al principio de un documento.
Ir al final de un documento.
Ir al número de página.
Incrementar el tamaño del texto seleccionado en un punto.
Reducir el tamaño del texto seleccionado en un punto.
Salir de la vista Diseño de lectura.
ALT+CTRL+ A
CTRL+MAYÚS+E
Referencias, notas al pie y notas al final
ALT+MAYÚS+B
Marcar un elemento de tabla de contenido.
ALT+MAYÚS+I
Marcar un elemento de tabla de autoridades (cita).
ALT+MAYÚS+E
Marcar una entrada de índice.
ALT+CTRL+O
Insertar una nota al pie.
ALT+CTRL+D
Insertar una nota al final.
Trabajar con páginas Web
Insertar un hipervínculo (hipervínculo: texto con color y
subrayado o gráfico en el que se hace clic para ir a un
archivo, una ubicación en un archivo, una página Web en
CTRL+ALT+K
World Wide Web o una página Web en una intranet. Los
hipervínculos también pueden dirigirse a grupos de noticias y
a sitios Gopher, Telnet y FTP.).
ALT+FLECHA IZQUIERDA
Ir a la página anterior.
ALT+FLECHA DERECHA
Ir a la página siguiente.
F9
Actualizar.
Nota Para retroceder o avanzar una página o actualizar una página mediante el teclado, la barra
de herramientas Web debe estar visible. Si la barra de herramientas Web no está visible, presione
ALT, después V y, a continuación, presione T, utilice las teclas de dirección para seleccionar Web
y, después, presione ENTRAR.
Modificar y mover texto y gráficos
Eliminar texto y gráficos
RETROCESO
CTRL+RETROCESO
SUPRIMIR
CTRL+SUPR
CTRL+X
CTRL+Z
Eliminar un carácter hacia la izquierda.
Eliminar una palabra hacia la izquierda.
Eliminar un carácter hacia la derecha.
Eliminar una palabra hacia la derecha.
Cortar el texto seleccionado y pegarlo en el Portapapeles de Office.
Deshacer la última acción.
13
Métodos Abreviados de teclado
Word
CTRL+F3
Cortar y pegar en Especial (especial: elemento de Autotexto
especial que almacena múltiples eliminaciones. Microsoft Word
anexa los elementos unos a otros hasta que se pega el contenido
como un grupo en una nueva posición del documento. También
puede utilizar el Portapapeles de Microsoft Office para obtener el
mismo resultado.)
Copiar y mover texto y gráficos
CTRL+C
Copiar texto o gráficos.
CTRL+C, CTRL+C
Mostrar el Portapapeles de Office.
F2 (después, mueva el
Mover texto o gráficos.
punto de inserción y
presione ENTRAR)
Crear autotexto (Autotexto: ubicación de almacenamiento para texto
o gráficos que desea utilizar de nuevo, como una cláusula de un
contrato estándar o una gran lista de distribución. Cada selección de
ALT+F3
texto o gráficos se graba como un elemento de Autotexto y se le
asigna un nombre exclusivo.).
CTRL+V
Pegar el contenido del Portapapeles de Office.
Pegar el contenido de Especial (especial: elemento de Autotexto
especial que almacena múltiples eliminaciones. Microsoft Word anexa
los elementos unos a otros hasta que se pega el contenido como un
CTRL+MAYÚS+F3
grupo en una nueva posición del documento. También puede utilizar
el Portapapeles de Microsoft Office para obtener el mismo resultado.).
Copiar el encabezado o pie de página que se utilizó en la sección
ALT+MAYÚS+N
anterior del documento.
Insertar caracteres especiales
CTRL+F9
ENTRAR (tras escribir los primeros
caracteres del elemento de
Autotexto y cuando aparece la
información de pantalla)
MAYÚS+ENTRAR
CTRL+ENTRAR
CTRL+MAYÚS+ ENTRAR
ALT+CTRL+SIGNO MENOS
CTRL+SIGNO MENOS
CTRL+GUIÓN
CTRL+MAYÚS+GUIÓN
CTRL+MAYÚS+ BARRA
ESPACIADORA
CTRL+ALT+C
ALT+ CTRL+R
ALT+CTRL+ T
CTRL+ALT+PUNTO
CTRL+`, `
CTRL+', '
CTRL+`, MAYÚS+'
CTRL+', MAYÚS+'
Un campo
Un elemento de autotexto (Autotexto: ubicación de
almacenamiento para texto o gráficos que desea utilizar de
nuevo, como una cláusula de un contrato estándar o una
gran lista de distribución. Cada selección de texto o
gráficos se graba como un elemento de Autotexto y se le
asigna un nombre exclusivo.)
Un salto de línea
Un salto de página
Un salto de sección
Un guión largo
Un guión corto
Un guión opcional
Un guión de no separación
Un espacio de no separación
El símbolo de copyright
El símbolo de marca registrada
El símbolo de marca comercial
Puntos suspensivos
Unas comillas simples de apertura
Unas comillas simples de cierre
Comillas dobles de apertura
Comillas dobles de cierre
14
Métodos Abreviados de teclado
Word
Insertar caracteres mediante códigos de carácter
El código de carácter, ALT+X
Carácter Unicode del código de carácter Unicode (hexadecimal) especificado. Por ejemplo, para
insertar el símbolo del euro ( ), escriba 20AC y, a continuación, mantenga presionada la tecla ALT y
presione X.
ALT+el código de carácter (en el teclado numérico)
Carácter ANSI (juego de caracteres ANSI: juego de caracteres de 8 bits utilizado por Microsoft
Windows que permite representar hasta 256 caracteres (0-255) usando el teclado. El juego de
caracteres ASCII es un subjuego del juego ANSI.) del código de carácter ANSI (decimal)
especificado. Por ejemplo, para insertar el símbolo del euro, mantenga presionada la tecla ALT y
presione 0128 en el teclado numérico.
Seleccionar texto y gráficos
Seleccione el texto manteniendo presionada la tecla MAYÚS y presionando la tecla que mueva el
punto de inserción.
Seleccionar varias áreas que no estén una al lado de otra
Después de realizar la primera selección, mantenga presionada la tecla CTRL y seleccione cualquier
otro elemento que desee.
Extender una selección
F8
F8 y después presione FLECHA IZQUIERDA o
FLECHA DERECHA
F8 (presione la tecla una vez para seleccionar
una palabra, dos veces para seleccionar una
frase y así sucesivamente).
MAYÚS+F8
ESC
MAYÚS+FLECHA DERECHA
MAYÚS+FLECHA IZQUIERDA
CTRL+MAYÚS+ FLECHA DERECHA
CTRL+MAYÚS+ FLECHA IZQUIERDA
MAYÚS+FIN
MAYÚS+INICIO
MAYÚS+FLECHA ABAJO
MAYÚS+FLECHA ARRIBA
CTRL+MAYÚS+FLECHA ABAJO
CTRL+MAYÚS+FLECHA ARRIBA
MAYÚS+AV PÁG
MAYÚS+RE PÁG
CTRL+MAYÚS+INICIO
CTRL+MAYÚS+FIN
ALT+CTRL+MAYÚS+AV PÁG
CTRL+E
CTRL+MAYÚS+F8 y después utilice las teclas de
dirección; presione ESC para cancelar el modo
de selección
F8+teclas de dirección; presione ESC para
cancelar el modo de selección
Activar el modo extendido.
Seleccionar el carácter más cercano.
Aumentar el tamaño de una selección.
Reducir el tamaño de una selección.
Desactivar el modo extendido.
Un carácter a la derecha
Un carácter hacia la izquierda
Hasta el final de una palabra
Hasta el inicio de una palabra
Hasta el final de una línea
Al principio de una línea
Una línea hacia abajo
Una línea hacia arriba
Hasta el final de un párrafo
Hasta el principio de un párrafo
Una pantalla abajo
Una pantalla arriba
Al principio de un documento
Al final de un documento
Hasta el final de una ventana
Hasta incluir el documento entero
Un bloque de texto vertical
Hasta una posición específica en un documento
Sugerencia
Si conoce la combinación de teclas para mover el punto de inserción, generalmente puede
seleccionar el texto utilizando la misma combinación de teclas mientras mantiene presionada la tecla
MAYÚS. Por ejemplo, CTRL+FLECHA DERECHA mueve el punto de inserción hasta la siguiente
palabra y CTRL+MAYÚS+FLECHA DERECHA selecciona el texto desde el punto de inserción hasta el
principio de la siguiente palabra.
15
Métodos Abreviados de teclado
Word
Seleccionar texto y gráficos en una tabla
TAB
Seleccionar el contenido de la celda siguiente.
MAYÚS+TAB
Seleccionar el contenido de la celda anterior.
Mantenga presionada la tecla MAYÚS y
Extender la selección a las celdas adyacentes.
presione repetidamente una tecla de
dirección
Haga clic en la celda superior o inferior.
Seleccionar una columna.
Mantenga presionada la tecla MAYUS y
presione FLECHA ARRIBA o FLECHA ABAJO
varias veces.
CTRL+MAYÚS+F8 y después utilice las
Extender una selección (o un bloque).
teclas de dirección; presione ESC para
cancelar el modo de selección
MAYÚS+F8
Quitar la selección.
ALT+5 en el teclado numérico (con la tecla Seleccionar una tabla completa.
BLOQ NUM desactivada).
Mover el punto de inserción
FLECHA IZQUIERDA
FLECHA DERECHA
CTRL+FLECHA IZQUIERDA
CTRL+FLECHA DERECHA
CTRL+FLECHA ARRIBA
CTRL+FLECHA ABAJO
MAYÚS+TAB
TAB
FLECHA ARRIBA
FLECHA ABAJO
FIN
INICIO
CTRL+ ALT+RE PÁG
CTRL+ALT+AV PÁG
RE PÁG
AV PÁG
CTRL+AV PÁG
CTRL+RE PÁG
CTRL+FIN
CTRL+INICIO
MAYÚS+F5
MAYÚS+F5
Desplazarse por una tabla
TAB
MAYÚS+TAB
ALT+INICIO
ALT+FIN
ALT+RE PÁG
ALT+AV PÁG
FLECHA ARRIBA
FLECHA ABAJO
Un carácter hacia la izquierda
Un carácter a la derecha
Una palabra hacia la izquierda
Una palabra hacia la derecha
Un párrafo hacia arriba
Un párrafo hacia abajo
Una celda a la izquierda (en una tabla)
Una celda a la derecha (en una tabla)
Una línea hacia arriba
Una línea hacia abajo
Hasta el final de una línea
Al principio de una línea
Al principio de la ventana
Al final de la ventana
A la pantalla anterior (desplazamiento)
A la pantalla siguiente (desplazamiento)
Al principio de la página siguiente
Al principio de la página anterior
Al final de un documento
Al principio de un documento
A una revisión anterior
Después de abrir un documento, al lugar donde se
encontraba cuando el documento se cerró por última
vez
Siguiente celda de una fila
Celda anterior de una fila
Primera celda de una fila
Última celda de una fila
Primera celda de una columna
Última celda de una columna
Fila anterior
Fila siguiente
Insertar párrafos y tabulaciones en una tabla
ENTRAR
Párrafos nuevos en una celda
CTRL+TAB
Tabulaciones en una celda
16
Métodos Abreviados de teclado
Word
Formato de caracteres y párrafos
Copiar formatos
CTRL+MAYÚS+C
CTRL+MAYÚS+V
Cambiar la fuente o su tamaño
CTRL+MAYÚS+F
CTRL+MAYÚS+M
CTRL+MAYÚS+>
CTRL+MAYÚS+<
ALT+CTRL+<
ALT+CTRL+>
Copiar el formato de un texto.
Aplicar el formato copiado a un texto.
Cambiar la fuente.
Cambiar el tamaño de fuente.
Aumentar el tamaño de fuente.
Disminuir el tamaño de fuente.
Aumentar en un punto el tamaño de fuente.
Disminuir en un punto el tamaño de fuente.
Aplicar formatos de carácter
CTRL+M
MAYÚS+F3
CTRL+MAYÚS+U
CTRL+N
CTRL+S
CTRL+MAYÚS+P
CTRL+MAYÚS+D
CTRL+MAYÚS+O
CTRL+K
CTRL+MAYÚS+L
CTRL+SIGNO IGUAL
CTRL+SIGNO MÁS
CTRL+BARRA ESPACIADORA
CTRL+MAYÚS+Q
Ver y copiar formatos de texto
CTRL+"("
MAYÚS+F1 (después, haga clic en el
texto cuyo formato desee revisar)
CTRL+MAYÚS+C
CTRL+MAYÚS+V
Definir el interlineado
CTRL+1
CTRL+2
CTRL+5
CTRL+0 (cero)
Alinear párrafos
CTRL+T
CTRL+J
CTRL+Q
CTRL+D
CTRL+H
CTRL+MAYÚS+R
CTRL+F
CTRL+MAYÚS+G
CTRL+W
Cambiar el formato de caracteres (comando Fuente,
menú Formato).
Cambiar mayúsculas y minúsculas.
Cambiar todas las letras a mayúsculas.
Aplicar el formato de negrita.
Aplicar un subrayado.
Subrayar las palabras pero no los espacios.
Aplicar doble subrayado.
Aplicar el formato de texto oculto.
Aplicar el formato de cursiva.
Aplicar el formato de versales a las letras.
Aplicar el formato de subíndice (espaciado
automático).
Aplicar el formato de superíndice (espaciado
automático).
Quitar manualmente el formato de caracteres.
Cambiar la selección a la fuente Symbol.
Mostrar los caracteres no imprimibles.
Revisar el formato del texto.
Copiar formatos.
Pegar formatos.
Líneas de espaciado simple
Líneas de espaciado doble
Definir un espaciado de 1,5 líneas
Agregar o suprimir un espacio de una línea antes de un
párrafo
Centrar un párrafo.
Justificar un párrafo.
Alinear un párrafo a la izquierda.
Alinear un párrafo a la derecha.
Aplicar sangría a un párrafo a la izquierda.
Quitar la sangría a la izquierda de un párrafo.
Crear una sangría francesa.
Reducir una sangría francesa.
Quitar el formato de párrafo.
17
Métodos Abreviados de teclado
Word
Aplicar estilos de párrafo
CTRL+MAYÚS+E
CTRL+O
CTRL+MAYÚS+A
CTRL+!
CTRL+"
CTRL+MAYÚS+3
CTRL+MAYÚS+I
Aplicar un estilo.
Iniciar Autoformato.
Aplicar el estilo Normal.
Aplicar el estilo de Título 1.
Aplicar el estilo de Título 2.
Aplicar el estilo de Título 3.
Aplicar el estilo de lista.
Dibujos y otros objetos
Insertar y modificar objetos
Insertar un objeto mediante el teclado
Use el teclado para abrir el cuadro de diálogo Objeto (menú Insertar).
Utilice la FLECHA ABAJO para seleccionar un objeto, vaya a Aceptar y, a continuación, presione
ENTRAR.
Modificar un objeto mediante el teclado
Con el punto de inserción situado a la izquierda del objeto en el documento, seleccione el objeto
presionando las teclas MAYÚS+FLECHA DERECHA.
Presione MAYÚS+F10.
Vaya a Objeto Nombre del objeto, presione ENTRAR y, a continuación, presione ENTRAR otra vez.
Insertar y seleccionar objetos de dibujo
Insertar una Autoforma mediante el teclado
Utilice el teclado para mostrar la barra de herramientas Dibujo si no está visible.
Presione ALT+U para elegir Autoforma en la barra de herramientas Dibujo.
Utilice las teclas de dirección para desplazarse entre las categorías de Autoformas (Autotexto:
ubicación de almacenamiento para texto o gráficos que desea utilizar de nuevo, como una cláusula
de un contrato estándar o una gran lista de distribución. Cada selección de texto o gráficos se graba
como un elemento de Autotexto y se le asigna un nombre exclusivo.) y seleccione la que desee.
Presione CTRL+ENTRAR.
Nota Para modificar la Autoforma, selecciónela y, a continuación, utilice el teclado para seleccionar
Autoforma en el menú Formato. Seleccione las opciones que desee en las fichas disponibles.
Insertar un cuadro de texto utilizando el teclado
Utilice el teclado para seleccionar Cuadro de texto en el menú Insertar.
Utilice la tecla de dirección derecha para abrir el submenú, seleccione Horizontal o Vertical y, a
continuación, presione CTRL+ENTRAR.
Escriba el texto que desee en el cuadro de texto (cuadro de texto: contenedor móvil de tamaño
variable para texto o gráficos. Utilice los cuadros de texto para colocar varios bloques de texto en
una página o para dar a un texto una orientación distinta de otro texto en el documento.).
Para volver a modificar el texto en el documento después de terminar de escribir, presione
MAYÚS+F10, seleccione Salir de Modificar texto en el menú contextual (menú contextual: menú que
muestra una lista de comandos relacionados con un elemento determinado. Para mostrar un menú
contextual, haga clic con el botón secundario del mouse (ratón) en el elemento, o presione
MAYÚS+F10.) y, a continuación, presione ESC.
Nota Para dar formato al cuadro de texto, por ejemplo, para agregar un color de relleno o cambiar
su tamaño, seleccione Cuadro de texto en el menú Formato y, a continuación, seleccione las
opciones que desee en las fichas disponibles.
Insertar un objeto de dibujo de WordArt utilizando el teclado
Utilice el teclado para elegir WordArt (menú Insertar, submenú Imagen).
Utilice las teclas de dirección para seleccionar el estilo de WordArt (WordArt: objetos de texto que
crea con efectos ya confeccionados en los que puede aplicar opciones de formato adicionales.) que
desee y presione ENTRAR.
Escriba el texto que desee y utilice la tecla TAB para seleccionar otras opciones en el cuadro de
diálogo.
18
Métodos Abreviados de teclado
Word
Presione ENTRAR para insertar el dibujo (objeto de dibujo: cualquier gráfico que dibuje o inserte, que
se puede cambiar y mejorar. Los objetos de dibujo son las autoformas, curvas, líneas y WordArt.)
WordArt.
Nota Para modificar el dibujo WordArt, seleccione el objeto, elija WordArt en el menú Formato y, a
continuación, seleccione las opciones que desee en las fichas disponibles.
Seleccionar un objeto de dibujo utilizando el teclado
Si el punto de inserción se encuentra en el texto del documento, siga este procedimiento:
Presione F10 para activar la barra de menú (barra de menús: barra horizontal debajo de la barra de
título que contiene los nombres y menús. Una barra de menús puede ser la barra de menús
incorporada o una barra de menús personalizada.).
Presione CTRL+TAB hasta que esté activa la barra de herramientas Dibujo.
Presione la tecla FLECHA DERECHA para elegir Seleccionar objetos
.
Presione CTRL+ENTRAR para seleccionar el primer dibujo (objeto de dibujo: cualquier gráfico que
dibuje o inserte, que se puede cambiar y mejorar. Los objetos de dibujo son las autoformas, curvas,
líneas y WordArt.).
Presione la tecla TAB para avanzar (o MAYÚS+TAB para retroceder) en la pila de objetos hasta que
aparezcan los controladores de tamaño en el objeto que desee seleccionar.
Si el punto de inserción se encuentra en el texto del objeto, siga este procedimiento:
Presione MAYÚS+F10 y, a continuación utilice el teclado para elegir Salir de Modificar texto en el
menú contextual.
Presione la tecla TAB para avanzar (o MAYÚS+TAB para retroceder) en la pila de objetos hasta que
aparezcan los controladores de tamaño en el objeto que desee seleccionar.
Nota Para pasar de seleccionar objetos a modificar texto en el documento, presione ESC.
Modificar objetos de dibujo
Girar un objeto de dibujo utilizando el teclado
Seleccione el dibujo (objeto de dibujo: cualquier gráfico que dibuje o inserte, que se puede cambiar y
mejorar. Los objetos de dibujo son las autoformas, curvas, líneas y WordArt.) que desee girar.
Utilice el teclado para elegir el comando para el tipo de objeto que ha seleccionado, por ejemplo, en
el menú Formato, elija Autoforma o Cuadro de texto y, a continuación, seleccione la ficha Tamaño.
En Tamaño y giro, utilice la tecla TAB para seleccionar Giro y después escriba la magnitud de giro
que desee.
Cambiar la posición de un objeto de dibujo en una página utilizando el teclado
Seleccione el objeto de dibujo (objeto de dibujo: cualquier gráfico que dibuje o inserte, que se puede
cambiar y mejorar. Los objetos de dibujo son las autoformas, curvas, líneas y WordArt.) que desee
modificar.
Utilice el teclado para elegir el comando para el tipo de objeto que ha seleccionado, por ejemplo, en
el menú Formato, elija Autoforma o Cuadro de texto y, a continuación, seleccione la ficha Diseño.
Seleccione las opciones que desee.
Sugerencia
Puede mover el objeto seleccionado hacia arriba, hacia abajo, hacia la izquierda o hacia la derecha
manteniendo presionada la tecla CTRL mientras presiona las teclas de dirección.
Cambiar el tamaño de un objeto de dibujo utilizando el teclado
Seleccione el objeto de dibujo (objeto de dibujo: cualquier gráfico que dibuje o inserte, que se puede
cambiar y mejorar. Los objetos de dibujo son las autoformas, curvas, líneas y WordArt.) que desee
modificar.
Utilice el teclado para elegir el comando para el tipo de objeto que ha seleccionado, por ejemplo, en
el menú Formato, elija Autoforma o Cuadro de texto y, a continuación, seleccione la ficha Tamaño.
Seleccione las opciones que desee.
19
Métodos Abreviados de teclado
Word
Copiar los atributos de un objeto de dibujo utilizando el teclado
Seleccione el dibujo (objeto de dibujo: cualquier gráfico que dibuje o inserte, que se puede cambiar y
mejorar. Los objetos de dibujo son las autoformas, curvas, líneas y WordArt.) con los atributos que
desee copiar.
Si selecciona una Autoforma (Autoformas: grupo de formas ya elaboradas que incluye formas
básicas, como rectángulos y círculos, más una gran variedad de líneas y conectores, flechas de
bloque, símbolos de diagrama de flujo, cintas y estrellas, y llamadas.) que contenga texto, copiará el
aspecto y el estilo del texto, así como los atributos de la autoforma.
Presione las teclas CTRL+MAYÚS+C para copiar los atributos del objeto.
Presione la tecla TAB o MAYÚS+TAB para seleccionar el objeto al que desee copiar los atributos.
Presione CTRL+MAYÚS+V.
Combinar correspondencia y campos
Realizar una combinación de correspondencia
Nota Debe iniciar el panel Combinar correspondencia (menú Herramientas, comando Cartas y
correspondencia, subcomando Combinar correspondencia) para poder utilizar estos comandos.
ALT+MAYÚS+R
Obtener una vista previa de una combinación de correspondencia.
ALT+MAYÚS+D
Combinar un documento.
ALT+MAYÚS+I
Imprimir el documento combinado.
ALT+MAYÚS+M
Modificar un documento de datos para combinar correspondencia.
ALT+MAYÚS+O
Insertar un campo de combinación.
Trabajar con campos
ALT+MAYÚS+F
CTRL+MAYÚS+Y
ALT+MAYÚS+P
ALT+MAYÚS+H
CTRL+F9
CTRL+MAYÚS+F7
F9
CTRL+MAYÚS+F9
MAYÚS+F9
ALT+F9
ALT+MAYÚS+F9
F11
MAYÚS+F11
CTRL+F11
CTRL+MAYÚS+F11
Insertar un campo (campo: conjunto de códigos que indican a
Microsoft Word que inserte texto, gráficos, números de página y otro
material en un documento automáticamente. Por ejemplo, el campo
DATE inserta la fecha actual.) de FECHA.
Insertar un campo LISTNUM.
Insertar un campo de PÁGINA.
Insertar un campo de HORA.
Insertar un campo vacío.
Actualizar la información vinculada en un documento de origen de
Microsoft Word.
Actualizar los campos seleccionados.
Desvincular un campo.
Cambiar entre un código de campo (código de campo: texto de
marcador de posición que muestra dónde aparecerá la información
especificada del origen de datos; los elementos de un campo pueden
generar un resultado de campo. El código de campo incluye los
caracteres de campo, el tipo de campo e instrucciones.) seleccionado
y su resultado (campo de resultado: texto o gráfico que se inserta en
un documento cuando Microsoft Word realiza instrucciones de
campos. Cuando imprima el documento o cuando oculte los códigos
de campo, los resultados de campo sustituirán a los códigos de
campo.).
Cambiar entre todos los códigos de campo y sus resultados.
Ejecutar GOTOBUTTON o MACROBUTTON desde el campo que
muestra los resultados de campo.
Ir al campo siguiente.
Ir al campo anterior.
Bloquear un campo.
Desbloquear un campo.
20
Métodos Abreviados de teclado
Word
Combinaciones de teclas
Teclas de función
F1
F2
F3
F4
F5
F6
F7
F8
F9
F10
F11
F12
Obtener ayuda o visitar Microsoft Office Online.
Mover texto o gráficos.
Insertar un elemento de Autotexto (Autotexto: ubicación de
almacenamiento para texto o gráficos que desea utilizar de nuevo,
como una cláusula de un contrato estándar o una gran lista de
distribución. Cada selección de texto o gráficos se graba como un
elemento de Autotexto y se le asigna un nombre exclusivo.) (después
de que Microsoft Word muestre el elemento).
Repetir la última acción.
Elegir el comando Ir a (menú Edición).
Ir al panel o marco siguiente.
Elegir el comando Ortografía (menú Herramientas).
Extender una selección.
Actualizar los campos seleccionados.
Activar la barra de menú.
Ir al campo siguiente.
Elegir el comando Guardar como (menú Archivo).
MAYÚS+Tecla de función
MAYÚS+F1
Iniciar la ayuda contextual o mostrar el formato.
MAYÚS+F2
Copiar texto.
MAYÚS+F3
Cambiar mayúsculas o minúsculas.
MAYÚS+F4
Repetir una acción de Buscar o Ir a.
MAYÚS+F5
Desplazarse al último cambio.
MAYÚS+F6
Ir al panel o marco anterior.
MAYÚS+F7
Elegir el comando Sinónimos (menú Herramientas, submenú Idioma).
MAYÚS+F8
Comprimir una selección.
MAYÚS+F9
Pasar de un código de campo a su resultado y viceversa.
MAYÚS+F10
Mostrar un menú contextual.
MAYÚS+F11
Ir al campo anterior.
MAYÚS+F12
Elegir el comando Guardar (menú Archivo).
CTRL+Tecla de función
ALT+C
CTRL+F3
CTRL+F4
CTRL+F5
CTRL+F6
CTRL+F7
CTRL+F8
CTRL+F9
CTRL+F10
CTRL+F11
CTRL+F12
Elegir el comando Vista preliminar (menú Archivo).
Cortar y pegar en Especial (especial: elemento de Autotexto especial
que almacena múltiples eliminaciones. Microsoft Word anexa los
elementos unos a otros hasta que se pega el contenido como un
grupo en una nueva posición del documento. También puede utilizar
el Portapapeles de Microsoft Office para obtener el mismo resultado.).
Cerrar la ventana.
Restaurar el tamaño de la ventana del documento (por ejemplo,
después de maximizarla).
Ir a la siguiente ventana.
Elegir el comando Mover (menú contextual de barra de título).
Elegir el comando Tamaño (menú contextual de barra de título).
Insertar un campo vacío.
Maximizar la ventana del documento.
Bloquear un campo.
Elegir el comando Abrir (menú Archivo).
21
Métodos Abreviados de teclado
Word
CTRL+MAYÚS+Tecla de función
Insertar el contenido de Especial (especial: elemento de Autotexto
especial que almacena múltiples eliminaciones. Microsoft Word anexa
los elementos unos a otros hasta que se pega el contenido como un
CTRL+MAYÚS+F3
grupo en una nueva posición del documento. También puede utilizar
el Portapapeles de Microsoft Office para obtener el mismo resultado.).
CTRL+MAYÚS+F5
Modificar un marcador.
CTRL+MAYÚS+F6
Ir a la ventana anterior.
Actualizar la información vinculada en un documento de origen de
CTRL+MAYÚS+F7
Microsoft Word.
Extender una selección o un bloque (a continuación, presione una
CTRL+MAYÚS+F8
tecla de dirección).
CTRL+MAYÚS+F9
Desvincular un campo.
CTRL+MAYÚS+F11
Desbloquear un campo.
CTRL+MAYÚS+F12
Elegir el comando Imprimir (menú Archivo).
ALT+Tecla de función
ALT+F1
ALT+F3
ALT+F4
ALT+F5
ALT+F6
ALT+F7
ALT+F8
ALT+F9
ALT+F10
ALT+F11
Ir al campo siguiente.
Crear un elemento de Autotexto (Autotexto: ubicación de
almacenamiento para texto o gráficos que desea utilizar de nuevo,
como una cláusula de un contrato estándar o una gran lista de
distribución. Cada selección de texto o gráficos se graba como un
elemento de Autotexto y se le asigna un nombre exclusivo.).
Salir de Microsoft Word.
Restaurar el tamaño de la ventana del programa.
Volver a un documento desde un cuadro de diálogo abierto para
cuadros de diálogo como Buscar y reemplazar que admitan esta
función.
Buscar el siguiente error de ortografía o gramatical. La casilla de
verificación Revisar ortografía mientras escribe debe estar activada
(menú Herramientas, cuadro de diálogo Opciones, ficha Ortografía y
gramática).
Ejecutar una macro.
Pasar de todos los códigos de campo a sus resultados y viceversa.
Maximizar la ventana del programa.
Mostrar código de Microsoft Visual Basic.
ALT+MAYÚS+Tecla de función
ALT+MAYÚS+F1
Ir al campo anterior.
ALT+MAYÚS+F2
Elegir el comando Guardar (menú Archivo).
Ejecutar GOTOBUTTON o MACROBUTTON desde el campo que
ALT+MAYÚS+F9
muestra los resultados de campo.
Muestra el menú o el mensaje para una etiqueta inteligente. Si hay
ALT+MAYÚS+F10
más de una etiqueta inteligente, cambia a la siguiente etiqueta
inteligente y muestra su menú o mensaje.
ALT+MAYÚS+F11
Iniciar el Editor de secuencias de comandos de Microsoft.
CTRL+ALT+Tecla de función
CTRL+ALT+F1
Mostrar la información del sistema de Microsoft.
CTRL+ALT+F2
Comando Abrir (menú Archivo).
22
Métodos Abreviados de teclado
Excel
EXCEL
Teclas para la interfaz de Office
Mostrar y utilizar ventanas
Presione
Para realizar esta acción
ALT+TAB
Cambiar al siguiente programa.
ALT+MAYÚS+ TAB Cambiar al programa anterior.
CTRL+ESC
Mostrar el menú Inicio de Windows.
CTRL+W o CTRL+F4 Cerrar la ventana del libro seleccionado.
CTRL+F5
Restaurar el tamaño de la ventana del libro seleccionado.
Cambiar al siguiente panel de una hoja de cálculo que se ha dividido
F6
(menú Ventana, comando Dividir).
MAYÚS+F6
Cambiar al panel anterior de una hoja de cálculo que se ha dividido.
Cuando más de una ventana del libro está abierta, cambiar a la siguiente
CTRL+F6
ventana del libro.
CTRL+MAYÚS+F6
Cambiar a la ventana anterior del libro.
Cuando una ventana del libro no está maximizada, ejecutar el comando
CTRL+F7
Mover (en el menú Control de la ventana del libro). Utilice las teclas de
dirección para mover la ventana y presione ESC cuando haya acabado.
Cuando una ventana del libro no está maximizada, ejecutar el comando
Tamaño (en el menú Control de la ventana del libro). Utilice las teclas
CTRL+F8
de dirección para cambiar el tamaño de la ventana y presione ESC cuando
haya acabado.
CTRL+F9
Minimizar la ventana del libro hasta convertirla en un icono.
CTRL+F10
Maximizar o restaurar la ventana del libro seleccionado.
IMPR PANT
Copiar una imagen de la pantalla en el Portapapeles.
ALT+IMPRIMIR
Copiar una imagen de la pantalla seleccionada en el Portapapeles.
PANTALLA
Acceso y uso de etiquetas inteligentes
Presione
Para realizar esta acción
Mostrar el menú o mensaje de una etiqueta inteligente. Si hay más de una
ALT+MAYÚS+F10
etiqueta inteligente, cambia a la siguiente y muestra su menú o mensaje.
FLECHA ABAJO
Seleccionar el siguiente elemento en un menú de etiquetas inteligentes.
FLECHA ARRIBA
Seleccionar el elemento anterior en un menú de etiquetas inteligentes.
Realizar la acción para el elemento seleccionado en el menú de etiquetas
ENTRAR
inteligentes.
ESC
Cerrar el menú de etiquetas inteligentes o el mensaje.
Sugerencia
Puede solicitar que se le notifique mediante un sonido cuando aparezca una etiqueta inteligente. Para
oir las guías de audio, debe tener una tarjeta de sonido. También debe tener instalado Microsoft
Office Sounds en el equipo.
Si tiene acceso a World Wide Web, puede descargar Microsoft Office Sounds desde el sitio Web de
Microsoft Office. En el menú de Ayuda, haga clic en Microsoft Office Online y busque "Microsoft
Office Sounds". Una vez instalados los archivos de sonido, active la casilla de verificación Informar
mediante sonidos en la ficha General del cuadro de diálogo Opciones (menú Herramientas).
Activar o desactivar esta casilla de verificación afecta a todos los programas de Office que admitan
sonido.
23
Métodos Abreviados de teclado
Excel
Acceso y uso de paneles de tareas
Nota Si al presionar F6 no aparece el panel de tareas que desea, presione ALT para pasar el foco
a la barra de menú y, a continuación, presione CTRL+TAB para ir al panel de tareas.
Presione
Para realizar esta acción
Desplazarse a un panel de tareas (panel de tareas: ventana
de una aplicación Office que proporciona comandos utilizados
frecuentemente. Su ubicación y pequeño tamaño le permiten
F6
utilizar estos comandos mientras trabaja en los archivos.)
desde otro panel en la ventana del programa. (Puede ser
necesario presionar F6 más de una vez).
Cuando un menú o una barra de herramientas están activos,
CTRL+TAB
desplaza a un panel de tareas. (Puede tener que presionar
CTRL+TAB más de una vez).
Cuando un panel de tareas está activo, selecciona la opción
TAB o MAYÚS+TAB
siguiente o anterior del panel
Mostrar el conjunto de comandos completo en el menú del
CTRL+BARRA ESPACIADORA
panel de tareas
Desplazarse entre opciones de un submenú seleccionado;
FLECHA ABAJO o FLECHA ARRIBA desplazarse entre determinadas opciones de un grupo de
opciones
Abrir el menú seleccionado o realizar la acción asignada al
BARRA ESPACIADORA o ENTRAR
botón seleccionado
Abrir un menú contextual; abrir un menú desplegable para el
MAYÚS+F10
elemento de la galería seleccionado
Cuando un menú o un submenú está visible, seleccionar el
INICIO o FIN
primer comando o el último del menú o submenú
Desplazarse hacia arriba o hacia abajo en la lista de galería
RE PÁG o AV PÁG
seleccionada
Desplazarse al principio o al final de la lista de galería
CTRL+INICIO o CTRL+FIN
seleccionada
Acceso y uso de menús y barras de herramientas
Presione
Para realizar esta acción
Activar la barra de menús (barra de menús: barra horizontal debajo
de la barra de título que contiene los nombres y menús. Una barra de
F10 o ALT
menús puede ser la barra de menús incorporada o una barra de
menús personalizada.) o cerrar simultáneamente un menú y un
submenú abiertos.
Cuando una barra está seleccionada, seleccionar el botón o menú
TAB o MAYÚS+TAB
siguiente o anterior en la barra de herramientas.
CTRL+TAB o
Cuando una barra de herramientas está seleccionada, seleccionar la
CTRL+MAYÚS+TAB
barra de herramientas siguiente o la anterior.
Abrir el menú seleccionado o realizar la acción del botón o comando
ENTRAR
seleccionado
Mostrar el menú contextual (menú contextual: menú que muestra una
lista de comandos relacionados con un elemento determinado. Para
MAYÚS+F10
mostrar un menú contextual, haga clic con el botón secundario del
mouse (ratón) en el elemento, o presione MAYÚS+F10.) del elemento
seleccionado.
ALT+BARRA
Mostrar el menú Control de la ventana de Excel.
ESPACIADORA
FLECHA ABAJO o
Cuando un menú o submenú está abierto, seleccionar el comando
FLECHA ARRIBA
siguiente o el anterior.
24
Métodos Abreviados de teclado
Excel
FLECHA IZQUIERDA o
FLECHA DERECHA
INICIO o FIN
Seleccionar el menú de la izquierda o la derecha. Cuando un submenú
está abierto, cambiar entre el menú principal y el submenú.
Seleccionar el primer o el último comando del menú o submenú.
Cerrar un menú abierto. Cuando un submenú está abierto, cerrar sólo
ESC
el submenú.
CTRL+FLECHA ABAJO
Mostrar todos los comandos de un menú.
CTRL+7
Mostrar u ocultar la barra de herramientas Estándar.
Nota Puede seleccionar cualquier comando del menú en la barra de menús o en una barra de
herramientas mostrada mediante el teclado. Para seleccionar la barra de menús, presione ALT. A
continuación, para seleccionar una barra de herramientas, presione CTRL+TAB repetidas veces hasta
que seleccione la barra de herramientas que desee. Presione la letra subrayada en el menú que
contenga el comando que desee. En el menú que aparezca, presione la letra subrayada en el
comando que desee.
Cambiar el tamaño y desplazar las barras de herramientas y paneles de tareas
1. Presione ALT para seleccionar la barra de menús (barra de menús: barra horizontal debajo de la
barra de título que contiene los nombres y menús. Una barra de menús puede ser la barra de menús
incorporada o una barra de menús personalizada.).
2. Presione CTRL+TAB repetidamente para seleccionar la barra de herramientas (barra de
herramientas: barra con botones y opciones que se utilizan para ejecutar comandos. Para mostrar
una barra de herramientas, presione ALT y, a continuación, MAYÚS+F10.) o el panel de tareas (panel
de tareas: ventana de una aplicación Office que proporciona comandos utilizados frecuentemente. Su
ubicación y pequeño tamaño le permiten utilizar estos comandos mientras trabaja en los archivos.)
que desee.
3. Siga uno de estos procedimientos:
Cambiar el tamaño de una barra de herramientas
1. En la barra de herramientas, presione CTRL+ESPACIO para mostrar el menú Opciones de barra
de herramientas.
2. Seleccione el comando Tamaño y presione ENTRAR.
3. Utilice las teclas de dirección para cambiar el tamaño de la barra de herramientas.
Mover una barra de herramientas
4. En la barra de herramientas, presione CTRL+ESPACIO para mostrar el menú Opciones de barra
de herramientas.
5. Seleccione el comando Mover y presione ENTRAR.
6. Utilice las teclas de dirección para situar la barra de herramientas. Presione CTRL+ las teclas de
dirección para mover píxel por píxel. Para desacoplar la barra de herramientas, presione la
FLECHA ABAJO repetidamente. Para acoplar la barra de herramientas verticalmente en el lado
izquierdo o derecho, presione las teclas FLECHA IZQUIERDA o FLECHA DERECHA respectivamente
cuando la barra de herramientas esté completamente en el lado izquierdo o derecho.
Cambiar el tamaño de un panel de tareas
7. En el panel de tareas presione CTRL+ESPACIO para mostrar un menú de comandos adicionales.
8. Utilice la tecla FLECHA ABAJO para seleccionar el comando Tamaño y presione ENTRAR.
9. Utilice las teclas de dirección para cambiar el tamaño del panel de tareas. Utilice CTRL+ las teclas
de dirección para cambiar el tamaño píxel por píxel.
Mover un panel de tareas
10. En el panel de tareas presione CTRL+ESPACIO para mostrar un menú de comandos adicionales.
11. Utilice la tecla FLECHA ABAJO para seleccionar el comando Mover y presione ENTRAR.
12. Utilice las teclas de dirección para cambiar la posición del panel de tareas. Utilice CTRL+ las
teclas de dirección para mover píxel por píxel.
4. Cuando haya terminado de mover o cambiar el tamaño, presione ESC.
25
Métodos Abreviados de teclado
Excel
Utilizar cuadros de diálogo
Presione
Para realizar esta acción
TAB
Desplazarse a la siguiente opción o grupo de opciones.
MAYÚS+TAB
Desplazarse a la opción o grupo de opciones anterior.
CTRL+TAB o CTRL+AV
Pasar a la siguiente ficha de un cuadro de diálogo.
PÁG
CTRL+MAYÚS+TAB o
Pasar a la ficha anterior de un cuadro de diálogo.
CTRL+RE PÁG
Desplazarse entre opciones en un cuadro de lista desplegable abierto
Teclas de dirección
o entre algunas opciones en un grupo de opciones.
Ejecutar la acción del botón seleccionado o activar y desactivar la
BARRA ESPACIADORA
casilla de verificación seleccionada.
Primera letra de una
opción de una lista
Abrir la lista si está cerrada y desplazarse a esa opción de la lista.
desplegable
ALT+ la letra subrayada Seleccionar una opción o activar o desactivar una casilla de
de una opción
verificación.
ALT+FLECHA ABAJO
Abrir la lista desplegable seleccionada.
Ejecutar la acción asignada al botón de comando predeterminado del
ENTRAR
cuadro de diálogo (el botón en negrita que suele ser el botón
Aceptar).
ESC
Cancelar el comando y cerrar el cuadro de diálogo.
Utilizar los cuadros de edición de los cuadros de diálogo
Un cuadro de edición es un espacio en blanco en el que escribe o pega una entrada, por ejemplo, el
nombre de usuario o la ruta de acceso (ruta de acceso: ruta que utiliza el sistema operativo para
ubicar una carpeta o un archivo, por ejemplo, C:\Finanzas\Marzo.doc.) a una carpeta.
Presione
Para realizar esta acción
INICIO
Ir hasta el comienzo de la entrada.
FIN
Ir hasta el final de la entrada.
FLECHA IZQUIERDA o FLECHA DERECHA Desplazarse un carácter hacia la izquierda o derecha.
CTRL+FLECHA IZQUIERDA
Desplazarse una palabra a la izquierda.
CTRL+FLECHA DERECHA
Desplazarse una palabra a la derecha.
Seleccionar o anular la selección de un carácter a la
MAYÚS+FLECHA IZQUIERDA
izquierda.
Seleccionar o anular la selección de un carácter a la
MAYÚS+FLECHA DERECHA
derecha.
Seleccionar o anular la selección de una palabra a la
CTRL+MAYÚS+FLECHA IZQUIERDA
izquierda.
Seleccionar o anular la selección de una palabra a la
CTRL+MAYÚS+FLECHA DERECHA
derecha.
Seleccionar desde el punto de inserción hasta el
MAYÚS+INICIO
comienzo de la entrada.
Seleccionar desde el punto de inserción hasta el fin de
MAYÚS+FIN
la entrada.
Utilizar los cuadros de diálogo Abrir, Guardar como e Insertar imagen
Los cuadros de diálogo Abrir, Insertar imagen y Guardar como admiten métodos abreviados de
cuadro de diálogo estándar. (Para ver los métodos abreviados estándar para los cuadros de diálogo,
consulte las secciones Usar cuadros de diálogo y Usar cuadros de edición dentro de cuadros
de diálogo del tema principal Métodos abreviados). Estos cuadros de diálogo también admiten los
métodos abreviados que aparecen debajo.
26
Métodos Abreviados de teclado
Excel
Presione
Para realizar esta acción
ALT+1
Ir a la carpeta anterior
ALT+2
Botón Subir un nivel
la carpeta abierta
ALT+3
Botón Buscar en el Web
: cerrar el cuadro de diálogo y abrir la página
de búsqueda (página de búsqueda: página desde la que puede buscar e ir
a otros sitios de Internet o a documentos en una intranet. Muchas páginas
de búsqueda ofrecen varias formas de buscar, como puede ser por tema,
por palabra clave o por coincidencias con consultas de usuario.) del Web
ALT+4
Botón Eliminar
ALT+5
Botón Crear nueva carpeta
ALT+6
Botón Vistas
: alternar entre las vistas de carpeta disponibles
Botón Herramientas: mostrar el menú Herramientas
Mostrar un menú contextual (menú contextual: menú que muestra una
lista de comandos relacionados con un elemento determinado. Para
mostrar un menú contextual, haga clic con el botón secundario del mouse
(ratón) en el elemento, o presione MAYÚS+F10.) para un elemento
seleccionado como una carpeta o un archivo
Desplazarse entre opciones o áreas del cuadro de diálogo
Abrir la lista Buscar en
Actualizar la lista de archivos
ALT+7 o ALT+L
MAYÚS+F10
TAB
F4 o ALT+I
F5
: abre la carpeta situada un nivel más arriba que
: eliminar la carpeta o el archivo seleccionado
: crear una nueva carpeta
Uso del panel de tareas Ayuda y la ventana de Ayuda
El panel Ayuda es un panel de tareas que proporciona acceso a todo el contenido de la Ayuda de
Office. Al ser un panel de tareas, se muestra como parte de la aplicación activa. La ventana de
Ayuda es una ventana independiente situada junto a la aplicación activa en la que se muestran
temas y otro contenido de la Ayuda.
En el panel de tareas
Presione
F1
F6
TAB
MAYÚS+TAB
ENTRAR
FLECHA ABAJO y
FLECHA ARRIBA
FLECHA DERECHA y
FLECHA IZQUIERDA
ALT+FLECHA
IZQUIERDA
ALT+FLECHA DERECHA
CTRL+BARRA
ESPACIADORA
CTRL+F1
FLECHA DERECHA
FLECHA IZQUIERDA
Ayuda
Para realizar esta acción
Mostrar el panel de tareas Ayuda
Alternar entre el panel de tareas Ayuda y la aplicación activa.
Seleccionar el siguiente elemento del panel de tareas Ayuda.
Seleccionar el elemento anterior del panel de tareas Ayuda.
Realizar la acción para el elemento seleccionado.
En una tabla de contenido, seleccionar el elemento siguiente y el
elemento anterior, respectivamente.
En una tabla de contenido, expandir y contraer el elemento
seleccionado, respectivamente.
Volver al panel de tareas anterior.
Ir al panel de tareas siguiente.
Abrir el menú de opciones del panel.
Cerrar y volver a abrir el panel de tareas actual.
Expandir una lista +/-.
Contraer una lista +/-.
27
Métodos Abreviados de teclado
Excel
En la ventana de Ayuda
Presione
Para realizar esta acción
Seleccionar el siguiente hipervínculo o texto oculto, Mostrar todo u
TAB
Ocultar todo en la parte superior de un tema.
Seleccionar el texto oculto o hipervínculo anterior, o bien el botón Vista
MAYÚS+TAB
Explorador al principio de un artículo del sitio Web de Microsoft Office.
Llevar a cabo la acción para Mostrar todo, Ocultar todo, texto oculto
ENTRAR
o hipervínculo seleccionado
ALT+FLECHA
Volver al tema de Ayuda anterior.
IZQUIERDA
ALT+FLECHA
Ir al tema de ayuda siguiente.
DERECHA
CTRL+P
Imprimir el tema de Ayuda actual.
FLECHA ARRIBA y
Realizar pequeños desplazamientos hacia arriba y hacia abajo,
FLECHA ABAJO
respectivamente, en el tema de Ayuda activo.
Realizar desplazamientos más grandes hacia arriba y hacia abajo,
RE PÁG y AV PÁG
respectivamente, en el tema de Ayuda activo.
Alternar entre mostrar la ventana de Ayuda conectada (en mosaico) a
ALT+U
la aplicación activa o independiente de la misma (sin mosaico).
Mostrar un menú de comandos para la ventana Ayuda; requiere que la
MAYÚS+F10
ventana Ayuda tenga el foco activo (haga clic en un elemento en la
ventana Ayuda).
Teclas para libros y hojas de cálculo
Vista previa e impresión
Presione
CTRL+P o CTRL+MAYÚS+F12
Para realizar esta acción
Presentar el cuadro de diálogo Imprimir.
Utilice las siguientes teclas en la vista preliminar (para obtener la vista preliminar presione ALT+A y
después V):
Presione
Para realizar esta acción
Teclas de dirección
Desplazarse por la página cuando está ampliada.
RE PÁG o AV PÁG
Avanzar o retroceder una página cuando está reducida.
CTRL+FLECHA ARRIBA o
Ir a la primera página cuando está reducida.
CTRL+FLECHA IZQUIERDA
CTRL+FLECHA ABAJO o
Ir a la última página cuando está reducida.
CTRL+FLECHA DERECHA
Trabajar con hojas de cálculo
Presione
MAYÚS+F11 o ALT+MAYÚS+F1
CTRL+AV PÁG
CTRL+RE PÁG
MAYÚS+CTRL+AV PÁG
MAYÚS+CTRL+RE PÁG
ALT+F H C
ALT+E J
Para realizar esta acción
Insertar una nueva hoja de cálculo.
Ir a la siguiente hoja del libro.
Ir a la hoja anterior del libro.
Seleccionar la hoja actual y la siguiente. Para cancelar la
selección de varias hojas, presione CTRL+AV PÁG o bien,
para seleccionar una hoja diferente, presione CTRL+RE
PÁG.
Seleccionar la hoja actual y la anterior.
Cambiar el nombre de la hoja actual (menú Formato,
submenú Hoja, comando Cambiar nombre).
Mover o copiar la hoja actual (menú Edición, comando
Mover o copiar hoja).
28
Métodos Abreviados de teclado
Excel
ALT+E H
Eliminar la hoja actual (menú Edición, comando Eliminar
hoja).
Moverse en hojas de cálculo
Presione
Para realizar esta acción
Moverse una celda hacia arriba, hacia abajo, hacia la izquierda o
Teclas de dirección
hacia la derecha.
TAB
Mover una celda a la derecha.
MAYÚS+TAB
Mover una celda a la izquierda.
Ir hasta el extremo de la región de datos (región de datos:
CTRL+ tecla de dirección conjunto de celdas que contiene datos y que está delimitado por
celdas vacías o por los bordes de la hoja de cálculo.) actual.
INICIO
Ir hasta el comienzo de una fila.
CTRL+INICIO
Ir hasta el comienzo de una hoja de cálculo.
Ir hasta la última celda de una hoja de cálculo, en la última fila
CTRL+FIN
utilizada de la última columna utilizada.
AV PÁG
Desplazarse una pantalla hacia abajo.
RE PÁG
Desplazarse una pantalla hacia arriba.
ALT+AV PÁG
Desplazarse una pantalla hacia la derecha.
ALT+RE PÁG
Desplazarse una pantalla hacia la izquierda.
Cambiar al siguiente panel de una hoja de cálculo que se ha
F6
dividido (menú Ventana, comando Dividir).
Cambiar al panel anterior de una hoja de cálculo que se ha
MAYÚS+F6
dividido.
CTRL+RETROCESO
Desplazarse para ver la celda activa.
F5
Mostrar el cuadro de diálogo Ir a.
MAYÚS+F5
Mostrar el cuadro de diálogo Buscar.
MAYÚS+F4
Repetir la última acción de Buscar (igual a Buscar siguiente).
Desplazarse entre celdas desbloqueadas en una hoja de cálculo
TAB
protegida.
Desplazarse en un rango seleccionado
Presione
Para realizar esta acción
Desplazarse desde arriba hacia abajo en el rango
ENTRAR
seleccionado.
Desplazarse desde abajo hacia arriba en el rango
MAYÚS+ENTRAR
seleccionado.
Desplazarse de izquierda a derecha en el rango
TAB
seleccionado. Si las celdas de una columna están
seleccionadas, desplazarse hacia abajo.
Desplazarse de derecha a izquierda en el rango
MAYÚS+TAB
seleccionado. Si las celdas de una columna están
seleccionadas, desplazarse hacia arriba.
Desplazarse en el sentido de las agujas del reloj hasta la
CTRL+PUNTO
esquina siguiente del rango seleccionado
En selecciones no adyacentes, cambiar a la siguiente
CTRL+ALT+FLECHA DERECHA
selección a la derecha.
Cambiar a la siguiente selección no adyacente a la
CTRL+ALT+FLECHA IZQUIERDA
izquierda.
Nota Puede cambiar la dirección de desplazamiento después de presionar ENTRAR o
MAYÚS+ENTRAR: presione ALT+H y después O (menú Herramientas, comando Opciones),
29
Métodos Abreviados de teclado
Excel
presione CTRL+TAB hasta que la ficha Modificar esté seleccionada y cambie el valor de Mover
selección después de ENTRAR.
Desplazarse en modo Fin
Si el modo Fin está activado, en la línea de estado aparecerá FIN.
Presione
Para realizar esta acción
Tecla FIN
Activar o desactivar el modo Fin.
FIN+tecla de dirección
Desplazarse un bloque de datos dentro de una fila o columna.
Ir hasta la última celda de una hoja de cálculo, en la última fila
FIN+INICIO
utilizada de la última columna utilizada.
Desplazarse a la celda que no esté en blanco situada más a la
derecha de la fila actual. Esta secuencia de teclas no funciona si
FIN+ENTRAR
tiene activadas las teclas de exploración de transición (menú
Herramientas, comando Opciones, ficha Transición).
Desplazarse con BLOQ DESPL activado
Cuando utilice las teclas de desplazamiento (como RE PÁG y AV PÁG) con la tecla BLOQ DESPL
desactivada, la selección de celdas se moverá la distancia que se desplace. Para desplazarse sin
cambiar las celdas seleccionadas, active BLOQ DESPL primero.
Presione
Para realizar esta acción
BLOQ DESPL
Activar o desactivar la tecla BLOQ DESPL.
Ir a la celda de la esquina superior izquierda de la
INICIO
ventana.
Ir a la celda de la esquina inferior derecha de la
FIN
ventana.
FLECHA ARRIBA o FLECHA ABAJO
Desplazarse una fila hacia arriba o hacia abajo.
Desplazarse una columna hacia la izquierda o hacia
FLECHA IZQUIERDA o FLECHA DERECHA
la derecha.
Teclas para seleccionar datos y celdas
Seleccionar celdas, filas, columnas y objetos
Presione
Para realizar esta acción
CTRL+BARRA ESPACIADORA
Seleccionar toda la columna.
MAYÚS+BARRA ESPACIADORA
Seleccionar toda la fila.
Selecciona toda la hoja de cálculo. Si la hoja de cálculo
contiene datos, CTRL+A selecciona la región actual.
CTRL+E
Presionando CTRL+A por segunda vez, se selecciona
toda la hoja de cálculo.
Si están seleccionadas varias celdas, seleccionar sólo la
MAYÚS+RETROCESO
celda activa.
Selecciona toda la hoja de cálculo. Si la hoja de cálculo
contiene datos, CTRL+MAYÚS+BARRA ESPACIADORA
selecciona la región actual. Presionando
CTRL+MAYÚS+BARRA
CTRL+MAYÚS+BARRA ESPACIADORA por segunda vez,
ESPACIADORA
se selecciona toda la hoja de cálculo. Cuando hay un
objeto seleccionado, CTRL+MAYÚS+BARRA
ESPACIADORA selecciona todos los objetos de una hoja
de cálculo
Alternar entre ocultar objetos, mostrarlos o mostrar
CTRL+6
marcadores de los objetos.
30
Métodos Abreviados de teclado
Excel
Seleccionar celdas con características específicas
Presione
Para realizar esta acción
Seleccionar la región actual alrededor de la celda activa (el
área de datos está ubicada entre filas y columnas en blanco)
CTRL+MAYÚS+* (asterisco)
En un informe de tabla dinámica, seleccionar todo el informe
de tabla dinámica.
Seleccionar la matriz (matriz: utilizada para crear fórmulas
sencillas que producen varios resultados o que funcionan en un
grupo de argumentos que se organizan en filas y columnas. Un
CTRL+/
rango de matriz comparte una fórmula común; una constante
de matriz es un grupo de constantes utilizadas como un
argumento.) que contiene la celda activa.
CTRL+MAYÚS+O (letra O)
Seleccionar todas las celdas que contengan comentarios.
En una fila seleccionada, seleccionar las celdas que no
CTRL+\
coincidan con el valor en la celda activa.
En una columna seleccionada, seleccionar las celdas que no
CTRL+MAYÚS+|
coincidan con el valor de la celda activa.
CTRL+[ (corchete de
Seleccionar todas las celdas a las que hagan referencia
apertura)
directamente las fórmulas de la selección.
CTRL+MAYÚS+{ (llave de
Seleccionar todas las celdas a las que hagan referencia directa
apertura)
o indirectamente las fórmulas de la selección.
Seleccionar celdas que contengan fórmulas que hagan
CTRL+] (corchete de cierre)
referencia directamente a la celda activa.
CTRL+MAYÚS+} (llave de
Seleccionar celdas que contengan fórmulas que hagan
cierre)
referencia directa o indirectamente a la celda activa.
ALT+; (punto y coma)
Seleccionar las celdas visibles de la selección actual
Ampliar una selección
Presione
F8
MAYÚS+F8
MAYÚS+tecla de dirección
CTRL+MAYÚS+tecla de dirección
MAYÚS+INICIO
CTRL+MAYÚS+INICIO
CTRL+MAYÚS+FIN
MAYÚS+AV PÁG
MAYÚS+RE PÁG
FIN+MAYÚS+tecla de dirección
FIN+MAYÚS+INICIO
Para realizar esta acción
Activar o desactivar el modo extendido. En el modo
extendido aparece EXT en la línea de estado y las teclas
de dirección extienden la selección.
Agregar otro rango de celdas a la selección; o utilice las
teclas de dirección para moverse al principio del rango
que desee agregar y, a continuación, presione F8 y las
teclas de dirección para seleccionar el siguiente rango.
Ampliar en una celda la selección.
Ampliar la selección hasta la última celda que no esté en
blanco de la misma columna que la celda activa.
Ampliar la selección hasta el comienzo de la fila.
Ampliar la selección hasta el comienzo de la hoja de
cálculo.
Ampliar la selección hasta la última celda utilizada en la
hoja de datos (esquina inferior derecha).
Ampliar la selección una pantalla hacia abajo.
Ampliar la selección una pantalla hacia arriba.
Ampliar la selección hasta la última celda que no esté en
blanco de la misma columna que la celda activa.
Ampliar la selección hasta la última celda utilizada en la
hoja de datos (esquina inferior derecha).
31
Métodos Abreviados de teclado
Excel
FIN+MAYÚS+ENTRAR
BLOQ DESPL+MAYÚS+INICIO
BLOQ DESPL+MAYÚS+FIN
Ampliar la selección hasta la última celda en la fila actual.
Esta secuencia de teclas no funciona si tiene activadas las
teclas de exploración de transición (menú
Herramientas, comando Opciones, ficha Transición).
Ampliar la selección hasta la celda de la esquina superior
izquierda de la ventana.
Ampliar la selección hasta la celda superior derecha de la
ventana.
Teclas para especificar, modificar, dar formato y calcular datos
Escribir datos
Presione
ENTRAR
ALT+ENTRAR
CTRL+ENTRAR
MAYÚS+ENTRAR
TAB
MAYÚS+TAB
ESC
Teclas de dirección
INICIO
F4 o CTRL+Y
CTRL+MAYÚS+F3
CTRL+J
CTRL+D
CTRL+F3
CTRL+ALT+K
CTRL+; (punto y coma)
CTRL+MAYÚS+: (dos
puntos)
ALT+FLECHA ABAJO
CTRL+Z
Para realizar esta acción
Completar una entrada de celda y seleccionar la celda de abajo.
Comenzar una nueva línea en la misma celda.
Rellenar el rango de celdas seleccionado con la entrada actual.
Completar una entrada de celda y seleccionar la celda anterior.
Completar una entrada de celda y seleccionar la celda siguiente
hacia la derecha.
Completar una entrada de celda y seleccionar la celda anterior
hacia la izquierda.
Cancelar una entrada de celda.
Desplazarse un carácter hacia arriba, abajo, izquierda o derecha.
Ir al comienzo de la línea.
Repetir la última acción.
Crear nombres (nombre: palabra o cadena de caracteres que
representa una celda, rango de celdas, fórmula o valor constante.
Utilice nombres fáciles de entender, como Productos, para
referirse a rangos difíciles de entender, como Ventas!C20:C30.) a
partir de rótulos de fila y columna.
Rellenar hacia abajo.
Rellenar hacia la derecha.
Definir un nombre.
Insertar un hipervínculo (hipervínculo: texto con color y subrayado
o gráfico en el que se hace clic para ir a un archivo, una ubicación
en un archivo, una página Web en World Wide Web o una página
Web en una intranet. Los hipervínculos también pueden dirigirse a
grupos de noticias y a sitios Gopher, Telnet y FTP.).
Insertar la fecha.
Insertar la hora.
Mostrar una lista desplegable de los valores en la columna actual
de un rango.
Deshacer la última acción.
Escribir caracteres especiales
Presione F2 para editar la celda, active BLOQ NUM y presione las siguientes teclas del teclado
numérico:
Presione
Para realizar esta acción
ALT+0162
Escribir el carácter de centavo ¢.
ALT+0163
Escribir el carácter de libra esterlina £.
ALT+0165
Escribir el símbolo del yen ¥.
ALT+0128
Escribir el símbolo del euro ¥.
32
Métodos Abreviados de teclado
Excel
Insertar y calcular fórmulas
Cuando se selecciona una parte de una fórmula, calcular la parte seleccionada. Puede presionar
ENTRAR o CTRL+MAYÚS+ENTRAR (para fórmulas matriciales) para sustituir la parte seleccionada
con el valor calculado.
Presione
Para realizar esta acción
= (signo igual)
Iniciar una fórmula.
Mover el punto de inserción a la barra de fórmulas cuando la
F2
edición en una celda está desactivada.
RETROCESO
En la barra de fórmulas eliminar un carácter a la izquierda.
Completar una entrada de celda desde la celda o la barra de
ENTRAR
fórmulas.
Insertar una fórmula como fórmula matricial (fórmula matricial:
fórmula que lleva a cabo varios cálculos en uno o más conjuntos
CTRL+MAYÚS+ENTRAR
de valores y devuelve un único resultado o varios resultados.
Las fórmulas matriciales se encierran entre llaves { } y se
especifican presionando CTRL+MAYÚS+ENTRAR.).
ESC
Cancelar una entrada en la celda o en la barra de fórmulas.
MAYÚS+F3
En una fórmula, mostrar el cuadro de diálogo Insertar función.
Cuando el punto de inserción esté a la derecha de un nombre de
CTRL+A
función en una fórmula, mostrar el cuadro de diálogo
Argumentos de función.
Cuando el punto de inserción esté a la derecha de un nombre de
CTRL+MAYÚS+A
función en una fórmula, insertar los paréntesis y nombres de
argumento.
Pegar un nombre definido (nombre: palabra o cadena de
caracteres que representa una celda, rango de celdas, fórmula o
F3
valor constante. Utilice nombres fáciles de entender, como
Productos, para referirse a rangos difíciles de entender, como
Ventas!C20:C30.) en una fórmula.
ALT+= (signo igual)
Insertar una fórmula Autosuma con la función Suma.
Copiar el valor de la celda situada sobre la celda activa en la
CTRL+MAYÚS+" (comillas)
celda o en la barra de fórmulas.
Copiar en la celda o en la barra de fórmulas una fórmula de la
CTRL+' (apóstrofo)
celda situada sobre la celda activa.
CTRL+` (comilla simple
Alternar entre mostrar valores o fórmulas en las celdas.
izquierda)
F9
Calcular todas las hojas de cálculo de todos los libros abiertos.
MAYÚS+F9
Calcular la hoja activa.
Calcular todas las hojas de cálculo de todos los libros abiertos,
CTRL+ALT+F9
independientemente de si han cambiado desde el último cálculo.
Volver a comprobar fórmulas dependientes y calcular todas las
CTRL+ALT+MAYÚS+F9
celdas de todos los libros abiertos, incluidas las celdas que no
tienen marcado que sea necesario calcularlas.
Modificar datos
Presione
F2
ALT+ENTRAR
RETROCESO
ELIMINAR
Para realizar esta acción
Modificar la celda activa y colocar el punto de inserción al final del
contenido de la celda.
Comenzar una nueva línea en la misma celda.
Modificar la celda activa y, a continuación, borrarla, o eliminar el carácter
anterior en la celda activa al modificar el contenido de las celdas.
Eliminar el carácter situado a la derecha del punto de inserción o eliminar
la selección.
33
Métodos Abreviados de teclado
Excel
CTRL+SUPR
F7
MAYÚS+F2
ENTRAR
CTRL+Z
ESC
CTRL+MAYÚS+Z
Eliminar texto hasta el final de la línea.
Mostrar el cuadro de diálogo Ortografía.
Modificar un comentario de celda.
Completar una entrada de celda y seleccionar la siguiente celda de abajo.
Deshacer la última acción.
Cancelar una entrada de celda.
Cuando se muestra la Autocorrección de etiquetas inteligentes, deshacer
o rehacer la última corrección automática.
Insertar, eliminar y copiar celdas
Presione
CTRL+C
CTRL+C, inmediatamente seguido por
otro CTRL+C
CTRL+X
CTRL+V
ELIMINAR
CTRL+GUIÓN
CTRL+MAYÚS+SIGNO MÁS
Para realizar esta acción
Copiar las celdas seleccionadas.
Mostrar el Portapapeles de Microsoft Office
(copia y pegado múltiple).
Cortar las celdas seleccionadas
Pegar las celdas copiadas.
Borrar el contenido de las celdas seleccionadas.
Eliminar las celdas seleccionadas.
Insertar celdas vacías.
Dar formato a datos
Presione
Para realizar esta acción
ALT+' (apóstrofo)
Mostrar el cuadro de diálogo Estilo.
CTRL+1
Mostrar el cuadro de diálogo Formato de celdas.
CTRL+E
Aplicar el formato de número General.
Aplicar el formato Moneda con dos decimales (los números negativos
CTRL+MAYÚS+$
aparecen en rojo)
CTRL+MAYÚS+%
Aplicar el formato Porcentaje sin decimales.
CTRL+MAYÚS+^
Aplicar el formato numérico Exponencial con dos decimales.
CTRL+MAYÚS+#
Aplicar el formato Fecha con el día, mes y año.
CTRL+MAYÚS+@
Aplicar el formato Hora con la hora y minutos e indicar a.m. o p.m.
Aplicar el formato Número con dos decimales, separador de miles y
CTRL+MAYÚS+!
signo menos (-) para los valores negativos.
CTRL+N
Aplicar o quitar el formato de negrita.
CTRL+K
Aplicar o quitar el formato de cursiva.
CTRL+S
Aplicar o quitar el formato de subrayado.
CTRL+5
Aplicar o quitar el formato de tachado.
CTRL+9
Ocultar filas seleccionadas.
CTRL+MAYÚS+(
(paréntesis de
Mostrar filas ocultas en la selección.
apertura)
CTRL+0 (cero)
Ocultar columnas seleccionadas.
CTRL+MAYÚS+)
Mostrar columnas ocultas en la selección.
(paréntesis de cierre)
CTRL+MAYÚS+&
Aplicar el borde interno a las celdas seleccionadas.
CTRL+MAYÚS+_
Quitar el borde interno de las celdas seleccionadas.
34
Métodos Abreviados de teclado
Excel
Utilizar la ficha Borde del cuadro de diálogo Formato de celdas
Presione CTRL+1 para mostrar este cuadro de diálogo.
Presione
Para realizar esta acción
ALT+T
Aplicar o quitar el borde superior.
ALT+B
Aplicar o quitar el borde inferior.
ALT+L
Aplicar o quitar el borde izquierdo.
ALT+R
Aplicar o quitar el borde derecho.
ALT+H
Si se seleccionan celdas de varias filas, aplicar o quitar el divisor horizontal.
ALT+V
Si se seleccionan celdas de varias columnas, aplicar o quitar el divisor vertical.
ALT+D
Aplicar o quitar el borde diagonal descendente.
ALT+U
Aplicar o quitar el borde diagonal ascendente.
Teclas para filtrar, trazar esquemas y administrar rangos
Utilizar formularios de datos (menú Datos, comando Formulario)
Presione
Para realizar esta acción
FLECHA ABAJO
Ir al mismo campo del siguiente registro.
FLECHA ARRIBA
Ir al mismo campo del registro anterior.
Ira a cada campo del registro y después a cada botón de
TAB y MAYÚS+TAB
comando.
ENTRAR
Ir al primer campo del siguiente registro.
MAYÚS+ENTRAR
Ir al primer campo del registro anterior.
AV PÁG
Ir al mismo campo 10 registros más adelante.
CTRL+AV PÁG
Comenzar un nuevo libro en blanco.
RE PÁG
Ir al mismo campo 10 registros más atrás.
CTRL+RE PÁG
Ir al primer registro.
INICIO o FIN
Ir al comienzo o al final de un campo.
MAYÚS+FIN
Ampliar la selección hasta el final de un campo.
MAYÚS+INICIO
Ampliar la selección hasta el principio de un campo.
FLECHA IZQUIERDA o FLECHA Desplazarse un carácter hacia la izquierda o hacia la derecha
DERECHA
dentro de un campo.
MAYÚS+FLECHA IZQUIERDA
Seleccionar el carácter de la izquierda de un campo.
MAYÚS+FLECHA DERECHA
Seleccionar el carácter de la derecha de un campo.
Filtrar rangos (menú Datos, comando Autofiltro)
Presione
Para realizar esta acción
En la celda que contiene la flecha de la lista desplegable, mostrar
ALT+FLECHA ABAJO
la lista de Autofiltro para la columna actual.
FLECHA ABAJO
Seleccionar el siguiente elemento de la lista de Autofiltro.
FLECHA ARRIBA
Seleccionar el elemento anterior de la lista de Autofiltro.
ALT+FLECHA ARRIBA
Cerrar la lista de Autofiltro de la columna actual.
INICIO
Seleccionar el primer elemento (Todo) en la lista de Autofiltro.
FIN
Seleccionar el último elemento de la lista de Autofiltro.
Filtrar el rango basándose en el elemento seleccionado en la lista
ENTRAR
de Autofiltro.
Mostrar, ocultar y trazar el esquema de los datos
Presione
Para realizar esta acción
ALT+MAYÚS+FLECHA DERECHA
Agrupar filas o columnas.
ALT+MAYÚS+FLECHA IZQUIERDA
Desagrupar filas o columnas.
CTRL+8
Mostrar u ocultar símbolos de esquema.
35
Métodos Abreviados de teclado
Excel
CTRL+9
CTRL+MAYÚS+( (paréntesis de apertura)
CTRL+0 (cero)
CTRL+MAYÚS+) (paréntesis de cierre)
Ocultar filas seleccionadas.
Mostrar filas ocultas en la selección.
Ocultar columnas seleccionadas.
Mostrar columnas ocultas en la selección.
Teclas para los informes de tablas y gráficos dinámicos
Diseñar un informe en pantalla
1. Presione la tecla F10 para activar la barra de menús.
2. Presione CTRL+TAB o CTRL+MAYÚS+TAB para activar la Lista de campos de tabla dinámica.
3. Presione la tecla de FLECHA ABAJO o FLECHA ARRIBA para seleccionar el campo que desee.
Presione la FLECHA DERECHA o la FLECHA IZQUIERDA para abrir o cerrar un campo que se
pueda ampliar.
4. Presione TAB para seleccionar la lista Agregar a y, a continuación, presione la FLECHA ABAJO
para abrir la lista.
5. Presione la tecla FLECHA ABAJO o FLECHA ARRIBA para seleccionar el área donde desea mover el
campo y, a continuación, presione ENTRAR.
6. Presione la tecla TAB para seleccionar el botón Agregar a y, a continuación, presione ENTRAR.
Utilizar el cuadro de diálogo Asistente para tablas y gráficos dinámicos - Diseño
Para mostrar este cuadro de diálogo, presione TAB hasta que se haya seleccionado Diseño en el
paso 3 del Asistente para tablas y gráficos dinámicos.
Presione
Para realizar esta acción
Seleccionar el botón de campo anterior o siguiente de la
FLECHA ARRIBA o FLECHA ABAJO
lista.
FLECHA IZQUIERDA o FLECHA
Con dos o más columnas de botones de campo, seleccionar
DERECHA
el botón a la izquierda o la derecha.
ALT+R
Desplazar el campo seleccionado al área de fila.
ALT+C
Desplazar el campo seleccionado al área de columna.
ALT+D
Desplazar el campo seleccionado al área de datos.
ALT+P
Desplazar el campo seleccionado al área de página.
Mostrar el cuadro de diálogo Campo de tabla dinámica
ALT+L
para el campo seleccionado.
Mostrar y ocultar elementos en un campo
Presione
Para realizar esta acción
Mostrar la lista desplegable para un campo en un informe de tabla
ALT+FLECHA ABAJO
o gráfico dinámico. Utilice las teclas de dirección para seleccionar
el campo.
FLECHA ARRIBA
Seleccionar el elemento anterior del rango.
FLECHA ABAJO
Seleccionar el elemento siguiente del rango.
Para un elemento que tenga los elementos de nivel inferior
FLECHA DERECHA
disponibles, mostrar esos elementos de nivel inferior.
Para un elemento que muestre los elementos de nivel inferior,
FLECHA IZQUIERDA
ocultar esos elementos de nivel inferior.
INICIO
Seleccionar el primer elemento visible de la lista.
FIN
Seleccionar el último elemento visible de la lista.
ENTRAR
Cerrar la lista y mostrar los elementos seleccionados.
Marcar una vez, dos veces o desactivar una casilla de verificación
BARRA ESPACIADORA
de la lista. La marca doble selecciona un elemento y todos sus
elementos de nivel inferior.
TAB
Cambiar entre la lista, el botón Aceptar y el botón Cancelar.
36
Métodos Abreviados de teclado
Excel
Cambiar el diseño de un informe
Presione
CTRL+MAYÚS+* (asterisco)
ALT+MAYÚS+FLECHA DERECHA
ALT+MAYÚS+FLECHA IZQUIERDA
Para realizar esta acción
Seleccionar el informe de tabla dinámica completo.
Agrupar los elementos seleccionados en un campo
de tabla dinámica.
Desagrupar los elementos seleccionados en un
campo de tabla dinámica.
Teclas para gráficos
Crear gráficos y seleccionar elementos de gráficos
Presione
Para realizar esta acción
F11 o ALT+F1
Crear un gráfico a partir de los datos del rango actual.
Seleccionar una hoja de gráfico: seleccione la siguiente hoja de un
CTRL+AV PÁG
libro, hasta que se seleccione la hoja de gráfico que desee.
Seleccionar una hoja de gráfico: seleccione la anterior hoja de un
CTRL+RE PÁG
libro, hasta que se seleccione la hoja de gráfico que desee.
FLECHA ABAJO
Seleccionar el grupo de elementos anterior de un gráfico.
FLECHA ARRIBA
Seleccionar el grupo de elementos siguiente de un gráfico.
FLECHA DERECHA
Seleccionar el siguiente elemento de un grupo.
FLECHA IZQUIERDA
Seleccionar el elemento anterior de un grupo.
Seleccionar un gráfico incrustado
1. Muestre la barra de herramientas Dibujo: Presione ALT+V, presione B, presione la FLECHA
ABAJO hasta que se seleccione Dibujo y, a continuación, presione ENTRAR.
2. Presione la tecla F10 para activar la barra de menús.
3. Presione CTRL+TAB o CTRL+MAYÚS+TAB para seleccionar la barra de herramientas Dibujo.
4. Presione la FLECHA DERECHA para seleccionar el botón Seleccionar objetos
en la barra de
herramientas Dibujo.
5. Presione CTRL+ENTRAR para seleccionar el primer objeto.
6. Presione la tecla TAB para avanzar (o MAYÚS+TAB para retroceder) por los objetos hasta que
aparezcan controladores de tamaño (controlador de tamaño: uno de los pequeños círculos o
cuadrados que aparecen en las esquinas y los lados de un objeto seleccionado. Arrastre estos
controladores para cambiar el tamaño del objeto.) redondos en el gráfico incrustado que desee
seleccionar.
7. Presione CTRL+ENTRAR para activar el gráfico y poder seleccionar elementos en él.
Teclas para objetos de dibujo y otros objetos
Cuando se muestran las barras de herramientas Revisión y Dibujo, ALT+U cambia entre el
comando Revisión y el comando Autoformas y ENTRAR ejecuta el comando seleccionado.
Seleccionar un objeto de dibujo
Cuando se edita texto en un objeto de dibujo se puede seleccionar el objeto siguiente o el anterior
presionando TAB o MAYÚS+TAB. Empezando en una hoja de cálculo, siga los procedimientos
siguientes:
1. Presione F10 y, después, presione CTRL+TAB para seleccionar la barra de herramientas Dibujo;
2.
3.
Si
4.
a continuación, presione la FLECHA DERECHA para seleccionar el botón Seleccionar objetos
.
Presione CTRL+ENTRAR para seleccionar el primer objeto de dibujo.
Presione la tecla TAB para avanzar (o MAYÚS+TAB para retroceder) en la pila de objetos hasta
que aparezcan los controladores de tamaño en el objeto que desee seleccionar.
un objeto está agrupado, TAB selecciona el grupo, a continuación, cada objeto del grupo y
después el siguiente objeto.
Para volver a la hoja de cálculo cuando se selecciona un objeto, presione ESC.
37
Métodos Abreviados de teclado
Excel
Insertar una autoforma
1. Presione ALT+U para seleccionar el menú Autoformas de la barra de herramientas Dibujo.
2. Utilice las teclas de dirección para ir a la categoría de autoformas que desee y, a continuación,
presione la tecla de FLECHA DERECHA.
3. Utilice las teclas de dirección para seleccionar la autoforma que desee.
4. Presione CTRL+ENTRAR.
5. Para dar formato a la Autoforma, presione CTRL+1 para mostrar el cuadro de diálogo Formato
de autoforma.
Insertar un cuadro de texto
1. Presione F10, presione CTRL+TAB para seleccionar la barra de herramientas Dibujo y, a
continuación, presione la FLECHA DERECHA para seleccionar el botón Cuadro de texto
.
2. Presione CTRL+ENTRAR.
3. Escriba el texto que desee en el cuadro de texto.
4. Siga uno de estos procedimientos:
Para volver a la hoja de cálculo cuando acabe de escribir, presione ESC dos veces.
Para dar formato al cuadro de texto, presione ESC y, a continuación, presione CTRL+1 para mostrar
el cuadro de diálogo Formato de cuadro de texto. Cuando haya terminado de dar formato
presione ENTRAR y, a continuación, presione ESC para volver a la hoja de cálculo.
Insertar WordArt
1. Presione ALT+I, a continuación, presione I y después presione W (menú Insertar, submenú
Imagen, comando WordArt).
2. Utilice las teclas de dirección para seleccionar el estilo de WordArt que desee y presione ENTRAR.
3. Escriba el texto que desee y utilice la tecla TAB para seleccionar otras opciones del cuadro de
diálogo.
4. Presione ENTRAR para insertar el objeto de WordArt.
5. Para dar formato al objeto de WordArt, utilice las herramientas de la barra de herramientas de
Word Art o bien presione CTRL+1 para mostrar el cuadro de diálogo Formato de WordArt.
Girar un objeto de dibujo
1. Seleccione el objeto de dibujo que desee girar.
2. Presione CTRL+1 para mostrar el menú Formato para el objeto y, a continuación, presione
CTRL+TAB para seleccionar la ficha Tamaño.
3. Presione ALT+G para seleccionar el cuadro Giro.
4. Utilice las teclas de dirección para seleccionar el grado de giro que desee.
Cambiar el tamaño de un objeto de dibujo
1. Seleccione el objeto de dibujo que desee cambiar de tamaño.
2. Presione CTRL+1 para mostrar el menú Formato para el objeto y, a continuación, presione
CTRL+TAB para seleccionar la ficha Tamaño.
3. Seleccione las opciones de las que desee cambiar el tamaño.
Mover un objeto de dibujo
1. Seleccione el objeto de dibujo que desee mover.
2. Presione las teclas de dirección para mover el objeto.
3. Para ubicar el objeto con precisión, presione CTRL+ una tecla de dirección para mover el objeto
en incrementos de un píxel.
Copiar los objetos de dibujo y sus atributos
Para realizar una copia de un objeto de dibujo, seleccione el objeto y presione CTRL+J. Para copiar
atributos como el color de relleno y el estilo de línea de un objeto a otro, siga los procedimientos
siguientes:
1. Seleccione el objeto de dibujo con los atributos que desee copiar.
Para autoformas con texto, el formato de texto se copia junto con los otros atributos.
2. Presione las teclas CTRL+MAYÚS+C para copiar los atributos del objeto.
3. Presione TAB o MAYÚS+TAB para seleccionar el objeto en el que desee copiar los atributos.
38
Métodos Abreviados de teclado
Excel
4. Presione CTRL+MAYÚS+V para copiar los atributos en el objeto.
Teclas para utilizar con el sistema de voz, correo electrónico, macros y
otros idiomas
Utilizar el reconocimiento de voz y la conversión de texto a voz
Presione
Para realizar esta acción
Cambiar entre el modo de comandos y el modo de
CTRL
dictado.
ESC
Dejar de leer cuando el texto se lee en voz alta.
Enviar mensajes de correo electrónico
Para utilizar teclas para enviar mensajes de correo electrónico, debe configurar Microsoft Outlook
como el programa de correo electrónico predeterminado. La mayoría de estas teclas no funcionan
con Outlook Express.
Presione
Para realizar esta acción
Cuando la celda A1 está seleccionada, cambiar al cuadro Introducción
del encabezado del mensaje de correo electrónico. En el encabezado del
MAYÚS+TAB
mensaje, cambiar a los cuadros Asunto, CCO (si se muestra), CC, Para
y De (si se muestra), después a la Libreta de direcciones para los
cuadros CCO, CC, Para y De y, a continuación a la celda A1.
ALT+R
Enviar el mensaje de correo electrónico
CTRL+MAYÚS+B
Abrir la Libreta de direcciones.
Abrir el menú Opciones para tener acceso a los comandos Opciones,
ALT+O
Campo CCO y Campo De.
Abrir el cuadro de diálogo de Outlook Opciones del mensaje (menú
ALT+P
Opciones, comando Opciones).
Comprobar los nombres de los cuadros Para, CC y CCO con la Libreta de
ALT+K
direcciones.
ALT+PUNTO
Abrir la Libreta de direcciones para el cuadro Para.
ALT+C
Abrir la Libreta de direcciones para el cuadro Para.
Si se muestra el cuadro CCO, abrir la Libreta de direcciones para el
ALT+B
cuadro CCO.
ALT+J
Ir al cuadro Asunto.
CTRL+MAYÚS+G
Crear una marca de mensaje.
ALT+A
Agrega interactividad al rango o a la hoja que se envía.
Trabajar con macros
Presione
Para realizar esta acción
ALT+F8
Mostrar el cuadro de diálogo Macro.
ALT+F11
Mostrar el Editor de Visual Basic.
Insertar una hoja de macros de Microsoft Excel
CTRL+F11
4.0.
Trabajar con varios idiomas nacionales
Presione
Para realizar esta acción
Cambiar a la dirección de párrafo de derecha a izquierda (el texto
debe contener sólo caracteres neutros (caracteres neutros:
CTRL+MAYÚS DER
caracteres que no tienen atributos fuertes de derecha a izquierda o
de izquierda a derecha. Los números son un ejemplo de caracteres
neutros.)).
Cambiar a la dirección de párrafo de izquierda a derecha (el texto
CTRL+MAYÚS IZQ
sólo debe contener caracteres neutros).
39
Métodos Abreviados de teclado
Excel
ALT+MAYÚS+FLECHA
ARRIBA
ALT+MAYÚS+FLECHA
ABAJO
BLOQ NUM, ALT+números
del teclado numérico
ALT+X
En texto en japonés para el que no se muestran guías fonéticas,
desplazar el puntero a las guías fonéticas.
Desplazar el puntero de las guías fonéticas a la cadena de origen
de los caracteres.
Escribir un carácter unicode.
Si se presiona inmediatamente después de escribir el código
hexadecimal para un carácter unicode, convertir los números al
carácter.
Si se presiona inmediatamente después de un carácter unicode,
convertir el carácter a su código hexadecimal.
40