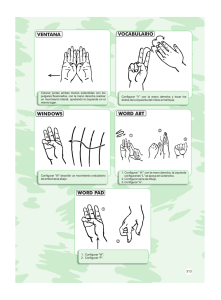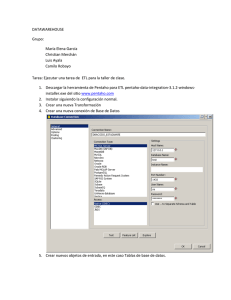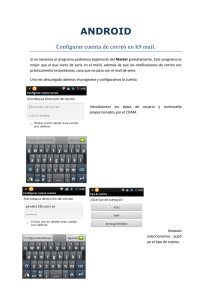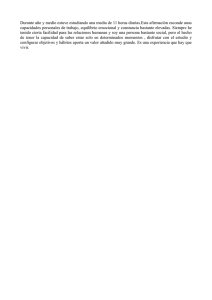Restricciones de acceso y Actividades condicionadas
Anuncio

Restricciones de acceso a actividades en el Campus Virtual y trabajo por grupos Contenido Restricciones de acceso en recursos y actividades ....................................................................... 3 Tipos de restricciones.................................................................................................................... 3 FECHA: temporalización de recursos y actividades .................................................................. 4 CALIFICACIÓN: Actividades condicionadas a la realización de otras ........................................ 5 GRUPO: Trabajo con grupos de estudiantes ............................................................................. 7 AGRUPAMIENTO ....................................................................................................................... 8 PERFIL DE USUARIO: restricciones particulares ........................................................................ 8 CONJUNTO DE RESTRICCIONES ................................................................................................. 9 ¿Cómo lo verán los ALUMNOS? .................................................................................................... 9 Restricciones de acceso en recursos y actividades En la configuración de todas las actividades y recursos del Campus hay una serie de parámetros comunes bajo el nombre “Restricción de acceso”. La forma de configurarlos y su funcionamiento son iguales para todas las actividades del campus donde podamos encontrarlos. Estos parámetros permiten al profesor otorgar permisos para ver o hacer las actividades y recursos en función de una serie de criterios o requisitos que deben cumplir los alumnos. También permite configurar actividades condicionadas en función de si han realizado otras previas o si cada usuario cumple con una serie de características en casa actividad. Así por ejemplo es posible a través de estos parámetros no permitir a un alumno ver o entrar a una actividad si no ha sacado una nota mínima en otra previa o si no pertenece a un grupo determinado. Sería entonces a través de la configuración de este espacio donde podemos restringir el acceso de alumnos a las actividades y crear un curso de forma secuencial. También pueden utilizarse de cara a actividades para subir nota o como complemento a otras, donde si los estudiantes no han alcanzado una nota mínima no podrán realizar las siguientes actividades. Tipos de restricciones Hay varios criterios según los que se puede configurar cada actividad en función de los requisitos que deseamos que tenga el alumno que realice la asignatura. Para ello, en primer lugar, debemos pinchar sobre el botón que se encuentra al final de cada página de ajustes de un recurso y actividad. Veremos un apartado denominado “Restricciones de acceso” con un botón del mismo nombre que debemos pinchar. Nos aparecerá un cuadro emergente con una serie de opciones o criterios: Es posible incluir más de una restricción o requisito en cada actividad. Así también se podrá decidir si esos criterios para acceder deben cumplirse todos a la vez o solamente alguno. Para esto debemos fijarnos en las opciones Y/O que encontraremos a medida que se van incluyendo varias restricciones: FECHA: temporalización de recursos y actividades Este parámetro configura la condicionalidad de realizar actividades en función de la fecha. Así por ejemplo es posible tener oculta la actividad hasta un determinado momento. Configurándolo aquí podríamos hacerlo de forma programada. Para ello debemos incorporar la fecha y hora e indicar a la plataforma si esa fecha debe ser desde que la actividad está disponible o hasta cuándo puede realizarse. En los ajustes de cada actividad encontraremos otros parámetros, generalmente al principio del formulario, que regulan la disponibilidad por fechas de las actividades. La principal diferencia es que los parámetros de disponibilidad suelen regular en que momento los alumnos pueden comenzar a hacer los envíos o realizar la actividad pero la actividad pueden verla y revisar sus indicaciones. En cambio, configurando las fechas en estos campos de restricción de acceso podemos ocultar las actividades a los alumnos hasta una determinada fecha de forma programada sin tener que hacerlo manualmente a través de los iconos de visibilidad de cada elemento del campus. Para ocultar una actividad a los alumnos desde estos ajustes debemos recordar pulsar sobre el icono del ojo, señalado en la imagen anterior. CALIFICACIÓN: Actividades condicionadas a la realización de otras El segundo botón que encontraremos sobre restricciones de acceso sería el referente al criterio de calificación. Este requisito nos permite configurar actividades que dependan de una puntuación mínima o máxima que obtengan los alumnos en otra actividad previa. Debemos tener en cuenta que para condicionar una actividad a la realización de otra en función de su calificación, la primera debe ser evaluable. Para configurar aspectos de condicionalidad como los que hemos comentado es necesario en primer lugar seguir estos sencillos pasos: 1º. Añadir al curso una actividad evaluable del tipo que sea, por ejemplo un cuestionario, foro, tarea etc. 2º. Crear la actividad que está condicionada a la primera, por ejemplo una tarea en la que tienen que entregar un trabajo. En este caso los parámetros de restricción de acceso habrá que configurarlos en la segunda actividad creada. En la primera no habría que rellenar los formularios del último bloque, pues como veremos además no son obligatorios. Las condiciones pueden ser simplemente que el estudiante no pueda hacer esta actividad hasta que no haga y sea calificado en otra previamente o que además de esto tenga que obtener una calificación mínima o máxima. Si no deseamos que tengan una nota mínima sino que solamente deben hacer la actividad debemos rellenar los campos de porcentajes con las cantidades, mayor que 0 y menor que 110 por ejemplo. En la siguiente imagen pueden verse los parámetros específicos de una condicionalidad según calificación: Como puede verse en la imagen anterior los primeros parámetros que encontramos nos regulan si el alumno debe o no debe cumplir lo siguiente y el menú desplegable donde debemos seleccionar esa primera actividad base de la que hablamos. A continuación veremos los parámetros “debe ser mayor o igual que, y debe ser menor o igual que..” que no es obligatorio cumplimentar ambos, con uno sería suficiente donde debemos poner la nota en términos de porcentaje. El campo de calificación sería el básico o más importante ya que es a través del cual podemos seleccionar qué actividad evaluable será en la que tengan que trabajar previamente nuestros estudiantes para poder pasar a la que configuramos en estos momentos. Desplegando el menú nos aparecerá un listado con los nombres de todas las actividades evaluables que hayamos configurado en el curso, del tipo que sean. Podemos seleccionar una solamente o si queremos que necesiten realizar alguna otra más podemos agregar más campos a través del botón “añadir restricción” elección calificación y comenzar de nuevo. Cuando se utilizan escalas numéricas en las actividades el cálculo de los porcentajes resulta más fácil y quizás sería la opción más común para poner en este tipo de actividades pero también es posible calificar una actividad con escalas cualitativas y que los porcentajes los calcule el sistema. Es decir, si calificamos con una escala del tipo “Muy mal, mal, bien y Muy bien”, si configuramos que el estudiante tiene que sacar como mínimo un 50% de la nota, los alumnos que pueden hacer la actividad condicionada serían a los que les hemos puntuado con un “Bien” o “Muy bien”. ATENCIÓN: Debemos tener muy en cuenta a la hora de crear escalas personalizadas, en el caso en el que alguien desee, que debemos configurar sus valores desde la puntuación más baja o peor a la puntuación más alta. Si se configura con los valores más altos primero para el cálculo en este tipo de actividades no se obtendrá una correcta configuración ya que el sistema considerará que el 100% de la nota sería sacar un “Muy mal”. A la hora de configurar el campo “Menos que” debemos tener en cuenta que para introducir un porcentaje debe ser superior al que queremos que se encuentre en el límite máximo ya que el sistema asume rigurosamente el porcentaje que se encuentra como tope, y los alumnos deben estar en una nota “menor que”, no en la igual. Es decir si el máximo que configuramos es menos que el 100% de la nota obtenida un alumno que tenga un 100% no entrará en ese rango, solamente entrarán los que estén del 99% para abajo. Debemos recordar que hay que poner siempre un porcentaje una o más unidades más del que deseamos poner para que esta esté incluida bajo el parámetro “menos que”. GRUPO: Trabajo con grupos de estudiantes Una de las funcionalidades más solicitadas por el profesorado es el trabajo con grupos de estudiantes en el Campus Virtual. Estos grupos no serían grupos oficiales en SIES ya que en ese caso es posible tener dos asignaturas diferenciadas en la plataforma. Cuando hablamos de grupos en el Campus Virtual serían aquellos grupos específicos para el campus o para el aula, no oficiales, y deben ser configurados previamente a través del bloque ajustes de nuestro curso. A través de estas restricciones de acceso podemos crear alguna actividad visible y accesible solamente para algún determinado grupo de estudiantes así como también restringir a algún grupo el acceso a una actividad genérica del curso. Para ello solamente debemos abrir la opción “grupo” de la ventana que nos aparece al seleccionar las restricciones y veremos un menú desplegable en el que se mostrarán los grupos que tengamos configurados previamente en el curso. Debemos recordar que los grupos deben estar creados antes de configurar las actividades ya que de no ser así el sistema no podrá identificar a esos alumnos. Tras seleccionar a un grupo determinado podemos elegir también (a través del icono ojo) si esa actividad será visible para ese grupo o al contrario, si deseamos que no lo vean. De esta forma podemos configurar diferentes tareas, cuestionarios etc solo accesibles para un determinado grupo de estudiantes. AGRUPAMIENTO Este campo funciona igual que el anterior permitiendo que el profesor otorgue o elimine acceso a una actividad o recurso en función de pertenecer a un agrupamiento. Solamente podremos encontrarlo en el caso en que tengamos agrupamientos (un conjunto de grupos de alumnos) configurados en el curso. PERFIL DE USUARIO: restricciones particulares Las restricciones de acceso podrían ser también configurables a través de una serie de requisitos personales del perfil de usuario como serían: Apellidos, nombres, dirección de correo o identificador de usuario. Así por ejemplo podemos restringir el acceso a algún determinado alumno a una actividad o como caso contrario, tras un plazo de entrega finalizado dejar acceder a una sola persona en función de un dato personal. CONJUNTO DE RESTRICCIONES Como opción final para configurar las restricciones de acceso es posible incorporar un conjunto de ellas (de los tipos vistos anteriormente) que deben ser cumplidas en su conjunto. Aunque es posible configurar más de una restricción si deseamos que estas sean cumplidas todas a la vez debemos hacerlo a través de esta opción. Ya que de la otra forma es posible que una se cumpla pero otra no. Para configurar un grupo de restricciones solamente debemos seleccionarlo en la ventana y comenzar a añadir todas aquellas que deben cumplirse de la forma que hemos explicado antes. ¿Cómo lo verán los ALUMNOS? Los alumnos en función de lo que hayamos configurado en los parámetros debe/no debe e iconos de visibilidad verán o no las actividades. En el caso en que todavía no puedan realizar una actividad porque esté condicionada a otra, si seleccionamos la opción con el ojo abierto o activo, a los estudiantes les aparecerá la actividad pero no podrán acceder a ella, no les aparece el enlace sino que verán el título solamente y un mensaje que les indicará a que actividad está condicionada. En cuanto ya cumplan los requisitos necesarios para hacerla esta actividad se mostrará como un enlace accesible y podrán realizarla de la forma habitual. En el caso en que se seleccione el ojo cerrado, los alumnos no verán ni rastro de ella hasta que no cumplan los requisitos necesarios, que entonces, la próxima vez que accedan a la plataforma les aparecerá la actividad en el lugar donde la haya configurado el profesor. Cuando una actividad está condicionada a otra con parámetros de calificación, si un estudiante no se llega a esa puntuación le aparece al alumno un mensaje en el que le indicará que no puede hacer la actividad porque no alcanza la nota mínima así como si no cumple otros requisitos como pertenecer a un grupo etc. RECOMENDACIÓN: a menos que no se desee que se muestre una actividad hasta que hayan pasado los criterios necesarios para hacerla, recomendaríamos que se dejara los iconos de visibilidad (ojo) abiertos ya que de esta forma los alumnos saben de antemano cuantas actividades les quedan por hacer y qué otras tienen que hacer antes para poder ir progresando en el trabajo de su asignatura. De todas formas cada profesor puede configurarlo en función con los intereses de su asignatura.