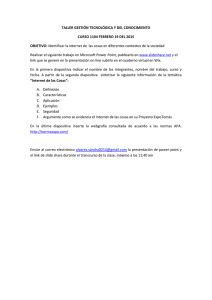sesión 2 - Universidad Nacional de Cajamarca
Anuncio

UNIVERSIDAD NACIONAL DE CAJAMARCA Unidad Técnica de Sistemas Informáticos [SESIÓN 2] POWER POINT 2013 SESIÓN 1: POWER POINT 2013 CONFIGURAR PÁGINA CONFIGURAR PÁGINA Es recomendable antes de iniciar con el diseño de una diapositiva elegir la orientación de las mismas y su configuración de página. La orientación de página permite intercambiar entre una página vertical u horizontal. Las diapositivas de PowerPoint por lo general son horizontales, pero quizá encuentre favorable cambiarlo a vertical. PowerPoint solo acepta una orientación a la vez en una presentación, pero puede crear vínculos en los textos u objetos a otra diapositiva con orientación vertical que dé la impresión que es una misma presentación. Para cambiar la orientación de una página de PowerPoint siga estos pasos: 1° Haga clic en la ficha Diseño. 2° En el grupo Personalizar, haga clic en Tamaño de diapositiva y seleccione Personaliza tamaño de diapositiva. 3° En el cuadro de diálogo Tamaño de la diapositiva, en la sección Orientación, seleccione Vertical u Horizontal. 1 CURSO CAPACITACIÓN UNIVERSIDAD NACIONAL DE CAJAMARCA Unidad Técnica de Sistemas Informáticos [SESIÓN 2] POWER POINT 2013 CAMBIAR EL TAMAÑO DE LA DIAPOSITIVA Una diapositiva en PowerPoint 2013 tiene un tamaño por defecto con un aspecto de radio de 16:9 que está muy bien para pantallas con resoluciones panorámicas. Si posee una pantalla con menos resolución puede utilizar el aspecto de radio de 4:3 que aun es considerado como un estándar. No solo puede elegir esos tamaños, también puede elegir los tamaños de hojas como un A4, Carta o diapositivas de 35mm que fueron usados hace años para los proyectores y formatos no electrónicos. Para aplicar un tamaño de diapositiva siga estos pasos: 1° Haga clic en la ficha Diseño. 2° En el grupo Personalizar, haga clic en Tamaño de diapositiva. 3° Haga clic en un tamaño de diapositiva, por ejemplo en Estándar 4:3. 2 CURSO CAPACITACIÓN UNIVERSIDAD NACIONAL DE CAJAMARCA Unidad Técnica de Sistemas Informáticos [SESIÓN 2] POWER POINT 2013 4° En el cuadro de diálogo que aparece, seleccione las opciones Maximizar o Asegurar el ajuste. Estas opciones ayudan a escalar el contenido si es necesario. DISEÑO Y TEMAS APLICAR UN DISEÑO DE DIAPOSITIVA 3 CURSO CAPACITACIÓN UNIVERSIDAD NACIONAL DE CAJAMARCA Unidad Técnica de Sistemas Informáticos [SESIÓN 2] POWER POINT 2013 Puede insertar nuevas diapositivas a su presentación, tantas como desee. Cuando inserta una diapositiva generalmente siempre tiene un mismo diseño Título y objetos. Si lo desea, puede cambiar el diseño de cada diapositiva insertada, pero tenga en cuenta que esto puede afectar al contenido ingresado en las diapositivas. Haga clic en el comando Diseño para acceder a la galería de diseños de diapositiva que puede aplicar. APLICAR UN TEMA A LAS DIAPOSITIVAS Para darle un toque especial y llamativo a las presentaciones puede aplicar un tema. Un tema no son solo colores o diseños, también afecta a los objetos insertados en las diapositivas, el tema por defecto es Tema de office. Para aplicar un tema siga estos pasos: 1° Haga clic en la ficha Diseño. 2° En el grupo Temas, haga clic en Más. 3° En la galería de temas, haga clic en algún tema en especial. 4 CURSO CAPACITACIÓN UNIVERSIDAD NACIONAL DE CAJAMARCA Unidad Técnica de Sistemas Informáticos [SESIÓN 2] POWER POINT 2013 CAMBIAR EL COLOR DE UN TEMA Los temas poseen una serie de personalizaciones que se aplican al elegir un tema de la galería. Estas personalizaciones se basan a los colores, las fuentes y efectos. Si desea, puede cambiar las combinaciones de colores en el tema elegido. Para cambiar una combinación de color para un tema, siga estos pasos: 1° Haga clic en la ficha Diseño. 2° En el grupo Variantes, haga clic en alguna de las variantes predefinidas para el tema. 5 CURSO CAPACITACIÓN UNIVERSIDAD NACIONAL DE CAJAMARCA Unidad Técnica de Sistemas Informáticos [SESIÓN 2] POWER POINT 2013 3° Haga clic en la ficha Más de Variantes y podrá cambiar los Colores, las fuentes, los efectos y los fondos. FONDO APLICAR UN ESTILO DE FONDO Los estilos de fondo dependen considerablemente de los temas elegidos. Existen estilos que pueden contrastar muy bien con el diseño de un tema. Por ejemplo, la siguiente 6 CURSO CAPACITACIÓN UNIVERSIDAD NACIONAL DE CAJAMARCA Unidad Técnica de Sistemas Informáticos [SESIÓN 2] POWER POINT 2013 imagen muestra una diapositiva con un tema elegido y se ha aplicado un estilo de fondo degradado. Para aplicar un estilo de fondo, siga estos pasos: 1° Haga clic en la ficha Diseño. 2° En el grupo Variantes haga clic en Más. 3° Señale Estilos de fondo y seleccione el que más le convenga. 7 CURSO CAPACITACIÓN UNIVERSIDAD NACIONAL DE CAJAMARCA Unidad Técnica de Sistemas Informáticos [SESIÓN 2] POWER POINT 2013 Cuando elige un estilo de fondo generalmente este se aplica a todas las diapositivas dentro de la presentación, pero es posible que el fondo solo quiera aplicar a su diapositiva seleccionada, para ello puede hacer lo siguiente. 1° Pulse clic derecho en un estilo de fondo que quiera insertar. 2° Haga clic en Aplicar a las diapositivas seleccionadas. De esta manera solo las diapositivas que ha seleccionado o la actual serán afectadas. 8 CURSO CAPACITACIÓN UNIVERSIDAD NACIONAL DE CAJAMARCA Unidad Técnica de Sistemas Informáticos [SESIÓN 2] POWER POINT 2013 PATRÓN DE DIAPOSITIVAS LOS PATRONES DE DIAPOSITIVAS Todas las diapositivas poseen un diseño y a su vez un tema de personalización. Los diseños pueden ser controlados y creados desde una diapositiva maestra o también llamado Diapositiva patrón. Los Patrones de diapositivas permiten personalizar el diseño de sus diapositivas y además su formato, de esta manera puede ahorrarse tiempo en crear sus propios diseños personalizados más adelante. Para activar la vista Patrón de diapositivas, siga estos pasos: 1° Haga clic en la ficha Vista. 2° En el grupo Vistas patrón, haga clic en Patrón de diapositivas. Se muestra la vista patrón de diapositivas. La primera diapositiva es el Master el cual permite aplicar formato a todos los demás diseños. Puede cambiar el tamaño, atributo y tipo de fuente de los marcadores de posición, así mismo como las viñetas. Puede agregar formatos a los pies de página y si desea agregarle encabezados, también puedes insertar imágenes como encabezados de página. DIFERENCIAS ENTRE UN OBJETO INSERTADO EN UN PATRÓN O EN UN DISEÑO Cuando trabaja con sus diseños de diapositivas en la presentación usted puede insertar cualquier tipo de objeto, entre ellos una imagen, por ejemplo. Puede insertar objetos en 9 CURSO CAPACITACIÓN UNIVERSIDAD NACIONAL DE CAJAMARCA Unidad Técnica de Sistemas Informáticos [SESIÓN 2] POWER POINT 2013 un diseño de diapositiva cuando necesite controlar el objeto, moverlo a algún lado, ajustar su tamaño, etc. Pero cuando necesita que el objeto permanezca en ese mismo lugar en todas sus diapositivas, entonces lo mejor es insertar el objeto desde la vista Patrón de diapositivas. La siguiente imagen muestra el logo de una empresa en la parte superior de la diapositiva maestra, el cual permite copiar automáticamente a los demás diseños de diapositivas. Cuando un usuario trabaja en la vista Normal de PowerPoint, podrá ver que todos los diseños insertados poseen el objeto, lo mejor, es que este objeto se comporta como un fondo de imagen que nadie puede manipular, a menos que vuelva a activar la vista patrón de diapositivas. La siguiente imagen muestra la vista Normal y aplicando un diseño de diapositiva. 10 CURSO CAPACITACIÓN UNIVERSIDAD NACIONAL DE CAJAMARCA Unidad Técnica de Sistemas Informáticos [SESIÓN 2] POWER POINT 2013 Cuando elige un tema automáticamente se crea un nuevo patrón con diversos diseños de diapositivas. SI posee dos temas en una misma presentación, entonces se crea otro patrón de diapositivas con los diseños en base al nuevo tema aplicado, es decir, cada tema puede trabajar con un patrón de diapositivas. Puede seguir creando diseños para sus diapositivas, por ejemplo el Tema por defecto es Tema de Office y a este se le puede agregar un nuevo diseño. La siguiente imagen muestra un nuevo diseño de diapositivas. 11 CURSO CAPACITACIÓN UNIVERSIDAD NACIONAL DE CAJAMARCA Unidad Técnica de Sistemas Informáticos 12 CURSO CAPACITACIÓN [SESIÓN 2] POWER POINT 2013