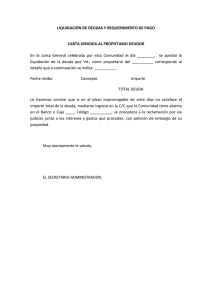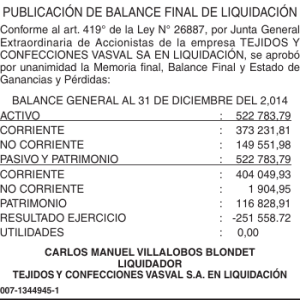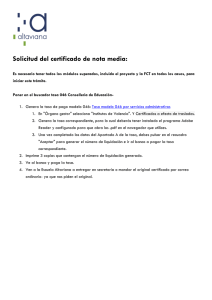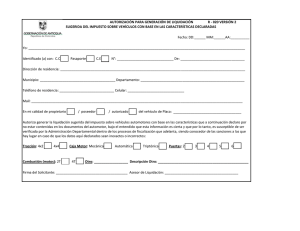pasos de vehículos giim - Ayuntamiento de Madrid
Anuncio

AYUNTAMIENTO DE MADRID PRIMERA TENENCIA DE ALCALDÍA DIRECCION DE SERVICIOS DE ESTUDIOS Y ORGANIZACIÓN ADMINISTRATIVA PASOS DE VEHÍCULOS G.I.I.M. Ayuntamiento de Madrid PASOS DE VEHÍCULOS Dirección de Servicios de Estudios y Organización Administrativa Departamento de Análisis y Mejora de la Calidad Informática PASOS DE VEHICULOS GIIM ACCESO A LA APLICACIÓN Esta aplicación reside en el sistema informático denominado 9021,antiguo 3090 y dentro de este en los programas de GIIM. El acceso a este sistema se hará a través del menú de conexión del AS/400, activando el Nodo 5C “Conexión al 9021”. Una vez que pulsamos el Mdto correspondiente al 9021, el sistema nos presenta una pantalla con un menú de funciones con las que podemos trabajar; seleccionaremos la denominada GIIM, anotando a pie de pantalla donde se encuentra situado el cursor, la palabra GIIM y pulsando Intro, aparecerá a continuación la pantalla de “IDENTIFICACION DE USUARIO”, deberá teclear su USERID y CONTRASEÑA y pulsar Intro. Para trabajar en este sistema se asignará a cada usuario una contraseña específica. Una vez realizados estos pasos, se obtendrá la pantalla con el Menú de GIIM al que se está autorizado (ver pantalla 1.), que se explica mas adelante. Selección de funciones El acceso a las diferentes funciones se puede realizar de distintas maneras: 1ª Anotando en la parte superior de la pantalla el número que identifica la posición de la función dentro del menú y pulsando Intro. 2ª Pulsando el mandato que aparece junto a la función 3ª Posicionando el cursor junto a la función a la que queremos acceder y pulsando Intro. En este manual iremos desarrollando la explicación de cada una de las diferentes funciones que intervienen en la gestión en GIIM para pasos de vehículos. Mandatos comunes en las pantallas de GIIM Enter (Continuar): Al pulsar Intro según la pantalla en la que estemos o pasamos a la siguiente o grabamos el dato. PF 1 (Ayuda): En las pantallas que aparezca indica que existen campos que situados en los mismos y pulsando este mandato aparecerá información adicional. También es el mandato que se utiliza para seleccionar de tablas. PF 2 (Menú).; Al Pulsar este mandato el programa nos desplaza a la pantalla Primera del GIIM. PF3 (Atrás): Al pulsar este mandato el programa nos lleva a la pantalla anterior. G.I.I.M. PASOS DE VEHÍCULOS Ayuntamiento de Madrid Dirección de Servicios de Estudios y Organización Administrativa Departamento de Análisis y Mejora de la Calidad Informática PF5 (Fin): Pulsando este mandato desde cualquier pantalla cancelamos el proceso y el programa nos situará en la pantalla de contraseña. PF 7 (Pag.-):. Cuando aparece este mandato es indicativo que existe más de una pantalla con datos, se utilizará para hacer retroceso de página o pantalla. PF 8 (Pag.+)+)+): Cuando aparece este mandato es indicativo que existe más de una pantalla con datos, se utilizará para hacer avances de página o pantalla. Menú de Gestión de ingresos: Como se ha señalado anteriormente la pantalla siguiente correspondiente al menú principal presentará solo las opciones a las que se tenga autorización según el perfil y nivel de cada usuario. Pantalla 1 Pantalla 2 Las funciones del menú de gestión de ingresos que intervienen en la liquidación de Pasos de Vehículos están distribuidas en dos pantallas, apareciendo de la función 1 G.I.I.M. PASOS DE VEHÍCULOS Ayuntamiento de Madrid Dirección de Servicios de Estudios y Organización Administrativa Departamento de Análisis y Mejora de la Calidad Informática a la 12 en la primera pantalla y las funciones 13 y siguientes en la segunda. Para acceder a trabajar con las opciones de la segunda pantalla hay que pulsar el Mandato. 8 (PF8 Pág.+ en la pantalla o PF7 Pág.– para regresar a la misma). TASA DE PASO DE VEHICULOS Seleccionamos de entre todas las opciones la denominada Tasa de Vehículos por los sistemas antes mencionados. Al acceder a esta función el programa nos muestra un segundo menú de funciones que son las específicas de Paso de Vehículos. Pantalla 3 La selección de la función se realizará como se ha indicado anteriormente. En este menú se tiene previsto la inclusión de un trámite específico de Consulta de Pasos de Vehículos, que por ahora aún se encuentra en desarrollo. G.I.I.M. PASOS DE VEHÍCULOS Ayuntamiento de Madrid Dirección de Servicios de Estudios y Organización Administrativa Departamento de Análisis y Mejora de la Calidad Informática ALTA DE PASO DE VEHICULOS Al acceder a esta función nos encontramos con la primera pantalla de datos, en la que se grabarán datos propios del paso, los del propietario, objeto tributario ( que en este caso es el emplazamiento del paso) y el domicilio Fiscal del Propietario, explicaremos cada uno de ellos a continuación. Pantalla nº 4 DATOS DE CABECERA Tipo de Paso: En este campo se indicará si el paso es permanente o provisional para una obra, etc. Se anotará un 1 para permanentes y un 2 para provisionales. Se trata de un campo obligatorio que si no se ha cumplimentado al terminar con “Intro” genera un mensaje al píe de pantalla recordando su obligatoriedad. Los pasos permanentes se integrarán en la matricula del año siguiente. Los que se dan de alta como provisionales solo tienen asociada una liquidación que se calcula por el periodo solicitado y no pasan a formar parte de la matricula. Expediente: En los pasos que vienen de la base de datos del registro anterior no tiene contenido, no obstante como es un campo de localización se puede anotar el dato que se quiera, en un futuro aparecerá el número del expediente que dio lugar a la concesión del paso en SIGSA. Procedencia: Por defecto aparecerá la ‘J’ que identifica que procede de una Junta. G.I.I.M. Ayuntamiento de Madrid PASOS DE VEHÍCULOS Dirección de Servicios de Estudios y Organización Administrativa Departamento de Análisis y Mejora de la Calidad Informática DATOS DEL PROPIETARIO Bajo esta denominación hay un conjunto de campos que identifican al propietario del paso, estos campos son: T./Num.Doc.: En este campo se recoge los datos de identificación del sujeto. Esta formado por dos subcampos, en el primero se anotará el tipo de documento: D para DNI; C para CIF; etc. y en el segundo el número del mismo. El campo “Tipo de documento” está asociado a una tabla a la que se puede acceder con Mdto. (1) Ayuda, para seleccionar un elemento es necesario teclearlo y pulsar “Intro” con lo que se vuelve a la pantalla de entrada. Estos subcampos validan entré si, de tal manera que si se selecciona un “NIF” el sistema no deja teclear cualquier letra si no que obliga a introducir la letra correcta y lo advierte con el siguiente mensaje a píe de pantalla “carácter no correcto” asimismo si se trata de un CIF obliga a poner únicamente la letra que identifica este tipo de documentos y no cualquier otra. Cuando se ha cumplimentado este dato si se teclea Intro, pueden ocurrir dos cosas: Si el “sujeto” existe en los ficheros de interesados, la aplicación muestra una pantalla denominada “Relación de domicilios fiscales”, con el sujeto y su documento de identidad como cabecera y a continuación el domicilio o domicilios fiscales para el envío de notificaciones, se señala entonces con “X” el domicilio que el contribuyente haya manifestado o, en su caso, el único que exista y tecleando Intro los datos que consten en el fichero aparecerán en sus campos correspondientes en la pantalla de entrada, solicitando con un mensaje a píe de pantalla que “introduzca el objeto tributario”, es decir el emplazamiento del Paso. Se puede dar el caso de que exista mas de un sujeto con el mismo número de documento identificativo, en ese caso se selecciona a la persona interesada con “X” e Intro y se procede como se acaba de explicar mas arriba. Si el sujeto no existe en el fichero, lo advierte con el siguiente mensaje “El sujeto no existe, introduzca el nombre completo”, entonces se teclea todo como se explica a continuación. Ogr. Oficial: Cuando el paso a grabar pertenezca a un organismo oficial se anotara una “S”, de forma que el programa busque en una tabla interna del GIIM el CIF tecleado, esta tabla esta mantenida por Coordinación Informática del Area de Hacienda; para los Organismos Oficiales. En estos casos hay que anotar en la pantalla siguiente EXENTO=S para que no genere liquidación. Tipo/Nombre :Esta línea también dividida en dos subcampos, en los que hay que anotar los datos del Propietario. El primero: Tipo de sujeto “F” o “J”. Si se trata de una “F” (persona física) se cumplimentarán los datos del Nombre, en la línea que aparece a continuación del tipo de sujeto, y Apellidos en las líneas que aparecen junto al campo que así se denomina. G.I.I.M. Ayuntamiento de Madrid PASOS DE VEHÍCULOS Dirección de Servicios de Estudios y Organización Administrativa Departamento de Análisis y Mejora de la Calidad Informática Si el Tipo de sujeto es “J” (persona jurídica) se cumplimentará el campo: Raz.S.. En este caso el sistema no permite incorporar información en los datos del Nombre y apellidos Existen otros tipos de sujeto, pero para proceder al Alta con estos elementos es necesario consultar a los servicios centrales de Hacienda. A esta tabla se puede acceder situando el cursor en el campo correspondiente y pulsando Mdto. (1) Ayuda. Finalmente al pulsar Intro el sistema realiza una comprobación de los datos del sujeto con los del Fichero de Sujetos del GIIM, y a continuación pueden ocurrir los siguientes casos: a) Si no existen procede a incorporar los datos del nuevo sujeto en el fichero. b) Si existe un registro con idénticos datos el programa los asume, anotando a continuación los datos del Domicilio Fiscal que estuviera grabado para ese sujeto o presentando una pantalla para seleccionarlo en el caso de que existan varios. En el supuesto de que la Dirección fiscal sea diferente a la que aparece por defecto se elimina esta y se teclea la nueva en los campos correspondientes, o bien se sale sin seleccionar nada en la pantalla de relación de Direcciones. c) Si existen varios registros con los datos del Sujeto con el mismo nombre y apellidos o con el mismo número de DNI, aparece la pantalla de Relación de Sujetos Duplicados, para que de entre todos seleccionemos el que se adecue a la información que tenemos. En el supuesto de que ninguno de los registros sea el que se necesita, se sale sin seleccionar de la pantalla de relación de Direcciones, y se procede a teclear como se ha explicado mas arriba. OBJETO TRIBUTARIO Se anotará aquí la dirección exacta del paso. Este bloque de datos valida con la Base de Datos Ciudad por lo que, si el emplazamiento del paso no está normalizado se dará de alta como No normalizado según las indicaciones que se explican a continuación. Los datos ha cumplimentar son: Nombre Vial: Se anotará la denominación de la calle, plaza etc. Clase Vial: Este campo identifica el tipo de vial, si se trata de calle plaza, avenida etc. Si se deja en blanco el sistema asume que se trata de una calle, pero situando el cursor sobre este campo y pulsando Mdto. 1 Ayuda aparecerá una tabla con toda clase de vial existente en la ciudad. APP : Engloba una serie de datos que identifican mas exactamente el inmueble, los más importantes son: G.I.I.M. PASOS DE VEHÍCULOS Ayuntamiento de Madrid Dirección de Servicios de Estudios y Organización Administrativa Departamento de Análisis y Mejora de la Calidad Informática Nom: Se identifica el tipo de codificación que tendrá el campo numérico que aparece a continuación, es decir si se refiere a un número, a un portal o a un Kilometro, etc, se escribirá ‘NUM’, si es un Kilometro se anota KM etc. Número: Se grabará el número de acceso. Cal: Se identifica si se trata de un duplicado, es decir BIS, etc. DATOS DE DOMICILIO FISCAL Se trata de la dirección a la que serán enviados los recibos. La estructura y el funcionamiento de los campos es igual que lo que se ha explicado para los datos del objeto tributario. Una vez anotados todos los datos se pulsa Intro y aparecerán sucesivas ventanas que corresponden a la aplicación de la Base de Datos Ciudad de GIIM e indicando que se Pulse Intro para terminar de grabar Si hubiera algún dato no codificable el sistema presentará las pantallas para subsanar los errores. Con PF6 ignorar salimos de pantalla. DATOS ESPECIFICOS Una vez confirmados todos los datos comunes aparecerá la pantalla siguiente para grabar los datos específicos del paso. Pantalla nº 5 En la cabecera de la pantalla aparecen los datos del propietario del paso y del objeto tributario. Al acceder a esta pantalla el sistema nos presenta un mensaje a pie de pantalla indicando que “se toman los datos del propietario como usuario”, es decir, el sistema considera al propietario como usuario del paso, salvo que se especifique otra G.I.I.M. Ayuntamiento de Madrid PASOS DE VEHÍCULOS Dirección de Servicios de Estudios y Organización Administrativa Departamento de Análisis y Mejora de la Calidad Informática cosa y se introduzcan los datos tal y como se explica mas adelante respecto de la grabación de Datos del Usuario. A continuación se procede a explicar pormenorizadamente los campos que se encuentran en esta pantalla. Causa de Alta: Este campo está asociado a una tabla en la que se recogen las causas de alta de una liquidación, que son: LE… LEGALIZACIONES NC.. POR NUEVA CONSTRUCCION NM NO INCLUIDO EN MATRICULA Para acceder a dicha tabla se pulsará el Mdto. 1 Ayuda, una vez que aparece la tabla se marcará el registro con X e Intro para seleccionarlo. Si se conocen las siglas del registro a grabar se podrá anotar el mismo directamente. Según la causa de alta elegida el sistema reaccionará de forma diferente. ¾ Si se elige Legalización es porque se trata de un paso existente anterior al año en curso pero que no ha liquidado hasta el momento (Ej.- autoliquidación de 1999 pendiente de liquidar), después se verá que la maquina nos propone la liquidación del año anterior con su correspondiente % de recargo y la liquidación del año actual ¾ Si se trata de una Nueva Construcción el sistema calculará el prorrateo y presenta una liquidación de los meses que falten hasta final de año desde la fecha de construcción o fecha estimada fin de obra. Solo debe utilizarse este supuesto para las altas del año actual de lo contrario aparecerá un mensaje advirtiendo que “para esta causa, la fch. Const/estim. debe ser del año actual” ¾ Si se diera el caso de dar de alta (en el sistema económico, no en el administrativo) una liquidación que, por cualquier circunstancia, su solicitud fuese del año anterior habría que seleccionar el supuesto de No incluido en matricula y presentaría el cálculo de prorrateo de los meses del año anterior desde el día del alta hasta final de año, aunque la liquidación correspondiese al año completo pero sin incrementar el % de recargo mas la liquidación del año actual. Municipal (S/N): Campo que se cumplimenta con N o S. Se anotará S si la construcción del rebaje de la acera la realiza el Ayuntamiento y N si lo realiza el particular. Isletas (S/N).: Campo obligatorio que se cumplimenta con N o S. Num. Plazas Garaje: No es campo obligatorio se anotará en él los datos que correspondan. Categoría Fiscal: Si se trata de un emplazamiento normalizado aparecerá cumplimentado el dato con el código que corresponda, en caso contrario lo anotará el G.I.I.M. Ayuntamiento de Madrid PASOS DE VEHÍCULOS Dirección de Servicios de Estudios y Organización Administrativa Departamento de Análisis y Mejora de la Calidad Informática usuario, una vez grabado, si se vuelve a utilizar el emplazamiento no normalizado el sistema asignara la categoría aquí grabada por defecto Tlf. Propietario: Campo no obligatorio. Fch. Estimada Fin Obra: No será obligatoria si se rellena la Fecha de Construcción y en los supuestos de Legalización y No incluido en matricula, se grabará el dato en las altas de liquidaciones, cuando la construcción del paso vaya a ser llevada a cabo por el propietario. Al rellenarlo hay que anotar el año completo. Fch. Construcción: No es obligatoria, se anotará en las altas de liquidaciones cuyas obras construcción vayan a ser realizada por los servicios municipales y se conozca el dato. Al rellenarlo hay que anotar el año completo. En las altas por nueva construcción será necesario y obligatorio introducir cualquiera de las dos fechas anteriores, ya que el sistema tomará como fecha de alta, a efectos de realizar prorrateo, etc. aquella de la dos que tenga valor. Fch. Licencia Obras: No será obligatoria en los supuestos de Legalización y No incluido en matricula. Al rellenarlo hay que anotar el año completo. Fch. Autorización: No será obligatoria en los supuestos de Legalización y No incluido en matricula. Al rellenarlo hay que anotar el año completo. Fch. Inicio. Solo aparecerá cuando el tipo de paso sea provisional, se anotará la fecha en la que se comienza a utilizar el paso. Fch. Final.. Solo aparecerá cuando el tipo de paso sea provisional se anotará la fecha en la que se termina la necesidad de utilizar el paso. Fch. Alta : El sistema toma como fecha de alta la que figure en cualquiera de los campos de fch. Estimada fin de obra o fch. de construcción. Fch. Efecto: Aparece cumplimentada por defecto y generalmente será el primero de enero del año siguiente al que se esté operando. Esto significa que este interesado será incluido en matricula al año siguiente y la fecha de inicio de efectos será la que figure en este campo. Metros Lineales: Se anotarán los que correspondan. G.I.I.M. PASOS DE VEHÍCULOS Ayuntamiento de Madrid Dirección de Servicios de Estudios y Organización Administrativa Departamento de Análisis y Mejora de la Calidad Informática DATOS DEL USUARIO Al cumplimentar la pantalla anterior, el sistema toma por defecto los datos del propietario como datos del usuario, no obstante, cuando el usuario sea distinto se ha que pulsar el Mdto 10 (Usuario). Se anotaran los datos del usuario y su dirección. Una vez que se completan los datos que aparecen en esta pantalla se teclea Intro para grabar y Mdto. 3 para volver a la pantalla de datos del paso. Pantalla nº 6 DATOS DEL REPRESENTANTE Cuando exista representante se pulsará Mdto. 9 (Repres), aparecerá la pantalla, similar a la anterior, para anotar los datos del representante y su dirección. Una vez que se completan los datos que aparecen en esta pantalla se teclea Intro para grabar y Mdto. 3 para volver a la pantalla de datos del paso. Al terminar de grabar esta segunda pantalla se vuelve a pulsar Intro y aparecerá la tercera pantalla de alta para confirmar la grabación en la que se contienen un resumen de los datos de la liquidación con los cálculos que realiza el programa para este tipo de tasa, indicando la situación en la que se encuentra esta liquidación. G.I.I.M. PASOS DE VEHÍCULOS Ayuntamiento de Madrid Dirección de Servicios de Estudios y Organización Administrativa Departamento de Análisis y Mejora de la Calidad Informática Pantalla nº 7 Hay que tener en cuenta que esta pantalla es solo una propuesta que el sistema nos presenta para comprobar si es esto lo que se quiere hacer, como puede comprobarse siempre es factible volver atrás con Mdto. 3 y cambiar los datos que se hayan grabado previamente y que afectan a la liquidación para adaptar esta propuesta a lo que se necesite. En el ejemplo de la pantalla nos presenta dos altas y a continuación una línea para confirmar con una “s” o anular con una “n” lo que el sistema propone, el número de la liquidación, una L o una R según se trate de liquidación o recibo, el año al que corresponde, el número de trimestres por los que se liquida para los casos de prorrateo, el estado en que se encuentra dicha liquidación, el montante de la deuda, % de recargo caso de que lleve, pago a cuenta si se trata de una liquidación definitiva y se ha abonado anteriormente alguna cantidad y la deuda total. Si una vez comprobado todo esto está conforme a lo que se necesita se teclea “s” en la línea correspondiente, de lo contrario se pulsa “n” en lo que no interese que se ejecute. Por ejemplo en la pantalla nos propone una liquidación del 1999 con el 15% de recargo y otra del año 2000, si lo que se quiere es emitir solo el abonaré del 2000, se tecleará “n” en la primera línea y “s” en la segunda. ¿Abonaré? : Por defecto aparece que N, si se anota ” S,” se dará paso a la impresión del abonare y la liquidación se dará por notificada contando desde ese momento para él calculo del periodo voluntario ¿Confirma La Operación? : Se anotara ‘S’ para terminar de grabar el paso. Una vez que se graba el paso el programa nos retorna a la pantalla de Menú y a pie de la misma parece un mensaje indicando el Nº de inscripción y el nº del paso. G.I.I.M. Ayuntamiento de Madrid PASOS DE VEHÍCULOS Dirección de Servicios de Estudios y Organización Administrativa Departamento de Análisis y Mejora de la Calidad Informática MODIFICACION DE DATOS PROPIOS Se entiende por Datos propios el conjunto de información que se ha grabado en el alta y que es necesaria para realizar la liquidación de la tasa anual. Desde la opción de modificar se podrán realizar todas las variaciones que se produzcan en el paso ( excepto el sujeto y el domicilio fiscal, este ultimo se podrá cambiar con la transacción de GIIM de Modificación de Datos Comunes) tanto por errores materiales en el Alta como por que se modifique la longitud del paso. Esta situada esta función en la segunda acción del submenú de Gestión de Pasos de Vehículos, para activarla se podrá realizar de diferentes maneras, anotando el código 2 que corresponde a la función de Modificación de Datos propios, pulsando el PF (14) o bien situando el cursor junto a la función y pulsando Intro. La pantalla que nos presenta el programa inicialmente es la de BÚSQUEDA DE INCRIPCION. Pantalla 8 Esta pantalla nos permite localizar el paso por diferentes criterios, y una vez seleccionado el que se vaya a utilizar, se pulsa Intro para activar los programas. Inscripción: Se anota en este campo, si se conoce, el número de la inscripción. Por defecto aparecen los tres primeros dígitos que identifican el código de la tasa de paso de vehículos. Número de matricula: Se anotará el número de la matricula del paso. Expediente: Se anotará el número o la información que en este campo se haya grabado en el alta. En la mayoría de los pasos este dato está vacío, pero puede ir introduciéndose paulatinamente a través de este trámite ya que después puede servirnos como localizador. G.I.I.M. Ayuntamiento de Madrid PASOS DE VEHÍCULOS Dirección de Servicios de Estudios y Organización Administrativa Departamento de Análisis y Mejora de la Calidad Informática A continuación aparecen una serie de campos que permiten la localización del paso por los datos del titular o del usuario, para lo cual hay que rellenar los campos de la siguiente manera. Localización por propietario: Si los datos de que disponemos son los del propietario se marcará una “X” en el campo Prop., a continuación se anotará los datos correspondientes: Tipo Sujeto.: Se marcará igual que se indicó en el alta si se trata de FISICO, JURIDICO, OTROS, SUJETO SIN DOCUMENTO. Este campo tiene una ayuda incorporada, situándose en el campo y pulsando PF(1), aparece una ventana con una tabla que contiene los registros que se pueden anotar, se seleccionará anotando la letra correspondiente al registro que se necesita, y se pulsará e Intro. 'F' FISICO 'J' JURIDICO 'O' OTROS 'N' SUJETO SIN DOCUMENTO SELECCIONE: _ Tipo/Num. Documento: Estos dos campos son complementarios uno del otro de tal manera que si se anota el número del documento es imprescindible anotar el tipo de documento Se anotaran los datos directamente si se conocen sobre las líneas que aparecen, en caso contrario habrá que proceder a la selección. 'D' DNI 'C' CIF 'N' NIF 'P' PASAPORTE 'R' RESIDENTE SELECCIONE: _ El campo tipo de documento tiene ayuda incorporada para seleccionar la sigla que identifican al tipo de documento, se pulsará Pf (1) cuando el cursor esté situado en el campo y aparece una ventana con la relación de registros, se seleccionará anotando la letra correspondiente al registro que se necesite, y se pulsará Intro. Para salir sin seleccionar se pulsará PF(3)Atrás. Nombre/Apellidos: Estos campos se podrán rellenar cuando en el campo tipo de sujeto se haya anotado “F” persona física. G.I.I.M. Ayuntamiento de Madrid PASOS DE VEHÍCULOS Dirección de Servicios de Estudios y Organización Administrativa Departamento de Análisis y Mejora de la Calidad Informática Razón Social: Se cumplimentará cuando en el campo tipo de sujeto se haya seleccionado lo otros registros de la tabla. Objeto tributario: El bloque de datos que aparecen a continuación se utilizará para la localización del paso a través de su ubicación. Su funcionamiento es el mismo que el que se explicó para darlo de alta. En este bloque de datos solo el campo Clase de vial tiene ayuda incorporada. Clase de vial: en este campo se anotará la denominación exacta del vial, si se desconoce se pulsará PF(1) apareciendo una ventana con la relación de las denominaciones de viales que reconoce el programa, (a pie de pantalla aparece PF(8) lo que indica que existe más de una pantalla de datos) se seleccionará el vial con ‘X’ e Intro. A.P.P.: se anotarán los datos de la aproximación postal, si se trata de un número o un kilometro, el número y cualquiera de los datos que aparecen junto a esta línea que identifican la localización del paso. Cuando se trata de un edificio sin numeración se anotará “S/N” en el primer tramo de este campo. Si se quiere salir de esta pantalla al menú de tasa de paso de vehículos se pulsará PF(3) “Atrás”; Si lo que se desea es salir al menú principal de GIM se pulsará PF (2) “Menú” y si lo que se quiere es salir del programa de GIM se pulsará PF (5) “Fin”. Para continuar, una vez seleccionado el criterio de localización del paso, se pulsa Intro, apareciendo a continuación la pantalla con los Datos propios del paso para su modificación. Si el criterio seleccionado ha sido por Número de Matricula y si ha habido anteriormente alguna transacción de altas, bajas, etc. del paso, antes de que aparezca la pantalla de datos Propios, aparece una pantalla con la relación de los trámites para que se seleccione la que se quiere modificar. Si el criterio seleccionado ha sido el de Titular o Usuario, puede darse la circunstancia de que este tenga varios pasos, o el Documento este duplicado, en estos casos aparecerá previamente una pantalla con la relación de los titulares o usuarios para que seleccionemos el que corresponda. La pantalla que aparece a continuación contiene todos los datos del paso, con la información que se grabó en el alta, esta pantalla es diferente según se trate de un paso permanente o temporal. Los datos que se pueden modificar en ella aparecen sobreiluminados, es decir, en rojo o cualquier otro color y en blanco aquellos datos que no pueden cambiarse. Modificación datos propios de un paso permanente En la parte superior aparecen los datos de cabecera del paso, estos datos no son modificables por el usuario, en una primera línea aparecen el Número de inscripción, la matricula del paso y el Estado o situación en la que se encuentra el paso, además debajo aparecen una serie de datos cuya modificación se realiza a través de mandatos G.I.I.M. Ayuntamiento de Madrid PASOS DE VEHÍCULOS Dirección de Servicios de Estudios y Organización Administrativa Departamento de Análisis y Mejora de la Calidad Informática u opciones que explicaremos a continuación. Los datos son los del Titular, el objeto tributario y el Domicilio fiscal, etc. Pantalla 9 A continuación bajo el epígrafe de datos propios del paso aparecen los siguientes datos modificables. Causa de Alta: Este campo puede aparecer con la causa de alta “CI de carga inicial”, en ese caso tiene una ayuda incorporada, de tal manera que si no se conoce se pulsará PF (1) y aparece un mensaje advirtiendo “causa de alta debe ser “ER” o “ES”: Existente en registro con y sin recargo”, este mensaje aparece también si simplemente tecleamos Intro, esto quiere decir que es obligatorio modificar la causa del alta para pasar pantalla, se trata de registros procedentes del antiguo registro. Cuando se accede a este tramite para realizar las actualizaciones de los pasos que figuran en la base de datos con el estado en Revisión y la causa de alta CI CARGA INICIAL hay que situarse en este campo modificar la causa del alta que deberá ser: 'ER': EXISTENTE EN REGISTRO CON RECARGO o 'ES' EXISTENTE EN REGISTRO SIN RECARGO, según sea el motivo por el que el paso no entró en la matricula del año anterior. Si se pretendiera pasar de esta pantalla sin realizar la modificación en este campo aparecerá un mensaje a pie de la pantalla indicando la modificación que se debe realizar. Para este supuesto el programa generará las liquidaciones del año 1999 y la del 2000. Con o sin recargo la del 1999 dependiendo de registro que se haya seleccionado. (Más explicaciones en Grabación del alta). En cualquiera de los demás casos lo único que habrá que hacer es situar el cursor en este campo y seleccionar o teclear en cima de las letras que aparecen las del registro correcto, tras lo cual se pulsará Intro. G.I.I.M. Ayuntamiento de Madrid PASOS DE VEHÍCULOS Dirección de Servicios de Estudios y Organización Administrativa Departamento de Análisis y Mejora de la Calidad Informática Tipo de paso: Este campo no es modificable, aparece solo a modo de consulta. Const. Municipal e Isletas: en estos dos campos se modificará la letra N por la S o viceversa machacando el registro. Número de plaza de garaje: se anotará las que procedan, no es campo obligatorio. Categoría fiscal: el sistema no permite su modificación, ya que se actualiza cuando se modifica el Objeto tributario. Metros lineales: Cuando en el alta se hayan grabado mal los metros lineales de ocupación se situará el cursor en este campo y se sustituirá la información existente por la correcta. Si la modificación conlleva un cambio en la liquidación al pulsar Intro para grabar el datos aparecerá la pantalla de la liquidación. Fch. Estimada Fin de Obra: se podrá modificar la que aparece. Fch. Construcción: se machacará la que figura adecuándola a la que sea correcta. Fch. Licencia de Obra: se actualizará con la que se corresponda. No es campo obligatorio. Fch. Autorización: Se anotará machacando los datos que figuren en la misma la que corresponda. No es campo obligatorio. Fch. Transferencia: Unicamente aparecerá cuando la última gestión realiza sobre el paso sea un cambio de titular. Esta fecha se podrá modificar en el supuesto de que se haya grabado con errores. Fch. Alta: Este dato no es modificable, la información que aparece es la que se consigno en el Alta como fecha de construcción o de finalización de Obra. Los datos también pueden ser de cuando se ha realizado un cambio de titular. Fch. Efecto: Este campo no es modificable, la información que aparece es la que corresponde a la fecha en la que se van a emitir los recibos para el año próximo, el sistema por defecto recoge la del año siguiente. Año Modificación: Este dato si es modificable se machacará el campo con el año de cambio con lo que indicamos desde que año el programa ha de tener en cuenta para las liquidaciones. Tlf. Propietario: Se anotará el teléfono de contacto. Este no es un campo obligatorio. Exento (S/N): se indicará si el paso que se ha grabado está exento de pagos. G.I.I.M. Ayuntamiento de Madrid PASOS DE VEHÍCULOS Dirección de Servicios de Estudios y Organización Administrativa Departamento de Análisis y Mejora de la Calidad Informática Modificación por variación de los metros lineales del paso solicitado por el titular. Cuando se haya solicitado por parte del titular la ampliación o disminución de los metros lineales del paso, una vez que se haya realizado la gestión del expediente y este se haya aprobado se accederá a está aplicación para actualizar la información del paso. En este caso se rellenará los campos que a continuación se indican. Increm./Decremento: se anotará ‘I’ o ‘D’ según sea un incremento de metros o una disminución. Metros Incr./Decrem.: se anotará la cantidad en la que disminuye o aumenta los metros lineales del paso Fch. Incremento/Dec: se anotará la fecha de la resolución del expediente de solicitud de modificación de metros lineales del paso. Modificación de datos Propios de un paso provisional. Si el paso el provisional la pantalla que aparece contienen los datos propios de este tipo. Pantalla 10 La cabecera de la pantalla contiene la misma información que en el supuesto de Provisional. Los datos que se pueden modificar de en este supuesto son: Construcción Municipal; Isletas; Número de plaza de garaje; Teléfono propietario; Expediente : todos estos campo cuando se modifiquen no causarán modificación en la liquidación que esté pendiente. Fecha de inicio/Fecha final: La modificación de estas fecha se hará sustituyendo los datos. Metros lineales: como en el supuesto anterior se machacará la información que aparece por la nueva. G.I.I.M. Ayuntamiento de Madrid PASOS DE VEHÍCULOS Dirección de Servicios de Estudios y Organización Administrativa Departamento de Análisis y Mejora de la Calidad Informática La modificación de estos tres últimos campos puede afectar a la liquidación en cuyo caso aparecerá la pantalla de liquidación y el funcionamiento de la misma se explica a continuación. El resto de los campos de esta pantalla no se pueden modificar. Otras modificaciones Además de los datos que figuran en la primera pantalla se pueden realizar desde este trámite la modificación de los datos de Representante, Usuario y Objeto tributario se explican a continuación. Modificaciones del objeto tributario. Para modificar los datos del objeto tributario hay que pulsar PF(12) aparecerá una ventana con los datos del objeto, se situará el curso sobre el campo a modificar y se eliminará la información incorrecta sustituyéndola por la correcta, se pulsara Enter para grabar y PF(3) para salir, para terminar de confirmar los datos hay que pulsar otra vez Enter. Siempre que se modifica el objeto tributario el programa ejecuta una nueva liquidación, dando de baja la anterior y de alta una nueva con objeto de que se genere un abonaré con el campo Objeto tributario correcto. Modificación/Inclusión de los datos del representante Se pulsará para modificar los datos del representante el PF (9) apareciendo la ventana con la información que se grabó en el alta, en blanco si no se grabo nada. Se anotará la información correcta y se pulsará Intro para grabar, pidiéndonos el programa una comprobación posterior de la que saldremos con PF (3) a la pantalla anterior. Modificación/Inclusión de los datos del usuario. Para incluir los datos del usuario del paso, si no se grabaron en el alta, o para realizar cualquier modificación de los datos grabados en el alta o hacer un cambio de Usuario, se pulsará el PF (10) aparecerá una ventana para introducir los datos nuevos o modificar los existente, se situará el curso en los campo que se quieran modificar y una vez realizada las modificaciones se pulsará Intro para grabar saliendo después de las validaciones con PF (3) a la pantalla de modificar. Grabación de los datos modificados Una vez que se hayan realizado las modificaciones, independientemente de que se trate de un paso permanente o de uno provisional, se pulsará Intro para confirmar la grabación de los nuevos datos y el programa actuará, según los casos, de las siguientes maneras. G.I.I.M. Ayuntamiento de Madrid PASOS DE VEHÍCULOS Dirección de Servicios de Estudios y Organización Administrativa Departamento de Análisis y Mejora de la Calidad Informática Si los cambios que se han realizado no afectan a la liquidación, aparecerá a pie de pantalla el campo, ¿ CONFIRMA LA OPERACION?, se anotará ‘S’ en caso afirmativo o ‘N’ en caso negativo. Es importante anotar ‘S’ cuando los cambios efectuados sean de Objeto tributario de Usuario y de Representante, ya que aunque se haya confirmado la modificación desde la venta que aparece si se sale del programa sin validar en este campo los cambios estos no se graban.. Si los cambios afectan a la liquidación aparecerá la pantalla de los datos de liquidación, con las transacciones que se hayan efectuado. Pantalla 11 Cuando se haya realizado una modificación en un paso que tenia asociada una liquidación, el programa da de baja la liquidación anterior y presenta en situación de alta la nueva, con los cálculos que correspondan. Si el paso ninguna no tiene liquidación el programa presentará la pantalla con las liquidaciones que correspondan en situación de Alta. En el caso de que se quiera confirmar todas las liquidaciones se anotará en el campo S/N la letra ‘S’, esto implica que el programa una vez que confirmemos la modificación generará dos decretos uno con las liquidaciones en estado de Baja y otro con las liquidaciones en estado de Alta. En el caso de que alguna de las liquidaciones que aparecen no se quiera confirmar se anotará en este campo ‘N’, en este caso la liquidación marcada no aparecerá en el decreto. Cuando se compruebe que una de las liquidaciones que aparece en situación de baja o alta, según sea el caso, ya ha sido abonada se anotará en el campo Pagado a Cuenta la cantidad abonada, el programa realizará una segunda comprobación para ajustar los cálculos que aparecen como Deuda Total. G.I.I.M. Ayuntamiento de Madrid PASOS DE VEHÍCULOS Dirección de Servicios de Estudios y Organización Administrativa Departamento de Análisis y Mejora de la Calidad Informática ¿Abonaré? : una vez anotado los campos necesarios para validar la liquidación el programa nos permiten generar desde esta opción el abonaré, par lo cual anotaremos una ‘S’ sobre la ‘N’ que aparece por defecto. Es recomendable que cuando se indique S esté el Titular delante para llevarse en mano el Abonaré. Cuando se genera desde aquí el abonaré el programa graba la fecha de modificación como la de Recibí, a efectos de plazos. ¿Confirma la operación? : si estamos conforme con la información que aparece anotaremos ‘S’ en este campo para terminar de grabar los cambios, en caso contrario anotaremos ‘N’. Si se detecta cualquier error se podrá también pulsar el PF (3) Atrás para volver a la pantalla anterior. G.I.I.M. PASOS DE VEHÍCULOS Ayuntamiento de Madrid Dirección de Servicios de Estudios y Organización Administrativa Departamento de Análisis y Mejora de la Calidad Informática CAMBIO DE PROPIETARIO Esta opción se utiliza cuando se realiza una transmisión del local y por lo tanto se produce un cambio de propietario del paso. Desde el menú del subsistema posicionaremos el cursor en la opción deseada (Cambio de Propietario) o tecleamos el número de opción (el 4) y pulsaremos Intro o incluso se accede pulsando el PF(16), esto nos llevará a la pantalla de búsqueda de inscripción (Ver explicación en la página 1 del documento Modificación). Una vez seleccionado el acceso por el que localizaremos el paso, se accede a la pantalla de Cambio de Titular. Pantalla 12 En la parte de arriba veremos los datos de Inscripción de origen, Matricula, Tipo de paso, Tipo de Documento Propietario Actual. Nombre Propietario actual, Objeto Tributario. A continuación presentan dos campos que habrá que cumplimentar los datos que son: Expediente: se anotará el número del expediente que se haya generado para autorizar el cambio. Teléfono: se anotará (sí lo tuviera) el número de teléfono del nuevo propietario. A continuación aparecen en bloque los campos para grabar los datos del Nuevo Propietario. Se anotaran los datos de la misma manera que en el alta, por lo que para la explicación de la pantalla nos remitiremos a lo que se indica en el G.I.I.M. PASOS DE VEHÍCULOS Ayuntamiento de Madrid Dirección de Servicios de Estudios y Organización Administrativa Departamento de Análisis y Mejora de la Calidad Informática G.I.I.M. documento de Alta para incorporar al titular y dirección fiscal (DATOS PROPIETARIO). Una vez metidos los datos y pulsado Intro el programa nos presenta una pantalla, en la que en la cabecera aparecerían los datos del nuevo propietario y en la parte central los datos propios del paso, tal y como se grabaron, exceptuando la causa del Alta la ha cambiado y aparece con el registro CP Cambio de Propietario. A pie de esta pantalla aparecen unos nuevos campos que son los que hay que cumplimentar. Fecha de la transferencia: se anotará la fecha en la que se ha efectuado el cambio de titular. Exento (S/N): este campo en el que aparecerá la información del anterior registro se modificará si procede. Al acceder a esta pantalla aparecerá un mensaje a pie que dice “ SE TOMAN LOS DATOS DEL PROPIETARIO USUARIO”, si no coincidiera el usuario con el propietario pulsaríamos PF(10) y grabaríamos los datos del usuario, así como con PF(9) del representante si lo tuviera, de la misma manera que se hizo al dar de alta el paso. Una vez que se termina de grabar los datos se pulsa Intro aparece en la pantalla los campos para confirmar la operación. Según sea la fecha anotada puede que afecte o no a la liquidación. Si no afecta a la liquidación aparecerá el texto para validar conforme a lo indicado en la pantalla 13 , en la que a pie aparece la pregunta ¿CONFIRMACIÓN DE LA OPERACIÓN?, en el supuesto de que todo esté bien se anotara una ‘S’ y el programa nos lleva a la pantalla de menú. Pantalla 13 PASOS DE VEHÍCULOS Ayuntamiento de Madrid Dirección de Servicios de Estudios y Organización Administrativa Departamento de Análisis y Mejora de la Calidad Informática Si la fecha de la trasferencia afecta a la liquidación el programa presentará para confirmar el cambio la pantalla de liquidación en la que aparecerá según sea el caso , en baja la liquidación que estuviera pendiente y en Alta la que corresponde al nuevo titular o únicamente está última. Pantalla 14 En esta pantalla se anotará ‘S’ en el campo para confirmar la liquidación y se podrá en su caso, siempre que este presente el interesado, ‘S’ en el campo ¿Abonare?. Si todo es correcto se anotará ‘S’ en el campo CONFIRMAR LA OPERACIÓN. En caso contrario se anotará ‘N’ en cuyo caso el programa nos permite modificar la información que se ha grabado. En cualquiera de las dos formas de terminar la grabación el programa nos lleva a la pantalla de Menú del subsistema, apareciendo un mensaje que dice “Operación realizada INSCRIPCION 451…………….. N MATRICULA el sistema proporciona un nuevo número de inscripción y mantiene el mismo número de matricula. G.I.I.M. PASOS DE VEHÍCULOS Ayuntamiento de Madrid Dirección de Servicios de Estudios y Organización Administrativa Departamento de Análisis y Mejora de la Calidad Informática BAJA DE INSCRIPCIÓN Con esta transacción lo que hacemos es dar de baja el paso en la matricula y en su caso las liquidaciones desde el año de baja y dependiendo de la causa de la baja se da de alta una liquidación prorrateada del año de la baja. En la Junta de Distrito solo se pueden dar de baja los pasos que están dados de alta en dicha Junta puesto que el distrito (en Datos Propios de la Inscripción) tiene que coincidir con el distrito del código de gestor del usuario que realiza la baja. Desde el menú del subsistema posicionaremos el cursor en la opción deseada (BAJA DE INSCRIPCIÓN) o tecleamos el número de opción ( el 3) y pulsaremos Intro esto nos llevara a la pantalla de búsqueda de inscripción, (ver funcionamiento en el apartado de Modificación de este manual). Localizada la inscripción nos nuestra la pantalla donde se grabaran los de datos necesarios para efectuar la Baja del paso. Esta pantalla es diferente para pasos Permanentes y Provisionales Baja de Paso Permanente Pantalla 15 En esta pantalla, aparecen en la cabecera los datos del titular del paso, el número de inscripción, el número del paso, el estado en el que se encuentra el mismo y el Distrito al que pertenece.. a continuación los datos propios e a modo de consulta y los campos que se tienen que rellenar para efectuar la baja. Causa de Baja: asociado a este campo existe una tabla, para acceder a ella posicionamos el cursor y pulsamos Enter o PF(1) se muestra una ventana con las G.I.I.M. PASOS DE VEHÍCULOS Ayuntamiento de Madrid Dirección de Servicios de Estudios y Organización Administrativa Departamento de Análisis y Mejora de la Calidad Informática posibles causas (pantalla 16), se seleccionará de la tabla con ‘X´ e Intro el registro que corresponda. No obstante si se conocen las letras que identifican al registro no hay que acceder a la tabla, se anotarán directamente en el campo. CAUSAS DE BAJA COD. -----_ BD _ ER _ RA DESCRIPCION --------------------------------------------BAJA DEFINITIVA BAJA POR ERROR REPOSICION DE ACERA GMM9501H ---PF3-------------ENTER----GMH9502 Atrás Seleccionar Pantalla 16 BD Baja definitiva: cuando del propietario comunique a la Junta Municipal que durante un tiempo no va a utilizar el paso por motivos de obras o cuando por causas no imputables al mismo la utilización del paso quede suspendida se procederá a seleccionar este registro. La baja que se obtiene de esta manera es provisional ya que el programa no suprime el paso si no que lo deja en suspensión a efectos fiscales. En este caso para activarlo hay que acceder al tramite Cambio de Titular. ER Baja por error: Cuando se trata de dar de baja un paso que por equivocación se dio de alta en la matricula, en este caso la fecha de la baja tiene que ser la misma que la fecha de alta en el sistema RA Baja con reposición de acera:, cuando el propietario renuncia al paso y repone la acera, en este caso el sistema pide la fecha de reposición de la acera y plantea la liquidación del tiempo que le corresponde liquidar del año de la baja Fecha de baja: Debe ser mayor o igual que la fecha de alta. Excepto si la causa de la baja es por ER (error en matricula) que la fecha tiene que ser igual a la fecha de alta. Baja del Paso Provisional La pantalla que aparece es la que contiene los datos de este supuesto, los datos del paso están a modo de consulta y a diferencia del supuesto anterior en este caso el campo Causa de Baja aparece por defecto la única que puede ser que es la Baja definitiva. G.I.I.M. PASOS DE VEHÍCULOS Ayuntamiento de Madrid Dirección de Servicios de Estudios y Organización Administrativa Departamento de Análisis y Mejora de la Calidad Informática Pantalla 17 Campo de Fecha de alta: es el único que se puede modificar y que debe ser mayor o igual que la fecha de alta. Grabación de la Baja Tanto si se trata de un paso provisional o de uno permanente, para grabar los datos se pulsa Enter, apareciendo si procede la pantalla de liquidación, con la baja de la liquidación existente y/o en su caso un alta con la liquidación correspondiente a los meses de utilización del paso. Se anotará ‘S’ si se genera el abonaré en ese momento o ‘N’ en caso contrario, a continuación se pulsa Enter y aparece le campo ¿CONFIRMA LA OPERACIÓN? En el que anotaremos ‘S’ o ‘N’, y pulsaremos Enter para terminar. G.I.I.M.