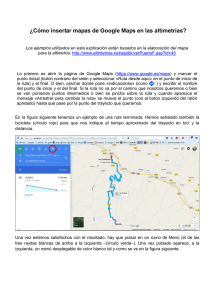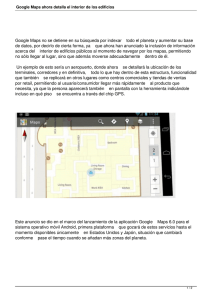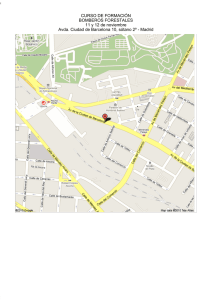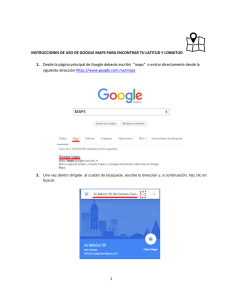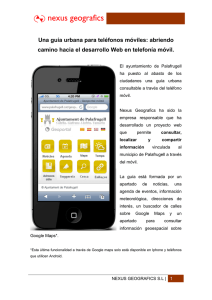GOOGLE MAPS
Anuncio

GOOGLE MAPS 1º.-Acceder a Google Maps. Para acceder a Google Maps nos vamos a la página de Google y pinchamos sobre el icono de aplicaciones, y elegimos la aplicación de Google Maps. Deberemos tener una cuenta de Google para poder utilizar esta herramienta. 2º.-Crear un mapa Una vez que accedemos a Google Maps bajo la barra de búsqueda aparecerán tus últimas búsquedas y al final la opción "Mis mapas personalizados". Pincha en esa opción para crear un nuevo mapa o para acceder a uno que ya has creado. Para escoger un mapa ya creado pincha sobre el nombre de uno de ellos. Para crear uno nuevo pincha en Crear. 3º.-Primeros pasos: Una vez creado el Mapa, lo primero es asignarle un nombre, para ello pincha en Mapa sin nombre, y rellena la casilla que aparecerá poniendo un nombre y una descripción. Los mapas de Google Maps tienen capas, por defecto tienen una, llamada Capa sin nombre. Para añadirle un nombre y una descripción pincha sobre Capa sin nombre y completa las casillas Si quieres añadir más capas pincha en Añadir Capa, posteriormente cambia el nombre de la capa. Para seleccionar una capa pincha sobre ella. La capa seleccionada tendrá una línea azul a su derecha Puedes hacer que la capa (y lo que contiene) sea visible o no. Si no quieres que sea visible quita la marca de esta casilla. Para eliminar una capa, ésta debe estar seleccionada, y debes pinchar en un pequeño triángulo y al hacerlo aparecerá la opción de "Eliminar esta capa" 4º.-Añadir marcadores y líneas Un marcador es un punto en un mapa al que podemos agregar información: -título -imagen -descripción Para añadir un marcador hay que pinchar en este icono... Luego hacer click con el ratón donde queremos colocar el icono (cuanto más amplíes el mapa más precisa será la ubicación) Añades un título escribiéndolo. luego una foto, a partir de una dirección de Internet y por último una descripción. Cuando hayas terminado pincha en Guardar. Una vez creado un marcador si pinchas en él, se verá la información que has añadido y mediante unos iconos inferiores podrás -editarlo: modificando los elementos que lo componen -eliminarlo También puedes moverlo de sitio, simplemente mantén pulsado el ratón sobre el marcador y desplázalo. También se pueden añadir líneas Para dibujar una línea pincha en este icono: Luego coloca el ratón donde quieras empezar la línea y haz un click, cada vez que quieras cambiar de dirección haz click y aparecerá un nuevo punto y podrás dirigir la línea hacia otro sitio. Para terminar la línea haz un doble click sobre el punto final. Una vez que hayas terminado una línea te saldrá un cajetín para añadir -título -imagen -descripción Para finalizar pincha en Guardar Si pinchas sobre la línea verás el contenido de la misma y podrás, al igual que en los marcadores.. -Editarlo -Borrarlo Las líneas puedes modificarlas pinchando directamente sobre los puntos. Entre los dos extremos de cada trozo recto, Google Maps crea siempre otro intermedio, que fractura la recta en dos. También puedes modificar un marcador o una línea pinchando sobre ella en el panel izquierdo. Recuerda, el marcador o la línea se pondrá sobre la capa que esté seleccionada. 5.-Otras opciones Si pinchas sobre el icono de la carpeta tendrás más opciones. -podrás crear un nuevo mapa -abrir un mapa ya creado -eliminar el mapa que estás viendo -obtener un código para insertar el mapa en tu blog o web (para ello el mapa no debe ser privado, lo veremos a continuación) -exportar el mapa para abrirlo con Google Earth 6º.-Compartir el mapa Los mapas de Google se pueden compartir, permitiendo que otras personas los vean e incluso que los modifiquen. Para compartir un mapa hay que pinchar en el botón Compartir, que está en la esquina superior derecha. Tras pinchar en Compartir nos sale una nueva pantalla. Lo primero que podemos decidir es quién tiene acceso para ello hay que pinchar en Cambiar. Podemos decidir a quién permitimos acceso -a todo el mundo -sólo a los que reciban el enlace -sólo a los que invitemos específicamente. Si elegimos una de las dos primeras podremos decidir si les permitimos sólo ver el mapa o además les permitimos modificarlos. Hecho esto pinchamos en Guardar. Nota: si escogemos la opción de compartir de forma privado no estará accesible este desplegable en esta pantalla. Tras guardar volvemos a la pantalla anterior. Este es el enlace que podemos enviar para que accedan el mapa (si hemos escogido la opción a todo el mundo, o sólo a los que reciban el enlace) Si hemos escogido compartir de forma privada tenemos que escribir las direcciones de correo en este cajetín. Luego tenemos que decidir si pueden editar o solo ver Debemos marcar esta casilla para que esas personas reciban un aviso y el enlace del mapa (ojo, se necesitará una cuenta de correo que esté dada de alta en Google) Por último pinchamos en Compartir y guardar.