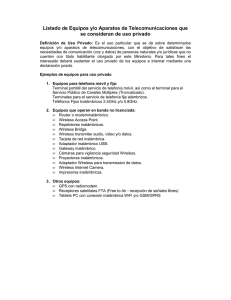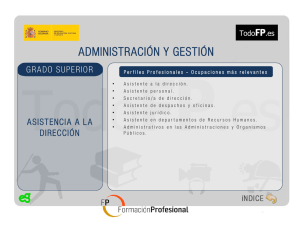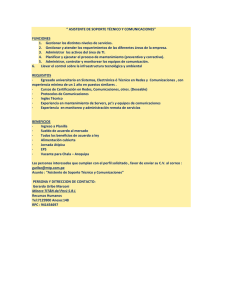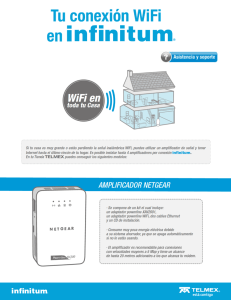Guía de usuario asistente Wireless
Anuncio

1. INTRODUCCIÓN 2. INSTALACIÓN DEL ASISTENTE DE CONEXIÓN WIRELESS 2.1 INICIO DE LA INSTALACIÓN 5 7 8 2.2 CONTRATO DE LICENCIA 8 2.3 8 DIRECTORIO DE INSTALACIÓN 2.4 INSTALACIÓN 9 2.5 10 FINALIZACIÓN DE LA INSTALACIÓN 3. ASISTENTE DE CONEXIÓN WIRELESS 3.1 11 EJECUCIÓN DEL ASISTENTE DE CONEXIÓN WIRELESS 12 3.2 PANTALLA INICIAL 13 3.3 PERFIL CREADO CON ÉXITO 14 3.4 PRUEBA DE CONECTIVIDAD 14 4. ERRORES DURANTE EL PROCESO 4.1 SELECTOR DE UN NUEVO ADAPTADOR DE RED 5. DESINSTALACIÓN DEL ASISTENTE DE CONEXIÓN WIRELESS 21 ANEXO I. ELIMINAR UN PERFIL DE CONEXIÓN WIRELESS 23 ANEXO II. CONFIGURACIÓN DE LAS PROPIEDADES DEL TCP/IP 25 II.1 VERIFICAR QUE UN ADAPTADOR DE RED ESTÁ HABILITADO 26 II.2 CONFIGURAR LAS PROPIEDADES DEL TCP/IP PARA OBTENER LA DIRECCIÓN IP AUTOMÁTICAMENTE (DHCP) 26 II.3 CONFIGURAR LAS PROPIEDADES DEL TCP/IP CON UNA DIRECCIÓN IP FIJA 27 17 18 4.2 ADAPTADOR DE RED NO VÁLIDO 18 4.3 EL PERFIL DE CONEXIÓN WIRELESS YA EXISTE 19 3 1 Introducción 5 El Asistente de Conexión Wireless permite crear en su sistema (Windows XP Service Pack 2) un perfil de conexión a la red inalámbrica por defecto de su router. Haciendo uso de este perfil, podrá conectarse de forma inalámbrica al mismo. IMPORTANTE: el perfil de conexión creado por este asistente es válido únicamente para la conexión a la red inalámbrica configurada por defecto (de fábrica) en su router. Si modifica la configuración de la red inalámbrica, deberá también modificar manualmente la configuración del perfil según los cambios que realice en el router. Los requisitos para el funcionamiento del Asistente de Conexión Wireless son: - Windows XP Service Pack 2. - 8 Mb (mínimo) de espacio libre en disco duro. - Adaptador inalámbrico correctamente instalado en el equipo. - Tarjeta de vídeo 800x600, 256 colores. - Internet Explorer 5.5 o superior. NOTA: Este asistente tiene por objetivo la creación de un perfil de conexión a la red inalámbrica por defecto de su router. NO permite realizar una gestión completa de estos perfiles (añadir, borrar, modificar, etc.). Para ello, consulte la ayuda de su sistema operativo. 6 2 Instalación del Asistente de Conexión 2.1 2.2 2.3 2.4 2.5 INICIO DE LA INSTALACIÓN CONTRATO DE LICENCIA DIRECTORIO DE INSTALACIÓN INSTALACIÓN FINALIZACIÓN DE LA INSTALACIÓN 7 Para ejecutar la instalación del Asistente de Conexión Wireless debe hacer doble clic sobre el fichero instalar.exe descargado. Siga paso a paso las siguientes indicaciones. 2.1 INICIO DE LA INSTALACIÓN 2.2 CONTRATO DE LICENCIA Para poder ejecutar la instalación tiene que aceptar el contrato de licencia (marcando la casilla tal y como se ve en la figura), en el que acepta las condiciones de uso del software. Léalo y si está de acuerdo con las condiciones del contrato de licencia acéptelo según lo indicado anteriormente. Al iniciar su ejecución, el instalador lleva a cabo una verificación de los requisitos mínimos de su sistema necesarios para el correcto funcionamiento del asistente. De no cumplirse alguno, se le avisará mediante el correspondiente mensaje y no se permitirá continuar con la instalación. Una vez realizadas todas las comprobaciones, le aparecerá la pantalla de bienvenida de instalación del asistente. Pulse Siguiente para comenzar el proceso. Figura 2.2 Contrato de licencia 2.3 DIRECTORIO DE INSTALACIÓN A continuación, deberá indicar el directorio destino de instalación. Si existiera una instalación previa, el directorio anterior aparecerá como destino por defecto y no se podrá modificar, de forma que se reinstalará sobre la anterior instalación. Figura 2.1 Bienvenida del instalador 8 Debe comprobar también la capacidad del disco. El espacio disponible en disco ha de ser superior al espacio requerido. En caso contrario no se podrá proseguir con la instalación. Figura 2.4 Se procede a instalar Figura 2.3 Selección del directorio de destino Para comenzar pulse Siguiente. Se iniciará la instalación de la aplicación. Aparecerá una barra de progreso que le informará del estado de la instalación. En cualquier momento podrá detener la misma pulsando el botón Cancelar. Si desea cambiar de directorio de instalación, pulse Examinar, seleccione el nuevo directorio y pulse Aceptar. Pulse Siguiente para continuar. 2.4 INSTALACIÓN Una nueva pantalla avisa de que se va a proceder con la instalación del Asistente de Conexión Wireless. Figura 2.5 Progreso de la instalación 9 2.5 FINALIZACIÓN DE LA INSTALACIÓN Una vez terminada la instalación del asistente, una pantalla mostrará un mensaje informando de que el proceso se completó correctamente. Hay que pulsar Terminar para finalizar la instalación del asistente. Figura 2.6 Fin de la instalación Para completar la instalación puede ser necesario reiniciar el equipo. Si es así, se le informará de ello mediante el correspondiente mensaje. En otro caso, se le ofrece la posibilidad de ejecutar la aplicación en este mismo momento. Pulse Sí si desea ejecutarla. 10 Figura 2.7 Ejecución del asistente 3 Asistente de Conexión Wireless 3.1 EJECUCIÓN DEL ASISTENTE DE CONEXIÓN WIRELESS 3.2 PANTALLA INICIAL 3.3 PERFIL CREADO CON ÉXITO 3.4 PRUEBA DE CONECTIVIDAD 11 Asegúrese de disponer previamente en su equipo de un adaptador inalámbrico correctamente instalado y de que la red inalámbrica de su router está habilitada. NOTA. Recuerde que este asistente es válido únicamente si la red inalámbrica de su router tiene la configuración por defecto (de fábrica). El Asistente de Conexión Wireless le guiará para la creación de un perfil de conexión wireless en su sistema que le permita conectarse a la red inalámbrica de su router. Siga paso a paso las indicaciones. 3.1 EJECUCIÓN DEL ASISTENTE DE CONEXIÓN WIRELESS Si no ejecutó el Asistente de Conexión Wireless al finalizar la instalación, puede lanzarlo manualmente. Para ello, el instalador crea dos entradas específicas en el menú Programas. Estas entradas residen bajo "Asistente conexión wireless" y son: • Asistente conexión wireless. • Desinstalador del Asistente de conexión wireless. 12 Figura 3.1 Acceso al Asistente de Configuración Pulse en la opción "Asistente conexión wireless" o bien haga doble clic sobre el acceso directo del mismo nombre que se le habrá creado en el escritorio. Para cerrar el Asistente de Conexión Wireless en cualquier momento pulse el aspa roja de la parte superior derecha de la pantalla. Durante todo el proceso dispone de un botón de ayuda (en la parte superior derecha) que le permite acceder a la ayuda en línea del Asistente de Conexión Wireless y que le ofrecerá información adecuada en cada momento. En caso de que se produzca algún error, se le recomienda que acceda a esta ayuda para obtener información sobre las posibles causas y soluciones del mismo. 3.2 PANTALLA INICIAL En la primera pantalla del Asistente de Conexión Wireless se le da la bienvenida a la aplicación y se le solicitan los datos necesarios para la creación del perfil de conexión wireless. que seleccione manualmente aquel sobre el que desea crear la conexión wireless (el que vaya a usar para conectarse a la red inalámbrica del router). NOTA. En algunos casos es posible que en la lista de adaptadores de red se le muestre alguno(s) que se encuentre instalado en su equipo pero no sea inalámbrico. Esto será así, por ejemplo, si se han detectado adaptadores de red instalados pero no se ha podido determinar si hay alguno inalámbrico. Recuerde que para la creación del perfil wireless debe seleccionar un adaptador de red inalámbrico. Por último, debe introducir en el campo “Clave WEP” el valor que aparezca como “Clave 1” en la etiqueta situada en la parte inferior de su router. En la pantalla del asistente se muestra una imagen de dicha etiqueta, que se encuentra adherida en la parte inferior de su router. Figura 3.2 Pantalla inicial En primer lugar se indica el adaptador de red inalámbrico sobre el que se creará el perfil de conexión. En el caso de que disponga de varios adaptadores inalámbricos en su PC o no se haya podido determinar cuál de sus adaptadores es inalámbrico, se le mostrará una lista con todos los encontrados para MUY IMPORTANTE. Tenga cuidado de copiar la clave exactamente (respetando mayúsculas y minúsculas) tal y como aparece en su pegatina. De otro modo, el perfil podría crearse pero no podrá conectarse a la red inalámbrica. Una vez introducida la clave, pulse Siguiente para crear la conexión wireless. 13 3.3 PERFIL CREADO CON ÉXITO 3.4 PRUEBA DE CONECTIVIDAD La creación del perfil de conexión wireless con los datos introducidos será inmediata. Si el proceso concluye correctamente, se mostrará una pantalla como la siguiente. Durante la prueba de conectividad se comprobará que puede conectarse desde su equipo con su router. Durante el tiempo que dure la prueba se le mostrará el progreso de la misma. Espere a que el proceso se complete. Figura 3.3 Perfil creado con éxito Figura 3.4 Progreso de la prueba de conectividad En caso de se produzca un error durante la creación del perfil, se le mostrará una pantalla en la que se le informará de lo sucedido. Consulte el apartado 4 para información sobre los problemas más comunes. Una vez creado el perfil de conexión wireless, pulse Siguiente para realizar una prueba de conectividad con su router. Asegúrese previamente de que la red inalámbrica de su router se encuentra habilitada. 14 Si la prueba se completa con éxito, se le mostrará la siguiente pantalla. Figura 3.5 Prueba de conectividad completada con éxito Figura 3.6 Prueba de conectividad no completada El perfil de conexión wireless ha sido creado y se ha comprobado que es capaz de conectarse con su router. Pulse Terminar para cerrar el asistente. Es posible que el error sea transitorio. Se le recomienda que reintente la prueba pulsando el botón Reintentar. RECUERDE: La creación del perfil de conexión wireless no determina la disposición de conexión a Internet. Para ello, es necesario configurar su router. En caso de que el error persista verifique que la red inalámbrica de su router se encuentra habilitada, con su configuración por defecto (de fábrica), que los parámetros introducidos al crear el perfil son correctos y que tiene habilitada la opción de obtener una dirección IP automáticamente (DHCP) en los parámetros TCP/IP de su PC. En el caso de que no sea posible conectarse con su router, se mostrará la siguiente pantalla de error. 15 16 4 Errores durante el proceso 4.1 SELECCIÓN DE UN NUEVO ADAPTADOR DE RED. 4.2 ADAPTADOR DE RED NO VÁLIDO. 4.3 EL PERFIL DE CONEXIÓN WIRELESS YA EXISTE. 17 4.1 SELECCIÓN DE UN NUEVO ADAPTADOR DE RED Figura 4.1 Selección de un nuevo adaptador de red Figura 4.2 Adaptador de red no válido En caso de que no sea posible la creación del perfil de conexión wireless sobre el adaptador de red seleccionado en la pantalla inicial, se le mostrará una lista con todos los adaptadores de red encontrados en su equipo para que realice una nueva selección. En esta lista se incluirán todos los adaptadores de red, tanto inalámbricos como no inalámbricos, así que tenga cuidado en seleccionar el adaptador de red inalámbrico correcto con el que se conectará a la red del router. Este error se muestra cuando no se ha podido crear el perfil de conexión wireless sobre el adaptador de red seleccionado. Las causas más comunes son que el adaptador no sea inalámbrico o que se encuentre deshabilitado. Una vez seleccionado el nuevo adaptador, pulse Siguiente para crear el perfil de conexión. 18 4.2 ADAPTADOR DE RED NO VÁLIDO Verifique que el adaptador está habilitado (ver anexo II). Pulse Atrás para iniciar de nuevo el proceso y, si procede, seleccione un adaptador de red diferente. Recuerde que debe ser inalámbrico. 4.3 EL PERFIL DE CONEXIÓN WIRELESS YA EXISTE Figura 4.3 El perfil de conexión wireless ya existe Este error se muestra cuando no es posible crear el perfil de conexión wireless porque ya existe uno con el mismo identificador (SSID) para el adaptador inalámbrico seleccionado. El perfil no puede ser sobrescrito. Para que el asistente pueda crear correctamente el nuevo perfil con la nueva configuración se requiere que elimine manualmente el perfil wireless ya existente. Para información detallada sobre cómo hacerlo, consulte el Anexo I. 19 20 5 Desinstalación del Asistente de Conexión Wireless 21 Puede acceder al desinstalador de la aplicación a través de menú Inicio > Programas > Asistente conexión wireless > Desinstalador del Asistente de Conexión wireless. Recuerde que para poder desinstalar la aplicación es necesario que el Asistente de Conexión Wireless no esté en ejecución. Para información sobre cómo cerrar el este asistente consulte el apartado 3.1. El proceso se inicia con una pantalla como la siguiente. Se pregunta si se desea continuar con la desinstalación. Si es así, pulse Aceptar. En otro caso, cancele el proceso. Figura 5.2 Proceso de desinstalación Figura 5.1 Inicio de la desinstalación La desinstalación es automática. Mediante una pantalla como la siguiente, se le va informando de todos los pasos que se van llevando a cabo. Cuando la desinstalación se ha completado, se le informa de que es necesario reiniciar el equipo y se le pregunta si desea hacerlo en ese mismo momento. Si confirma, se reinicia el ordenador. Al reiniciar, la aplicación queda desinstalada por completo. Figura 5.3 Fin de la desinstalación 22 Anexo I Eliminar un perfil de Conexión Wireless 23 Para eliminar manualmente un perfil de conexión wireless ya existente, siga los siguientes pasos: 1. Seleccione la opción de Conexiones de red del Panel de Control (menú Inicio > Configuración > Panel de Control). 4.Seleccione la solapa Redes inalámbricas. Se le mostrará una pantalla similar a la de la figura (los perfiles de conexión wireless existentes en la lista de redes preferidas de la figura son sólo un ejemplo): 2. Seleccione, haciendo clic sobre ella, la conexión de red inalámbrica ( ) asociada al adaptador inalámbrico sobre el que quiere crear el perfil de conexión wireless. 3. Una vez seleccionada, abra el menú contextual pulsando el botón derecho del ratón y seleccione Propiedades. Observará una ventana similar a la siguiente: Figura A1.2 Redes inalámbricas 5. Seleccione, haciendo clic sobre él, el perfil de la lista de "Redes preferidas" que desea eliminar. Pulse el botón Quitar. Figura A1.1 Propiedades de red inalámbrica 24 6.Una vez eliminado el perfil de la lista, pulse el botón Aceptar. Anexo II Configuración de las propiedades del TCP/IP II.1 VERIFICAR QUE UN ADAPTADOR DE RED ESTÁ HABILITADO II.2 CONFIGURAR LAS PROPIEDADES DEL TCP/IP PARA OBTENER LA DIRECCIÓN IP AUTOMÁTICAMENTE (DHCP) II.3 CONFIGURAR LAS PROPIEDADES DEL TCP/IP CON UNA DIRECCIÓN IP FIJA 25 II.1. VERIFICAR QUE UN ADAPTADOR DE RED ESTÁ HABILITADO Para verificar si su adaptador de red se encuentra habilitado siga los siguientes pasos. Acceda a través de Inicio > Configuración > Panel de Control. Si tiene una vista por categorías elija Rendimiento y mantenimiento y por último Herramientas administrativas. En una vista clásica, directamente ejecute el icono de Herramientas administrativas. En la pantalla que se le muestra, seleccione en la parte izquierda la opción Administración de equipos. En la parte derecha, despliegue en la lista que le aparece el elemento Adaptadores de red. Para ello, pulse el símbolo + situado a la izquierda del elemento. Si existe una aspa (X) roja junto al nombre del adaptador de red deseado, significa que éste se encuentra deshabilitado. Para habilitarlo pulse con el botón secundario del ratón sobre el adaptador de red y elija la opción Habilitar. Tras realizar esta acción desaparecerá el aspa (X) roja junto al nombre del adaptador de red para indicar que ha sido habilitado. En el caso de que el aspa (X) roja o un símbolo de exclamación amarillo se mantengan o no haya podido emplear la opción "Habilitar" es posible que el adaptador de red no esté correctamente instalado y configurado. Consulta el manual de su adaptador de red o la ayuda del sistema operativo para información más detallada. II.2.CONFIGURAR LAS PROPIEDADES DEL TCP/IP PARA OBTENER LA DIRECCIÓN IP AUTOMÁTICAMENTE (DHCP) La configuración de las propiedades del TCP/IP para obtener la dirección IP automáticamente mediante DHCP es la más habitual y la que se recomienda para la gran mayoría de los casos para la red inalámbrica. Acceda a través de Inicio > Configuración > Panel de Control. Si tiene una vista por categorías elija Conexiones de red e Internet y por último Conexiones de red. En una vista clásica, directamente ejecute el icono de Conexiones de red. Figura A2.1 Administración de equipos 26 Seleccione la Conexión de área local asociada al adaptador de red que desea configurar haciendo clic sobre ella con el botón principal del ratón. A continuación, pulse el botón secundario del ratón y elija Propiedades. En la ventana que se le muestra, seleccione Protocolo Internet (TCP/IP) y pulse el botón Propiedades. Figura A2.3 Configurar DHCP Para finalizar, pulse Aceptar en todas las ventanas para confirmar los cambios realizados. Figura A2.2 Propiedades de conexión de área local Se abrirá la ventana Propiedades de Protocolo Internet (TCP/IP). Seleccione la opción Obtener una dirección IP automáticamente y Obtener la dirección del servidor DNS automáticamente como se muestra en la figura. II.3. CONFIGURAR LAS PROPIEDADES DEL TCP/IP CON UNA DIRECCIÓN IP FIJA Si configura el adaptador de red con una dirección IP fija, recuerde que debe asegurarse de que dicha IP pertenezca a la subred local definida en el router. Asimismo, ningún otro dispositivo de su red local debe disponer de esa misma IP. En otro caso, entrarán en conflicto. 27 Acceda a través de Inicio > Configuración > Panel de Control. Si tiene una vista por categorías elija Conexiones de red e Internet y por último Conexiones de red. En una vista clásica, directamente ejecute el icono de Conexiones de red. Seleccione la Conexión de área local asociada al adaptador de red que desea configurar haciendo clic sobre ella con el botón principal del ratón. A continuación, pulse el botón secundario del ratón y elija Propiedades. En la ventana que se le muestra, seleccione Protocolo Internet (TCP/IP) y pulse el botón Propiedades. Se abrirá la ventana Propiedades de Protocolo Internet (TCP/IP). Seleccione la opción Usar la siguiente dirección IP y Usar las siguientes direcciones de servidor DNS e introduzca en los campos los datos correspondientes a la configuración concreta que desea establecer en su adaptador. En la figura se muestra un ejemplo. Figura A2.5 Configurar IP fija Figura A2.4 Propiedades de conexión de área local 28 Una vez haya introducidos todos los datos, pulse Aceptar en todas las ventanas para confirmar los cambios realizados.