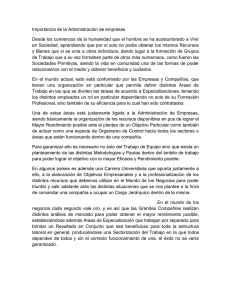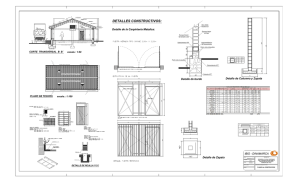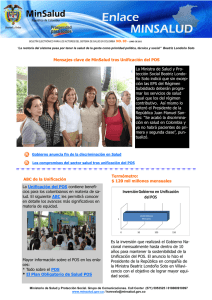Punto de Venta (POS) - Fondo de Cultura Económica
Anuncio

MANUAL DE INSTALACIÓN Punto de Venta (POS) Autor: ERP Soluciones Fecha de Creación: Nov 9, 2006 Ultima Actualización: Nov 9, 2006 Versión: 1.0 Control del Documento Historial de Modificaciones Fecha Autor Versión Referencia de Modificación José Manuel Setién 1 Ninguna anterior Revisiones Nombre Puesto Distribución Copia No. Nombre Dirección 1 2 3 4 Documentador Departamento de Sistemas Carpeta de Entregables Fondo de Cultura Económica MAN-POS-001 Manual de Instalacion POS FCE Control del Documento 2 Contenido Control del Documento .......................................................................................................... 2 Introducción ............................................................................................................................. 4 Requerimientos ....................................................................................................................... 5 Características Hardware ............................................................................................... 5 Características Software................................................................................................. 5 Instalación ................................................................................................................................ 6 Instalación de JRE 1.5 .................................................................................................... 6 Instalando el Servidor de Bases de Datos Oracle ...................................................... 7 Especificación y Ubicación de Archivos (Figura2)...................................................... 7 Seleccionar Tipo de Instalación..................................................................................... 8 Seleccionar Configuración de Base de Datos (Figura4) ........................................... 9 Especificar Opciones de Configuración de Base de Datos..................................... 10 Seleccionar Opción de Gestión de Base de Datos .................................................. 11 Especificar Opción de Almacenamiento de Archivo de Base de Datos ................ 11 Especificar Opciones de Copia de Seguridad y Recuperación .............................. 12 Especificar Contraseñas de esquema de Base de Datos (Figura9)...................... 13 Resumen......................................................................................................................... 14 Creación de los TableSpaces para el Punto de Venta ............................................ 16 Creación del Esquema de Base de Datos para el POS en el Servidor................. 19 Creación de los objetos en el esquema de Base de Datos para el POS.............. 22 Instalación de Punto Venta. ......................................................................................... 24 Instalar la terminar de punto de venta (Lector de tarjetas de cinta magnética). .. 25 Instalar controladores de impresión de tickets.......................................................... 25 Crear acceso directo en el escritorio .......................................................................... 26 Configuración conexión Base datos. .......................................................................... 27 Configuración Punto Venta. ......................................................................................... 28 Ejecución Punto de Venta – Puesta en Marcha. ............................................................ 29 Anexos.................................................................................................................................... 30 Querys útiles................................................................................................................... 30 MAN-POS-001 Manual de Instalacion POS FCE Control del Documento 3 Introducción El siguiente documento muestra una guía de instalación de la aplicación punto de venta en las sucursales. MAN-POS-001 Manual de Instalacion POS FCE Introducción 4 Requerimientos Características Hardware Se requiere tener instalado el servidor en las sucursales con un usuario habilitado de su base de datos respectiva para fines de conexión Las características mínimas de los equipos que tendrán instalado el POS son: Pentium IV 2.0 GHz Memoria RAM 256 MB DDR (512MB DDR recomendado.) HDD 20 GB Antivirus instalado Mouse (*) (*) Si bien es cierto la aplicación estará orientada a trabajar minimizando el uso de mouse, por el hecho de trabajar en windows habrá ocasiones en las cuales será útil el uso del mismo. El sistema operativo Win XP Home Edition brindaria una interfase gráfica de mejor acabado que otro sistema operativo. La interfase gráfica del POS se adapta a la del sistema operativo utilizado. Características Software Requiere tener instalado el Java Runtime Environment 1.5 (JRE 1.5) o superior. Este software (Java Runtime Environment) es el denominado maquina virtual puede ser conseguido de SUN (www.javasoft.com) para el proceso de instalación se proporciona por separado en un directorio jsdk y forma parte de la instalación. Para verificar la versión de JRE que se tiene instalado proceda a abrir una consola de DOS y ejecute el siguiente comando: java –version Si el resultado es 1.5 XXX es el software correcto, caso contrario proceder a instalar como se menciona posteriormente. MAN-POS-001 Manual de Instalacion POS FCE Requerimientos 5 Instalación Instalación de JRE 1.5 Java Runtime Environment es el nombre de la máquina virtual de java sobre la cual se ejecuta la aplicación de punto de venta.La versión de este software requerido debe ser superior a la 1.5 Para verificar la versión de JRE que se tiene instalado proceda a abrir una consola de DOS y ejecute el siguiente comando: java –version Si el resultado es 1.4XXX es el software correcto. En caso no se obtenga una versión de este tipo proceda a instalar el JRE para ello ejecutar el instalador ubicado en POS/jsdk/jre_1.5.0.exe Figura 1 Instalación JRE La figura 1 muestra la pantalla que se verá en la instalación de JRE 1.5 A partir de esta proceder a dar siguiente en todas las opciones por defecto que se muestren.De esta manera concluirá la instalación del JRE Finalizada la instalación verifique si la versión de java ha sido modificada, al ejecutar java –version en consola debe obtener una versión 1.5 o superior de no ser asi reinicie la máquina. Si después de reiniciada la máquina la versión continua sin modificación es probable que haya tenido una instalación previa de JRE y ello impida la instalación correcta de la última versión, en ese caso se dede modificar la variable de entorno PATH de forma tal que el primer valor sea el directorio bin de la ruta de instalación de la nueva versión de JRE. Por ejemplo: si la nueva versión es la 1.5.0_05 colocariamos al inicio de PATH: C:\Archivos de programa\Java\jre1.5.0_05\bin o C:\Program Files\Java\jre1.5.0_05\bin si el sistema operativo esta en inglés, en general se trata de la ruta donde se encuentra el directorio bin de la instalación del JRE que se eligió en su instalación. MAN-POS-001 Manual de Instalacion POS FCE Instalación 6 Instalando el Servidor de Bases de Datos Oracle El servidor de bases de datos de la librería se utiliza para concentrar todos los movimientos generados por los puntos de venta en la librería en la cual se instalará dicho sistema. Para este servidor se instalará la Versión Oracle Database 10g 10.1.0.2.0 Standard Edition. Esta versión de la Base de Datos es ideal para grupos de trabajo y pequeñas y medianas empresas. Para iniciar con la instalación del Servidor de Bases de Datos primeramente es necesario descomprimir el archivo Oracle10g.zip en cualquier carpeta. Una vez descomprimido ir hasta la ruta: Oracle10g/Disk1/instal/l y hacer doble clic en el archivo ejecutable con nombre setup.exe. Una vez ejecutado el instalador se muestra la pantalla de bienvenida de Oracle (Figura1). Para comenzar con la instalación hacemos clic en el botón Siguiente que se encuentra en la parte inferior de la pantalla. Figura1 Especificación y Ubicación de Archivos (Figura2) A continuación el proceso de instalación nos pide que especifiquemos la ruta en el disco duro de donde vamos a tomar los archivos para instalar el servicio de Bases de Datos, esta ruta origen no es necesario modificarla por que ya es la ruta de donde ejecutamos el instalador de la Base de Datos. La instalación del Servicio de Base de Datos necesita de un nombre de instalación, es recomendable que establecer un nombre que se pueda recordar fácilmente. Ya sea que MAN-POS-001 Manual de Instalacion POS FCE Instalación 7 se deje el que el instalador recomienda por default que se encuentra especificado en el campo Nombre o algún otro que haga referencia al identificador de la empresa más el identificador único de la tienda que se está instalando más la palabra OraDBHome, por ejemplo Empresa_Tienda1_OraDBHome. En cuanto a la ruta de acceso, de igual manera podemos especificar una ruta pero lo recomendable es dejar la que el instalador muestra por default. Una vez especificados los valores anteriores hacemos clic en Siguiente para continuar con la instalación. Figura2 Seleccionar Tipo de Instalación El tipo de instalación que se realizará es como ya se había mencionado es la Standard Edition. Cabe destacar que aunque se puede realizar cualquier tipo de instalación que se presentan en pantalla (Figura3) sin restricciones, para fines de punto de venta se instalará la versión mencionada y para esto ya se cuenta con la adquisición de la licencia requerida. Ya seleccionado el tipo de instalación presionamos el botón de Siguiente para continuar con el proceso de instalación. MAN-POS-001 Manual de Instalacion POS FCE Instalación 8 Figura3 Seleccionar Configuración de Base de Datos (Figura4) En este paso del proceso es donde le decimos a instalador que queremos crear una base de datos inicial y le especificamos que será de uso general. Para esto solo elegimos las opciones Crear Base de Datos Inicial y posteriormente Uso General. Hacemos clic en Siguiente para continuar con la instalación del servicio de Base de Datos de Oracle. Figura4 MAN-POS-001 Manual de Instalacion POS FCE Instalación 9 Especificar Opciones de Configuración de Base de Datos En este paso de la instalación, es necesario especificar el nombre de la Base de Datos Global el cual sirve para identificar de manera única una Base de Datos Oracle y también un SID (Identificador del Sistema Oracle) el cual hace referencia a cada Base de Datos. Por fines de administración nosotros recomendamos que tanto el nombre de la Base de Datos Global como el SID se llamen xpos como se muestra en la Figura5. Figura5 En esta pantalla también es posible modificar e juego de caracteres que se utilizaran en la base de datos, en otras palabras, se especifica el idioma que se almacenará en la base de datos, para nuestro caso utilizaremos la codificación Europeo Occidental que hace referencia al español. Como última opción de esta pantalla podemos especificar si deseamos que la instalación del servicio de Base de Datos incluya esquemas ejemplo con algunos datos. Para terminar con este paso del proceso y continuar con la instalación hacemos clic en el botón Siguiente. MAN-POS-001 Manual de Instalacion POS FCE Instalación 10 Seleccionar Opción de Gestión de Base de Datos Para el uso que se le va a dar a esta Base de Datos no es necesario configurar nada, solo asegurarse que la opción seleccionada sea la de Usar Database Control para Gestión de Base de Datos como se muestra en la Figura6 que a continuación se presenta. Figura6 Especificar Opción de Almacenamiento de Archivo de Base de Datos En este paso especificamos la manera en que los datos serán almacenados, el mecanismo que seleccionaremos es el de Sistema de Archivos como se muestra en la Figura7 y al ruta que especificaremos es la ruta en donde instalamos el software de Oracle si se tiene un solo disco duro, si no es así hagamos caso a la recomendación de Oracle de tener nuestro sistema de archivos por un lado y el software de Oracle en otro. Para especificar una ruta hacemos clic en el botón Examinar y elegimos la ruta en donde queremos almacenar nuestro sistema de archivos. MAN-POS-001 Manual de Instalacion POS FCE Instalación 11 Figura7 Especificar Opciones de Copia de Seguridad y Recuperación Con fines de respaldo y seguridad seleccionamos la opción Activar Copias de Seguridad Automáticas y posteriormente el mismo sistema de almacenamiento que utilizamos anteriormente Sistema de Archivos. Si la ya cuenta con proceso de respaldo de datos, para evitar la duplicación de procesos recomendamos que elegir la opción No Activar Copias de Seguridad Automáticas. Si se activó la opción de copias de seguridad automáticas es necesario especificar un nombre de usuario y una contraseña para los repaldos. Como recomendación específica para el Punto de Venta y como estandar es como se utilicen xpos tanto como nombre de usuario como contraseña. Todo lo anterior como se muestra en la Figura8 que a continuación se muestra. MAN-POS-001 Manual de Instalacion POS FCE Instalación 12 Figura8 Especificar Contraseñas de esquema de Base de Datos (Figura9) En esta pantalla activaremos la opción Usar la misma contraseña para todas las cuentas que se encuentra en la parte inferior de la misma. Esto es para que se establezca la misma contraseña para todas las cuentas de administración del sistema de Base de Datos. La contraseña que recomendamos es la de system. Es importante que esta contraseña se pueda recordar fácilmente pues es el pase de acceso para la posteriores configuraciones y la administración de la Bases de Datos. Figura9 MAN-POS-001 Manual de Instalacion POS FCE Instalación 13 Resumen Como paso final y para la verificación de la configuración de la instalación continua una pantalla de resumen como la que mostramos (Figura10), esta con la finalidad de verificar la configuración de la instalación y algunos otras características del producto de Oracle que se está instalando. Figura10 Para proceder con la instalación hacer clic en el botón Instalar. Si fuera necesario corregir algún parámetro de configuración hacemos clic en el botón Atrás. Una vez iniciada la instalación se mostrará una pantalla (Figura11) que nos indica el progreso de la instalación. MAN-POS-001 Manual de Instalacion POS FCE Instalación 14 Figura11 En algún momento durante la instalación, aparecerá una pantalla como la que a continuación se muestra. Figura12 En ella se muestra una URL (el texto que se encuentra dentro del marco rojo) la cual es el acceso al Enterprise Manager de la Base de Datos. Hay que asegurarse de guardar MAN-POS-001 Manual de Instalacion POS FCE Instalación 15 esta dirección en algún lugar o recordarle por que posteriormente la vamos a utilizar. Para cerrar esta ventana y continuar hacemos clic en el botón de Aceptar. A continuación se mostrará una nueva pantalla (Figura13) que nos avisa sobre el fin de la instalación, dentro de ella hay un área de texto que dentro de su información contiene cuatro URLs, la cuales son accesos a diferentes a servicios del servidor de Base de Datos que acabamos de instalar. Hay que copiar estas URLs a un archivo de texto y guardarlo para que en un futuro podamos recordar estas direcciones. Figura13 Para cerrar esta ventana y terminar por completo con la instalación del servidor de Base de Datos, hacer clic en el botón de Salir. Creación de los TableSpaces para el Punto de Venta Antes de crear el esquema que el Punto de Venta utilizará para su funcionamiento, hay que crear tres TableSpaces en donde se crearan todas las tablas, funciones, procedimientos, ligas a otras bases de datos y paquetes que el POS necesita en su esquema. Para esto necesitamos correr un Script que se encuentra en la carpeta de Instalación del punto de Venta. Solo que antes de correr el Script es necesario cerciorarnos que los TableSpaces que vamos a crear se creen en la debida ruta. Esta ruta puede variar según los parámetros que se hayan colocado en la instalación. Estos TableSpaces deben de ser creados en la carpeta con el nombre Global de la Base de Datos que se encuentra dentro de la carpeta oradata del software del Servidor de Base de Datos de Oracle que está instalado. Ya una vez ubicada esta carpeta hay que especificar la ruta en el script que vamos a correr. Este script se encuentra en los archivos de instalación MAN-POS-001 Manual de Instalacion POS FCE Instalación 16 del Punto de Venta dentro de la carpeta de Scripts y se llama Create_TableSpaces.sql. Una vez localizado este archivo hay que abrirlo con algún editor de texto y modificar las rutas que se enmarcan en rojo en la Figura14. Figura14 Por ejemplo en el caso de la figura, la ruta que se especificó es C:\oracle\product\10.1.0\oradata\xpos\ y que en la mayoría de los casos no debe de cambiar mas que en el nombre de la última carpeta. Como nos podemos dar cuenta se crearan tres TableSpaces diferentes con nombre xpost.dbf, xposx.dbf y xpos_tmp.dbf. Para correr este script una vez ya especificadas las rutas de creación de los TableSpaces es necesario hacer lo siguiente. Abrir una ventana de cmd o command e ir directo a la ruta en donde se encuentren localizados los scripts para la instalación del Punto de Venta como se muestra en la figura15. MAN-POS-001 Manual de Instalacion POS FCE Instalación 17 Figura15 Por ejemplo, en el caso de la Figura15, la ruta en donde se encuentran los scripts para la instalación del punto de venta es la que se muestra en la última línea del cmd o command. Una vez en la ruta escribimos en la línea de comandos el siguiente comando, sqlplus y presionamos Enter. Ahora el cmd o línea de comandos nos pedirá un usuario y una contraseña, como lo muestra la Figura16. El usuario y la contraseña que utilizaremos será system. Figura16 MAN-POS-001 Manual de Instalacion POS FCE Instalación 18 Ya una vez registrados en el servidor de Base de Datos de Oracle, solo basta correr el script para la creación de los TableSpaces, esto lo logramos escribiendo una @ y el nombre del script que vamos a correr, en este caso se llama Create_TableSpaces.sql (Figura17) y presionamos Enter para comenzarlo a correr. Figura17 Creación del Esquema de Base de Datos para el POS en el Servidor Para crear el esquema de Base de Datos necesario para el punto de venta, es necesario que se halla finalizado con éxito la instalación del Servidor de Base de Datos de Oracle. Primeramente hay que acceder a los servicios de administración del servidor. Para lograrlo hay que abrir un navegador como lo es el Internet Explorer, el Mozilla Firefoz, entre otros. Y Accedemos a la siguiente URL (Figura18): http://localhost:5500/em MAN-POS-001 Manual de Instalacion POS FCE Instalación 19 Figura18 El usuario con el que nos vamos a registrar es system al igual que la contraseña system. Una vez llenos los campos hacemos clic en Conectar. Ya una vez registrado, aparece una pantalla que muestra datos del servidor (Figura19). Dentro de ella cerca de la esquina superior izquierda hay una liga que se llama administración, hacemos clic en ella para continuar. Figura19 MAN-POS-001 Manual de Instalacion POS FCE Instalación 20 Una vez dentro de las opciones de administración, hacemos clic en Usuarios que se encuentra en el apartado de seguridad de la misma pantalla (Figura20). Figura20 En la pantalla de usuarios cerca del borde derecho de la ventana se encuentra un botón que se llama Crear. Este botón esta señalado en el recuedro rojo de la Figura21. Figura21 MAN-POS-001 Manual de Instalacion POS FCE Instalación 21 Una vez dentro de la pantalla de creación de usuarios (Figura22) es necesario especificarle nombre de usuario y contraseña, los cuales recomendamos para el nombre de usuario que inicie con xpos_ y que después venga un identificador numérico de la sucursal que se esta instalando, y que la contraseña sea igual al nombre de usuario que se especificó. Y posteriormente los definir los TableSpaces que este usuario utilizará, como se puede ver en el imagen el TableSpace por Defecto será XPOS y el TableSpace Temporal será XPOS_TMP. Figura22 Para terminar con la creación del usuario solo basta ya con cerciorarse que el Estado este en Desbloqueado para poderlo utilizar y hacer clic en el botón de Aceptar. Creación de los objetos en el esquema de Base de Datos para el POS Una vez tenido el servidor de Base de Datos Oracle instalado, creado los TableSpaces y el usuario que utilizará el POS, el último paso es crear todos los objetos que necesita el Punto de Venta en la Base de Datos para su correcta funcionalidad. Para correr los scripts necesarios para el POS, seguir los pasos que se enlistan a continuación: Registrarse en el SQLPlus Abrir una ventana de cmd (DOS) MAN-POS-001 Manual de Instalacion POS FCE Instalación 22 Ir a la ruta en donde se encuentran los scripts (SQLs) que se van a ejecutar NOTA: Los puedes encontrar en C:/POS/src/ Escribir el comando sqlplus en la línea de comando y presionar ENTER Darle entrada al usuario NOTA: Normalmente el usuario será xpos_Y donde la “Y” es el código librería que estamos instalando. numérico de Darle entrada a la contraseña del usuario anterior (Se recomendó que la contraseña fuese igual al nombre de Usuario ej. xpos_Y) Modificacion de constantes para sucursal Abrir el archivo Create_Packages.sql con algún editor de Texto En el apartado Número de organización asegurarse que las variables org_master org_sucur Posean los siguientes valores constantes org_master CONSTANT NUMBER := 102; org_sucur CONSTANT NUMBER := 125; NOTA: org_sucur es el código numérico de la librería que estamos instalando, en este caso y como ejemplo estamos instalando la Librería Alfonso Reyes la cual tiene el código 125. En el apartado Constant for schema, asegurarse que la variable owner posea el siguiente valor. owner - CONSTANT VARCHAR2(25) := 'xpos_125'; NOTA: El valor de la variable owner también varía según sucursal, el valor de owner es el nombre del esquema de la base de datos de la librería, que es igual al usuario que creamos al instalar la Base de Datos. Salvar los cambios al archivo En el archivo Insert_Catalogs.sql, es necesario también modificar el ID numérico de la sucursal. Esta modificación es para la creación del cliente genérico de ventas mostrador para relacionarlo con la sucursal en la que siendo instalado el Punto de venta. La modificación se realiza en la siguiente línea. INSERT INTO POS_SPECIAL_ACCOUNT MAN-POS-001 Manual de Instalacion POS FCE Instalación 23 VALUES(125,6069,'ZZ000001','VENTA MOSTRADOR','Y',SYSDATE,1,SYSDATE,1) La cual es la última línea del archivo mencionado. El valor que hay que modificar es el primero de la sentencia SQL insert. En la línea que se muestra arriba como ejemplo el valor que hay que modificar es el 125. Creación de los objetos necesarios para la ejecución del POS Ejecutar cada uno de los scripts SQL en el siguiente orden: NOTA: Para ejecutar un Script desde la línea de comando, la sintaxis es: @nombre_archivo.sql @Create_Tables.sql @Create_Materialized_Views.sql @Create_Sequences.sql @Create_comments.sql @Create_Functions.sql @Create_Packages.sql @Charge_Basic_catalogs.sql @Charge_Cities.sql @Create_Procedures.sql @Create_DBLink.sql @Charge_Load_Table_Branch.sql @Insert_Catalogs.sql Instalación de Punto Venta. Debido a que el punto de venta es una aplicación desarrollada en Java no requiere un procedimiento de instalación, sólo bastará con la copia de directorios y la configuración de determinados archivos para un setup inicial. A continuación se describe la estructura de directorios del punto de venta. Directorio de instalacion: POS Sudirectorios: app : Contiene el archivo appLight.jar el cual es propiamente el Punto de venta y el archivo inicioPOSLight.bat el cual sirve para ejecutar el punto de venta. MAN-POS-001 Manual de Instalacion POS FCE Instalación 24 cfg : Contiene 2 archivos de configuración pos.cfg y oracle.cfg images: Contiene imágenes correspondientes al logotipo de la empresa y al icono de las misma que se desea aparezca en las pantallas files : Cuando se configura el equipo para operar sin impresora (fines de prueba) alli se depositan los archivos que aparecerían normalmente como impresos (facturas, cortes, etc. jsdk : Contiene el instalador del JRE 1.5 lib : Contiene la librería necesaria para conectarse a la base de datos de la aplicación, su contenido debe ser una archivo denominado classes12.jar. La instalación del punto de venta consiste en la copia de este directorio POS en el disco C por tanto al finalizar lo que se debe tener será: C:/ POS con todos los subdirectorios incluidos. Instalar la terminar de punto de venta (Lector de tarjetas de cinta magnética). Hacer doble clic en el archivo de “Registrar TPV” en la ruta \POS\TPV\. Al ejecutar este archivo se mostraran ventanas de aceptación, hacer Clic en aceptar en cada ventana que aparezca. Instalar controladores de impresión de tickets. De la ruta \POS\Printer’s\ se copia el archivo “win32com.dll” a la carpeta “\bin” del Java JRE MAN-POS-001 Manual de Instalacion POS FCE Instalación 25 Ejemplo: Copy win32com c:\Archivos de Programa\Java\JRE1.5.0_07\bin\ De la ruta \POS\Printer’s\ copiar el archivo “comm.jar” a la carpeta “\lib” del Java JRE Ejemplo: Copy comm.jar c:\Archivos de Programa\Java\JRE1.5.0_07\lib\ Ahora copiar el archivo “javax.comm.properties” a la carpeta “\lib” del Java JRE Ejemplo: Copy javax.comm.properties c:\Archivos de Programa\Java\JRE1.5.0_07\lib\ Por ultimo hacer doble clic en el archivo “Registrar Impresora” y hacer clic en aceptar en la ventana que mostrara. Crear acceso directo en el escritorio Posicionar el Mouse sobre el escritorio. Hacer clic en el botón derecho del Mouse. Elegir de la ventana al menú de nuevo y hay “crear acceso directo”. En la ventana que aparece especificar la ruta c:\POS\app\inicioPOSLight.bat Hacer clic en siguiente Por ultimo ponerle el nombre de “Punto de venta” y hacer clic en finalizar. MAN-POS-001 Manual de Instalacion POS FCE Instalación 26 Configuración conexión Base datos. Para poder acceder a la base de datos es necesario configurar el archivo oracle.cfg, en este archivo se encentran parámetros de conexión a la base de datos de la forma: <nombre_variable>=<valor_variable> es importante notar que no se debe dejar espacios en blanco al final de cada línea por ningún motivo ni entre los nombres de los valores o estos no seran reconocidos. driver Nombre del driver de conexion a base de datos para el caso de oracle es oracle.jdbc.driver.OracleDriver url Cadena de conexion .- jdbc:oracle:thin:@<IP>:<Puerto>:<DB> username Nombre de usuario de DB password Clave de acceso a DB (Resta estudiar tema de seguridad para codificar clave por seguridad). initialConnections Número de condiciones iniciales (se recomienda 2). maxConnections Número máximo de conexiones. waitIfBusy Colocar siempre como true usado para que si una conexión queda pendiente se espere a que termine su trabajo. Algunos valores ejemplo son como los siguientes: driver = oracle.jdbc.driver.OracleDriver url = jdbc:oracle:thin:@192.168.100.244:1521:miDB username = xpos password = xpos initialConnections = 2 maxConnections = 3 waitIfBusy = true En el caso de url, username y password estos deben ser modificados de acuerdo a la operación que se tenga. Username y password sirven para acceder a la base de datos. url debe ser modificado considerando que después de @ los valores separados por “:” representan : IP de la maquina donde reside la base de datos de la sucursal, puerto de conexión a la base de datos y finalmente el nombre del esquema de base de datos. MAN-POS-001 Manual de Instalacion POS FCE Instalación 27 Configuración Punto Venta. Para ejecutar correctamente el POS es necesario configurar el archivo pos.cfg, en este archivo se encentran parámetros de conexión a la base de datos de la forma : <nombre_variable>=<valor_variable> es importante notar que no se debe dejar espacios en blanco al final de cada línea por ningún motivo ni entre los nombres de los valores o estos no seran reconocidos. Este archivo se configura una sola vez por sucursal, una vez modificado puede ser copiado a las demás cajas donde se desee instalar el punto de venta. El detalle de cada campo se encuentra comentado en el archivo pos.cfg asi como en la siguiente tabla: NOMBRE_COMPANIA El nombre que se desea aparezca listado en los documentos de corte de caja como nombre de la compañía. RETIRO_EFECTIVO_MAXIMO Monto de efectivo que se vigila para dar aviso de retiro de efectivo SUCURSAL_ID ID de la sucursal campos organization_id SUCURSAL_CODE codigo de la sucursal MAN-POS-001 Manual de Instalacion POS FCE Instalación 28 Ejecución Punto de Venta – Puesta en Marcha. Para iniciar el punto de venta ejecutar el archivo bat que se encuentra en C:/POS/APP/InicioPOSLight.bat Es factible anexar un acceso de este bat en el escritorio de windows para poder ejecutar directamente el Punto de Venta una vez iniciado aparecerá una pantalla negra de modo consola, no cerrar esta pantalla debido a que se cancelaría la ejecución del punto de venta. La primera ventana que se proporcionará sera la de validación de usuario. Ingresar login y password para acceder al punto de venta. Consideraciones: Un usuario con perfil de Administrativo (Gerente administrativo) puede ingresar a la aplicación directamente. Si es la primera vez que el gerente administrativo trata de ingresar la aplicación se solicitará una clave de acceso y la confirmará, posteriormente para acceder a la aplicación se ingresará con el respectivo login y password. Cuando un nuevo usuario ingresa a la aplicación por primera vez se le solicitará una clave la cual sera utilizada posteriormente para ingresar a la aplicación.En caso el usuario sea una cajera para poder ingresar a la aplicación requerirá que el gerente administrativo le haya asignado una caja en la opción de asignación de usuarios. MAN-POS-001 Manual de Instalacion POS FCE Ejecución Punto de Venta – Puesta en Marcha. 29 Anexos Querys útiles Los siguientes son queries que podrían ser útiles para el llenado o verificación de valores de id de organizaciones y formas de pago en el archivo pos.cfg. Query organizaciones: Ejecutando este query a la base de datos del ERP se puede obtener un listado de las organizaciones con sus id respectivos y sus códigos. SELECT FROM JOIN JOIN ORGANIZATION_ID, ORGANIZATION_CODE, HR.NAME, DESCRIPTION HR_ALL_ORGANIZATION_UNITS HR HR_LOCATIONS_ALL HLA USING (Location_ID) MTL_PARAMETERS USING (Organization_ID) Query formas de pago: Ejecutando este query a la base de datos del ERP se puede obtener un listado de las formas de pago validas para el punto de venta con sus respectivos id de forma de pago. SELECT rab.term_id, rat.name, rat.description, rab.attribute1, rab.Attribute2, rab.attribute3, rab.start_date_active, rab.end_date_active, rab.creation_date, rab.created_by, rab.last_update_date, rab.last_updated_by FROM ra_terms_b rab, ra_terms_tl rat = rat.term_id WHERE rab.term_id AND language = 'ESA' AND rab.attribute1 = 'Y' MAN-POS-001 Manual de Instalacion POS FCE Anexos 30