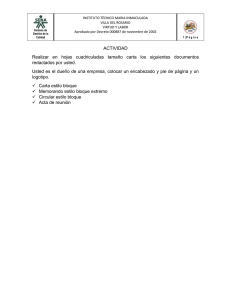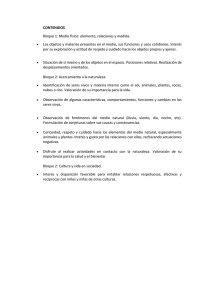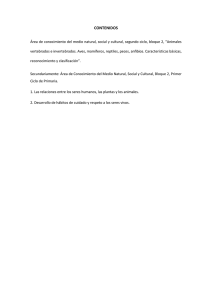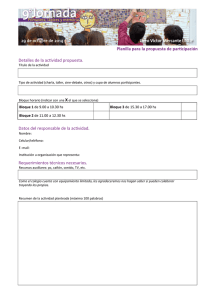Adición de acciones y parámetros a los bloques dinámicos | 1045
Anuncio

Especificación de la propiedad Tipo de escala para una acción de ajuste de escala Cuando una acción de ajuste de escala está asociada con un parámetro XY, la acción tiene una propiedad de modificación denominada Tipo de escala. Esta propiedad especifica si el factor de escala aplicado es la distancia X o la distancia Y del parámetro, o la distancia de los valores de las coordenadas X e Y con respecto al punto base del parámetro. Por ejemplo, puede especificar Distancia X como Tipo de escala para una acción de ajuste de escala en una definición de bloque dinámico. En un dibujo, cuando la referencia a bloque se edita arrastrando un pinzamiento del parámetro XY a lo largo del eje Y, la escala de la geometría asociada no se ajusta. Véase también: ■ Adición de un parámetro lineal en la página 1016 ■ Adición de un parámetro polar en la página 1018 ■ Adición de un parámetro XY en la página 1020 Para añadir una acción de ajuste de escala a una definición de bloque dinámico 1 Haga clic en la ficha Insertar ➤ grupo Bloque ➤ Editor de bloques. 2 Haga clic en la ficha Editor de bloques ➤ grupo Parámetros de acción ➤ Escala. 3 En el área de dibujo del editor de bloques, seleccione uno de los siguientes parámetros para asociarlo con la acción. ■ Lineal ■ Polar Adición de acciones y parámetros a los bloques dinámicos | 1045 ■ XY 4 Seleccione la geometría (el conjunto de selección) que desea asociar con la acción. Pulse Intro. 5 (Opcional) Siga las solicitudes de comando para especificar el tipo de punto base. 6 Precise la ubicación de la acción. NOTA La ubicación de la acción en la definición de bloque no afecta al aspecto ni a la funcionalidad de la referencia a bloque. 7 Haga clic en la ficha Editor de bloques ➤ grupo Abrir/guardar ➤ Guardar bloque. 8 Si ha terminado de usar el Editor de bloques, haga clic en Cerrar Editor de bloques. Barra de herramientas: Estándar Entrada de comandos: ACCIONBLOQUE Para especificar un punto base independiente para una acción de ajuste de escala en una definición de bloque dinámico 1 Haga clic en la ficha Insertar ➤ grupo Bloque ➤ Editor de bloques. 2 En el Editor de bloques, seleccione una acción de ajuste de escala. 3 En el área Modificaciones de la paleta Propiedades, en Tipo de base, seleccione Independiente en la lista desplegable. Para especificar la propiedad Tipo de escala para una acción de ajuste de escala asociada con un parámetro XY 1 Haga clic en la ficha Insertar ➤ grupo Bloque ➤ Editor de bloques. 1046 | Capítulo 18 Creación y utilización de bloques (símbolos) 2 En el Editor de bloques, seleccione una acción de ajuste de escala asociada a un parámetro XY. 3 En el área Modificaciones de la paleta Propiedades, en Tipo de escala, seleccione una opción de la lista desplegable. En función de la modificación que se aplique, la acción de ajuste de escala del bloque estará limitada al eje X, al eje Y o a ambos. Referencia rápida Comandos EDITARBLOQUE Abre la definición de bloque en el Editor de bloques. ACCIONBLOQUE Añade una acción a una definición de bloque dinámico. CONJUNTOACCIONBLOQUE Especifica el conjunto de selección de objetos asociado a una acción en una definición de bloque dinámico. ASOCIARBLOQUE Asocia una acción a un parámetro en una definición de bloque dinámico. Adición de una acción de estiramiento Una acción de estiramiento hace que los objetos se desplacen y estiren una distancia especificada en una ubicación dada. En una definición de bloque dinámico, puede asociar una acción de estirar a cualquiera de los siguientes parámetros: ■ Punto en la página 1014 ■ Lineal en la página 1016 ■ Polar en la página 1018 ■ XY en la página 1020 Después de asociar una acción de estiramiento con un parámetro, especifique un marco de estiramiento para la acción. A continuación, designe los objetos Adición de acciones y parámetros a los bloques dinámicos | 1047 para el conjunto de selección de la acción de estiramiento. El marco de estiramiento determina cómo se editan en la referencia a bloque los objetos contenidos en el marco o atravesados por él. El funcionamiento es similar al de especificar una ventana de selección de captura mediante el comando ESTIRA. ■ Los objetos totalmente contenidos en el marco se desplazan. ■ Los objetos que atraviesan el marco se estiran. ■ Los objetos contenidos en el marco o atravesados por él, pero no incluidos en el conjunto de selección, no se estiran ni se desplazan. ■ Los objetos situados fuera del marco e incluidos en el conjunto de selección se desplazan. En el siguiente ejemplo, el marco de estiramiento se indica mediante una línea de trazos y el conjunto de selección tiene un efecto de halo. El círculo superior, aunque está dentro del marco de estiramiento, no está incluido en el conjunto de selección, por lo que no se desplazará. El círculo inferior está totalmente incluido en el marco de estiramiento y en el conjunto de selección, por lo que sí se desplazará. El rectángulo es atravesado por el marco de estiramiento y está incluido en el conjunto de selección, por lo que sí se estirará. En una referencia a bloque dinámico, la modificación del valor de un parámetro asociado con una acción de estiramiento por medio de un pinzamiento o de la paleta Propiedades puede afectar al punto clave del parámetro asociado con la acción de estiramiento. Si el punto clave se ve afectado, la geometría del conjunto de selección de la acción de estiramiento se desplazará. 1048 | Capítulo 18 Creación y utilización de bloques (símbolos) Especificación de la propiedad Tipo de distancia para una acción de estiramiento Cuando una acción de estiramiento se asocia con un parámetro XY, la acción tiene una propiedad de modificación denominada Tipo de distancia. Esta propiedad especifica si la distancia aplicada al desplazamiento es el valor X o Y del parámetro, o el valor de las coordenadas X e Y desde el punto base del parámetro. Por ejemplo, puede especificar Distancia X como Tipo de distancia para una acción de estiramiento en una definición de bloque dinámico. En un dibujo, cuando se intenta editar la referencia a bloque arrastrando el punto clave sólo sobre el eje Y, no se desplazará la geometría asociada porque se ha añadido la modificación Tipo de distancia que sólo permite el desplazamiento sobre el eje X. Véase también: ■ Adición de un parámetro de punto en la página 1014 ■ Adición de un parámetro lineal en la página 1016 ■ Adición de un parámetro polar en la página 1018 ■ Adición de un parámetro XY en la página 1020 ■ Uso de los modificadores de acciones multiplicador de distancia y desfase de ángulo en la página 1101 Para añadir una acción de estiramiento a una definición de bloque 1 Haga clic en la ficha Insertar ➤ grupo Bloque ➤ Editor de bloques. 2 Haga clic en la ficha Editor de bloques ➤ grupo Parámetros de acción ➤ Estirar. 3 En el área de dibujo del editor de bloques, seleccione uno de los siguientes parámetros para asociarlo con la acción: ■ Punto ■ Lineal ■ Polar ■ XY Adición de acciones y parámetros a los bloques dinámicos | 1049 NOTA Si la acción de estiramiento está asociada a un parámetro de punto, omita el paso siguiente. 4 Seleccione un punto paramétrico para asociar a la acción. 5 Especifique la primera esquina del marco de estiramiento. 6 Especifique la esquina opuesta del marco de estiramiento. 7 Designe los objetos del conjunto de selección. Pulse INTRO. 8 (Opcional) Siga las instrucciones de las solicitudes de comando para especificar un multiplicador de distancia y un desfase de ángulo. 9 Precise la ubicación de la acción. 10 Haga clic en la ficha Editor de bloques ➤ grupo Abrir/guardar ➤ Guardar bloque. 11 Si ha terminado de usar el Editor de bloques, haga clic en Cerrar Editor de bloques. Barra de herramientas: Estándar Entrada de comandos: ACCIONBLOQUE Para especificar la propiedad Tipo de distancia de una acción de estirar asociada a un parámetro XY 1 Haga clic en la ficha Insertar ➤ grupo Bloque ➤ Editor de bloques. 2 En el Editor de bloques, seleccione una acción de estirar asociada a un parámetro XY. 3 En el área Modificaciones de la paleta Propiedades, en Tipo de escala, seleccione una opción de la lista desplegable. En función de la modificación que se aplique, la acción de estirar del bloque estará limitada al eje X , al eje Y o a ambos. 1050 | Capítulo 18 Creación y utilización de bloques (símbolos) Referencia rápida Comandos EDITARBLOQUE Abre la definición de bloque en el Editor de bloques. ACCIONBLOQUE Añade una acción a una definición de bloque dinámico. CONJUNTOACCIONBLOQUE Especifica el conjunto de selección de objetos asociado a una acción en una definición de bloque dinámico. ASOCIARBLOQUE Asocia una acción a un parámetro en una definición de bloque dinámico. Adición de una acción de estiramiento polar En una definición de bloque dinámico, sólo se puede asociar una acción de estiramiento polar con un parámetro polar. El punto base de la parte de estiramiento de la acción es el punto del parámetro opuesto al punto clave. Después de asociar una acción de estiramiento polar con un parámetro polar en la página 1018, especifique un marco de estiramiento para la acción de estiramiento polar. A continuación, seleccione los objetos que desee estirar y los que desee girar. ■ Los objetos totalmente contenidos en el marco se desplazan. ■ Los objetos que atraviesan el marco se estiran. ■ Los objetos del conjunto de selección de la acción para los que sólo se haya especificado el giro no se estirarán. ■ Los objetos contenidos en el marco se desplazan linealmente después de girarse. ■ Los objetos atravesados por el marco se estiran linealmente después de girarse. ■ Los objetos contenidos en el marco o atravesados por él, pero no incluidos en el conjunto de selección, no se estirarán ni girarán. Adición de acciones y parámetros a los bloques dinámicos | 1051 ■ Los objetos situados fuera del marco e incluidos en el conjunto de selección se desplazan. En el siguiente ejemplo, el marco de estiramiento se indica mediante una línea de trazos y el conjunto de selección tiene un efecto de halo. El círculo superior, aunque está dentro del marco de estiramiento, no está incluido en el conjunto de selección, por lo que no se desplazará. El círculo inferior está totalmente incluido en el marco de estiramiento y en el conjunto de selección de estiramiento, por lo que sí se desplazará. El rectángulo es atravesado por el marco de estiramiento y está incluido en el conjunto de selección, por lo que se estira. El cuadrado está totalmente incluido en el marco de estiramiento y en el conjunto de selección de giro, pero no en el conjunto de selección de estiramiento, por lo que sólo girará. En una referencia a bloque dinámico, la modificación del valor de un parámetro asociado a una acción de estiramiento polar por medio de un pinzamiento o de la paleta Propiedades puede afectar al punto clave del parámetro asociado a la acción de estiramiento polar. Si el punto clave se ve afectado, la geometría del conjunto de selección de la acción de estiramiento polar se desplazará o girará en función del modo en que se haya definido el bloque. NOTA Si sólo desea que los objetos de la referencia a bloque giren, no incluya ningún objeto en el marco de estiramiento. Véase también: ■ Adición de un parámetro polar en la página 1018 ■ Uso de los modificadores de acciones multiplicador de distancia y desfase de ángulo en la página 1101 1052 | Capítulo 18 Creación y utilización de bloques (símbolos) Para añadir una acción de estiramiento polar a una definición de bloque 1 Haga clic en la ficha Insertar ➤ grupo Bloque ➤ Editor de bloques. 2 En el Editor de bloques, en la ficha Acciones de la ventana Paletas de creación de bloques, haga clic en la herramienta Acción de estirar. 3 En el área de dibujo del Editor de bloques, seleccione un parámetro polar para asociarlo con la acción. Una acción de estiramiento polar sólo se puede asociar con un parámetro polar. 4 Seleccione un punto paramétrico para asociar a la acción. 5 Especifique la primera esquina del marco de estiramiento. 6 Especifique la esquina opuesta del marco de estiramiento. 7 Designe los objetos que desee estirar o desplazar. Pulse Intro. 8 Designe los objetos que desee girar. Pulse Intro. 9 (Opcional) Siga las instrucciones de las solicitudes de comando para especificar la distancia y el desfase. 10 Precise la ubicación de la acción. NOTA La ubicación de la acción en la definición de bloque no afecta al aspecto ni a la funcionalidad de la referencia a bloque. 11 Haga clic en la ficha Editor de bloques ➤ grupo Abrir/guardar ➤ Guardar bloque. 12 Si ha terminado de usar el Editor de bloques, haga clic en Cerrar Editor de bloques. Barra de herramientas: Estándar Entrada de comandos: ACCIONBLOQUE Adición de acciones y parámetros a los bloques dinámicos | 1053 Referencia rápida Comandos EDITARBLOQUE Abre la definición de bloque en el Editor de bloques. ACCIONBLOQUE Añade una acción a una definición de bloque dinámico. CONJUNTOACCIONBLOQUE Especifica el conjunto de selección de objetos asociado a una acción en una definición de bloque dinámico. ASOCIARBLOQUE Asocia una acción a un parámetro en una definición de bloque dinámico. Adición de una acción de rotación La acción de rotación es similar al comando GIRA. En una definición de bloque dinámico, sólo se puede asociar una acción de rotación con un parámetro de rotación en la página 1021. La acción de rotación se asocia con todo el parámetro y no con un punto clave del mismo. Después de asociar una acción de rotación con un parámetro de rotación, debe asociarla con un conjunto de selección de geometría. Especificación del tipo de punto base para una acción de rotación La acción de rotación tiene una propiedad denominada Tipo de base. Esta propiedad permite indicar si el punto base de la rotación es el punto base del parámetro o un punto base independiente especificado en la definición de bloque. Por defecto, la opción Tipo de base tiene asignado el valor Dependiente. Esto significa que el bloque gira alrededor del punto base del parámetro de rotación 1054 | Capítulo 18 Creación y utilización de bloques (símbolos) asociado. En el siguiente ejemplo, el bloque de silla contiene un parámetro de rotación y una acción de rotación asociada. El valor de Tipo base para la acción de rotación es Dependiente. El punto base del parámetro está situado en el centro de la silla. Por lo tanto, la silla gira sobre el punto central. Cuando Tipo de base se configura como Independiente, se puede especificar para la acción de rotación un punto base distinto al del parámetro de rotación asociado. Este punto base independiente se muestra en el Editor de bloques como un marcador X. La ubicación del punto base independiente se puede modificar arrastrándolo o editando los valores Base X y Base Y en la sección Modificaciones de la paleta Propiedades. En el siguiente ejemplo, el bloque de silla contiene un parámetro de rotación y una acción de rotación asociada. El valor de Tipo base para la acción de rotación es Independiente. El punto base independiente está situado en la esquina inferior izquierda de la silla. De este modo, la silla gira sobre la esquina inferior izquierda. En el siguiente ejemplo, cada uno de los tres rectángulos de la referencia a bloque dinámico girará sobre un punto base independiente situado en la esquina inferior izquierda de cada rectángulo. Para conseguirlo, se asigna un parámetro de rotación. A continuación, se añaden tres acciones de rotación. Cada acción de rotación está asociada con el parámetro de rotación. A continuación, cada acción de rotación se asocia con un objeto diferente y se asigna a un punto base independiente diferente. Adición de acciones y parámetros a los bloques dinámicos | 1055 Puede obtener el mismo resultado utilizando puntos base dependientes, cada uno con un desfase de base distinto, para cada acción de rotación. Sin embargo, si necesita desplazar los rectángulos de manera independiente (por ejemplo, con un parámetro polar o XY y una acción de desplazamiento) en la referencia a bloque, debe usar puntos base independientes para las acciones de rotación, ya que de lo contrario los objetos no girarán correctamente. Véase también: ■ Adición de un parámetro de rotación en la página 1021 Para añadir una acción de rotación a una definición de bloque 1 Haga clic en la ficha Insertar ➤ grupo Bloque ➤ Editor de bloques. 2 En el Editor de bloques, en la ficha Acciones de la ventana Paletas de creación de bloques, haga clic en la herramienta Acción de rotación. 3 En el área de dibujo del Editor de bloques, seleccione un parámetro de rotación para asociarlo con la acción. Una acción de rotación sólo se puede asociar con un parámetro de rotación. 4 Designe los objetos (el conjunto de selección) que desea asociar con la acción. Pulse INTRO. 5 (Opcional) Siga las solicitudes de comando para especificar el tipo de punto base. 6 Precise la ubicación de la acción. 1056 | Capítulo 18 Creación y utilización de bloques (símbolos) 7 Haga clic en la ficha Editor de bloques ➤ grupo Abrir/guardar ➤ Guardar bloque. 8 Si ha terminado de usar el Editor de bloques, haga clic en Cerrar Editor de bloques. Barra de herramientas: Estándar Entrada de comandos: ACCIONBLOQUE Referencia rápida Comandos EDITARBLOQUE Abre la definición de bloque en el Editor de bloques. ACCIONBLOQUE Añade una acción a una definición de bloque dinámico. CONJUNTOACCIONBLOQUE Especifica el conjunto de selección de objetos asociado a una acción en una definición de bloque dinámico. ASOCIARBLOQUE Asocia una acción a un parámetro en una definición de bloque dinámico. Adición de una acción de simetría En una referencia a bloque dinámico, una acción de simetría hace que el conjunto de selección asociado se invierta con respecto a un eje denominado eje de simetría cuando el parámetro asociado se edita por medio de un pinzamiento o de la paleta Propiedades. Adición de acciones y parámetros a los bloques dinámicos | 1057 En una definición de bloque dinámico, sólo se puede asociar una acción de simetría con un parámetro de simetría en la página 1023. La acción de simetría se asocia con todo el parámetro y no con un punto clave del mismo. Después de asociar una acción de simetría con un parámetro de simetría, debe asociarla con un conjunto de selección de geometría. Sólo los objetos seleccionados se invertirán con respecto al eje de simetría. Por ejemplo, en la siguiente ilustración, la polilínea situada entre los dos círculos no está incluida en el conjunto de selección de la acción de simetría. Cuando se voltea la referencia a bloque, la polilínea no se voltea con el resto de la geometría. Véase también: ■ Adición de un parámetro de simetría en la página 1023 Para añadir una acción de simetría a una definición de bloque 1 Haga clic en la ficha Insertar ➤ grupo Bloque ➤ Editor de bloques. 2 En el Editor de bloques, en la ficha Acciones de la ventana Paletas de creación de bloques, haga clic en la herramienta Acción de simetría. 3 En el área de dibujo del Editor de bloques, seleccione un parámetro para asociarlo con la acción. Una acción de simetría sólo se puede asociar con un parámetro de simetría. 4 Designe los objetos (el conjunto de selección) que desea asociar con la acción. Pulse Intro. 1058 | Capítulo 18 Creación y utilización de bloques (símbolos) 5 Precise la ubicación de la acción. 6 Haga clic en la ficha Editor de bloques ➤ grupo Abrir/guardar ➤ Guardar bloque. 7 Si ha terminado de usar el Editor de bloques, haga clic en Cerrar Editor de bloques. Barra de herramientas: Estándar Entrada de comandos: ACCIONBLOQUE Referencia rápida Comandos EDITARBLOQUE Abre la definición de bloque en el Editor de bloques. ACCIONBLOQUE Añade una acción a una definición de bloque dinámico. CONJUNTOACCIONBLOQUE Especifica el conjunto de selección de objetos asociado a una acción en una definición de bloque dinámico. ASOCIARBLOQUE Asocia una acción a un parámetro en una definición de bloque dinámico. Adición de una acción de matriz Las acciones de matriz hacen que los objetos asociados a ellas se copien y formen una matriz en un patrón rectangular. Adición de acciones y parámetros a los bloques dinámicos | 1059 En una definición de bloque dinámico, puede asociar una acción de matriz con cualquiera de los siguientes parámetros: ■ Lineal en la página 1016 ■ Polar en la página 1018 ■ XY en la página 1020 Después de asociar una acción de matriz con un parámetro, debe asociarla con un conjunto de selección de geometría. Especificación de filas y columnas para una acción de matriz Cuando se asocia una acción de matriz con un parámetro lineal o polar, se especifica el desfase de columna de los objetos organizados en la matriz. El desfase de columna determina la distancia entre los objetos organizados en la matriz. Al editar el parámetro en la referencia a bloque, la distancia del parámetro (del punto base al segundo punto) se divide por el desfase de columna para determinar el número de columnas (el número de objetos). Por ejemplo, puede asociar una acción de matriz con un parámetro lineal. Especifique que la acción de matriz tenga un desfase de columna igual a 2. Cuando cambie el parámetro lineal en la referencia a bloque dinámico a una distancia de 10, el número de columnas de la referencia a bloque será igual a 5. Si se asocia una acción de matriz con un parámetro XY, también se debe especificar el desfase de fila. Inclusión de parámetros en el conjunto de selección de una acción de matriz Cuando se incluye un parámetro en el conjunto de selección de una acción de matriz, no tiene ningún efecto sobre el comportamiento de la referencia a bloque. El parámetro no se copia con los demás objetos del conjunto de selección. Los pinzamientos adicionales no se muestran en la referencia a bloque. En el siguiente ejemplo, se puede organizar en matriz un bloque de aparcamiento de forma que contenga cualquier número de plazas. También es posible girar la línea vertical. Observe que, incluso después de organizar el bloque en matriz, éste sigue conteniendo un solo pinzamiento de rotación. 1060 | Capítulo 18 Creación y utilización de bloques (símbolos) Sin embargo, cuando se edita el pinzamiento del parámetro incluido en el conjunto de selección de la acción de matriz, la acción asociada al parámetro se activa para todos los ejemplares de los objetos. El comportamiento es el mismo cuando el parámetro no está incluido en el conjunto de selección de la acción de matriz. Uso de acciones de rotación y matriz en el mismo bloque dinámico Un bloque dinámico puede contener una acción de matriz y una acción de rotación que tengan el mismo conjunto de selección. El orden en que la referencia a bloque gire y se organice en matriz afecta a la visualización del bloque. Cuando el bloque se gira y, posteriormente, se organiza en matriz, todas las copias de los objetos organizados en matriz giran individualmente sobre su propio punto base. Cuando el bloque se organiza en matriz y, posteriormente, se gira, todas las copias de los objetos organizados en matriz giran sobre un único punto base. Véase también: ■ Adición de un parámetro lineal en la página 1016 ■ Adición de un parámetro polar en la página 1018 ■ Adición de un parámetro XY en la página 1020 Para añadir una acción de matriz a una definición de bloque 1 Haga clic en la ficha Insertar ➤ grupo Bloque ➤ Editor de bloques. Adición de acciones y parámetros a los bloques dinámicos | 1061 2 En el Editor de bloques, en la ficha Acciones de la ventana Paletas de creación de bloques, haga clic en la herramienta Acción de matriz. 3 En el área de dibujo del Editor de bloques, seleccione un parámetro para asociarlo con la acción. (Se pueden asociar parámetros lineales, polares y XY mediante una acción de matriz.) 4 Designe los objetos (el conjunto de selección) que desea asociar con la acción. Pulse INTRO. 5 Si va a asociar la acción de matriz con un parámetro XY, lleve a cabo una de las acciones siguientes: ■ Escriba la distancia que debe existir entre las filas. ■ Especifique una celda unidad. Para ello, escriba dos valores separados por una coma o designe dos puntos opuestos de un rectángulo en el área de dibujo y, a continuación, vaya al paso 7. 6 Escriba un valor para la distancia entre las columnas. 7 Si va a asignar la acción de matriz a un parámetro XY, especifique la distancia entre las filas. 8 Precise la ubicación de la acción. 9 Haga clic en la ficha Editor de bloques ➤ grupo Abrir/guardar ➤ Guardar bloque. 10 Si ha terminado de usar el Editor de bloques, haga clic en Cerrar Editor de bloques. Barra de herramientas: Estándar Entrada de comandos: ACCIONBLOQUE Referencia rápida Comandos EDITARBLOQUE Abre la definición de bloque en el Editor de bloques. 1062 | Capítulo 18 Creación y utilización de bloques (símbolos) ACCIONBLOQUE Añade una acción a una definición de bloque dinámico. CONJUNTOACCIONBLOQUE Especifica el conjunto de selección de objetos asociado a una acción en una definición de bloque dinámico. ASOCIARBLOQUE Asocia una acción a un parámetro en una definición de bloque dinámico. Adición de una acción de consulta Las acciones de consulta asignan propiedades y valores personalizados a un bloque dinámico. Al añadir una acción de consulta a una definición de bloque dinámico y asociarla a un parámetro de consulta, se crea una tabla de consulta. Para obtener información sobre la adición de tablas de consulta a bloques dinámicos, véase Uso de las tablas consulta para asignar datos a los bloques dinámicos en la página 1075. Para añadir una acción de consulta a una definición de bloque dinámico 1 Haga clic en la ficha Insertar ➤ grupo Bloque ➤ Editor de bloques. 2 En el Editor de bloques, en la ficha Acciones de la ventana Paletas de creación de bloques, haga clic en la herramienta Acción de consulta. 3 En el área de dibujo del Editor de bloques, seleccione uno o varios parámetros de consulta para asociarlos con la acción. Una acción de consulta sólo se puede asociar con parámetros de consulta. 4 Precise la ubicación de la acción. 5 En el cuadro de diálogo Tabla de consulta de propiedad, complete la tabla como desee. 6 Haga clic en Aceptar. 7 Haga clic en la ficha Editor de bloques ➤ grupo Abrir/guardar ➤ Guardar bloque. Adición de acciones y parámetros a los bloques dinámicos | 1063 8 Si ha terminado de usar el Editor de bloques, haga clic en Cerrar Editor de bloques. Barra de herramientas: Estándar Entrada de comandos: ACCIONBLOQUE Referencia rápida Comandos EDITARBLOQUE Abre la definición de bloque en el Editor de bloques. ACCIONBLOQUE Añade una acción a una definición de bloque dinámico. CONJUNTOACCIONBLOQUE Especifica el conjunto de selección de objetos asociado a una acción en una definición de bloque dinámico. ASOCIARBLOQUE Asocia una acción a un parámetro en una definición de bloque dinámico. TABCONSULTABLOQUE Muestra o crea una tabla de consulta para una definición de bloque dinámico. Uso de conjuntos de parámetros Un conjunto de parámetros se añade al bloque de la misma forma que un parámetro. La acción incluida en el conjunto de parámetros se añade automáticamente a la definición de bloque y se asocia con el parámetro añadido. A continuación, debe asociar un conjunto de selección (geometría) a cada acción. Cuando se añade por primera vez un conjunto de parámetros a una definición de bloque dinámico, aparece un icono de advertencia amarillo junto a cada acción. De este modo se indica que debe asociarse un conjunto de selección a cada acción. Puede hacer doble clic en el icono de advertencia amarillo (o utilizar el comando CONJUNTOACCIONBLOQUE) y seguir las instrucciones 1064 | Capítulo 18 Creación y utilización de bloques (símbolos) de las solicitudes de comando para asociar la acción con un conjunto de selección. NOTA Cuando se inserta un conjunto de parámetros de consulta y se hace doble clic en el icono de advertencia amarillo, se abre el cuadro de diálogo Tabla de consulta de propiedad. Las acciones de consulta están asociadas con los datos añadidos a esta tabla, no con un conjunto de selección. La siguiente tabla muestra los conjuntos de parámetros proporcionados en la ficha Conjuntos de parámetros de la ventana Paletas de creación de bloques. Conjunto de parámetros Descripción Desplazamiento de punto Añade un parámetro de punto con un pinzamiento y una acción de desplazamiento asociada a la definición de bloque dinámico Desplazamiento lineal Añade a la definición de bloque dinámico un parámetro lineal con un pinzamiento y una acción de desplazamiento asociada. Estiramiento lineal Añade a la definición de bloque dinámico un parámetro lineal con un pinzamiento y una acción de estirar asociada. Matriz lineal Añade a la definición de bloque dinámico un parámetro lineal con un pinzamiento y una acción de matriz asociada. Par de desplazamiento lineal Añade a la definición de bloque dinámico un parámetro lineal con dos pinzamientos y una acción de desplazamiento asociada a cada uno de éstos. Par de estiramiento lineal Añade a la definición de bloque dinámico un parámetro lineal con dos pinzamientos y una acción de estirar asociada a cada uno de éstos. Desplazamiento polar Añade a la definición de bloque dinámico un parámetro polar con un pinzamiento y una acción de desplazamiento asociada. Estiramiento polar Añade a la definición de bloque dinámico un parámetro polar con un pinzamiento y una acción de estirar asociada. Adición de acciones y parámetros a los bloques dinámicos | 1065 Conjunto de parámetros Descripción Matriz polar Añade a la definición de bloque dinámico un parámetro polar con un pinzamiento y una acción de matriz asociada. Par de desplazamiento polar Añade a la definición de bloque dinámico un parámetro polar con dos pinzamientos y una acción de desplazamiento asociada a cada uno de éstos. Par de estiramiento polar Añade a la definición de bloque dinámico un parámetro polar con dos pinzamientos y una acción de estirar asociada a cada uno de éstos. Desplazamiento XY Añade a la definición de bloque dinámico un parámetro XY con un pinzamiento y una acción de desplazamiento asociada. Par de desplazamiento XY Añade a la definición de bloque dinámico un parámetro XY con dos pinzamientos y una acción de desplazamiento asociada a cada uno de éstos. Conjunto de pinzamientos de desplazamiento XY Añade a la definición de bloque dinámico un parámetro XY con cuatro pinzamientos y una acción de desplazamiento asociada a cada uno de éstos. Conjunto de pinzamientos de estiramiento XY Añade a la definición de bloque dinámico un parámetro XY con cuatro pinzamientos y una acción de estirar asociada a cada uno de éstos. Conjunto de pinzamientos de matriz XY Añade a la definición de bloque dinámico un parámetro XY con cuatro pinzamientos y una acción de matriz asociada a cada uno de éstos. Rotación Añade a la definición de bloque dinámico un parámetro de rotación con un pinzamiento y una acción de rotación asociada. Simetría Añade a la definición de bloque dinámico un parámetro de simetría con un pinzamiento y una acción de simetría asociada. 1066 | Capítulo 18 Creación y utilización de bloques (símbolos) Conjunto de parámetros Descripción Visibilidad Añade un parámetro de visibilidad con un pinzamiento. No se requiere ninguna acción con un parámetro de visibilidad. Consulta Añade a la definición de bloque dinámico un parámetro de consulta con un pinzamiento y una acción de consulta. Véase también: ■ Uso de las paletas de creación de bloques en la página 950 Para añadir un conjunto de parámetros a una definición de bloque dinámico 1 Haga clic en la ficha Insertar ➤ grupo Bloque ➤ Editor de bloques. 2 En el Editor de bloques, en la ficha Conjuntos de parámetros de la ventana Paletas de creación de bloques, haga clic en un conjunto de parámetros. 3 Siga las solicitudes de comando. 4 Haga clic en la ficha Editor de bloques ➤ grupo Abrir/guardar ➤ Guardar bloque. 5 (Opcional) Si ha terminado de usar el Editor de bloques, haga clic en Cerrar Editor de bloques. Referencia rápida Comandos EDITARBLOQUE Abre la definición de bloque en el Editor de bloques. Adición de acciones y parámetros a los bloques dinámicos | 1067 Especificación de pinzamientos para los bloques dinámicos Cuando se añade un parámetro a una definición de bloque dinámico, los pinzamientos personalizados asociados con los puntos clave del parámetro se añaden automáticamente al bloque. Todos los parámetros (excepto el de alineación, que siempre incluye un pinzamiento) tienen una propiedad denominada Número de pinzamientos. Al seleccionar un parámetro en el Editor de bloques, se muestra la propiedad Número de pinzamientos en la paleta Propiedades. Esta propiedad permite especificar, en una lista predefinida, el número de pinzamientos que se desea visualizar en el parámetro. NOTA Los parámetros que no están asociados con una acción no muestran pinzamientos. Si se especifica que un parámetro tiene 0 pinzamientos, la referencia a bloque dinámico se puede editar a través de la paleta Propiedades (si el bloque se ha definido de esa forma). Si una definición de bloque dinámico contiene estados de visibilidad o una tabla de consulta en la página 1075, se puede definir el bloque de forma que el único pinzamiento que se muestre sea un pinzamiento de consulta. Al hacer clic en este pinzamiento en la referencia a bloque, aparece una lista desplegable. Es posible que, al seleccionar un elemento de la lista, cambie la visualización de la referencia a bloque. Los pinzamientos se añaden automáticamente en los puntos clave del parámetro. Se puede cambiar la posición de un pinzamiento a cualquier punto del espacio del bloque con respecto al punto clave asociado del parámetro. Cuando se cambia la posición de un pinzamiento, sigue estando vinculado al punto clave con el que está asociado. Sea cual sea la ubicación en la que se muestra el pinzamiento en la referencia a bloque, seguirá manipulando el punto clave con el que está asociado. Si se desplaza o cambia el punto clave del parámetro, la posición del pinzamiento con respecto al punto clave se mantiene. Como los pinzamientos se usan para manipular las referencias a 1068 | Capítulo 18 Creación y utilización de bloques (símbolos) bloque dinámico en un dibujo, debe asegurarse de que todos están situados en posiciones lógicas. Si un pinzamiento no se encuentra en una posición lógica, el comportamiento puede no ser el esperado. NOTA Si un punto clave no está asociado con una acción, no se mostrarán pinzamientos para el mismo. Tanto los parámetros lineales como los polares pueden presentar dos pinzamientos, uno o ninguno. Cuando se configura un parámetro lineal o polar de manera que muestre un pinzamiento, éste aparece en el punto final del parámetro. Sólo debe asignar acciones al punto final de cualquiera de estos parámetros si desea que se muestre un único pinzamiento. De lo contrario, no podrá manipular la referencia (activar las acciones) porque no se mostrará ningún pinzamiento para el punto clave asociado con la acción. Si cambia la posición de los pinzamientos de un bloque dinámico, puede utilizar el comando CONJUNTOPINZABLOQUE para devolver los pinzamientos a sus ubicaciones por defecto. El tipo de parámetro añadido a la definición de bloque dinámico determina los tipos de pinzamientos que se añaden al bloque. Estos pinzamientos proporcionan pistas visuales que indican cómo manipular la referencia a bloque en un dibujo. La siguiente tabla detalla los tipos de pinzamientos utilizados en bloques dinámicos, su aspecto y los parámetros con los que están asociados. Tipo de pinzamiento Cómo se puede manipular el pin- Parámetros asociazamiento en un dibujo dos Estándar Dentro de un plano en cualquier dirección Base, de punto, polar y XY Lineal Hacia delante y hacia atrás en una dirección definida o a lo largo de un eje Lineal Rotación En torno a un eje Rotación Simetría Haga clic para voltear la referencia a bloque dinámico Simetría Alineación Dentro de un plano en cualquier dirección; cuando se desplaza sobre un Alineación Adición de acciones y parámetros a los bloques dinámicos | 1069 Tipo de pinzamiento Cómo se puede manipular el pin- Parámetros asociazamiento en un dibujo dos objeto, activa la alineación de la referencia a bloque con dicho objeto Consulta Haga clic para visualizar una lista de elementos Visibilidad, consulta Especificación de la información de herramientas en los pinzamientos Todos los parámetros de bloques dinámicos tienen uno o varios campos de descripción salvo los parámetros de punto base y alineación. La variable de sistema GRIPTIPS controla estas funciones de descripción (información de herramientas o solicitudes relativas al parámetro asociado) y su visualización. La tabla que aparece a continuación es una tabla de parámetros de bloque y descripciones disponibles. Variable Descripción Punto Descripción de la posición Lineal Descripción de la distancia Polar Descripción de la distancia, descripción del ángulo XY Descripción de la distancia horizontal, descripción de la distancia vertical Rotation Descripción del ángulo Simetría Descripción de la simetría Visibilidad Descripción de la visibilidad Buscar Descripción de la consulta Alineación Definido como “Alinea el bloque con el objeto” 1070 | Capítulo 18 Creación y utilización de bloques (símbolos) Variable Descripción Punto base No se necesitan parámetros de información de herramientas especiales Especificación del ciclo de inserción de los pinzamientos en los bloques dinámicos Los pinzamientos de los bloques dinámicos tienen una propiedad denominada Ciclo. Cuando esta propiedad tiene asignado el valor Sí, el pinzamiento se convierte en un punto de inserción disponible para la referencia a bloque dinámico. El comando CICLOPINZABLOQUE permite activar y desactivar el ciclo de los pinzamientos en los bloques dinámicos y especificar el orden de ciclo de los pinzamientos. Cuando se inserta la referencia a bloque dinámico en un dibujo, se puede utilizar la tecla Ctrl para recorrer cíclicamente los pinzamientos disponibles y especificar cuál de ellos será el punto de inserción del bloque. Para especificar el número de pinzamientos personalizados mostrados para un parámetro en un bloque dinámico 1 Haga clic en la ficha Insertar ➤ grupo Bloque ➤ Editor de bloques. 2 En el Editor de bloques, seleccione un parámetro. 3 En la paleta Propiedades, en Varios, haga clic en Número de pinzamientos y, a continuación, seleccione el número de pinzamientos que desea mostrar para el parámetro. 4 Haga clic en la ficha Editor de bloques ➤ grupo Abrir/guardar ➤ Guardar bloque. 5 (Opcional) Si ha terminado de usar el Editor de bloques, haga clic en Cerrar Editor de bloques. Entrada de comandos: CONJUNTOPINZABLOQUE Menú contextual: En el Editor de bloques, seleccione un parámetro. Haga clic con el botón derecho en el área de dibujo. Haga clic en Visualización de pinzamientos ➤ cualquier valor. Adición de acciones y parámetros a los bloques dinámicos | 1071 Para cambiar la posición de un pinzamiento en una definición de bloque dinámico 1 Haga clic en la ficha Insertar ➤ grupo Bloque ➤ Editor de bloques. 2 En el Editor de bloques, seleccione un pinzamiento personalizado (no el pinzamiento estándar asociado con el punto clave del parámetro). 3 Lleve a cabo una de las acciones siguientes para cambiar la posición del pinzamiento: ■ Arrastre el pinzamiento a otra posición del espacio del bloque. ■ En la paleta Propiedades, en Geometría, escriba los valores de las propiedades Base X y Base Y. Estos valores son relativos al punto base del parámetro. 4 Haga clic en la ficha Editor de bloques ➤ grupo Abrir/guardar ➤ Guardar bloque. 5 (Opcional) Si ha terminado de usar el Editor de bloques, haga clic en Cerrar Editor de bloques. Para devolver los pinzamientos de una definición de bloque dinámico a sus ubicaciones por defecto 1 Haga clic en la ficha Insertar ➤ grupo Bloque ➤ Editor de bloques. 2 En el editor de bloques, escriba conjuntopinzabloque en la solicitud de comando. 3 Seleccione el pinzamiento cuya posición desea restablecer. 4 En la solicitud de comando, escriba reposition. 5 Haga clic en la ficha Editor de bloques ➤ grupo Abrir/guardar ➤ Guardar bloque. 1072 | Capítulo 18 Creación y utilización de bloques (símbolos) 6 (Opcional) Si ha terminado de usar el Editor de bloques, haga clic en Cerrar Editor de bloques. Menú contextual: En el Editor de bloques, seleccione un parámetro. Haga clic con el botón derecho en el área de dibujo. Haga clic en Visualización de pinzamientos ➤ Restablecer posición. Para activar o desactivar el ciclo de inserción de un pinzamiento personalizado en una referencia a bloque dinámico 1 Haga clic en la ficha Insertar ➤ grupo Bloque ➤ Editor de bloques. 2 En el editor de bloques, escriba ciclopinzabloque en la solicitud de comando. 3 En el cuadro de diálogo Orden de ciclo al insertar, seleccione un pinzamiento en la lista y haga clic en Ciclo para activar o desactivar el ciclo del pinzamiento. (Una marca de verificación en la columna Ciclo indica la activación del ciclo para ese pinzamiento.) 4 Haga clic en Aceptar. 5 Haga clic en la ficha Editor de bloques ➤ grupo Abrir/guardar ➤ Guardar bloque. 6 (Opcional) Si ha terminado de usar el Editor de bloques, haga clic en Cerrar Editor de bloques. Menú contextual: En el Editor de bloques, seleccione un pinzamiento dinámico. Haga clic con el botón derecho en el área de dibujo. Haga clic en Ciclo de inserción. Para modificar el orden del ciclo de inserción de los pinzamientos personalizados en una referencia a bloque dinámico 1 Haga clic en la ficha Insertar ➤ grupo Bloque ➤ Editor de bloques. Adición de acciones y parámetros a los bloques dinámicos | 1073 2 En el Editor de bloques, escriba ciclopinzabloque en la solicitud de comando. 3 En el cuadro de diálogo Orden de ciclo al insertar, seleccione un pinzamiento en la lista y, a continuación, haga clic en Subir o en Bajar. (Una marca de verificación en la columna Ciclo indica la activación del ciclo para ese pinzamiento.) 4 Repita el paso 2 hasta que haya terminado de modificar el orden de ciclo de los pinzamientos. 5 Haga clic en Aceptar. 6 Haga clic en la ficha Editor de bloques ➤ grupo Abrir/guardar ➤ Guardar bloque. 7 (Opcional) Si ha terminado de usar el Editor de bloques, haga clic en Cerrar Editor de bloques. Referencia rápida Comandos EDITARBLOQUE Abre la definición de bloque en el Editor de bloques. CICLOPINZABLOQUE Cambia el orden de ciclo de pinzamientos en una referencia a bloque dinámico. CONJUNTOPINZABLOQUE Crea, suprime o restablece pinzamientos asociados a un parámetro. PARAMBLOQUE Añade un parámetro con pinzamientos a una definición de bloque dinámico. Variables de sistema GRIPTIPS Controla la visualización de sugerencias de pinzamientos cuando el cursor se desplaza sobre los pinzamientos de bloques dinámicos y objetos personalizados compatibles con las sugerencias de pinzamientos. 1074 | Capítulo 18 Creación y utilización de bloques (símbolos) Uso de las tablas consulta para asignar datos a los bloques dinámicos Puede usar una tabla de consulta para definir las propiedades de un bloque dinámico y asignarle valores de propiedad. Presentación general del uso de las tablas de consulta para asignar datos a los bloques dinámicos Puede usar una tabla de consulta para definir las propiedades de un bloque dinámico y asignarle valores de propiedad. El uso de tablas de consulta constituye un método eficaz de asociar valores de parámetro de la referencia a bloque dinámico a otros datos que se especifiquen (por ejemplo, un número de pieza o modelo). Puede extraer estos datos a partir de referencias a bloque de un dibujo, del mismo modo que se extraen datos de atributos de bloque. NOTA No es posible añadir parámetros de restricción a una tabla de consulta. Si desea utilizar estos parámetros, añádalos a una tabla de propiedades de bloque. Para obtener más información, véase Utilización de una tabla de propiedades de bloque en la página 948. Cuando se haya completado, la tabla de consulta asigna valores de propiedad a la referencia a bloque dinámico, en función de cómo se manipula en un dibujo. A la inversa, se puede modificar la forma en que se muestra la referencia a bloque en el dibujo cambiando el valor de una propiedad de consulta de la referencia a bloque por medio de un pinzamiento de consulta o de la paleta Propiedades. En el siguiente ejemplo se muestra una referencia a bloque dinámico para una fijación de luz En el área Personalizado de la paleta Propiedades se muestra una propiedad de tamaño referente a este bloque. Esta propiedad se define en la tabla de consulta del bloque. Adición de acciones y parámetros a los bloques dinámicos | 1075 Si se modifica el tamaño de la fijación de luz en el dibujo (mediante los pinzamientos personalizados), también cambiará la propiedad de tamaño de la paleta Propiedades. También se puede usar el pinzamiento de consulta para cambiar la visualización de la referencia a bloque. Al seleccionar un tamaño en la lista que aparece al hacer clic en el pinzamiento, cambiará la geometría del bloque y el nuevo tamaño aparecerá en en el área Personalizado de la paleta Propiedades. Creación de una tabla de consulta Tras dibujar la geometría y añadir las acciones y los parámetros necesarios para el funcionamiento del bloque dinámico, se puede añadir una tabla de consulta a la definición de bloque. Cuando se añade un parámetro de consulta a una definición de bloque dinámico y, a continuación, se añade una acción de consulta y se asocia al parámetro de consulta, se crea una tabla de consulta en blanco. La tabla de consulta se muestra en el cuadro de diálogo Tabla de consulta. 1076 | Capítulo 18 Creación y utilización de bloques (símbolos) Añadir propiedades y valores a una tabla de consulta La Tabla de consulta de propiedad se compone de propiedades de entrada y propiedades de consulta. Cada propiedad de entrada y de consulta se representa mediante una columna en la tabla. ■ Propiedades de entrada. Parámetros distintos a los de consulta (por ejemplo, un parámetro lineal llamado "Anchura"). En Propiedades de entrada, puede crear una columna por cada parámetro de la definición de bloque, excepto los parámetros de consulta, alineación y punto base. ■ Propiedades de consulta. Buscar parámetros. Añada un parámetro de consulta a la definición de bloque dinámico por cada columna de propiedades de consulta que desee añadir a la tabla de consulta. Se usa la etiqueta del parámetro de consulta como nombre de la propiedad. Tras añadir las propiedades (columnas) a la tabla, añada valores a las celdas de cada columna. Para ello, haga clic en una celda y escriba un valor. Asegúrese de seguir las instrucciones que figuran en Especificación de valores para las tablas de consulta en la página 1083 Si ha definido un conjunto de valores para una propiedad de entrada (parámetro) en la tabla, aparecerá una lista desplegable con valores disponibles al hagcer clic en una celda de esa columna. La siguiente tabla de consulta se utiliza con el bloque de fijación de luz mostrado anteriormente. Los parámetros lineales que se han denominado "Altura" y "Anchura" se han añadido como propiedades de entrada. "Tamaño" se ha añadido como propiedad de consulta. Los valores de Altura y Anchura Adición de acciones y parámetros a los bloques dinámicos | 1077 se han tomado de los conjuntos de valores definidos para cada uno de esos parámetros. Los valores de Tamaño se introducen manualmente. Cuando los valores de los parámetros de una referencia a bloque dinámico coinciden con una fila de valores de propiedad de entrada, los valores correspondientes de la propiedad de consulta en esa fila de la tabla se asignan a la referencia a bloque. Estos valores y propiedades de consulta se muestran en en el área Personalizado de la paleta Propiedades. Por ejemplo, cuando edite la referencia a bloque de fijación de luz para que tenga una altura de 250 cm y una anchura de 500 cm, la propiedad Tamaño del área Personalizado, en la paleta Propiedades, mostrará el valor 0.25 m x 0.50 m. En la tabla de consulta, al final de las propiedades de entrada, aparece una fila con la etiqueta <Sin coincidencia>. Cuando los valores de los parámetros de una referencia a bloque no coinciden con una fila de valores de propiedad de entrada definidos en la tabla de consulta del bloque, la propiedad de consulta que corresponde a <Sin coincidencia> se asigna a la referencia a bloque. El valor por defecto es Custom, pero se puede especificar otro valor modificándolo en la tabla. Activación de la consulta inversa También se puede especificar que una propiedad de consulta permita realizar consultas inversas. Esto añade un pinzamiento de consulta a la referencia a bloque dinámico. Al hacer clic en este pinzamiento, aparece una lista desplegable con los valores de consulta de esa propiedad de consulta (columna de la tabla). Cuando se selecciona un valor de la lista, los valores de propiedad 1078 | Capítulo 18 Creación y utilización de bloques (símbolos) de entrada correspondientes se asignan a la referencia a bloque. Dependiendo de cómo se haya definido el bloque, esto suele tener como resultado un cambio de la geometría de la referencia a bloque. Para activar la consulta inversa en una propiedad de consulta, cada fila de la tabla de consulta debe ser única. Después de añadir propiedades y valores a la tabla, puede comprobar si hay errores y celdas vacías haciendo clic en el botón de revisión situado en el cuadro de diálogo Tabla de consulta de propiedad. También puede usar las opciones del menú contextual para insertar, suprimir o reordenar filas. NOTA Si se deja vacía una celda en la columna de propiedades de consulta y la celda tiene una propiedad de entrada asociada en la misma fila, la propiedad de consulta no permitirá la consulta inversa. Véase también: ■ Extracción de datos de atributos de bloques en la página 1120 ■ Extracción de datos de atributos de bloque (Avanzado) en la página 1121 Para crear una tabla de consulta para un bloque dinámico 1 Haga clic en la ficha Insertar ➤ grupo Bloque ➤ Editor de bloques. 2 En el Editor de bloques, añada uno o varios parámetros de consulta a una definición de bloque dinámico siguiendo los pasos descritos en Para añadir un parámetro de consulta a una definición de bloque dinámico en la página 1036. Adición de acciones y parámetros a los bloques dinámicos | 1079 3 En el Editor de bloques, añada una acción de consulta a una definición de bloque dinámico siguiendo los pasos descritos en Para añadir una acción de consulta a una definición de bloque dinámico en la página 1063. Se abre el cuadro de diálogo Tabla de consulta de propiedad. 4 Utilice cualquiera de los siguientes procedimientos para configurar una tabla de consulta para el bloque dinámico: ■ Para añadir propiedades de entrada a una tabla de consulta en la página 1080 ■ Para añadir propiedades de consulta a una tabla de consulta en la página 1081 ■ Para activar la consulta inversa en la página 1082 5 Haga clic en la ficha Editor de bloques ➤ grupo Abrir/guardar ➤ Guardar bloque. 6 (Opcional) Si ha terminado de usar el Editor de bloques, haga clic en Cerrar Editor de bloques. Barra de herramientas: Estándar Entrada de comandos: PARAMBLOQUE Para añadir propiedades de entrada a una tabla de consulta 1 En el Editor de bloques, haga doble clic en una acción de consulta de la definición de bloque dinámico. 2 En el cuadro de diálogo Tabla de consulta de propiedad, haga clic en Añadir propiedades. 3 En el cuadro de diálogo Añadir propiedades de parámetro, en la esquina inferior izquierda, haga clic en Añadir propiedades de entrada. 4 En la lista Propiedades de parámetro, seleccione las propiedades de parámetro que desee añadir a la tabla de consulta. Mantenga pulsada la tecla Ctrl para seleccionar más de una propiedad. 5 Haga clic en Aceptar. Entrada de comandos: TABCONSULTABLOQUE 1080 | Capítulo 18 Creación y utilización de bloques (símbolos) Para añadir propiedades de consulta a una tabla de consulta 1 Haga clic en la ficha Insertar ➤ grupo Bloque ➤ Editor de bloques. 2 En el Editor de bloques, haga doble clic en una acción de consulta de la definición de bloque dinámico. 3 En el cuadro de diálogo Tabla de consulta de propiedad, haga clic en Añadir propiedades. 4 En el cuadro de diálogo Añadir propiedades de parámetro, en la esquina inferior izquierda, haga clic en Añadir propiedades de consulta. 5 En la lista Propiedades de parámetro, seleccione las propiedades de parámetro de consulta que desee añadir a la tabla de consulta. Mantenga pulsada la tecla Ctrl para seleccionar más de una propiedad. 6 Haga clic en Aceptar. Entrada de comandos: TABCONSULTABLOQUE Para añadir valores a una tabla de consulta 1 Haga clic en la ficha Insertar ➤ grupo Bloque ➤ Editor de bloques. 2 En el Editor de bloques, haga doble clic en una acción de consulta de la definición de bloque dinámico. 3 En el cuadro de diálogo Tabla de consulta de propiedad, haga clic en una celda vacía y lleve a cabo una de las acciones siguientes: ■ Seleccione un valor en la lista desplegable. (La lista desplegable sólo aparecerá si se ha definido un conjunto de valores para el parámetro.) ■ Introduzca un valor. 4 Repita el paso 2 si es necesario para completar la tabla. 5 Haga clic en Aceptar. Entrada de comandos: TABCONSULTABLOQUE Adición de acciones y parámetros a los bloques dinámicos | 1081 Para activar la consulta inversa 1 Haga clic en la ficha Insertar ➤ grupo Bloque ➤ Editor de bloques. 2 En el Editor de bloques, haga doble clic en una acción de consulta de la definición de bloque dinámico. 3 En el cuadro de diálogo Tabla de consulta de propiedad, al final de una columna Propiedades de consulta, haga clic en Sólo lectura y, a continuación, seleccione Permitir consulta inversa en la lista. NOTA Sólo se puede seleccionar Permitir consulta inversa si se han introducido datos en la columna. 4 Haga clic en Aceptar. Entrada de comandos: TABCONSULTABLOQUE Para hacer que la propiedad de consulta sea de sólo lectura 1 Haga clic en la ficha Insertar ➤ grupo Bloque ➤ Editor de bloques. 2 En el Editor de bloques, haga doble clic en una acción de consulta de la definición de bloque dinámico. 3 En el cuadro de diálogo Tabla de consulta de propiedad, al final de una columna Propiedades de consulta, haga clic en Permitir consulta inversa y, a continuación, seleccione Sólo lectura en la lista. 4 Haga clic en Aceptar. Entrada de comandos: TABCONSULTABLOQUE Para comprobar si hay errores en una tabla de consulta ■ En el cuadro de diálogo Tabla de consulta de propiedad, haga clic en Revisar. 1082 | Capítulo 18 Creación y utilización de bloques (símbolos) Para abrir una tabla de consulta existente 1 Haga clic en la ficha Insertar ➤ grupo Bloque ➤ Editor de bloques. 2 En el Editor de bloques, haga doble clic en una acción de consulta. Entrada de comandos: TABCONSULTABLOQUE Referencia rápida Comandos ACCIONBLOQUE Añade una acción a una definición de bloque dinámico. EDITARBLOQUE Abre la definición de bloque en el Editor de bloques. TABCONSULTABLOQUE Muestra o crea una tabla de consulta para una definición de bloque dinámico. PARAMBLOQUE Añade un parámetro con pinzamientos a una definición de bloque dinámico. Especificación de valores para las tablas de consulta Las siguientes reglas tienen efecto cuando se especifican valores en las tablas de consulta: ■ Utilice una coma como delimitador entre valores. ■ Puede especificar cualquier número de valores únicos separados por comas. Por ejemplo: 5,6,7 5.5,6.25 ■ Al especificar un intervalo, utilice corchetes [ ] para indicar que debe incluir los valores separados por una coma o utilice paréntesis ( ) para indicar que no debe incluir los valores separados por una coma. ■ Para definir un intervalo continuo, utilice un par de valores separados por una coma y escritos entre corchetes o paréntesis. Por ejemplo: [3,10] Adición de acciones y parámetros a los bloques dinámicos | 1083 especifica cualquier valor comprendido entre 3 y 10, incluidos 3 y 10; (3,10) especifica cualquier valor comprendido entre 3 y 10, sin incluir 3 y 10. ■ Para definir un intervalo abierto, utilice un valor con una coma escrito entre corchetes o entre paréntesis. Por ejemplo: [,5] significa menor o igual que 5; (5,) significa mayor que 5. ■ No utilice más de 256 caracteres en una celda de la tabla. ■ Puede utilizar sintaxis de unidades de pies y pulgadas y mecánicas (por ejemplo, 15'1/4"). ■ Si escribe un valor con un formato no válido, se restablecerá el último valor cuando se desplace a otra celda de la tabla. Las tablas de consulta admiten lo siguiente: ■ Todas las propiedades de parámetros numéricas (por ejemplo, distancia y ángulos para parámetros de punto, lineales, polares, XY y de rotación) ■ Propiedades de parámetros de cadenas de texto (por ejemplo, valores de parámetros de simetría y visibilidad) Referencia rápida Comandos TABCONSULTABLOQUE Muestra o crea una tabla de consulta para una definición de bloque dinámico. Creación de geometría de construcción en un bloque Es posible convertir objetos en geometría de construcción en el editor de bloques. El usuario tiene la posibilidad de crear geometría de construcción que se puede mostrar en el editor de bloques, pero que no aparecería en el editor de dibujos. En el ejemplo que aparece a continuación, se ha añadido una restricción simétrica en la página 987 a la definición de bloque de la izquierda. Sin embargo, puede que no desee que se muestre la línea de simetría al insertar el bloque en un dibujo. En el ejemplo de la derecha, la línea de simetría se ha convertido en una línea de trazos que no se mostrará al insertar el bloque en un dibujo. 1084 | Capítulo 18 Creación y utilización de bloques (símbolos) Es posible añadir geometría de construcción (comando CONSTRUCBLOQUE) a los conjuntos de selección de acciones originales. La geometría de construcción no se ve afectada por los estados de visibilidad. Ésta se filtra desde el conjunto de selección del comando ESTADOVISBLOQUE al añadir o eliminar geometría desde un estado de visibilidad. NOTA Al descomponer un bloque que contiene geometría de construcción en versiones anteriores de AutoCAD, la geometría se oculta en el dibujo. Véase también: ■ Dibujo de geometría de construcción y referencia en la página 909 ■ Adición de una restricción simétrica en la página 987 Para convertir un objeto en geometría de construcción 1 Haga clic en la ficha Insertar ➤ grupo Bloque ➤ Editor de bloques. 2 Haga clic en la ficha Editor de bloques ➤ grupo Administrar ➤ Geometría de construcción. 3 Seleccione la opción Convertir. 4 Seleccione la geometría que desee convertir en geometría de construcción. Pulse INTRO. Entrada de comandos: CONSTRUCBLOQUE Creación de geometría de construcción en un bloque | 1085 Para volver a convertir la geometría de construcción en un objeto normal 1 Haga clic en la ficha Insertar ➤ grupo Bloque ➤ Editor de bloques. 2 Haga clic en la ficha Editor de bloques ➤ grupo Administrar ➤ Geometría de construcción. 3 Seleccione la opción Invertir. 4 Seleccione la geometría de construcción que desee volver a convertir en geometría normal. Pulse INTRO. Entrada de comandos: CONSTRUCBLOQUE Para visualizar toda la geometría de construcción en el editor de bloques 1 Haga clic en la ficha Insertar ➤ grupo Bloque ➤ Editor de bloques. 2 Haga clic en la ficha Editor de bloques ➤ grupo Administrar ➤ Geometría de construcción. 3 Seleccione la opción Mostrar todo. Entrada de comandos: CONSTRUCBLOQUE Para ocultar toda la geometría de construcción en el editor de bloques 1 Haga clic en la ficha Insertar ➤ grupo Bloque ➤ Editor de bloques. 2 Haga clic en la ficha Editor de bloques ➤ grupo Administrar ➤ Geometría de construcción. 3 Seleccione la opción Ocultar todo. 1086 | Capítulo 18 Creación y utilización de bloques (símbolos) Entrada de comandos: CONSTRUCBLOQUE Referencia rápida Comandos CONSTRUCBLOQUE Convierte la geometría en geometría de construcción. ESTADOVISBLOQUE Crea, establece o suprime un estado de visibilidad en un bloque dinámico. Variables de sistema BLOCKTESTWINDOW Indica si una ventana de prueba de bloque es o no actual. Especificación de propiedades personalizadas para los bloques dinámicos Cuando se crea un bloque dinámico, se pueden asociar con él propiedades personalizadas. También se puede especificar si estas propiedades aparecerán en la paleta Propiedades al seleccionar la referencia a bloque en un dibujo. Presentación general de la especificación de propiedades personalizadas para los bloques dinámicos En el Editor de bloques, puede especificar propiedades para un parámetro en una definición de bloque dinámico. Algunas de estas propiedades se pueden mostrar como propiedades personalizadas de la referencia a bloque dinámico cuando ésta se encuentra en un dibujo. Estas propiedades se muestran en el área Personalizado de la paleta Propiedades. En el Editor de bloques, puede especificar etiquetas para los parámetros. Cuando se selecciona la referencia a bloque dinámico en un dibujo, estas propiedades se muestran en el área Personalizada de la paleta Propiedades. Es recomendable especificar etiquetas de parámetro únicas dentro del bloque. Dependiendo de los parámetros utilizados en la definición de bloque dinámico, pueden aparecer otras propiedades de parámetros en el área Personalizada de Especificación de propiedades personalizadas para los bloques dinámicos | 1087 la paleta Propiedades cuando se selecciona la referencia a bloque dinámico en un dibujo. Por ejemplo, un parámetro polar tiene una propiedad de ángulo que aparece en la paleta Propiedades. Dependiendo de cómo se haya definido el bloque dinámico, es posible que estas propiedades muestren valores como tamaño, ángulo y posición de una referencia a bloque seleccionada. Puede especificar si estas propiedades personalizadas se deben mostrar para la referencia a bloque cuando se selecciona en un dibujo. Estas propiedades también se pueden extraer utilizando el asistente de extracción de atributos. También puede usar la paleta Propiedades para especificar las propiedades geométricas (tales como el color, el tipo de línea y el grosor de línea) de un parámetro. Estas propiedades se muestran en el área Geometría de la paleta Propiedades cuando se selecciona un parámetro en el Editor de bloques. Otras propiedades de parámetros, como las propiedades Conjunto de valores y Encadenar acciones, definen el funcionamiento de la referencia a bloque en un dibujo. En el Editor de bloques, también puede especificar si se puede descomponer el bloque y si su escala se puede ajustar de manera no uniforme. Véase también: ■ Definición de parámetros de usuario en bloques dinámicos en la página 946 ■ Especificación de conjuntos de valores para bloques dinámicos en la página 1092 ■ Permitir acciones encadenadas para los bloques dinámicos en la página 1099 ■ Especificación de pinzamientos para los bloques dinámicos en la página 1068 ■ Extracción de datos de atributos de bloques en la página 1120 Para especificar la etiqueta de un parámetro 1 Asegúrese de que se muestra la paleta Propiedades. Si no es así, haga clic en el menú Herr. ➤ Paletas ➤ Propiedades. 2 Haga clic en la ficha Insertar ➤ grupo Bloque ➤ Editor de bloques. 3 En el Editor de bloques, seleccione un parámetro. 1088 | Capítulo 18 Creación y utilización de bloques (símbolos) 4 En la paleta Propiedades, en Etiquetas de propiedad, haga clic en la etiqueta <tipo de parámetro>. 5 Escriba una etiqueta para el parámetro. 6 Haga clic en la ficha Editor de bloques ➤ grupo Abrir/guardar ➤ Guardar bloque. 7 (Opcional) Si ha terminado de usar el Editor de bloques, haga clic en Cerrar Editor de bloques. Barra de herramientas: Estándar Entrada de comandos: PROPIEDADES Menú contextual: Haga clic con el botón derecho en el objeto seleccionado. Haga clic en Cambiar nombre de etiqueta. Escriba un nombre nuevo para el parámetro y pulse Intro. Para especificar la visualización de propiedades personalizadas en una referencia a bloque dinámico 1 Asegúrese de que se muestra la paleta Propiedades. Si no es así, haga clic en el menú Herr. ➤ Paletas ➤ Propiedades. 2 Haga clic en la ficha Insertar ➤ grupo Bloque ➤ Editor de bloques. 3 En el Editor de bloques, seleccione un parámetro. 4 En la paleta Propiedades, en Varios, haga clic en Mostrar propiedades. 5 En la lista desplegable, lleve a cabo una de las acciones siguientes: ■ Seleccione Sí para visualizar las propiedades personalizadas de la referencia a bloque. ■ Seleccione No para especificar que las propiedades personalizadas no se mostrarán para una referencia a bloque. 6 Haga clic en la ficha Editor de bloques ➤ grupo Abrir/guardar ➤ Guardar bloque. Especificación de propiedades personalizadas para los bloques dinámicos | 1089 7 (Opcional) Si ha terminado de usar el Editor de bloques, haga clic en Cerrar Editor de bloques. Barra de herramientas: Estándar Entrada de comandos: PROPIEDADES Para especificar que una referencia a bloque dinámico se puede descomponer 1 Utilice uno de los siguientes procedimientos para abrir una definición de bloque en el Editor de bloques: ■ Para abrir una definición de bloque existente en el Editor de bloques en la página 940 ■ Para abrir un archivo de dibujo guardado como un bloque (no dinámico) en el Editor de bloques en la página 942 ■ Para abrir un archivo de dibujo guardado como un bloque dinámico en el Editor de bloques en la página 942 2 Haga clic en la ficha Insertar ➤ grupo Bloque ➤ Editor de bloques. 3 En el Editor de bloques, asegúrese de que no se ha realizado ninguna selección. 4 En la paleta Propiedades, en Bloque, haga clic en Permitir descomposición. 5 En la lista desplegable, seleccione Sí o No. 6 Haga clic en la ficha Editor de bloques ➤ grupo Abrir/guardar ➤ Guardar bloque. 7 (Opcional) Si ha terminado de usar el Editor de bloques, haga clic en Cerrar Editor de bloques. Barra de herramientas: Estándar Entrada de comandos: EDITARBLOQUE 1090 | Capítulo 18 Creación y utilización de bloques (símbolos) Para evitar el ajuste de escala no uniforme en referencias a bloque dinámico 1 Utilice uno de los siguientes procedimientos para abrir una definición de bloque en el Editor de bloques: ■ Para abrir una definición de bloque existente en el Editor de bloques en la página 940 ■ Para abrir un archivo de dibujo guardado como un bloque (no dinámico) en el Editor de bloques en la página 942 ■ Para abrir un archivo de dibujo guardado como un bloque dinámico en el Editor de bloques en la página 942 2 Haga clic en la ficha Insertar ➤ grupo Bloque ➤ Editor de bloques. 3 En el Editor de bloques, asegúrese de que no se ha realizado ninguna selección. 4 En la paleta Propiedades, en Bloque, haga clic en Aplicar escala uniforme. 5 En la lista desplegable, seleccione Sí. 6 Haga clic en la ficha Editor de bloques ➤ grupo Abrir/guardar ➤ Guardar bloque. 7 (Opcional) Si ha terminado de usar el Editor de bloques, haga clic en Cerrar Editor de bloques. Barra de herramientas: Estándar Entrada de comandos: EDITARBLOQUE Referencia rápida Comandos EDITARBLOQUE Abre la definición de bloque en el Editor de bloques. Especificación de propiedades personalizadas para los bloques dinámicos | 1091 PARAMBLOQUE Añade un parámetro con pinzamientos a una definición de bloque dinámico. PROPIEDADES Controla las propiedades de objetos existentes. Especificación de conjuntos de valores para bloques dinámicos Un conjunto de valores es un intervalo o una lista de valores especificados para un parámetro. Estos valores se pueden mostrar para la referencia a bloque como una lista desplegable situada junto a la etiqueta del parámetro en el área Personalizada de la paleta Propiedades. Cuando se define un conjunto de valores para un parámetro, éste está restringido a esos valores cuando la referencia a bloque se manipula en un dibujo. Por ejemplo, si define un parámetro lineal en un bloque que representa una ventana de modo que tenga un conjunto de valores de 20, 40 y 60, la ventana sólo podrá estirarse hasta obtener 20, 40 o 60 unidades. Cuando se crea una lista de valores para un parámetro, el valor del parámetro tal y como figura en la definición se añade automáticamente al conjunto de valores. Este valor pasa a ser el valor por defecto de la referencia a bloque cuando se inserta en un dibujo. En una referencia a bloque, si se modifica el valor del parámetro a un valor distinto de uno de los de la lista, el parámetro se ajustará al valor válido más próximo. Por ejemplo, se define un parámetro lineal de manera que tenga un conjunto de valores de 2, 4 y 5. Cuando se intenta cambiar a 10 el valor de ese parámetro en una referencia a bloque, el valor del parámetro resultante es 6, ya que es el valor válido más próximo. Cuando se especifica un conjunto de valores para un parámetro en un bloque dinámico, aparecen marcas al editar la referencia a bloque en un dibujo por medio de los pinzamientos. Las marcas indican las ubicaciones de los valores válidos del parámetro. 1092 | Capítulo 18 Creación y utilización de bloques (símbolos) NOTA Si redefine los valores de un conjunto de valores después de añadir las propiedades del parámetro a una tabla de consulta, asegúrese de actualizar la tabla de consulta para que coincida con los nuevos valores del conjunto de valores. Para especificar el conjunto de valores de un parámetro lineal o polar 1 Asegúrese de que se muestra la paleta Propiedades. Si no es así, haga clic en el menú Herr. ➤ Paletas ➤ Propiedades. 2 Haga clic en la ficha Insertar ➤ grupo Bloque ➤ Editor de bloques. 3 En el Editor de bloques, seleccione un parámetro lineal o polar. 4 En la paleta Propiedades, en Conjunto de valores, haga clic en Tipo de distancia. 5 En la lista desplegable, seleccione Lista. 6 En la paleta Propiedades, en Conjunto de valores, haga clic en Lista de valores de distancia. 7 Haga clic en el botón [...]. 8 En el cuadro de diálogo Añadir valor de distancia, en Distancias a añadir, escriba un valor o dos o más valores separados por comas. 9 Haga clic en Añadir. 10 Haga clic en Aceptar. 11 Haga clic en la ficha Editor de bloques ➤ grupo Abrir/guardar ➤ Guardar bloque. Especificación de propiedades personalizadas para los bloques dinámicos | 1093 12 (Opcional) Si ha terminado de usar el Editor de bloques, haga clic en Cerrar Editor de bloques. Barra de herramientas: Estándar Entrada de comandos: PROPIEDADES Para especificar el conjunto de valores de un parámetro XY 1 Asegúrese de que se muestra la paleta Propiedades. Si no es así, haga clic en el menú Herr. ➤ Paletas ➤ Propiedades. 2 Haga clic en la ficha Insertar ➤ grupo Bloque ➤ Editor de bloques. 3 En el Editor de bloques, seleccione un parámetro XY. 4 En la paleta Propiedades, en Conjunto de valores, haga clic en Tipo horizontal o Tipo vertical. 5 En la lista desplegable, seleccione Lista. 6 En la paleta Propiedades, en Conjunto de valores, haga clic en Lista de valores horizontales o en Lista de valores verticales. 7 Haga clic en el botón [...]. 8 En el cuadro de diálogo Añadir valor de distancia, en Distancias a añadir, escriba un valor o dos o más valores separados por comas. 9 Haga clic en Añadir. 10 Haga clic en Aceptar. 11 Haga clic en la ficha Editor de bloques ➤ grupo Abrir/guardar ➤ Guardar bloque. 12 (Opcional) Si ha terminado de usar el Editor de bloques, haga clic en Cerrar Editor de bloques. Barra de herramientas: Estándar 1094 | Capítulo 18 Creación y utilización de bloques (símbolos) Entrada de comandos: PROPIEDADES Para especificar el conjunto de valores de un parámetro de rotación 1 Asegúrese de que se muestra la paleta Propiedades. Si no es así, haga clic en el menú Herr. ➤ Paletas ➤ Propiedades. 2 Haga clic en la ficha Insertar ➤ grupo Bloque ➤ Editor de bloques. 3 En el Editor de bloques, seleccione un parámetro de rotación. 4 En la paleta Propiedades, en Conjunto de valores, haga clic en Tipo angular. 5 En la lista desplegable, seleccione Lista. 6 En la paleta Propiedades, en Conjunto de valores, haga clic en Lista de valores angulares. 7 Haga clic en el botón [...]. 8 En el cuadro de diálogo Añadir valor de ángulo, en Ángulo a añadir, escriba un valor o dos o más valores separados por comas. 9 Haga clic en Añadir. 10 Haga clic en Aceptar. 11 Haga clic en la ficha Editor de bloques ➤ grupo Abrir/guardar ➤ Guardar bloque. 12 (Opcional) Si ha terminado de usar el Editor de bloques, haga clic en Cerrar Editor de bloques. Barra de herramientas: Estándar Entrada de comandos: PROPIEDADES Para suprimir valores del conjunto de valores de un parámetro 1 Asegúrese de que se muestra la paleta Propiedades. Si no es así, haga clic en el menú Herr. ➤ Paletas ➤ Propiedades. Especificación de propiedades personalizadas para los bloques dinámicos | 1095 2 Haga clic en la ficha Insertar ➤ grupo Bloque ➤ Editor de bloques. 3 En el Editor de bloques, seleccione un parámetro lineal, polar, XY o de rotación. 4 En la paleta Propiedades, en Conjunto de valores, haga clic en una de las opciones siguientes: ■ Lista de valores de distancia ■ Lista de valores angulares ■ Lista de valores horizontales ■ Lista de valores verticales 5 Haga clic en el botón [...]. 6 En el cuadro de diálogo Añadir valor de distancia o Añadir valor de ángulo, seleccione el valor de la lista que desee suprimir. 7 Haga clic en Suprimir. 8 Haga clic en Aceptar. 9 Haga clic en la ficha Editor de bloques ➤ grupo Abrir/guardar ➤ Guardar bloque. 10 (Opcional) Si ha terminado de usar el Editor de bloques, haga clic en Cerrar Editor de bloques. Barra de herramientas: Estándar Entrada de comandos: PROPIEDADES Para especificar un conjunto de valores incrementales para un parámetro lineal, polar, XY o de rotación 1 Asegúrese de que se muestra la paleta Propiedades. Si no es así, haga clic en el menú Herr. ➤ Paletas ➤ Propiedades. 1096 | Capítulo 18 Creación y utilización de bloques (símbolos) 2 Haga clic en la ficha Insertar ➤ grupo Bloque ➤ Editor de bloques. 3 En el Editor de bloques, seleccione un parámetro lineal, polar, XY o de rotación. 4 En la paleta Propiedades, en Conjunto de valores, haga clic en Tipo de distancia, Tipo angular, Tipo horizontal o Tipo vertical. 5 En la lista desplegable, seleccione Incremento. 6 En la paleta Propiedades, en Conjunto de valores, haga clic en Incremento de distancia, Incremento angular, Incremento horizontal o Incremento vertical y, a continuación, escriba un valor incremental para el parámetro. 7 Haga clic en Mínimo de distancia, Mínimo angular, Mínimo horizontal o Mínimo vertical y, a continuación, especifique el valor mínimo del parámetro. 8 Haga clic en Máximo de distancia, Máximo angular, Máximo horizontal o Máximo vertical y, a continuación, especifique el valor máximo del parámetro. 9 Haga clic en la ficha Editor de bloques ➤ grupo Abrir/guardar ➤ Guardar bloque. 10 (Opcional) Si ha terminado de usar el Editor de bloques, haga clic en Cerrar Editor de bloques. Barra de herramientas: Estándar Entrada de comandos: PROPIEDADES Para especificar los valores mínimo y máximo de un parámetro lineal, polar, XY o de rotación 1 Asegúrese de que se muestra la paleta Propiedades. Si no es así, haga clic en el menú Herr. ➤ Paletas ➤ Propiedades. Especificación de propiedades personalizadas para los bloques dinámicos | 1097 2 Haga clic en la ficha Insertar ➤ grupo Bloque ➤ Editor de bloques. 3 En el Editor de bloques, seleccione un parámetro lineal, polar, XY o de rotación. 4 En la paleta Propiedades, en Conjunto de valores, haga clic en Mínimo de distancia, Mínimo angular, Mínimo horizontal o Mínimo vertical y, a continuación, escriba un valor mínimo para el parámetro. 5 Haga clic en Máximo de distancia, Máximo angular, Máximo horizontal o Máximo vertical y, a continuación, especifique el valor máximo del parámetro. 6 Haga clic en la ficha Editor de bloques ➤ grupo Abrir/guardar ➤ Guardar bloque. 7 (Opcional) Si ha terminado de usar el Editor de bloques, haga clic en Cerrar Editor de bloques. Barra de herramientas: Estándar Entrada de comandos: PROPIEDADES Referencia rápida Comandos EDITARBLOQUE Abre la definición de bloque en el Editor de bloques. PARAMBLOQUE Añade un parámetro con pinzamientos a una definición de bloque dinámico. PROPIEDADES Controla las propiedades de objetos existentes. 1098 | Capítulo 18 Creación y utilización de bloques (símbolos) Permitir acciones encadenadas para los bloques dinámicos Los parámetros de punto, lineal, polar, XY y de rotación tienen una propiedad denominada Encadenar acciones. Esta propiedad afecta al comportamiento del parámetro si éste forma parte del conjunto de selección de una acción. Por ejemplo, puede incluir un parámetro de punto en el conjunto de selección de una acción de estirar que está asociada con un parámetro lineal. Cuando el parámetro lineal se edite en una referencia a bloque, la acción de estirar que tiene asociada activará un cambio en su conjunto de selección. Puesto que el parámetro de punto se incluye en el conjunto de selección, al realizar cambios en el parámetro lineal también se editará el parámetro de punto. En el siguiente ejemplo se muestra una definición de bloque en el Editor de bloques. El parámetro de punto (denominado Posición) está incluido en el conjunto de selección de la acción de estirar. Si la propiedad Encadenar acciones del parámetro de punto está establecida en Sí, una modificación en el parámetro lineal activará la acción de desplazamiento asociada con el parámetro de punto, del mismo modo que si se editara el parámetro de punto en la referencia a bloque mediante un pinzamiento o una propiedad personalizada. Especificación de propiedades personalizadas para los bloques dinámicos | 1099 Si la propiedad Encadenar acciones se ha establecido en No, las modificaciones efectuadas en el parámetro lineal no activarán la acción de desplazamiento asociada del parámetro de punto. Así pues, el círculo no se moverá. Para especificar la propiedad Encadenar acciones para un parámetro de punto, lineal, polar, XY o de rotación 1 Haga clic en la ficha Insertar ➤ grupo Bloque ➤ Editor de bloques. 2 En el Editor de bloques, haga clic en el menú Herr. ➤ Propiedades. Se muestra la paleta Propiedades. 3 En el Editor de bloques, seleccione un parámetro de punto, lineal, polar, XY o de rotación. 4 En la paleta Propiedades, en Varios, haga clic en Encadenar acciones. 5 En la lista desplegable, seleccione Sí o No. 6 Haga clic en la ficha Editor de bloques ➤ grupo Abrir/guardar ➤ Guardar bloque. 7 (Opcional) Si ha terminado de usar el Editor de bloques, haga clic en Cerrar Editor de bloques. Barra de herramientas: Estándar Entrada de comandos: PROPIEDADES 1100 | Capítulo 18 Creación y utilización de bloques (símbolos) Referencia rápida Comandos EDITARBLOQUE Abre la definición de bloque en el Editor de bloques. PARAMBLOQUE Añade un parámetro con pinzamientos a una definición de bloque dinámico. PROPIEDADES Controla las propiedades de objetos existentes. Uso de los modificadores de acciones multiplicador de distancia y desfase de ángulo Los modificadores de acciones son propiedades de las acciones que no tienen ningún efecto en la referencia a bloque hasta que ésta no se manipula en un dibujo. Utilice las propiedades de modificación de multiplicador de distancia con las siguientes acciones: ■ Desplazar en la página 1040 ■ Estirar en la página 1047 ■ Estiramiento polar en la página 1051 Para especificar estas propiedades de modificación de la acción, siga las instrucciones de las solicitudes de comando cuando añada una acción a una definición de bloque dinámico. También puede especificar estas propiedades en la paleta Propiedades al seleccionar una acción en el Editor de bloques. Propiedades de modificación de multiplicador de distancia La propiedad multiplicador de distancia se usa para cambiar el valor de un parámetro por un factor especificado. Por ejemplo, si la propiedad multiplicador de distancia se establece en 2 para una acción de estirar, la geometría asociada en la referencia a bloque aumentará y doblará la distancia del desplazamiento del pinzamiento. Especificación de propiedades personalizadas para los bloques dinámicos | 1101 Propiedades de modificación de desfase de ángulo Utilice el desfase de ángulo para aumentar o disminuir el ángulo de un valor de parámetro modificado utilizando una determinada cantidad. Por ejemplo, si la propiedad de desfase de ángulo de una acción de desplazamiento se define como 90, la referencia a bloque se desplazará 90 grados más del valor del ángulo del desplazamiento del pinzamiento. Véase también: ■ Adición de una acción de desplazamiento en la página 1040 ■ Adición de una acción de estiramiento en la página 1047 ■ Adición de una acción de estiramiento polar en la página 1051 Para especificar una propiedad de modificación de multiplicador de distancia para una acción 1 Haga clic en la ficha Insertar ➤ grupo Bloque ➤ Editor de bloques. 2 En el Editor de bloques, seleccione una acción de desplazamiento, estiramiento, estiramiento polar o matriz. 3 En la paleta Propiedades, especifique un valor para el parámetro Multiplicador de distancia del área Modificaciones. Pulse INTRO. Para especificar una propiedad de modificación de desfase de ángulo para una acción 1 Haga clic en la ficha Insertar ➤ grupo Bloque ➤ Editor de bloques. 2 En el Editor de bloques, seleccione una acción de desplazamiento, estiramiento o estiramiento polar. 3 En la paleta Propiedades, especifique un valor para el parámetro Desfase de ángulo del área Modificaciones. Pulse Intro. 1102 | Capítulo 18 Creación y utilización de bloques (símbolos) Referencia rápida Comandos ACCIONBLOQUE Añade una acción a una definición de bloque dinámico. EDITARBLOQUE Abre la definición de bloque en el Editor de bloques. PROPIEDADES Controla las propiedades de objetos existentes. Inserción de bloques Al insertar un bloque, cree una referencia a bloque y especifique su posición, escala y giro. Puede especificar la escala de una referencia a bloque utilizando valores X, Y y Z diferentes. Al insertar un bloque se crea un objeto denominado referencia a bloque, ya que hace referencia a una definición de bloque almacenada en su dibujo actual. El icono de rayo de color naranja que aparece en la esquina inferior derecha de la vista preliminar del bloque indica que éste es dinámico. Si inserta un bloque que utiliza unidades de dibujo distintas a las especificadas para el dibujo, se aplicará automáticamente una escala mediante un factor equivalente a la proporción que existe entre las dos unidades. Si inserta una referencia a bloque que incluye propiedades personalizadas o atributos que se pueden modificar, puede cambiar los valores de estas propiedades personalizadas y atributos en la paleta Propiedades mientras inserta el bloque. Las propiedades personalizadas y atributos del bloque pasan a poder modificarse en la paleta Propiedades después de especificar el bloque mediante alguno de los siguientes métodos: ■ En el cuadro de diálogo Insertar, después de hacer clic en Aceptar. Inserción de bloques | 1103 ■ Utilizando el comando -INSERT después de escribir el nombre del bloque. ■ Haciendo clic en una herramienta de bloque, en una paleta de herramientas. Inserción de un archivo de dibujo como un bloque Al insertar un archivo de dibujo completo en otro dibujo, se copia la información del dibujo en la tabla de bloques del dibujo actual como una definición de bloque. La inserciones posteriores hacen referencia a la definición de bloque con parámetros de posición, escala y rotación distintas, como se muestra en la ilustración siguiente. Es posible que las referencias externas incluidas en un dibujo insertado no se muestren de forma correcta a menos que la referencia externa se hubiera insertado o enlazado previamente en el dibujo de destino. Inserción de bloques desde paletas de herramientas Puede insertar bloques desde paletas de herramientas arrastrando la herramienta de bloque en el dibujo o haciendo clic en la herramienta de bloque y especificando un punto de inserción. Puede optar por que se le solicite un ángulo de rotación (que empieza desde 0) al hacer clic y colocar el bloque. Al seleccionar esta opción, se ignora el ángulo especificado en Rotación del cuadro de diálogo Propiedades de herramientas. La solicitud de un ángulo de rotación no se muestra si arrastra el bloque o referencia externa, o bien, si en la solicitud de comando de inserción inicial escribe gira. Suele ser necesario girar y ajustar la escala de los bloques que se han arrastrado desde una paleta de herramientas, una vez colocados. Al arrastrar bloques desde una paleta de herramientas, se pueden utilizar referencias a objetos. No obstante, la referencia a rejilla permanece oculta durante el arrastre. 1104 | Capítulo 18 Creación y utilización de bloques (símbolos) Al arrastrar un bloque desde una paleta de herramientas hasta un dibujo, se le asigna automáticamente una escala acorde con la relación de las unidades definidas en el bloque y en el dibujo actual. Por ejemplo, si el dibujo actual utiliza el metro como unidad de medida y el bloque utiliza el centímetro, la relación de las unidades es 1 m/100 cm. Al arrastrar el bloque hasta el dibujo, el bloque se inserta con la escala 1/100. NOTA En el cuadro de diálogo Opciones, en la ficha Preferencias de usuario, los valores de Unidades de contenido de origen y Unidades de dibujo de destino se utilizan cuando la opción Escala de arrastrar y soltar correspondiente tanto al bloque de origen como al dibujo de destino está definida como Sin unidad. Inserción de bloques desde bibliotecas de bloques Es posible insertar una o más definiciones de bloque desde un archivo de dibujo en el archivo de dibujo actual. Utilice este método al recuperar bloques desde los dibujos de biblioteca de bloques. Un dibujo de biblioteca de bloques contiene definiciones de bloques de símbolos con funciones similares. Estas definiciones de bloque se almacenan juntas en un solo archivo de dibujo, lo que facilita el acceso y la manipulación a los datos. Inserción de bloques con DesignCenter Utilice DesignCenter para insertar bloques desde el dibujo actual o desde otro dibujo. Arrastre y coloque los nombres de bloque para situar los bloques rápidamente. Haga doble clic en los nombres de bloque para determinar con precisión la ubicación, rotación y escala de los bloques. No se pueden añadir bloques a un dibujo si se encuentra activo otro comando y sólo se puede insertar o enlazar un bloque cada vez. Inserción de bloques a intervalos Se pueden insertar bloques a intervalos a lo largo de un objeto geométrico designado. ■ Utilice GRADUA para insertar un bloque a intervalos medidos. Inserción de bloques | 1105 ■ Utilice DIVIDE para insertar un bloque a intervalos proporcionales (espaciados uniformemente). Véase también: ■ Creación de archivos de dibujo para utilizarlos como bloques en la página 928 ■ Información general de bloques en la página 923 ■ Creación de bibliotecas de bloques en la página 935 ■ Trabajo con bloques dinámicos en dibujos en la página 1109 ■ Adición de texto y bloques a las tablas en la página 1730 ■ Adición de contenidos con DesignCenter en la página 103 ■ Creación y uso de herramientas a partir de objetos e imágenes en la página 60 Para insertar un bloque definido en el dibujo actual 1 Haga clic en la ficha Origen ➤ panel Bloque ➤ Insertar. 2 En el cuadro de diálogo Insertar, en el nombre del bloque, seleccione un nombre de una lista de definiciones de bloque. 3 Si desea utilizar el dispositivo señalador para especificar el punto de inserción, la escala y la rotación, seleccione Especificar en pantalla. En caso contrario, escriba valores en las casillas Punto de inserción, Escala y Rotación. 4 Si desea que los objetos del bloque se inserten como objetos individuales en lugar que como un bloque único, seleccione Descomponer. 5 Haga clic en Aceptar. Barra de herramientas: Insertar Entrada de comandos: INSERT 1106 | Capítulo 18 Creación y utilización de bloques (símbolos) Para insertar un archivo de dibujo como un bloque mediante la acción de arrastre 1 Desde el Explorador de Windows o desde cualquier carpeta, arrastre el icono del archivo de dibujo al área de dibujo. Al soltar el botón, se le solicitará un punto de inserción. 2 Indique los valores de punto de inserción, escala y rotación. Para insertar un bloque mediante DesignCenter 1 Si DesignCenter no se ha abierto aún, haga clic en el menú Herr. ➤ Paletas ➤ DesignCenter. 2 Realice una de las siguientes acciones para obtener una lista con el contenido que desea insertar: ■ En la barra de herramientas de DesignCenter, pulse Activa o desactiva vista en árbol. Haga clic en la carpeta que contiene el dibujo que desea insertar. ■ Haga clic en el icono de un archivo de dibujo que aparezca en la vista en árbol. 3 Realice una de las siguientes acciones para insertar el contenido: ■ Arrastre el archivo de dibujo o bloque en el dibujo actual. Utilice esta opción cuando quiera insertar bloques rápidamente y desplazar o rotar los bloques a sus posiciones exactas más tarde. ■ Haga doble clic en el archivo de dibujo o bloque que desea insertar en el dibujo actual. Use esta opción cuando desee especificar el emplazamiento, rotación y escala exactas del bloque mientras lo inserta. Utilice también esta opción cuando desee actualizar una referencia a bloque del dibujo desde el archivo de dibujo de origen. Barra de herramientas: Estándar Entrada de comandos: ADCENTER Inserción de bloques | 1107 Referencia rápida Comandos ADCENTER Administra e inserta contenido como bloques, refx y patrones de sombreado. DIVIDE Crea objetos o bloques de puntos con espaciado proporcional a lo largo de la longitud o el perímetro de un objeto. INSERT Inserta un bloque o un dibujo en el dibujo actual. GRADUA Crea puntos o bloques a intervalos determinados a lo largo de un objeto o de su perímetro. Variables de sistema ATTDIA Controla si el comando INSERT utiliza un cuadro de diálogo para la entrada de valores de atributo. INSNAME Establece el nombre del bloque por defecto para el comando INSERT. INSUNITS Especifica un valor en unidades de dibujo para la escala automática de bloques, imágenes o referencias externas al insertarlos o enlazarlos a un dibujo. INSUNITSDEFSOURCE Establece el valor de las unidades de contenido de origen cuando INSUNITS está establecida en 0. INSUNITSDEFTARGET Establece el valor de las unidades de dibujo de destino cuando INSUNITS está establecida en 0. 1108 | Capítulo 18 Creación y utilización de bloques (símbolos) Trabajo con bloques dinámicos en dibujos Un bloque dinámico está dotado de flexibilidad e inteligencia. Una referencia a bloque dinámico se puede modificar fácilmente en un dibujo mientras se trabaja. Puede manipular la geometría con la ayuda de propiedades o pinzamientos personalizados. Esto permite ajustar la referencia a bloque in situ cuando es necesario, en lugar de buscar otro bloque para insertarlo o de redefinir el existente. Por ejemplo, si inserta una referencia a bloque de puerta en un dibujo, tal vez necesite cambiar el tamaño de la puerta mientras edita el dibujo. Si el bloque es dinámico y se ha definido de manera que tenga un tamaño ajustable, para cambiar el tamaño de la puerta sólo tiene que arrastrar el pinzamiento personalizado o especificar un tamaño distinto en la paleta Propiedades. También puede ser necesario cambiar el ángulo de apertura de la puerta. La puerta también puede contener un pinzamiento de alineación, que permite alinear fácilmente la referencia a bloque de puerta con otra geometría del dibujo. Si pasa el cursor sobre un pinzamiento puede hacer que aparezca una información de herramientas o solicitud que explique el parámetro relacionado con el pinzamiento. La variable de sistema GRIPTIPS controla la visualización de la información de herramientas. Un bloque dinámico puede tener propiedades y pinzamientos personalizados. Dependiendo del procedimiento empleado para definir el bloque, podrá manipularlo por medio de estos pinzamientos personalizados y propiedades personalizadas. Por defecto, el color de los pinzamientos personalizados de un bloque dinámico es distinto al de los pinzamientos estándar. Puede cambiar Trabajo con bloques dinámicos en dibujos | 1109 el color de visualización de los pinzamientos personalizados con la variable de sistema GRIPDYNCOLOR. En la siguiente tabla se muestran los distintos tipos de pinzamientos personalizados que se pueden incluir en un bloque dinámico. Tipo de pinzamiento Cómo se puede manipular el pinzamiento en un dibujo Estándar Dentro de un plano en cualquier dirección Lineal Hacia delante y hacia atrás en una dirección definida o a lo largo de un eje Rotación En torno a un eje Simetría Se puede hacer clic en él para crear una imagen simétrica de la referencia a bloque dinámico Alineación Dentro de un plano en cualquier dirección; cuando se desplaza sobre un objeto, activa la alineación de la referencia a bloque con dicho objeto Consulta Se puede hacer clic en él para visualizar una lista de elementos Después de manipular un bloque dinámico en un dibujo, puede restablecerlo. Cuando se restablece una referencia a bloque, el bloque vuelve a los valores por defecto especificados en la definición de bloque. Si una referencia a bloque dinámico se descompone o si su escala se ajusta de manera no uniforme, pierde sus propiedades dinámicas. Puede restablecer los valores por defecto del bloque, que de esta forma volverá a ser dinámico. Algunos bloques dinámicos se definen de manera que la geometría contenida en ellos sólo se puede editar para establecer determinados tamaños especificados en la definición de bloque. Cuando se utiliza un pinzamiento para editar la referencia a bloque, aparecen marcas en las ubicaciones de los valores válidos para la referencia a bloque. Si el valor de una propiedad del bloque se cambia a un valor distinto de uno de los especificados en la definición, el parámetro se ajustará al valor válido más próximo. Por ejemplo, un bloque se define para tenga una longitud de 2, 4 y 6. Si se intenta modificar 1110 | Capítulo 18 Creación y utilización de bloques (símbolos) ese valor de distancia a 10, el valor resultante es 6 porque es el valor válido más próximo. Para manipular un bloque dinámico por medio de pinzamientos personalizados 1 En un dibujo, seleccione una referencia a bloque dinámico. 2 Utilice los pinzamientos para estirar o modificar el bloque. Para manipular un bloque dinámico por medio de propiedades personalizadas 1 En un dibujo, seleccione una referencia a bloque dinámico. 2 En la paleta Propiedades, en Personalizada, cambie los valores requeridos. Para restablecer las referencias a bloque en un dibujo 1 En un dibujo, seleccione una referencia a bloque dinámico. 2 Haga clic con el botón derecho en el área de dibujo. Haga clic en Restablecer bloque. NOTA Para restablecer más de una referencia a bloque a la vez, utilice el comando RESTABLECERBLOQUE. Entrada de comandos: RESTABLECERBLOQUE Para cambiar el color de visualización de los pinzamientos personalizados 1 En la solicitud de comando, escriba gripdyncolor. 2 Escriba un número entero del 1 al 255 (color ACI). Pulse Intro. Referencia rápida Comandos ATTSYNC Actualiza las referencias a bloque con los atributos nuevos y modificados de una definición de bloque especificada. INSERT Inserta un bloque o un dibujo en el dibujo actual. Trabajo con bloques dinámicos en dibujos | 1111 PROPIEDADES Controla las propiedades de objetos existentes. RESTABLECERBLOQUE Restablece una o varias referencias a bloques dinámicos con los valores por defecto de la definición de bloque. Variables de sistema BTMARKDISPLAY Determina si se muestran marcadores de conjunto de valores para referencias a bloques dinámicos. GRIPDYNCOLOR Determina el color de los pinzamientos personalizados en los bloques dinámicos. GRIPTIPS Controla la visualización de sugerencias de pinzamientos cuando el cursor se desplaza sobre los pinzamientos de bloques dinámicos y objetos personalizados compatibles con las sugerencias de pinzamientos. Enlace de datos a bloques (atributos de bloque) Se puede asociar información a bloques y más adelante extraer la información para crear una lista de materiales u otro tipo de informe. Información general de atributos de bloque Un atributo es una etiqueta o un identificador que enlaza datos con un bloque. Un atributo podría contener, por ejemplo, números de piezas, precios, comentarios y nombres de propietarios. La etiqueta equivale a un nombre de columna en una tabla de base de datos. La siguiente ilustración muestra un bloque con cuatro atributos: tipo, fabricante, modelo y coste. 1112 | Capítulo 18 Creación y utilización de bloques (símbolos) Los atributos de la ilustración son atributos de una sola línea. También es posible crear atributos de línea múltiple para almacenar datos como direcciones y descripciones. La información de atributo extraída de un dibujo puede utilizarse en una hoja de cálculo o una base de datos para generar listas de piezas o de materiales. Un bloque puede tener asociado más de un atributo, siempre que éstos tengan identificadores distintos. Los atributos también pueden ser "invisibles". Un atributo invisible no se visualiza ni se traza; sin embargo, la información de atributo se almacena en el archivo de dibujo y puede escribirse en un archivo de extracción y ser utilizada en una base de datos. Siempre que se inserta un bloque con un atributo variable, se solicita la introducción de los datos que se van a almacenar con el bloque. Los bloques también pueden utilizar atributos constantes, cuyos valores no cambian. Los atributos constantes no requieren ningún valor al insertar el bloque. También se pueden crear atributos . Para obtener más información sobre la creación y el trabajo con atributos anotativos, véase Creación de bloques y atributos anotativos en la página 1528. Véase también: ■ Modificación de una definición de atributo de bloque en la página 1136 ■ Modificación de los datos de los atributos de bloque en la página 1134 ■ Aplicación de una escala a anotaciones en la página 1503 Información general de atributos de bloque | 1113 Referencia rápida Comandos ATRDEF Crea una definición de atributos para almacenar datos en un bloque. ATRVIS Controla las modificaciones de visibilidad que se hacen en todos los atributos de bloque de un dibujo. ATREDIT Cambia la información de atributo de un bloque. EDITATRINSITU Cambia el contenido textual de un atributo en un bloque. DDEDIC Permite editar texto en una línea, texto de cota, definiciones de atributo y rectángulos de tolerancia. PROPIEDADES Controla las propiedades de objetos existentes. Variables de sistema AFLAGS Establece las opciones de los atributos. ATTDIA Controla si el comando INSERT utiliza un cuadro de diálogo para la entrada de valores de atributo. ATTIPE Controla la visualización del editor in situ utilizado para crear atributos de línea múltiple. ATTMODE Controla la visualización de atributos. ATTMULTI Controla si se pueden crear atributos de líneas múltiples. 1114 | Capítulo 18 Creación y utilización de bloques (símbolos) ATTREQ Controla si INSERT utiliza los parámetros de atributos por defecto durante la inserción de bloques. Definición de atributos de bloque Entre las características se incluyen el identificador, un nombre que identifica al atributo, que aparece cuando inserta el bloque, la información del valor, el formato de texto, la ubicación en el bloque y todos los modos opcionales (Invisible, Constante, Verificar, Prestablecer, Bloquear posición y Líneas múltiples). Si va a extraer información de atributo para una lista de piezas, es recomendable mantener una lista de los identificadores de atributo creados. Necesitará está información más adelante, cuando cree el archivo de plantilla de atributo. Selección de modos de atributo Los modos de atributo controlan el comportamiento de los atributos en los bloques. Por ejemplo, es posible controlar: ■ Si un atributo se ve o no en el dibujo ■ Si un atributo tiene un valor constante, como un número de pieza ■ Si el atributo se puede mover en relación con el resto del bloque ■ Si el atributo es un atributo de una sola línea o de línea múltiple Si el atributo tiene un valor constante (al insertar el bloque no se le solicitará que especifique su valor). Si un atributo tiene un valor variable, como el número de inventario de un ordenador, se le solicitará al insertar el bloque. Atributos de una sola línea y de línea múltiple Existen varias diferencias entre los atributos de una sola línea y de línea múltiple. ■ Los atributos de una sola línea están limitados a 255 caracteres por la interfaz de usuario. ■ Los atributos de línea múltiple proporcionan más opciones de formato que los de una sola línea. Definición de atributos de bloque | 1115 ■ Al editar atributos de una sola línea y de línea múltiple, aparecen diferentes editores. ■ Los atributos de línea múltiple muestran cuatro pinzamientos parecidos a los objetos TEXTOM, mientras que los atributos de una sola línea sólo muestran un pinzamiento. ■ Cuando se guarda un dibujo en AutoCAD 2007 o una versión anterior, un atributo de línea múltiple se convierte en varios atributos de una sola línea, una por cada línea de texto que tenga el atributo de línea múltiple original. Si el archivo de dibujo se abre en la versión actual, estos atributos de una sola línea se vuelven a fusionar en un atributo de línea múltiple. NOTA Si un atributo de línea múltiple realiza un flujo de datos a una versión anterior de AutoCAD, las diferencias entre estos dos tipos de atributo podrían provocar que se trunquen líneas de texto muy largas y que se pierda el formato. Sin embargo, antes de que se trunque algún carácter, AutoCAD muestra un cuadro de diálogo que permite cancelar la operación. Corrección de errores en las definiciones de atributos de bloque Si comete un error, puede utilizar la paleta Propiedades o DDEDIC para realizar cambios limitados en una definición de atributo antes de asociarla a un bloque. Si necesita hacer cambios más importantes, borre la definición de atributo y cree una nueva Enlace de atributos a bloques Tras crear una o varias definiciones de atributo, asocie los atributos a un bloque al definir o volver a definir dicho bloque. Cuando se le solicite que designe los objetos que incluirá en la definición de bloque, incluya en el conjunto de selección cualquier atributo que desee enlazar al bloque. Para utilizar varios atributos a la vez, debe definirlos e incluirlos posteriormente en el mismo bloque. Por ejemplo, puede definir los atributos "Tipo", "Fabricante", "Modelo" y "Coste" e incluirlos en un bloque denominado SILLA. 1116 | Capítulo 18 Creación y utilización de bloques (símbolos) Por lo general, el orden de las solicitudes de atributo es el mismo en que estos se designaron al crear el bloque. No obstante, si se utilizó una designación de ventana o captura para designar los atributos, el orden de las solicitudes es inverso al orden de creación de los atributos. Puede usar el Administrador de atributos de bloque para modificar el orden en que se solicitará la información de atributos cuando inserte la referencia a bloque. Cuando abre una definición de bloque en el Editor de bloques, también puede usar el cuadro de diálogo Orden de atributo para cambiar el orden en que le se solicitará información de atributos al insertar la referencia a bloque. Utilización de atributos sin enlazarlos a los bloques También se pueden crear atributos independientes. Una vez que se han definido los atributos, y se ha guardado el dibujo, este archivo de dibujo se puede insertar en otro dibujo. Cuando se inserta el dibujo, se solicitan los valores de los atributos. Para crear una definición de atributo 1 Haga clic en la ficha Origen ➤ panel Bloque ➤ Definir atributos. 2 En el cuadro de diálogo Definir atributos, defina los modos de atributo y escriba información de identificador, emplazamiento y opciones de texto. 3 Haga clic en Aceptar. Tras crear la definición del atributo, selecciónela como un objeto a la vez que crea una definición de bloque. Si la definición de atributos está incorporada a un bloque, cada vez que se inserte el bloque, se le solicitará la cadena de texto especificada para el atributo. Las siguientes copias del bloque pueden tener valores diferentes precisados para el atributo. Entrada de comandos: ATRDEF Para crear una definición de atributo de línea múltiple 1 Haga clic en la ficha Origen ➤ panel Bloque ➤ Definir atributos. 2 En el cuadro de diálogo Definir atributos, en Modo, seleccione Líneas múltiples. Definición de atributos de bloque | 1117 3 Escriba la información del identificador, la ubicación y las opciones de texto. 4 (Opcional) En Parámetros de texto, Anchura de contorno, especifique un valor. 5 (Opcional) Haga clic en el botón Abrir editor de líneas múltiples para utilizar el editor de texto in situ a fin de dar formato al atributo del dibujo. 6 Haga clic en Aceptar. Tras crear la definición del atributo, selecciónela como un objeto a la vez que crea una definición de bloque. Si la definición de atributos está incorporada a un bloque, cada vez que se inserte el bloque, se le solicitará la cadena de texto especificada para el atributo. Las siguientes copias del bloque pueden tener valores diferentes precisados para el atributo. Entrada de comandos: ATRDEF Para modificar la definición de un atributo antes de asociarlo con un bloque 1 Haga clic en el menú Modificar ➤ Objeto ➤ Texto. 2 Seleccione el atributo que desee modificar. 3 En el cuadro de diálogo Editar definición de atributos, especifique el indicador de atributo, el mensaje y el valor por defecto. Después haga clic en Aceptar. Entrada de comandos: DDEDIC Para cambiar el orden de solicitud de las definiciones de los atributos 1 Haga clic en la ficha Insertar ➤ grupo Bloque ➤ Editor de bloques. 2 En el Editor de bloques, seleccione un atributo de bloque. 3 Haga clic con el botón derecho en el área de dibujo del Editor de bloques. 4 Haga clic en Orden de atributo. 5 En el cuadro de diálogo Orden de atributo, seleccione una definición de atributo. 1118 | Capítulo 18 Creación y utilización de bloques (símbolos) 6 Haga clic en Subir o Bajar para cambiar el orden de solicitud de las definiciones de los atributos. 7 Repita los pasos 2 y 3 hasta que la lista de definiciones de atributos esté en el orden que desee. 8 Haga clic en Aceptar. Entrada de comandos: EDITARBLOQUE ➤ ORDENATRIBLOQUE Referencia rápida Comandos ATRDEF Crea una definición de atributos para almacenar datos en un bloque. ATRVIS Controla las modificaciones de visibilidad que se hacen en todos los atributos de bloque de un dibujo. ORDENATRIBLOQUE Especifica el orden de los atributos en un bloque. DDEDIC Permite editar texto en una línea, texto de cota, definiciones de atributo y rectángulos de tolerancia. PROPIEDADES Controla las propiedades de objetos existentes. Variables de sistema AFLAGS Establece las opciones de los atributos. ATTIPE Controla la visualización del editor in situ utilizado para crear atributos de línea múltiple. ATTMULTI Controla si se pueden crear atributos de líneas múltiples. Definición de atributos de bloque | 1119 Extracción de datos de atributos de bloques La extracción de información de atributos es una forma sencilla de generar una programación o una lista de despiece directamente a partir de los datos del dibujo. Por ejemplo, un dibujo de instalaciones puede contener bloques que representen el equipo de oficina. Si cada bloque cuenta con atributos que identifican el modelo y el fabricante del equipo, podrá generar un informe que estime el coste del equipo. El asistente Extracción de datos le guiará a través de la selección de dibujos, ejemplares de bloques y atributos. Este asistente también puede crear un archivo con una extensión de archivo .dxe que contenga todos los ajustes para volver a utilizarlos más tarde. Salida a una tabla Si los datos de los atributos se extraen a una tabla, ésta se inserta en el dibujo y en el espacio actuales (espacio modelo o de papel) y en la capa actual. Cuando la tabla se actualiza, la información de los atributos se vuelve a extraer y las filas de datos de la tabla se reemplazan. Si se ha incluido una fila de título o una o varias filas de encabezamiento en la tabla, éstas no se reemplazan durante la actualización. NOTA Para acceder a los menús contextuales del área de dibujo necesarios a fin de editar y actualizar las tablas, se debe marcar la opción Menús contextuales en área de dibujo en la ficha Preferencias de usuario del cuadro de diálogo Opciones. Salida a un archivo Si guarda los datos en un archivo externo, puede elegir entre los formatos de valores separados por comas (CSV), valores separados por tabuladores (TAB), Microsoft Excel (XLS) y Microsoft Access (MDB). Cuando se introducen el punto (.), la coma (,) o el signo de almohadilla (#) en un archivo de Excel o de Access, se sustituirá por su representación Unicode. Véase también: ■ Extracción de datos de dibujos y hojas de cálculo Para extraer atributos de bloque a una tabla o un archivo ■ Haga clic en el menú Herr. ➤ Extracción de datos. 1120 | Capítulo 18 Creación y utilización de bloques (símbolos) Se muestra el asistente Extracción de datos. El asistente proporciona instrucciones paso a paso para extraer información de los atributos de bloque del dibujo actual o de otros dibujos. La información se utiliza para crear una tabla en el dibujo actual o se guarda en un archivo externo. El tema Asistente de extracción de datos describe las opciones del asistente. Barra de herramientas: Modificar II Entrada de comandos: EXTRACDAT Para actualizar datos de atributos extraídos en una tabla ■ Cuando se muestre el cuadro de diálogo Tabla obsoleta al abrir o guardar un dibujo, haga clic en Actualizar. Para desactivar la notificación de actualización de datos de atributos extraídos en tablas 1 En la solicitud de comando, escriba dxeval. 2 Introduzca 0. Referencia rápida Comandos EXTRACDAT Extrae datos de dibujo y fusiona datos de un origen externo en una tabla de extracción de datos o un archivo externo. Variables de sistema DXEVAL Controla si se muestra la notificación de actualización en las tablas de extracción de datos. Extracción de datos de atributos de bloque (Avanzado) La información de atributo puede extraerse de un dibujo y crear un archivo de texto distinto para usarlo con software de bases de datos. Este elemento es Extracción de datos de atributos de bloque (Avanzado) | 1121 útil para crear listas de partes con la información que ya se ha introducido en la base de datos del dibujo. La extracción de la información de atributos no afecta al dibujo. Para crear una lista de partes ■ Creación y edición de una definición de atributo ■ Introduzca los valores de los atributos a medida que inserta los bloques ■ Cree un archivo de plantilla y luego extraiga la información de atributo a un archivo de texto Para extraer información de atributo, en primer lugar debe crear un archivo de plantilla de atributo con cualquier procesador de texto, después generar el archivo de extracción de atributo con AutoCAD y, por último, abrir el archivo de extracción de atributo en una aplicación de base de datos. Si va a extraer la información de atributo a un archivo DXF (formato de intercambio de dibujos), no es necesario crear un archivo de plantilla de atributo. NOTA Asegúrese de que el archivo de extracción de atributo no tenga el mismo nombre que el archivo de plantilla de atributo. Creación de un archivo de plantilla de extracción de atributo Antes de extraer información de atributo, debe crear un archivo de plantilla ASCII para definir una estructura del archivo que contendrá la información de atributo extraída. El archivo de plantilla contiene información sobre el nombre identificador, tipo de datos, longitud de campo y número de cifras decimales asociadas con la información que desea extraer. Cada uno de los campos del archivo de plantilla extrae información procedente de las referencias a bloque del dibujo. En cada línea de este archivo se precisa un campo que debe consignarse en el archivo de extracción de atributos, con el nombre del campo, la anchura de caracteres y la precisión numérica. Cada registro del archivo de extracción de atributos contiene todos los campos precisados en el orden consignado por el archivo de plantilla. En el siguiente archivo de plantilla se incluyen los 15 campos posibles. N significa numérico, C significa carácter, www significa un número de 3 dígitos para el grosor total del campo y ddd es un número de 3 dígitos que representa el número de decimales que se mostrarán a la derecha del signo decimal. BL:NOMBRECwww000 (Nombre del bloque) BL:NIVELNwww000 (Nivel de anidamiento del bloque) BL:X Nwwwddd(Coordenada X del punto de inserción del bloque) 1122 | Capítulo 18 Creación y utilización de bloques (símbolos) BL:Y Nwwwddd(Coordenada Y del punto de inserción de bloque) BL:Z Nwwwddd(Coordenada Z del punto de inserción de bloque) BL:NÚMERONwww000 (Contador de bloques; el mismo que para INSERTM) BL:CONTROLADORCwww000 (Controlador de bloque; el mismo que para INSERTM) BL:CAPACwww000 (Nombre del bloque de inserción de la capa) BL:ORIENTACIÓN Nwwwddd(Ángulo de rotación del bloque) BL:ESCALAX Nwwwddd(Factor de escala X) BL:ESCALAY Nwwwddd(Factor de escala Y) BL:ESCALAZ Nwwwddd(Factor de escala Z) BL:EXTRUSIÓNX Nwwwddd(Componente X de la dirección de extrusión del bloque) BL:EXTRUSIÓNY Nwwwddd(Componente Y de la dirección de extrusión del bloque) BL:EXTRUSIÓNZ Nwwwddd(Componente Z de la dirección de extrusión del bloque) numéricoNwwwddd (Identificador de atributos numérico) carácterCwww000 (Indicador de carácter de atributo) El archivo de plantilla puede incluir uno o todos los nombres del campo BL:xxxxxxx, pero debe incluir al menos un campo de indicador de atributos. Los campos de identificadores de atributos determinan qué atributos y, por tanto, qué bloques deben figurar en el archivo de extracción de atributos. Si un bloque incluye algunos pero no todos los atributos especificados, los valores de los que no estén presentes se rellenarán con espacios en blanco o ceros, dependiendo de si el campo es un campo de caracteres o numérico. Los comentarios no deberían incluirse en un archivo de plantilla de atributos. La ilustración y la tabla muestran un ejemplo del tipo de información que probablemente se extraerá, como el nombre de bloque, número de modelo, fabricante y precio. Campo (C)arácter alfabé- Longitud máxima Lugares decimatico o (N)umérico de campo les. Nombre de bloque C 040 000 Fabricante C 006 000 Modelo C 015 000 Precio N 006 002 Extracción de datos de atributos de bloque (Avanzado) | 1123 Puede crear cualquier cantidad de archivos de plantilla, dependiendo de cómo utilice los datos. Cada línea del archivo de plantilla especifica uno de los campos que se escribirán en el archivo de extracción de atributo. Siga las siguientes pautas: ■ Asegúrese de situar un espacio entre el identificador de atributo y los datos alfanuméricos. Utilice la BARRA ESPACIADORA, no el TABULADOR, para introducir el espacio. ■ Pulse Intro al final de cada línea, incluida la última. ■ Cada archivo de plantilla de extracción de atributo debe incluir al menos un campo indicador de atributo; este campo sólo puede aparecer una vez en el archivo. A continuación se incluye un ejemplo de archivo de plantilla. BL:NOMBRE C008000 (Nombre del bloque, 8 caracteres) BL:X N007001 (Coordenada X, formato nnnnnn.d) BL:Y N007001 (Coordenada Y, formato nnnnnn.d) PROVEEDOR C016000 (Nombre del fabricante, 16 caracteres) MODELO C009002 (Número de modelo, 9 caracteres) PRECIO N009002 (Precio por unidad, formato nnnnn.dd) NOTA El código de formato para un campo numérico incluye el signo decimal en el ancho total del campo. Por ejemplo, el ancho del campo mínimo para situar el número 249.95 sería 6 y se representaría como N006002. Los campos de caracteres no utilizan los tres últimos dígitos del código de formato. Creación de un archivo de extracción de atributo Después de crear un archivo de plantilla, puede extraer la información de atributo utilizando uno de los formatos siguientes: ■ Formato delimitado por comas (CDF) ■ Formato delimitado por espacios (SDF) ■ Formato de intercambio de dibujos (DXF) El formato CDF genera un archivo en el que se crea un registro por cada referencia a bloque del dibujo. Los campos de los registros se separan con 1124 | Capítulo 18 Creación y utilización de bloques (símbolos) comas y los campos alfabéticos se encierran entre comillas simples. Algunas bases de datos pueden leer este formato directamente. El formato SDF también genera un archivo que contiene un registro por cada referencia a bloque del dibujo. Los campos de los registros tienen una anchura fija y no se utilizan ni separadores de campo ni delimitadores de cadenas de texto. La operación Copiar... SDF de dBASE III también produce archivos de formato SDI. La operación Añadir de... SDF puede leer un archivo en formato dBASE IV, que los programas escritos en FORTRAN pueden procesar fácilmente. DXF genera un subconjunto del formato de intercambio de dibujos que contiene sólo referencias a bloques, atributos y objetos de final de secuencia. Esta opción no requiere plantilla de extracción de atributo alguna. La extensión de archivo .dxx distingue un archivo de extracción en formato DXF de los archivos DXF normales. Uso de los archivos de extracción de atributo Los archivos de extracción de atributo enumeran valores y otra información para los identificadores de atributo especificados en el archivo de plantilla. Si ha especificado el formato CDF utilizando la plantilla de muestra, el resultado puede aparecer de la siguiente manera: 'ESCRITORIO', 120.0, 49.5, 'ACME INDUST.', '51-793W', 379.95 'SILLA', 122.0, 47.0, 'ACME INDUST.', '34-902A', 199.95 'ESCRITORIO', -77.2, 40.0, 'TOP DRAWER INC.', 'X-52-44',249.95 Por defecto, los campos de caracteres aparecen entre comillas simples (apóstrofes). El delimitador del campo por defecto es una coma. Los siguientes dos registros de plantilla pueden utilizarse para modificar los parámetros por defecto: C:QUOTE c(Delimitador de cadenas de caracteres) C:DELIM c(Delimitador de campos) El primer carácter que no sea un espacio en blanco seguido del nombre del campo C:QUOTE o C:DELIM se convierte en el carácter delimitador respectivo. Por ejemplo, si desea que los caracteres aparezcan entre comillas, incluya la siguiente línea en el archivo de plantilla de extracción de atributo: C:QUOTE " El delimitador de comilla no debe ser un carácter que pueda aparecer en el campo de caracteres. De igual modo, el delimitador de campo no debe ser un carácter que pueda aparecer en el campo numérico. Extracción de datos de atributos de bloque (Avanzado) | 1125 Si ha especificado un formato SDF utilizando una plantilla de ejemplo, el archivo podría parecerse al siguiente ejemplo. (NOMBRE) (X) (Y) (PROVEEDOR) (MODELO) (PRECIO) ESCRITORIO 120.0 49.5 ACME INDUST. 51-793W 379.95 SILLA 122.0 47.0 ACME INDUST. 34-902A 199.95 ESCRITORIO -77.2 40.0 TOP DRAWER INC. X-52-44 249.95 El orden de los campos corresponde al orden de los campos de los archivos de plantilla. Puede utilizar estos archivos en otras aplicaciones, como hojas de cálculo, y clasificar y manipular los datos como desee. Por ejemplo, puede abrir un archivo de extracción de atributos en Microsoft Excel, donde se puede especificar una columna distinta para cada campo. Consulte la documentación sobre el programa de hojas de cálculo para obtener información sobre cómo utilizar los datos en otras aplicaciones. Si abre un archivo con el Bloc de notas u otro procesador de textos de Windows, podrá volver a pegar la información en el dibujo como texto. Bloques anidados La línea BL:NIVEL de un archivo de plantilla informa acerca del nivel de anidamiento de una referencia a bloque. Un bloque insertado en un dibujo tiene un nivel de anidamiento de 1. Una referencia a bloque que sea parte de (es decir, anidado en su interior) otro bloque tiene un nivel de anidamiento de 2 y así sucesivamente. Para una referencia a bloque anidada, los valores de las coordenadas X,Y, Z, los factores de escala, la dirección de extrusión y el ángulo de rotación reflejan el emplazamiento real, el tamaño, la orientación y la rotación del bloque anidado en el sistema de coordenadas universal. En algunos casos complejos, las referencias a bloque anidadas no pueden representarse correctamente con sólo dos factores de escala y un ángulo de rotación, por ejemplo, si una referencia a bloque anidada se gira en 3D. Cuando esto ocurre, los factores de escala y el ángulo de rotación en el registro de archivo extraído se establecen en cero. 1126 | Capítulo 18 Creación y utilización de bloques (símbolos) Control de errores Si un campo no es lo suficientemente amplio para los datos que se van a colocar en él, los datos aparecerán truncados y se mostrará el siguiente mensaje de error: ** Extensión del campo en el registro <número de registro> excedida Esto puede ocurrir, por ejemplo, si el campo BL:NOMBRE tiene una longitud de 8 caracteres y un bloque en el dibujo tiene un nombre de 10 caracteres de largo. Para crear un archivo de plantilla de extracción de atributos 1 Inicie en Bloc de notas. También, puede utilizar cualquier editor o procesador de texto que permita guardar un archivo de texto en formato ASCII. 2 Escriba la información de la plantilla en el Bloc de notas. Véase Extracción de datos de atributos de bloque (Avanzado) en la página 1121 para obtener información sobre el formato. 3 Guarde el archivo con la extensión .txt. Para extraer datos acerca de un determinado identificador, inserte el nombre del identificador en lugar de los campos "numérico" o "carácter". ADVERTENCIA al crear el archivo de plantilla con un procesador de texto, no utilice tabuladores. Si utiliza tabuladores para la alineación de caracteres, no se creará el archivo de información de atributos. Para alinear las columnas, inserte espacios normales pulsando la BARRA ESPACIADORA. El uso de tabuladores puede dar lugar a una alineación incorrecta. Para extraer la información de atributo 1 En la solicitud de comando, escriba atrext. 2 En el cuadro de diálogo Extracción de atributos, especifique el formato de archivo adecuado: CDF, SDF o DXF. 3 Elija Designar objetos y precise los objetos cuyos atributos se van a extraer. Puede designar un solo bloque o varios bloques en el dibujo. 4 Para precisar el archivo de la plantilla que se va a utilizar, escriba el nombre del archivo o elija Archivo de plantilla para localizarlo. Extracción de datos de atributos de bloque (Avanzado) | 1127 5 Para precisar el archivo de salida de la plantilla, escriba el nombre del archivo o pulse Archivo de salida para localizarlo. 6 Haga clic en Aceptar. Entrada de comandos: ATREXT Referencia rápida Comandos ATREXT Extrae a un archivo los datos de atributos y el texto informativo asociado a un bloque. EXTRACDAT Extrae datos de dibujo y fusiona datos de un origen externo en una tabla de extracción de datos o un archivo externo. Modificación de bloques El usuario puede modificar las definiciones de bloque o las referencias a bloque que ya se hayan insertado en el dibujo. Modificación de definiciones de bloque Es posible redefinir las definiciones de bloque en el dibujo actual. La redefinición de una definición de bloque afecta a las inserciones previas y futuras del bloque en el dibujo actual y a cualquier atributo asociado. Hay dos métodos para redefinir una definición de bloque: ■ Modificar la definición de bloque en el dibujo actual. ■ Modificar la definición de bloque en el dibujo origen y volver a insertarla en el dibujo actual. El método que elija depende de si desea realizar cambios sólo en el dibujo actual o también en el dibujo de origen. 1128 | Capítulo 18 Creación y utilización de bloques (símbolos) Modificación de una definición de bloque en el dibujo actual Para modificar una definición de bloque, siga el procedimiento empleado para crear una definición de bloque nuevo, pero escriba el nombre de la definición de bloque existente. Esta acción reemplaza la definición de bloque existente, por lo que todas las referencias a ese bloque se actualizan inmediatamente para reflejar la nueva definición. Para ahorrar tiempo, puede insertar y descomponer un duplicado del bloque original y luego utilizar los objetos resultantes para crear la nueva definición de bloque. Actualización de una definición de bloque que se originó a partir de un archivo de dibujo Las definiciones de bloques creadas en el dibujo actual por medio de la inserción de un archivo de dibujo no se actualizan automáticamente cuando se modifica el dibujo original. Puede utilizar INSERT para actualizar una definición de bloque desde el archivo de dibujo. Actualización de una definición de bloque que se originó a partir de un dibujo de biblioteca (Avanzado) DesignCenter™ no sobrescribe una definición de bloque existente en un dibujo con otra que provenga de un dibujo distinto. Para actualizar una definición de bloque procedente de un dibujo de la biblioteca, utilice BLOQUEDISC para crear un archivo de dibujo separado del bloque de dibujo de la biblioteca. A continuación, utilice INSERT para sobrescribir la definición de bloque en el dibujo en que se utiliza ese bloque. NOTA Las descripciones de bloque se desprenden al utilizar INSERT. Use el portapapeles para copiar y pegar una descripción de bloque visualizada en el cuadro de diálogo Definición de bloque de una definición de bloque a otra. Modificación de la descripción de un bloque Para modificar la descripción de DesignCenter de una definición de bloque, utilice BLOQUE. También puede añadir descripciones a cualquier número de bloques existentes en el cuadro de diálogo Definición de bloque. Redefinición de atributos de bloque Es posible enlazar los atributos con un bloque mientras el usuario lo está definiendo o redefiniendo. Cuando se le solicite que seleccione los objetos que vayan a componer la definición del bloque, incluya los atributos en el conjunto de selección. La redefinición de atributos en la definición de bloque Modificación de definiciones de bloque | 1129 tiene los siguientes efectos en las referencias a bloque que se insertaron previamente: ■ Los atributos constantes, que tienen un valor fijo, se pierden y son reemplazados por atributos constantes nuevos. ■ Los atributos variables permanecen intactos, incluso si la nueva definición de bloque no tiene atributos. ■ Los nuevos atributos no aparecen en las referencias a bloque existentes. Véase también: ■ Enlace de datos a bloques (atributos de bloque) en la página 1112 ■ Modificación de definiciones de bloque dinámico en la página 961 Para actualizar una definición de bloque originada a partir de un archivo de dibujo 1 Si DesignCenter no se ha abierto aún, haga clic en el menú Herr. ➤ Paletas ➤ DesignCenter. 2 En la vista de árbol, haga clic en la carpeta que contiene el archivo de dibujo a partir del cual se origina el bloque. 3 En el área de contenido (a la derecha), haga clic con el botón derecho del ratón en el archivo de dibujo. 4 En el menú contextual, haga clic en Insertar como bloque. 5 En el cuadro de diálogo Insertar, haga clic en Aceptar. 6 En el cuadro de diálogo Bloque - Redefinir bloque, haga clic en Redefinir bloque. 7 Pulse ESC para finalizar el comando. Para modificar una descripción de bloque 1 Haga clic en el menú Modificar ➤ Objeto ➤ Descripción de bloques. 2 En el cuadro de diálogo Definición de bloque, en la lista Nombre, seleccione el bloque para el que desea modificar la descripción de bloque. 3 En la casilla Descripción, introduzca o modifique la descripción del bloque. 4 Haga clic en Aceptar. 1130 | Capítulo 18 Creación y utilización de bloques (símbolos) 5 En el cuadro de diálogo Bloque - Redefinir bloque, haga clic en Redefinir bloque. Entrada de comandos: BLOQUE Referencia rápida Comandos BLOQUE Crea una definición de bloque a partir de objetos designados. DESCOMP Divide un objeto compuesto en los objetos que lo componen. PROPIEDADES Controla las propiedades de objetos existentes. Modificación del color y tipo de línea de un bloque Los bloques que contienen propiedades flotantes heredan su color y tipo de línea de la capa en la que se han insertado. Dependiendo del método de creación de los objetos del bloque, los bloques también pueden heredar propiedades de color y tipo de línea del color y tipo de línea explícito que se ha establecido para anular los parámetros de la capa. Si el bloque no se creó utilizando objetos con propiedades flotantes de color y tipo de línea, la única manera de modificar estas propiedades es redefinir el bloque. Véase también: ■ Control de las propiedades de color y tipo de línea en los bloques en la página 931 Para cambiar la capa de un objeto 1 Designe los objetos cuya capa desea cambiar. 2 En la barra de herramientas Capas, pulse el Control de capas. 3 Seleccione la capa que desea asignar a los objetos. Modificación del color y tipo de línea de un bloque | 1131 Entrada de comandos: CAPA Para modificar el color asignado a una capa 1 En la barra de herramientas Capas, pulse el botón Administrador de propiedades de capa. 2 En el Administrador de propiedades de capas, seleccione el color que desee cambiar. 3 En el cuadro de diálogo Seleccionar color, utilice uno de los siguientes métodos: ■ En la ficha Color de índice, haga clic en un color y, a continuación, en Aceptar. ■ En la ficha Color de índice, escriba el número de color ACI (1-255) o el nombre en el cuadro Color y, a continuación, haga clic en Aceptar. ■ En la ficha Color verdadero, seleccione un modelo de color HSL en la opción Modelo de color y especifique un color introduciendo un valor en el cuadro Color o introduciendo valores en los cuadros Tonalidad, Saturación y Luminancia y, a continuación, haga clic en Aceptar. ■ En la ficha Libros de colores, en el cuadro Libro de colores, seleccione un color desplazándose por el libro (utilice las teclas de flecha arriba y abajo) y haciendo clic en uno de ellos. 4 Haga clic en Aceptar. Barra de herramientas: Capas Entrada de comandos: CAPA Para cambiar el color de un objeto, modificando el color de la capa 1 En la barra de herramientas Estándar, pulse en Propiedades. 2 Designe los objetos cuyo color desea cambiar. 3 En la paleta Propiedades, seleccione Color. En la columna derecha aparece una flecha. 4 Haga clic sobre la flecha y seleccione un color de la lista. 1132 | Capítulo 18 Creación y utilización de bloques (símbolos) Barra de herramientas: Estándar Entrada de comandos: PROPIEDADES Para modificar el tipo de línea asignado a una capa 1 En la barra de herramientas Capas, pulse el botón Administrador de propiedades de capa. 2 En el Administrador de propiedades de capas, haga clic en Cargar y en uno o varios tipos de línea y pulse Aceptar. Mantenga pulsada la tecla Ctrl para designar varios tipos de línea o Mayús para elegir una gama de tipos de línea. 3 Seleccione una capa de la lista y a continuación haga clic en Detalles para ampliar el cuadro de diálogo. 4 Designe un tipo de línea en la lista Tipo de línea. 5 Pulse Aceptar para cerrar el cuadro de diálogo. Para abrir el Administrador de propiedades de capas, haga clic en el menú Formato ➤ Capa. Barra de herramientas: Capas Entrada de comandos: CAPA Para cambiar el tipo de línea de un objeto, modificando el tipo de línea de la capa 1 Designe los objetos cuyo tipo de línea desee modificar. 2 En la barra de herramientas Propiedades, elija el Control de tipos de línea. 3 Haga clic en el tipo de línea que desea asignar a los objetos. Entrada de comandos: TIPOLIN Para modificar una definición de bloque existente 1 Seleccione el bloque que desea modificar. 2 Haga clic con el botón derecho en el bloque y elija Propiedades en el menú contextual. Modificación del color y tipo de línea de un bloque | 1133 3 En la ventana Propiedades, seleccione y modifique los valores de posición, escala y rotación de X e Y, así como otros atributos. Entrada de comandos: PROPIEDADES Referencia rápida Comandos CAPA Gestiona capas y propiedades de capas. TIPOLIN Carga, define y modifica tipos de línea. PROPIEDADES Controla las propiedades de objetos existentes. Modificación de los datos de los atributos de bloque Es posible utilizar cualquiera de los siguientes métodos para editar los valores de los atributos asociados a un bloque: ■ Haga doble clic en el bloque para que aparezca el Editor de atributos mejorado ■ Pulse Ctrl y haga doble clic en el atributo para ver el editor in situ ■ Abra la paleta Propiedades y seleccione el bloque ■ Escriba el comando ATREDIT para que aparezca el cuadro de diálogo Editar atributos ■ Introduzca el comando -ATREDIT para acceder desde la solicitud de comando a diversos valores de atributo y propiedades También es posible cambiar la ubicación de los atributos en un bloque utilizando pinzamientos. Con atributos de línea múltiple, también es posible mover pinzamientos para modificar el tamaño del grosor del texto. 1134 | Capítulo 18 Creación y utilización de bloques (símbolos) NOTA Si pulsa Ctrl y hace doble clic en un atributo que incluya un hipervínculo, el hipervínculo abrirá la página Web. Para editar el atributo, utilice uno de los otros métodos mencionados. Véase también: ■ Modificación de definiciones de bloque en la página 1128 Para editar datos de atributo 1 Haga clic en el menú Modificar ➤ Objetos ➤ Atributo ➤ Simple. 2 Seleccione el bloque que desea modificar. 3 En el cuadro de diálogo Editar atributos, realice las modificaciones y haga clic en Aceptar. Referencia rápida Comandos ATREDIT Cambia la información de atributo de un bloque. EDITATRINSITU Cambia el contenido textual de un atributo en un bloque. ATTSYNC Actualiza las referencias a bloque con los atributos nuevos y modificados de una definición de bloque especificada. ADMATRB Administra los atributos de la definición de bloque seleccionada. EDITATR Edita los atributos en una referencia a bloque. Modificación de los datos de los atributos de bloque | 1135 Variables de sistema ATTIPE Controla la visualización del editor in situ utilizado para crear atributos de línea múltiple. ATTMULTI Controla si se pueden crear atributos de líneas múltiples. Modificación de una definición de atributo de bloque Para modificar los atributos de las definiciones a bloque se utiliza el Administrador de atributos de bloque. Por ejemplo, pueden modificarse los siguiente elementos: ■ Las propiedades que definen cómo se asignarán los valores a un atributo y si el valor asignado estará o no visible en el área de dibujo. ■ Las propiedades que definen cómo se mostrará el texto del atributo en el dibujo. ■ Las propiedades que definen la capa sobre la que se encuentra el atributo, así como el color, el grosor y el tipo de la línea del atributo Por defecto, los cambios que se realicen en el atributo se aplicarán a las referencias de bloque existentes en el dibujo actual. La modificación de las propiedades del atributo correspondiente a las referencias a bloque existentes no afecta a los valores asignados a esos bloques. Por ejemplo, si el atributo de un bloque, cuyo indicador es Coste y el valor es 19.99, este valor no se verá afectado si cambia el indicador a Coste por unidad. La actualización de atributos con nombres de indicadores duplicados puede causar resultados inesperados. Utilice el Administrador de atributos de bloque para encontrar indicadores duplicados y cambiar los nombres de los indicadores. Si los atributos constantes o los bloques con atributos anidados se ven afectados por los cambios, utilice REGEN para actualizar la visualización de esos bloques en el área de dibujo. Modificación del orden de solicitud para los valores de los atributos Al definir un bloque, el orden en el que se seleccionan los atributos determina el orden en el que se solicitará al usuario la información de atributo cuando 1136 | Capítulo 18 Creación y utilización de bloques (símbolos) se inserte el bloque. Utilice el Administrador de atributos de bloque para cambiar el orden de las solicitudes que necesiten valores de atributo. Eliminación de los atributos de bloque Puede eliminar los atributos de las definiciones de bloque y todas las referencias a bloque existentes en el dibujo actual. Los atributos eliminados de las referencias a bloque existentes no desaparecen del área de dibujo hasta que se vuelva a generar el dibujo utilizando el comando REGEN. No se pueden eliminar todos los atributos de un bloque; debe quedar al menos uno. Si se necesita eliminar todos los atributos, deberá redefinir el bloque. Actualización de las referencias a bloque Los atributos pueden actualizarse en todas las referencias a bloque del dibujo actual con los cambios realizados a la definición de bloque. Por ejemplo, es posible que haya utilizado el Administrador de atributos de bloque para modificar las propiedades de los atributos en varias definiciones de bloque en el dibujo pero que no actualice automáticamente las referencias a bloque ya existentes cuando haya realizado los cambios. Una vez que ya no desee realizar más cambios en el atributo, puede aplicar esos cambios a todos los bloques del dibujo actual. También puede utilizar ATTSYNC para actualizar las propiedades de atributos en referencias a bloque de forma que coincidan con su definición de bloque, o bien para actualizar un ejemplar de bloque después de redefinir un atributo de bloque mediante BLOQUE, -BLOQUE o EDITARBLOQUE. La actualización de las propiedades de los atributos en las referencias a bloque no afecta a ningún valor asignado a estos atributos. Edición de atributos en una referencia a bloque Puede seleccionar un atributo en una referencia a bloque y utilizar la paleta Propiedades para cambiar sus propiedades, o bien usar el Editor de atributos mejorado para modificar todos los atributos de una referencia a bloque seleccionada. Véase también: ■ Definición de atributos de bloque en la página 1115 ■ Modificación de definiciones de bloque en la página 1128 Modificación de una definición de atributo de bloque | 1137 Para editar los atributos asignados a una definición de bloque 1 Haga clic en la ficha Origen ➤ panel Bloque ➤ Administrar atributos. 2 En el Administrador de atributos de bloque, seleccione un bloque de la lista, o bien haga clic en Designar bloque y seleccione uno en el área de dibujo. 3 En la lista de atributos, haga doble clic en el atributo que desee editar o selecciónelo y haga clic en Editar. 4 En el cuadro de diálogo Editar atributo, realice los cambios en los atributos necesarios y haga clic en Aceptar. Barra de herramientas: Modificar II Entrada de comandos: ADMATRB Para especificar si los cambios se aplican a referencias a bloque existentes 1 Haga clic en la ficha Origen ➤ panel Bloque ➤ Administrar atributos. 2 En el Administrador de atributos de bloque, haga clic en Parámetros. 3 En el cuadro de diálogo Parámetros, opte por una de las siguientes opciones: ■ Para aplicar los cambios a las referencias a bloque ya existentes, elija la opción Aplicar cambios a referencias existentes. ■ Para aplicar cambios sólo a las nuevas inserciones de bloque, desactive la opción Aplicar cambios a referencias existentes. 4 Haga clic en Aceptar. Barra de herramientas: Modificar II Entrada de comandos: ADMATRB 1138 | Capítulo 18 Creación y utilización de bloques (símbolos) Para resaltar los indicadores de atributos duplicados en un bloque 1 Haga clic en la ficha Origen ➤ panel Bloque ➤ Administrar atributos. 2 En el Administrador de atributos de bloque, haga clic en Parámetros. 3 En el cuadro de diálogo que aparece, seleccione Resaltar identificadores duplicados. 4 Haga clic en Aceptar. Barra de herramientas: Modificar II Entrada de comandos: ADMATRB Para cambiar el orden de solicitud correspondiente a los valores de los atributos 1 Haga clic en la ficha Origen ➤ panel Bloque ➤ Administrar atributos. 2 En el Administrador de atributos de bloque, seleccione un bloque de la lista, o bien haga clic en Designar bloque y seleccione uno en el área de dibujo. En el bloque seleccionado, los atributos aparecen en el orden de solicitud. 3 Para subir un atributo en el orden de solicitud, selecciónelo y después haga clic en Subir. Para bajar un atributo, selecciónelo y haga clic en Bajar. NOTA Los botones Subir y Bajar no estarán disponibles para los atributos con valores constantes (Modo=C). Barra de herramientas: Modificar II Entrada de comandos: ADMATRB Modificación de una definición de atributo de bloque | 1139 Para eliminar un atributo de una definición de bloque y de todas las referencias a bloque 1 Haga clic en la ficha Origen ➤ panel Bloque ➤ Administrar atributos. 2 En el Administrador de atributos de bloque, seleccione un bloque de la lista, o bien haga clic en Designar bloque y seleccione uno en el área de dibujo. 3 (Opcional) Si no desea eliminar los atributos de los ejemplares del bloque existentes, haga clic en Parámetros y, en el cuadro de diálogo Parámetros, desactive la opción Aplicar cambios a referencias existentes. 4 En el Administrador de atributos de bloque, seleccione un atributo de la lista y, a continuación, haga clic en Eliminar. Los atributos eliminados de los ejemplares de bloque existentes no desaparecerán hasta que se vuelva a generar el dibujo mediante el comando REGEN. Barra de herramientas: Modificar II Entrada de comandos: ADMATRB Para actualizar las referencias a bloque existentes con los atributos que haya modificado 1 Haga clic en la ficha Origen ➤ panel Bloque ➤ Administrar atributos. 2 En el Administrador de atributos de bloque, seleccione un bloque de la lista, o bien haga clic en Designar bloque y seleccione uno en el área de dibujo. 3 Haga clic en Sinc para actualizar los atributos que haya cambiado en todas las referencias a bloque del bloque seleccionado. Barra de herramientas: Modificar II Entrada de comandos: ADMATRB 1140 | Capítulo 18 Creación y utilización de bloques (símbolos) Para actualizar los atributos en las referencias a bloque para la definición de bloque seleccionada 1 Haga clic en la ficha Origen ➤ panel Bloque ➤ Sincronizar atributos. 2 Tras la solicitud de comando, realice una de las siguientes acciones: ■ Escriba nombre y después escriba el nombre del bloque cuyas referencias a bloque desee actualizar. ■ Escriba ? para ver una lista de bloques y, a continuación, escriba nombre seguido del nombre del bloque. ■ Pulse Intro y, a continuación, utilice el dispositivo señalador para designar un bloque en el área de dibujo. Si especifica un bloque que no existe o si ya existe pero no contiene atributos, aparecerá un mensaje de error. Barra de herramientas: Modificar II Entrada de comandos: ATTSYNC Alternativa 1 Haga clic en la ficha Origen ➤ panel Bloque ➤ Editar atributo único. 2 En el área de dibujo, seleccione el bloque que desee editar. 3 En el Editor de atributos mejorado seleccione el atributo que desee editar. Puede cambiar el valor del atributo o elegir otra ficha y editar las propiedades del atributo. 4 Realice los cambios de atributos que desee y después realice una de las siguientes acciones: ■ Haga clic en Aplicar para guardar los cambios. El Editor de atributos mejorado permanecerá abierto. Si hace clic en Cancelar para salir del Editor de atributos mejorado, los cambios en los atributos realizados antes de seleccionar Aplicar no volverán a su estado original. Modificación de una definición de atributo de bloque | 1141 ■ Haga clic en Aceptar para guardar los cambios y cerrar el Editor de atributos mejorado. ■ Haga clic en Designar bloque para editar los atributos de un bloque diferente. Si ha realizado cambios al bloque actual pero no los ha guardado, se le instará a hacerlo antes de seleccionar un bloque nuevo. Barra de herramientas: Modificar II Entrada de comandos: EDITATR Referencia rápida Comandos EDITATRINSITU Cambia el contenido textual de un atributo en un bloque. ATTSYNC Actualiza las referencias a bloque con los atributos nuevos y modificados de una definición de bloque especificada. ADMATRB Administra los atributos de la definición de bloque seleccionada. EDITATR Edita los atributos en una referencia a bloque. Variables de sistema ATTIPE Controla la visualización del editor in situ utilizado para crear atributos de línea múltiple. ATTMULTI Controla si se pueden crear atributos de líneas múltiples. 1142 | Capítulo 18 Creación y utilización de bloques (símbolos) Desensamblaje de una referencia a bloque (Descomponer) Si necesita modificar por separado uno o más objetos incluidos en un bloque, puede desensamblar, o descomponer, la referencia a bloque en sus componentes. Después de realizar los cambios, puede ■ Crear una nueva definición de bloque ■ Redefinir la definición de bloque existente ■ No combinar los componentes para utilizarlos en otra ocasión Puede descomponer automáticamente referencias a bloque a medida que las inserta seleccionando la opción Descomponer en el cuadro de diálogo Insertar. Para descomponer una referencia a bloque 1 Haga clic en la ficha Origen ➤ panel Modificar ➤ Descomponer. 2 Seleccione el bloque que desea descomponer. Pulse Intro. La referencia a bloque se desensambla en sus componentes; no obstante, la definición de bloque todavía existe en el dibujo y se podrá insertar posteriormente. Barra de herramientas: Modificar Entrada de comandos: DESCOMP Para controlar las propiedades mientras se descompone un objeto 1 Escriba xplode. 2 Designe los objetos que desee descomponer. 3 Si ha seleccionado más de un objeto, escriba i para controlar las propiedades de objetos individuales o g para controlar las propiedades de todos los objetos seleccionados. 4 Escriba una opción para una propiedad que desee cambiar. La propiedad se aplicará al objeto compuesto y el mensaje volverá a mostrarse. Desensamblaje de una referencia a bloque (Descomponer) | 1143 5 Escriba otra opción o escriba e para descomponer los objetos seleccionados. Los objetos seleccionados se descompondrán y las propiedades que haya especificado se aplicarán a los objetos compuestos. Referencia rápida Comandos DESCOMP Divide un objeto compuesto en los objetos que lo componen. XPLODE Divide un objeto compuesto en los objetos que lo componen. 1144 | Capítulo 18 Creación y utilización de bloques (símbolos) Modificación de objetos existentes 19 Se pueden designar objetos, ver y editar sus propiedades y realizar operaciones de edición tanto generales como específicas para los objetos. Designar objetos Los usuarios tienen a su disposición una amplia gama de opciones que podrán utilizar cuando necesiten seleccionar objetos para operaciones de edición. Selección de objetos individualmente Como respuesta a la solicitud Designe objetos, se puede seleccionar uno o más objetos por separado. Utilización del cursor de caja de designación Cuando el cursor de la caja de selección cuadrada puede designar un objeto, éste queda resaltado. Haga clic para designar el objeto. En la ficha Selección del cuadro de diálogo Opciones se puede controlar el tamaño de la caja de designación. Selección de objetos contiguos La designación de objetos contiguos o superpuestos puede resultar difícil. El ejemplo muestra dos líneas y un círculo que quedan dentro de la caja de selección. 1145 Si la vista preliminar de selección está activada, puede pasar por los objetos si coloca el puntero sobre el objeto de la parte superior para resaltarlo y mantiene pulsada la tecla Mayús y la Barra espaciadora de forma continuada. Cuando el objeto en cuestión esté resaltado, haga clic para designarlo. Si la vista preliminar de selección está desactivada, mantenga pulsada la tecla Mayús+Barra espaciadora y haga clic para pasar por estos objetos, uno tras otro, hasta que se seleccione el que desee. Pulse Esc para desactivar este ciclo de selección. Supresión de objetos del conjunto de designación Para suprimir objetos del conjunto de designación actual pulse la tecla Mayús y vuelva a seleccionarlos. Véase también: ■ Modificación de subobjetos de sólidos 3D en la página 1417 ■ Modificación de sólidos compuestos y superficies en la página 1436 Para designar un objeto 1 Como respuesta a la solicitud Designe objetos de cualquier comando, desplace el cursor de caja de selección rectangular hasta que el objeto que desee designar quede resaltado. 2 Haga clic en el objeto. El objeto designado aparecerá resaltado. 3 Pulse Intro para finalizar la designación de objetos. NOTA Si la variable del sistema PICKFIRST se establece como 1 (designación nombre-verbo), puede designar objetos antes de introducir un comando. 1146 | Capítulo 19 Modificación de objetos existentes Para modificar el tamaño del cursor de caja de designación 1 Haga clic en el menú Herr. ➤ Opciones. 2 En la ficha Selección, en Tamaño de la caja de selección, desplace el control deslizante de la caja de selección hasta que tenga el tamaño deseado. 3 Haga clic en Aceptar. Entrada de comandos: PICKBOX Para designar objetos de forma cíclica 1 Cuando aparezca la solicitud Designe objetos, mantenga pulsada la tecla Mayús+Barra espaciadora. Haga clic lo más cerca posible del objeto que desee. 2 Siga haciendo clic hasta que el objeto que desea aparezca resaltado. 3 Pulse Intro para designar el objeto. NOTA Si la vista preliminar de selección está activada, puede pasar por los objetos si coloca el puntero sobre el objeto de la parte superior para resaltarlo y mantiene pulsada la tecla Mayús y la Barra espaciadora de forma continuada. Cuando el objeto en cuestión esté resaltado, haga clic para designarlo. Para eliminar la selección de los objetos ■ Mantenga pulsada la tecla Mayús. Haga clic en los objetos que desee eliminar del conjunto de selección. Referencia rápida Comandos PROPIEDADES Controla las propiedades de objetos existentes. SELECCIONAR Sitúa los objetos designados en el conjunto seleccionado previamente. Selección de objetos individualmente | 1147 Variables de sistema 3DSELECTIONMODE Controla la prioridad de selección de objetos que se solapan visualmente cuando se utilizan estilos visuales 3D. HIGHLIGHT Controla el resaltado de objetos; no afecta a los objetos seleccionados con pinzamientos. LEGACYCTRLPICK Precisa las teclas para el ciclo de selección y el comportamiento de Ctrl+clic. PICKADD Determina si las selecciones posteriores sustituyen al conjunto de selección actual o se añaden al mismo. PICKAUTO Controla el sistema de ventanas automático en la solicitud Designar objetos. PICKBOX Establece la altura de la mira de selección de objetos, en píxeles. PICKDRAG Controla el método de dibujo de una ventana de selección. PICKFIRST Determina si el usuario selecciona objetos antes (selección nombre/verbo) o después de ejecutar un comando. Designación de varios objetos Como respuesta a la solicitud Designe objetos, puede designar varios objetos a la vez. Definición de un área rectangular de designación Precise esquinas opuestas para definir un área rectangular. El fondo del área cambia de color y se vuelve transparente. La dirección hacia la que arrastra el 1148 | Capítulo 19 Modificación de objetos existentes cursor, del primer punto a la esquina opuesta, determina qué objetos se designan. ■ Designación por ventana. Arrastre el cursor de izquierda a derecha para designar únicamente los objetos que quedan totalmente incluidos en el área rectangular. ■ Designación de captura. Arrastre el cursor de derecha a izquierda para designar los objetos que incluye o cruza la ventana rectangular. Con la designación por ventana, normalmente el objeto debe estar incluido por completo en el área de selección rectangular. No obstante, se seleccionarán los objetos de tipo de línea discontinua (a trazos) que sólo se vean parcialmente en la ventana gráfica pero si todos los vectores visibles del tipo de línea pueden incluirse en la ventana de designación, se seleccionará todo el objeto. Definición de un área de designación de forma irregular Precise puntos para definir un área de forma irregular. Utilice una designación por ventana poligonal para designar los objetos que se encuentren totalmente encerrados en el área de designación. Utilice una designación por polígono de captura para designar los objetos encerrados o capturados por el área de designación. Designación de varios objetos | 1149 Definición de un borde de designación En un dibujo complejo, utilice una línea de selección. Las líneas de selección se parecen a las polilíneas y sólo designan los objetos que cruzan. La siguiente ilustración de un circuito impreso muestra una línea que designa varios componentes. Otros métodos de designación Para ver todas las opciones de selección, escriba ? cuando aparezca la solicitud Designe objetos. Para obtener una descripción completa de cada uno de los métodos de designación, véase DESIGNA. Supresión de la selección de varios objetos Puede escribir r (Eliminar) como respuesta a la solicitud Designe objetos y utilizar cualquier opción de selección para eliminar objetos del conjunto de selección. Si utiliza la opción Suprimir y desea volver a añadir objetos al conjunto de designación, escriba a (Añadir). Para eliminar objetos del conjunto de designación actual, pulse la tecla Mayús y vuelva a designarlos, o mantenga pulsada la tecla Mayús y haga clic y arrastre la ventana o la designación. Puede añadir objetos al conjunto de designación o suprimirlos de él repetidamente. Para ver una lista de opciones en la solicitud Designe objetos ■ Escriba ? cuando aparezca la solicitud Designe objetos. 1150 | Capítulo 19 Modificación de objetos existentes Para designar objetos en un área de proporciones irregulares 1 En la solicitud Designe objetos, escriba pv (Ventana de polígono). 2 Especifique los puntos que considere necesarios para definir un área que abarque todos los objetos que desee designar. 3 Pulse Intro para cerrar el área de designación poligonal y terminar la designación. Para designar objetos capturados por un área con forma irregular 1 Tras la solicitud Designe objetos, escriba pc (Polígono de captura). 2 Indique los puntos que definen el área que encerrará o capturará los objetos que desee designar. 3 Pulse Intro para cerrar el área de designación poligonal y terminar la designación. Para designar objetos con un borde de designación 1 Tras la solicitud Designe objetos, escriba b (Borde). 2 Especifique varios puntos para crear un borde que atraviese los objetos que desee designar. 3 Pulse la tecla Intro para concluir la designación. Para suprimir varios objetos del conjunto de designación 1 Tras la solicitud Designe objetos, escriba s (Eliminar). 2 Elija cualquiera de los métodos de designación disponibles, como pc (Polígono de captura) o b(Borde), y designe los objetos que desee suprimir del conjunto de designación. Para volver a añadir objetos al conjunto, escriba a (Añadir). Referencia rápida Comandos PROPIEDADES Controla las propiedades de objetos existentes. Designación de varios objetos | 1151 SELECR Crea un conjunto de selección basado en criterios de filtro. SELECCIONAR Sitúa los objetos designados en el conjunto seleccionado previamente. Variables de sistema HIGHLIGHT Controla el resaltado de objetos; no afecta a los objetos seleccionados con pinzamientos. PICKADD Determina si las selecciones posteriores sustituyen al conjunto de selección actual o se añaden al mismo. PICKAUTO Controla el sistema de ventanas automático en la solicitud Designar objetos. PICKBOX Establece la altura de la mira de selección de objetos, en píxeles. PICKDRAG Controla el método de dibujo de una ventana de selección. PICKFIRST Determina si el usuario selecciona objetos antes (selección nombre/verbo) o después de ejecutar un comando. PREVIEWEFFECT Especifica el efecto visual que se utiliza para la vista preliminar de selección de objetos. Procedimiento para evitar la designación de objetos Se puede impedir que determinados objetos situados en capas específicas sean designados y modificados bloqueando tales capas. Por lo general, las capas se bloquean para evitar la edición accidental de determinados objetos. Después de haber bloqueado una capa, aún es posible realizar otras operaciones como, por ejemplo, convertir en actual una capa bloqueada y añadirle objetos. También se pueden utilizar comandos de consulta 1152 | Capítulo 19 Modificación de objetos existentes (como LIST), utilizar referencias a objetos para especificar puntos en objetos pertenecientes a capas bloqueadas y cambiar el orden de los objetos incluidos en las mismas. Para poder diferenciar entre capas bloqueadas y desbloqueadas, puede realizar una de las siguientes acciones: ■ Pase el cursor sobre un objeto para ver si aparece el icono de bloqueo ■ Acotación de los objetos en capas bloqueadas NOTA Los pinzamientos no se muestran en objetos que se encuentran en capas bloqueadas. Para bloquear o desbloquear capas 1 Haga clic en la ficha Inicio ➤ grupo Capas ➤ Propiedades de capa. 2 En el Administrador de propiedades de capa, haga clic en el candado de las capas que desee cerrar. 3 Haga clic en Aceptar. Si el candado está cerrado, la capa se bloquea y no se pueden designar los objetos situados en ella. Barra de herramientas: Capas Entrada de comandos: CAPA Para bloquear o desbloquear una capa seleccionando un objeto en esa capa 1 Haga clic en la ficha Modelo. 2 Opte por una de las siguientes acciones: ■ Haga clic en la ficha Inicio ➤ grupo Capas ➤ Bloquear. Procedimiento para evitar la designación de objetos | 1153 ■ Haga clic en la ficha Inicio ➤ grupo Capas ➤ Desbloquear. 3 Seleccione un objeto en la capa que desea bloquear o desbloquear. Barra de herramientas: Capa II Entrada de comandos: BLOQUECAPA,DESBLOQUECAPA Referencia rápida Comandos CAPA Gestiona capas y propiedades de capas. AISLARCAPA Oculta o bloquea todas las capas excepto las de los objetos designados. BLOQUECAPA Bloquea la capa de un objeto seleccionado. DESBLOQUECAPA Desbloquea la capa del objeto seleccionado. Variables de sistema LAYLOCKFADECTL Controla la cantidad de difuminado de los objetos de las capas bloqueadas. Filtrado de conjuntos de designación Puede utilizar propiedades o tipos de objeto para incluir objetos en un conjunto de selección o para excluirlos. La opción Selección rápida (SELECR) de la paleta Propiedades y el cuadro de diálogo Filtros de selección de objetos (FILTER) permiten filtrar conjuntos de selección por propiedades (como, por ejemplo, color) y por tipo de objeto. Por ejemplo, es posible seleccionar todos los círculos rojos de un dibujo sin 1154 | Capítulo 19 Modificación de objetos existentes designar ningún otro objeto; y designar todos los objetos salvo los círculos rojos. Mediante Selección rápida puede definir rápidamente un conjunto de selección basado en los criterios de filtrado que especifique, y si ha empleado una aplicación de Autodesk o de terceros para añadir una clasificación de elementos a un objeto, puede designar objetos por propiedad de clasificación. Con filtros para seleccionar objetos, puede asignar un nombre a los filtros y guardarlos para usos futuros. Cualquiera que sea el método utilizado, si desea filtrar un conjunto de selección basándose en el color, el tipo o el grosor de línea, verifique si estas propiedades tienen el valor PORCAPA en todos los objetos del dibujo. Por ejemplo, un objeto puede aparecer como rojo porque el color está definido como PORCAPA y el color de la capa es el rojo. Véase también: ■ Personalización de la designación de objetos en la página 1159 ■ Utilización de capas en la página 578 Para crear un conjunto de selección utilizando Selección rápida En el ejemplo siguiente se utiliza Selección rápida para designar los objetos rojos de un dibujo. 1 Haga clic en la ficha Origen ➤ panel Utilidades ➤ Selección rápida. 2 En el cuadro de diálogo Selección rápida, en Aplicar en, seleccione Todo el dibujo. 3 En Tipo de objeto, seleccione Múltiple. 4 En Propiedades, seleccione Color. 5 En Operador, seleccione Igual a. 6 En Valor, seleccione Rojo. 7 En Modo de aplicación, seleccione Incluir en nuevo conjunto de selección. 8 Haga clic en Aceptar. Todos los objetos rojos del dibujo se designan y se cierra el cuadro de diálogo Selección rápida. No se incluyen en el conjunto de selección los Filtrado de conjuntos de designación | 1155 objetos definidos como PORCAPA y de color rojo debido a que su capa sea de este color. NOTA Si ha empleado una aplicación como Autodesk Map para añadir una función de clasificación a un objeto y existe el archivo de clasificación asociado (XML), puede seleccionar los objetos por propiedad de clasificación. Concretamente, puede seleccionar una clasificación en el cuadro Tipo de objeto y una propiedad en el cuadro Propiedades. Entrada de comandos: SELECR Para excluir objetos de un conjunto de selección Puede excluir los objetos del conjunto de selección activo utilizando la opción Excluir de nuevo conjunto de selección. En el ejemplo siguiente, excluirá todos los círculos que tengan un radio superior a 1 de un conjunto de objetos ya designados. 1 Seleccione varios objetos. 2 Haga clic en la ficha Origen ➤ panel Utilidades ➤ Selección rápida. 3 En el cuadro de diálogo Selección rápida, en Aplicar en, elija Selección actual. 4 En Tipo de objeto, seleccione Círculo. 5 En Propiedades, seleccione Radio. 6 En Operador, seleccione Mayor que. 7 En Valor, escriba 1. 8 En Modo de aplicación, seleccione Excluir de nuevo conjunto de selección. 9 Haga clic en Aceptar. Todos los círculos que tengan un radio mayor que 1 se eliminarán del conjunto de selección. Entrada de comandos: SELECR Para añadir objetos al conjunto de selección Se puede utilizar Selección rápida para agregar objetos a un conjunto de selección actual. En el siguiente ejemplo, conservará el conjunto de selección 1156 | Capítulo 19 Modificación de objetos existentes actual y añadirá todos los objetos del dibujo que contengan hipervínculos cuyos nombres comiencen por bld1_. 1 Haga clic en la ficha Origen ➤ panel Utilidades ➤ Selección rápida. 2 En el cuadro de diálogo Selección rápida, seleccione Enlazar con conjunto de selección actual. 3 En el cuadro Tipo de objeto, seleccione Múltiple. 4 En Propiedades, seleccione Hipervínculo. 5 En Operador, seleccione Coincidencia con comodín. 6 En valor, escriba bld1_*. 7 En Modo de aplicación, seleccione Incluir en nuevo conjunto de selección. 8 Haga clic en Aceptar. Entrada de comandos: SELECR Para dar nombre a una lista filtrada y guardarla 1 En la solicitud de comando, escriba filter. 2 Dentro del cuadro de diálogo Filtros de selección de objetos, en Seleccionar filtro, elija el filtro Línea. 3 Haga clic en Añadir a la lista. 4 En Guardar como, escriba un nombre de filtro como Filtrolínea. 5 Haga clic en Guardar como. 6 Haga clic en Aplicar. El filtro se aplica para que en este caso sólo se puedan designar las líneas del dibujo. Si designa objetos mediante una selección, el filtro se aplica a todos los objetos del área de selección. Entrada de comandos: FILTER Para utilizar un filtro guardado 1 En la solicitud Designe objetos, escriba 'filter. (El apóstrofe hace que el comando sea transparente.) Filtrado de conjuntos de designación | 1157 2 En el cuadro de diálogo Filtros de selección de objetos, en Seleccionar filtro, designe el filtro que desee utilizar. Haga clic en Aplicar. 3 Utilice una ventana de captura para precisar los objetos que desee seleccionar. Sólo se seleccionarán los objetos designados por la ventana de captura que se ajusten a los criterios del filtro. Referencia rápida Comandos FILTER Crea una lista de requisitos que debe cumplir un objeto para que pueda incluirse en un conjunto de selección. PROPIEDADES Controla las propiedades de objetos existentes. SELECR Crea un conjunto de selección basado en criterios de filtro. SELECCIONAR Sitúa los objetos designados en el conjunto seleccionado previamente. Variables de sistema PICKADD Determina si las selecciones posteriores sustituyen al conjunto de selección actual o se añaden al mismo. PICKAUTO Controla el sistema de ventanas automático en la solicitud Designar objetos. PICKBOX Establece la altura de la mira de selección de objetos, en píxeles. PICKDRAG Controla el método de dibujo de una ventana de selección. 1158 | Capítulo 19 Modificación de objetos existentes PICKFIRST Determina si el usuario selecciona objetos antes (selección nombre/verbo) o después de ejecutar un comando. Personalización de la designación de objetos Puede controlar diversos aspectos del proceso de designación de objetos, tales como si se debe especificar primero un comando o designar primero los objetos, el tamaño del cursor de caja de selección, o el modo en que se muestran los objetos designados. Para los comandos que utilizan la solicitud Designar objetos, puede ■ Introducir un comando y, a continuación, designar objetos ■ Designar en primer lugar los objetos y, a continuación, especificar un comando También puede decidir: ■ Si los objetos que desea designar se previsualizan durante la selección ■ Si los objetos designados aparecerán resaltados ■ Cómo definir áreas de designación y cómo crear conjuntos de designación Selección del comando en primer lugar Cuando se utiliza un comando de edición, aparece la solicitud Designe objetos y los cursores en cruz se sustituyen por una caja de selección. Dispone de varias formas para responder a la solicitud Designar objetos: ■ Designar un objeto cada vez. ■ Haga clic en un área vacía. Arrastre el cursor para definir un área de selección rectangular. ■ Introducir un método de designación. Escriba ? para ver todas las opciones de selección disponibles. ■ Combinar los métodos de designación. Por ejemplo, para designar la mayor parte de los objetos del área de dibujo, puede designarlos todos y, acto seguido, eliminar del conjunto los que no considere necesarios. ■ Indique el 'filtro para utilizar un filtro de selección con nombre. El apóstrofe ejecuta el comando de manera transparente. Personalización de la designación de objetos | 1159 Designación de objetos en primer lugar Puede utilizar uno de los dos métodos disponibles para designar objetos antes de iniciar un comando: ■ Ejecute el comando DESIGNA y escriba ? para ver todas las opciones de selección disponibles. Todos los objetos designado se incluyen en el conjunto de designación Previo. Para utilizar el conjunto de designación Previo, escriba p en la solicitud Designar objetos de cualquier comando posterior. ■ Cuando la opción Designación Nombre/Verbo está activada, designe objetos en la solicitud de comando antes de escribir comandos como DESPLAZA, COPIA o BORRA. Con este método, sólo es posible designar objetos haciendo clic en cada uno o utilizando la designación automática. ■ Escriba selecr para filtrar la selección. A continuación, escriba p en la solicitud Designe objetos de cualquier comando posterior. Resaltado de objetos para su designación Los objetos se resaltan cuando el cursor de caja de selección se sitúa sobre ellos, lo que proporciona una vista preliminar del objeto que se designará al hacer clic. Cuando se especifica un área para designar varios objetos, el fondo de ésta se vuelve transparente. Los efectos de la vista preliminar de selección están activados por defecto. Puede desactivarlos o cambiar el aspecto de la vista preliminar de selección (cuadro de diálogo Opciones, ficha Selección). Cuando el valor de la variable de sistema PICKBOX está establecido en 0, la vista preliminar de selección de objetos no está disponible. Control del aspecto de los objetos designados Por defecto, los objetos designados se muestran mediante líneas discontinuas. Puede aumentar la velocidad del programa si define la variable de sistema 1160 | Capítulo 19 Modificación de objetos existentes HIGHLIGHT como 0. La desactivación del resaltado de designación no afecta a los objetos seleccionados con pinzamientos. Definición de los métodos de designación por defecto Las opciones de la ficha Selección del cuadro de diálogo Opciones controlan los métodos de selección por defecto: ■ Puede utilizar la vista preliminar de selección y los efectos del área de selección para previsualizar la selección. ■ Puede designar los objetos antes de escribir un comando (selección de nombre-verbo) o después de escribirlo. (PICKFIRST) ■ Puede pulsar la tecla Mayús para añadir objetos al conjunto de selección. (PICKADD) ■ Puede hacer clic y arrastrar para crear una ventana de selección. En caso contrario, tendrá que hacer clic dos veces para definir las esquinas de una ventana de selección. (PICKDRAG) ■ Puede iniciar automáticamente la designación de ventana o de captura al pulsar en un espacio vacío. En caso contrario, deberá escribir c o v para especificar la designación de ventana o de captura. (PICKAUTO) ■ Puede cambiar el tamaño de la caja de selección. (PICKBOX) ■ Puede designar todos los objetos de un grupo seleccionando uno de ellos. ■ Puede incluir el contorno del conjunto de selección al designar un sombreado. Para modificar el tamaño del cursor de caja de designación 1 Haga clic en el menú Herr. ➤ Opciones. 2 En el cuadro de diálogo Opciones, ficha Selección, en Tamaño de caja de selección, mueva el control deslizante hasta la caja de selección en el tamaño que desee usar. 3 Haga clic en Aceptar. Entrada de comandos: OPCIONES Personalización de la designación de objetos | 1161 Para modificar los parámetros de designación de objetos 1 Haga clic en el menú Herr. ➤ Opciones. 2 En el cuadro de diálogo Opciones, ficha Selección, realice cambios en las áreas Vista preliminar de selección y Modos de selección, así como en el tamaño de la caja de selección. 3 Haga clic en Aceptar. Entrada de comandos: OPCIONES Para activar o desactivar la vista preliminar de selección 1 Haga clic en el menú Herr. ➤ Opciones. 2 Dentro del cuadro de diálogo Opciones, en la ficha Selección, seleccione o deseleccione las opciones del siguiente modo: ■ Seleccione la opción Cuando hay un comando activo para mostrar la marca. ■ Seleccione la opción Cuando no hay ningún comando activo para mostrar la marca. ■ Seleccione ambas opciones para activar la vista preliminar de selección siempre que esté disponible. ■ Deseleccione ambas opciones para desactivar por completo la vista preliminar de selección. SELECTIONPREVIEW Para cambiar el aspecto de la vista preliminar de selección 1 Haga clic en el menú Herr. ➤ Opciones. 2 Dentro del cuadro de diálogo Opciones, en la ficha Selección, haga clic en Parámetros de efectos visuales. 1162 | Capítulo 19 Modificación de objetos existentes 3 En el cuadro de diálogo Parámetros de efectos visuales, elija una de las siguientes opciones: ■ Trazo. Muestra líneas discontinuas. ■ Ensanchar. Muestra líneas ensanchadas. ■ Ambos. Muestra líneas discontinuas y ensanchadas. 4 Haga clic en Aceptar para salir de los cuadros de diálogo. Para excluir objetos de la vista preliminar de selección 1 Haga clic en el menú Herr. ➤ Opciones. 2 Dentro del cuadro de diálogo Opciones, en la ficha Selección, haga clic en Parámetros de efectos visuales. 3 En el cuadro de diálogo Parámetros de efectos visuales, haga clic en Opciones avanzadas. 4 En el cuadro de diálogo Opciones avanzadas de vista preliminar, seleccione cualquiera de las siguientes opciones para excluir objetos de la vista preliminar de selección: ■ Excluir objetos de capas bloqueadas ■ RefX ■ Tablas ■ Grupos ■ Texto de líneas múltiples ■ Sombreados 5 Haga clic en Aceptar para salir de los cuadros de diálogo. Para cambiar el aspecto del área de selección 1 Haga clic en el menú Herr. ➤ Opciones. 2 Dentro del cuadro de diálogo Opciones, en la ficha Selección, haga clic en Parámetros de efectos visuales. Personalización de la designación de objetos | 1163 3 En el cuadro de diálogo Parámetros de efectos visuales, cambie cualquiera de los siguientes parámetros: ■ Indicar área de selección. Seleccione esta opción para que se muestren los efectos de las áreas de selección. ■ Color de selección de ventana. Seleccione un color o haga clic en Seleccionar color para mostrar el cuadro de diálogo Seleccionar color (Variable de sistema WINDOWAREACOLOR.) ■ Color de selección de captura. Seleccione un color o haga clic en Seleccionar color para mostrar el cuadro de diálogo Seleccionar color (Variable de sistema CROSSINGAREACOLOR.) ■ Opacidad de área de selección. Utilice el control deslizante para definir la transparencia de las áreas de selección. Cuanto menor sea el parámetro, más transparente será el área. Con el valor 100 el área será opaca (Variable de sistema SELECTIONAREAOPACITY.) 4 Haga clic en Aceptar para salir de los cuadros de diálogo. Referencia rápida Comandos FILTER Crea una lista de requisitos que debe cumplir un objeto para que pueda incluirse en un conjunto de selección. PROPIEDADES Controla las propiedades de objetos existentes. SELECR Crea un conjunto de selección basado en criterios de filtro. Variables de sistema CROSSINGAREACOLOR Controla el color del área de selección durante la selección de captura. DRAGMODE Controla el modo en que se visualizan los objetos arrastrados. 1164 | Capítulo 19 Modificación de objetos existentes HIGHLIGHT Controla el resaltado de objetos; no afecta a los objetos seleccionados con pinzamientos. PICKADD Determina si las selecciones posteriores sustituyen al conjunto de selección actual o se añaden al mismo. PICKAUTO Controla el sistema de ventanas automático en la solicitud Designar objetos. PICKBOX Establece la altura de la mira de selección de objetos, en píxeles. PICKDRAG Controla el método de dibujo de una ventana de selección. PICKFIRST Determina si el usuario selecciona objetos antes (selección nombre/verbo) o después de ejecutar un comando. PREVIEWEFFECT Especifica el efecto visual que se utiliza para la vista preliminar de selección de objetos. PREVIEWFILTER Excluye los tipos de objetos especificados de la vista preliminar de selección. SELECTIONAREA Determina la visualización de efectos en las áreas de selección. SELECTIONAREAOPACITY Determina la transparencia del área de selección durante la selección de ventana o de captura. SELECTIONPREVIEW Determina la visualización de la vista preliminar de selección. WINDOWAREACOLOR Controla el color del área de selección transparente durante la designación por ventana. Personalización de la designación de objetos | 1165 Grupos de objetos Un grupo es un conjunto guardado de objetos que se pueden designar y editar conjuntamente o por separado según sea necesario. Los grupos representan una forma sencilla de combinar elementos de dibujo que es necesario manipular como una unidad. Introducción a los grupos Un grupo es un conjunto guardado de objetos que se pueden designar y editar conjuntamente o por separado según sea necesario. Los grupos representan una forma sencilla de combinar elementos de dibujo que es necesario manipular como una unidad. Puede crearlos rápidamente y asignarles un nombre por defecto. CONSEJO Los grupos son muy útiles para asociar sólidos 3D cuando no desea combinarlos con una operación booleana. Mientras trabaja, puede cambiar los componentes de un grupo añadiendo o suprimiendo objetos. En algunos aspectos, los grupos son similares a los bloques, los cuales proporcionan otra manera de combinar varios objetos en un conjunto de objetos guardado. Por ejemplo, los grupos que se crean se guardan de una sesión a otra; sin embargo, resulta más fácil editar objetos individuales en un grupo que en un bloque, ya que éste hay que descomponerlo antes de editarlo. A diferencia de los bloques, los grupos no pueden utilizarse luego en otros dibujos. Referencia rápida Comandos GRUPO Crea y gestiona conjuntos guardados de objetos denominados grupos. Variables de sistema PICKSTYLE Controla el uso de la selección de grupos y de sombreado asociativo. 1166 | Capítulo 19 Modificación de objetos existentes Creación de grupos Además de designar los objetos que formarán parte del grupo, es posible asignar al grupo un nombre y una descripción. El nombre y la descripción se podrán asignar al grupo una vez que se haya creado. Siempre que copie un grupo, se le asignará el nombre por defecto Ax y se considerará como no guardado. El cuadro de diálogo Agrupar objetos no muestra grupos sin guardar, a no ser que seleccione Incluir sin nombre. Si elige un componente de un grupo que se puede designar para incluirlo en un grupo nuevo, todos los demás integrantes pasan a formar parte del grupo nuevo. Los objetos del dibujo pueden pertenecer a más de grupo, y los propios grupos pueden anidarse en otros grupos. Puede desagrupar un grupo anidado para restablecer la configuración original del grupo. Los grupos guardados no se mantienen cuando se utiliza el dibujo como referencia externa o cuando se inserta como bloque en otro dibujo. Sin embargo, puede unir y luego descomponer la referencia externa o bien descomponer el bloque para poder convertir el grupo en un grupo sin nombre. NOTA Evite crear grupos grandes que contengan cientos o miles de objetos. Un grupo grande reducirá considerablemente el rendimiento de este programa. Para crear un grupo 1 En la solicitud de comando, escriba grupo. 2 En el cuadro de diálogo Agrupar objetos, en Identificación del grupo, escriba un nombre y una descripción para el grupo. 3 En el área Crear grupo, haga clic en Nuevo. El cuadro de diálogo se cierra temporalmente. 4 Designe los objetos que desee y pulse Intro. 5 Haga clic en Aceptar. Entrada de comandos: GRUPO Grupos de objetos | 1167 Referencia rápida Comandos GRUPO Crea y gestiona conjuntos guardados de objetos denominados grupos. Variables de sistema PICKSTYLE Controla el uso de la selección de grupos y de sombreado asociativo. Selección de objetos en grupos Existen varias formas para seleccionar un grupo, como seleccionarlo por el nombre o sólo un miembro del grupo en cuestión. Es posible seleccionar grupos atendiendo a sus nombres en la solicitud Designe objetos. Si el valor de la variable de sistema PICKSTYLE está establecido en 1 o 3 y se designa cualquier componente de un grupo seleccionable, se seleccionarán todos los componentes del grupo que cumplan los criterios de selección. También es posible activar o desactivar la designación de grupos pulsando Ctrl+H o Mayús+Ctrl+A. Cuando se utiliza la designación de objetos de forma cíclica, se designan también los componentes de los grupos seleccionables (por ejemplo, si quiere designar un objeto que está justo detrás de otro). Cuando se designa un objeto que pertenece a más de un grupo designable, se designan todos los miembros de todos los grupos que contienen ese objeto. Para designar un grupo y editarlo mediante pinzamientos, utilice el dispositivo señalador para designar el grupo en la solicitud de comando. Para controlar si es posible designar individualmente los objetos agrupados Opte por una de las siguientes acciones: ■ En la solicitud de comando, escriba pickstyle. Escriba 1 para activar la selección de grupos. Los objetos de un grupo sólo se pueden designar como grupo, no individualmente. ■ En la solicitud de comando, escriba pickstyle. Escriba 0 para desactivar la selección de grupos. Los objetos de un grupo sólo se pueden designar individualmente, no como grupo. 1168 | Capítulo 19 Modificación de objetos existentes ■ También es posible activar o desactivar la designación de grupos pulsando Ctrl+H o Mayús+Ctrl+A. Para controlar si un grupo específico es seleccionable 1 En la solicitud de comando, escriba grupo. 2 En el cuadro de diálogo Agrupar objetos, en Nombre del grupo, haga clic en el grupo cuyo estado de Seleccionable desee cambiar. 3 En Cambiar grupo, elija Seleccionable. De este modo se establece si un objeto de un grupo es seleccionable como grupo, sujeto a la variable del sistema PICKSTYLE. Si se desactiva esta opción, los objetos de un grupo sólo pueden seleccionarse como objetos individuales. En la parte superior del cuadro de diálogo Agrupar objetos, en el área Seleccionable, se muestra el estado actual de cada grupo. 4 Haga clic en Aceptar. Referencia rápida Comandos GRUPO Crea y gestiona conjuntos guardados de objetos denominados grupos. Variables de sistema PICKSTYLE Controla el uso de la selección de grupos y de sombreado asociativo. Edición de grupos Puede modificar los grupos de diversas maneras, incluido el cambio de miembros, la modificación de sus propiedades, la revisión de los nombres y las descripciones de los grupos y la eliminación del dibujo. Edición de objetos como grupo Cuando la selección de grupo está activada, es posible desplazar, copiar, girar y modificar un grupo como si se tratara de un objeto individual. Si necesita editar los objetos pertenecientes a un grupo, desactive la selección de grupo Grupos de objetos | 1169 o utilice pinzamientos para editar los objetos individuales. Para obtener más información, véase Selección de objetos en grupos en la página 1168. En algunas circunstancias, es útil controlar el orden de selección de los objetos del mismo grupo. Por ejemplo, una rutina personalizada que genera rutas de herramientas para dispositivos de control numérico puede depender de una serie de objetos contiguos en un orden especificado. Puede reordenar los componentes del grupo de dos formas: puede cambiar la posición numérica de componentes individuales o de rangos de componentes del grupo, o bien invertir el orden de todos los componentes. El primer objeto de un grupo es el número 0, no el 1. Modificación del nombre, la descripción o los componentes de un grupo Con el cuadro de diálogo Agrupar objetos, puede designar en cualquier momento los objetos que se van a añadir o eliminar de un grupo. También puede introducir un nombre o una descripción del grupo. Si al borrar un objeto de un grupo éste se queda vacío, el grupo conserva la definición de grupo aunque sin miembros. NOTA Al descomponer un objeto, como un ejemplar de bloque o un sombreado, dentro de un grupo, los componentes resultantes no se añaden al grupo de forma automática. Eliminación de grupos Se puede suprimir una definición de grupo seleccionando la opción de "descomposición" en el cuadro de diálogo Agrupar objetos. Esta operación no equivale a descomponer un bloque, un sombreado o una cota. Los objetos que pertenecen al grupo descompuesto permanecen en el dibujo. Como resultado, el grupo se desagrupa pero los miembros no cambian de ninguna otra forma. Para borrar un grupo guardado 1 En la solicitud de comando, escriba grupo. 2 En el cuadro de diálogo Agrupar objetos, seleccione el nombre del grupo en la lista de grupos. 3 En Cambiar grupo, seleccione Descomponer. 4 Haga clic en Aceptar. AutoCAD borra el grupo. 1170 | Capítulo 19 Modificación de objetos existentes Entrada de comandos: GRUPO Para reordenar los componentes de un grupo 1 En la solicitud de comando, escriba grupo. 2 Dentro del cuadro de diálogo Agrupar objetos, en Cambiar grupo, haga clic en Reordenar. 3 Dentro del cuadro de diálogo Ordenar grupo, en Nombre del grupo, designe el grupo que desee reordenar. 4 Si desea ver el orden actual del grupo, haga clic en Resaltar. 5 En el cuadro de diálogo Agrupar objetos, haga clic en Siguiente o Previo para ver los objetos. Haga clic en Aceptar cuando termine de ver el orden de los objetos. 6 Dentro del cuadro de diálogo Ordenar grupo, en Eliminar de la posición, escriba un número de objetos. 7 A continuación, en Indique el número de la nueva posición del objeto, escriba una nueva posición. 8 En Número de objetos, escriba el número de objetos o el rango de números que desee ordenar. Haga clic en Reordenar. 9 Haga clic en Aceptar para cerrar los cuadros de diálogo. Entrada de comandos: GRUPO Referencia rápida Comandos GRUPO Crea y gestiona conjuntos guardados de objetos denominados grupos. Variables de sistema PICKSTYLE Controla el uso de la selección de grupos y de sombreado asociativo. Grupos de objetos | 1171 Corrección de errores Se puede realizar el seguimiento de las acciones más recientes utilizando uno de los diferentes métodos existentes. Deshacer una sola acción El método más sencillo para hacer un seguimiento es utilizar Deshacer en la barra de herramientas estándar o el comando H para deshacer una sola acción. Muchos comandos incluyen su propia opción H (Deshacer) de manera que puede corregir los errores sin salir del comando. Por ejemplo, cuando esté creando líneas y polilíneas, escriba h para deshacer el último segmento. NOTA Por defecto, el comando DESHACER se ha definido para combinar comandos de zoom y de encuadre consecutivos en una única operación al deshacer o rehacer. Sin embargo, los comandos de zoom y encuadre que se inician desde el menú no están combinados y siempre realizan acciones diferentes. Deshacer varias acciones a la vez Utilice la opción Marca del comando DESHACER para marcar una acción a medida que trabaja. Después, puede usar la opción Retorno del comando DESHACER para deshacer todas las acciones llevadas a cabo después de la acción marcada. Utilice las opciones Inicio y Fin de DESHACER para definir un conjunto de acciones que se van a tratar como un grupo. También se pueden deshacer varias acciones de una vez con la lista Deshacer de la barra de herramientas Estándar. Inversión del efecto de Deshacer Es posible invertir el efecto del comando H o DESHACER utilizando REHACER inmediatamente después de utilizar H o DESHACER. También se pueden rehacer varias acciones de una vez con la lista Rehacer de la barra de herramientas Estándar. Eliminación de objetos Puede borrarse cualquier objeto que se dibuje. Si selecciona accidentalmente un objeto equivocado, podrá utilizar los comandos DESHACER o UY para restablecerlo. Para obtener más información, véase Eliminación de objetos en la página 1175. 1172 | Capítulo 19 Modificación de objetos existentes Cancelación de comandos Puede cancelar un comando sin completarlo pulse Esc. Para deshacer la acción más reciente ■ Haga clic en el menú Edición ➤ Deshacer. Barra de herramientas: Estándar Entrada de comandos: H Para deshacer un número determinado de acciones 1 En la barra de herramientas Estándar, pulse en la flecha de lista de Deshacer. Se muestra una lista de las acciones que puede deshacer, empezando por la más reciente. 2 Arrastre el dispositivo señalador para designar las acciones que desea deshacer. 3 Haga clic para deshacer las acciones designadas. Barra de herramientas: Estándar Entrada de comandos: DESHACER Para rehacer una acción ■ Haga clic en el menú Edición ➤ Rehacer. Con REHACER, únicamente se puede invertir la acción inmediatamente anterior al comando DESHACER. No se puede utilizar REHACER para repetir otro comando. Barra de herramientas: Estándar Entrada de comandos: REHACER Para rehacer un número determinado de acciones 1 En la barra de herramientas Estándar, pulse en la flecha de la lista Rehacer. Corrección de errores | 1173 Se muestra una lista de las acciones deshechas que puede rehacer, empezando por la más reciente. 2 Arrastre el dispositivo señalador para designar las acciones que desea rehacer. 3 Haga clic para rehacer las acciones designadas. Barra de herramientas: Estándar Entrada de comandos: MREHACER Referencia rápida Comandos BORRA Permite borrar objetos de un dibujo. OPCIONES Personaliza los parámetros del programa. UY Restablece los objetos borrados. REHACER Invierte los efectos del uso previo del comando DESHACER o H. MREHACER Invierte los efectos de varios comandos DESHACER o H anteriores. H Deshace la operación más reciente. DESHACER Invierte el efecto de los comandos. Variables de sistema UNDOCTL Indica el estado de las opciones Auto, Control y Grupo del comando DESHACER. 1174 | Capítulo 19 Modificación de objetos existentes