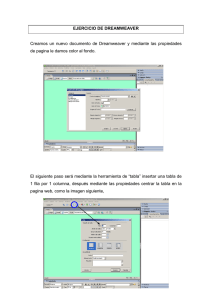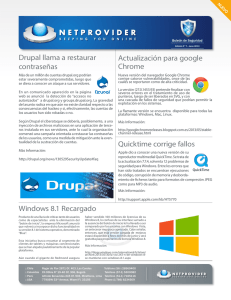manual para la gestión de contenidos de la
Anuncio

MANUAL PARA LA GESTIÓN DE CONTENIDOS DE LA PLATAFORMA WEB “DRUPAL” INSTALADA EN LOS CENTROS EDUCATIVOS DE LA XUNTA DE GALICIA Título de la actividad: Webs dinámicas para centros educativos. Drupal. Moodle y Coppermine. Lugar de Celebración: Carballo. Centro de Formación e Recursos. CEIP Fogar. Temporalización: 22, 23, 29 y 30 de Octubre. 5, 6, 12, 13, 19, 20, 25 y 27 de Noviembre. 4 de Diciembre. Cordinador: José Blanco ([email protected]) Relatores: Sebastián Salgueiro ([email protected]), Aurelio Fernández y Mariano Pazos. Página 1 Índice 1. 2. 3. 4. 5. 6. Portada Índice Introducción al Drupal. Acceso al Portal Demo Webs dinámicas para centros educativos. Conceptos fundamentales. Inicio de Sesión de Usuario. Validación. Acceso al Panel de Navegación (o Bloque de Navegación). Gestión de los datos de la Cuenta de Usuario. Creación de Contenidos (Nodos). 6.1 Creación de una “Page” (Página). 6.2 Insertar una imagen en una Página, mediante el botón “Insert/edit Image” de la barra de herramientas HTML. 6.3 Insertar un Enlace (link) en la Página, seleccionado para ello una palabra, frase o imagen. 6.4 Creación de un “Event” (Evento). Página Página Página Página Página 1 2 3 3 4 Página Página Página Página 5 6 8 8 Página 10 Página 13 Página 16 Página 2 Drupal. Versión 6.0 1. Introducción al Drupal Drupal es un sistema de gestión de contenido modular y muy configurable. Es un programa de código abierto, con licencia GNU/GPL, escrito en PHP, desarrollado y mantenido por una activa comunidad de usuarios. Destaca por la cálidad de su código y de las páginas generadas, el respeto de los estándares de la web, y un énfasis especial en la usabilidad y consistencia de todo el sistema. Para el almacenamieno de la información, se utiliza el gestor de bases de datos MySQL. El diseño de Drupal es especialmente idóneo para construir y gestionar comunidades en Internet. No obstante, su flexibilidad y adaptabilidad, así como la gran cantidad de módulos adicionales disponibles, hace que sea adecuado para realizar muchos tipos diferentes de sitio web. El sitio principal de desarrollo y coordinación de Drupal es drupal.org, en el que participan activamente varios miles de usuarios de todo el mundo. La Unidade de Atención ao Centros de la Xunta de Galicia preinstala y configura el Drupal en el espacio web destinado para éstos, con el fin de permitir a los centros educativos la gestión y actualización de sus contenidos de una manera fácil, proponiendo la integración de toda la comunidad educativa (profesores, padres y alumnos) en dichas tareas. Web Drupal similar a las instaladas por la UAC para Centros o Institutos 2. Acceso al Portal Demo Webs dinámicas para centros educativos Con el fin de facilitar el aprendizaje y utilización de la plataforma Drupal, hemos instalado y configurado una versión demo del portal web, a la que se accede (ver imagen de abajo) en la dirección url http://cefore.ssit.es, estando conectado a internet y con el navegador abierto y maximizado. Vista de la barra de dirección del navegador web Página 3 3. Conceptos fundamentales Es muy importante que el usuario se familiarice con los distintos conceptos del Drupal, como así también con la estructura y el funcionamiento de ésta. Visualmente, los contenidos, también denominados Nodos, se alojan en Bloques y éstos se pueden posicionar (en función de si se trata de logotipo del centro, el menú, el calendario o el listado de asignaturas de un departamento escolar) en diferentes Zonas o Regiones. Estas son: Encabezado, Barra lateral (o columna) izquierda, Contenido, Barra lateral (o columna) derecha, y Pie de página. Encabezado Contenido Barras laterales izquierda y derecha Pie de página Los Nodos o Contenidos pueden ser de diferentes tipos, en función de la configuración del Drupal y de los Módulos adicionales instalados. En nuestro caso, utilizaremos generalmente dos de ellos: Page o Páginas y Event o Eventos. Para facilitar la búsqueda posterior, entre otras cosas, la organización de los Nodos o Contenidos la realizaremos medianta Categorías o Vocabularios, que a su vez se devidirán en Términos. Un Nodo o Contenido se asociará generalmente a uno o más de un Término. Un ejemplo claro podría ser el siguiente: El “Contenido” correspondiente al Departamento de Matemáticas se guardará en una “Página” asociada al “Término” Departamento de Matemáticas, de la “Categoría” Departamentos de nuestro Portal Web. Los Eventos se utilizarán para la publicación de actividades o acontecimientos, con fecha y hora de comienzo y finalización, en el Calendario que se encuentra en la barra lateral derecha. Para todo lo demás, se crearán Páginas que podrán incluir todo tipo de datos (como textos, imágenes, enlaces a documentos adjuntos, enlaces web, listas, tablas, etc.). Existe una vinculación fundamental entre los Contenidos, organizados como se explicó en los párrafos anteriores y los Bloques y Regiones definidos en nuestro Portal Web; estos son los Menús e Items. A las diferentes Páginas se accederá en términos generales mediante los Enlaces o Items del Menú localizado en diferentes Bloques en las Columnas derecha e izquierda. Un módulo adicional ya instalado y configurado en la Demo de nuestro Portal Web nos permite realizar la asociación automática e inmediata entre los Términos de las Categorías seleccionadas al momento de la creación de la Página y su Ítem en el Menú del Portal Web. En nuestro ejemplo anterior: Al crear la “Página” del Departamento de Matemáticas y asociar (luego veremos cómo) el “Término” Departamento de Matemáticas de la “Categoría” Departamentos con ésta, automáticamente quedará vinculado el “Ítem” Departamento de Matemáticas del “Menú” Departamentos con la página web creada y almacenada hace un instante. Página 4 Bloques Menú (se corresponde con la Categoría) Ítem o enlace web (se corresponde con el Término) El acceso a la información publicada y almacenada en la plataforma web se realiza mediante la utilización de Usuarios y Roles. Al acceder al portal web por primera vez, veremos en la barra lateral izquierda, abajo, un formulario para la validación de usuario e inicio de sesión (Bloque de Inicio de sesión). Una vez que hayamos iniciado sesión, mediante Nombre de Usuario y Contraseña válidos podremos visualizar, y eventualmente modificar, todos aquellos contenidos para los que nuestro Rol tengo Permisos. Una vez más, en nuestro ejemplo: Al validarnos con un “Usuario” cuyo “Rol” no tenga los “Permisos” necesarios para modificar o crear nuevos contenidos, y accedamos al Departamento de Matemáticas pinchando en el “Item” o enlace de mismo nombre, dentro del “Menú” Departamenos, no podremos modificar su contenido aunque sí visualizarlo. Si por el contrario, hiciésemos el mismo procedimiento pero validados con un “Usuario” que tuviese los mencionados “Permisos”, como su creador o el propio administrador (admin) del Portal Web, en tal caso sí tendríamos la alternativa de visualizar o modificar su contenido e incluso de eliminar el “Nodo” (previa confirmación). Finalmente y entendiendo que solo se trata de un breve resumen de los conceptos básicos, de la estructura y su funcionamiento, diremos que a mayores se podrán utilizar otras herramientas como los Módulos (para agregar nuevas funcionalidades tales como Blogs, Encuestas, RSS, Foros, etc.) y los Temas (para cambiarle los colores, estilos, tipos de letra y regiones o zonas a nuestro portal web), entre otros. 4. Inicio de Sesión de Usuario. Validación. Acceso al Panel de Navegación (o Bloque de Navegación) Para iniciar sesión en la plataforma web Drupal deberemos ingresar el nombre de usuario y la contraseña asignadas para luego pinchar en el botón de “Iniciar sesión” del formulario. Si el Windows preguntara si se desea almacenar la contraseña responderemos dependiendo desde el lugar que estamos accediendo. No, si lo hacemos desde un Ordenador del Centro o Instituto para evitar que otro usuario acceda con nuestras credenciales. Sí, en caso de quererlo, si lo hacemos desde un ordenador personal seguro. Panel de Inicio de Sesión para validarse como Usuario del Portal Web Página 5 Una vez que accedamos validados al Portal Web, observaremos que entre otras cosas, ha desaparecido el Bloque de Inicio de sesión y en su lugar ahora se visualiz nuestro nombre de usuario y una serie de enlaces que conforman el denominado Panel de Navegación (o Bloque de Navegación). En dicho bloque, las opciones (enlaces o links) dependerán de nuestro Rol y los Permisos de éste para realizar determinadas operaciones. Como mínimo, siempre tendremos la opción de “Mi cuenta”, donde podremos ver entre otros datos nuestra dirección de correo electrónico, el lenguaje en el que deseamos navegar el portal web (de los disponibles), e incluso tendremos la opcion de escribir una nueva contraseña. También podremos ver la opción de “Cerrar sesión”, en la que pincharemos siempre al finalizar las labores dentro del Portal Web con la intención de evitar que otro usuario que acceda a éste desde el mismo ordenador pueda utilizar nuestro usuario. En el supuesto de acceder con permisos de creación y actualización (modificación o elminación) de contenidos, veremos a mayores la opción de “Crear contenido”, mediante la que podremos luego incorporar nuevos contenidos (en principio Páginas y Eventos aunque dependerá de los Permisos asingados a nuestro Rol). Si el usuario perteneciese, además, al Rol Administradores, veremos la opción más extensa y compleja del Portal Web, denominada “Administrar”, mediante la cual podremos modificar la configuración actual de la plataforma web, instalar o desinstalar nuevos módulos, crear y administrar roles, permisos y usuarios, cambiar de zonas o regiones los diferentes bloques, menús e ítems, incorporar nuevas categorías y términos, etc. Vista del Panel de Navegación una vez validado con el usuario admin (Administrador) 5. Gestión de los datos de la Cuenta de Usuario Dependiendo de los Permisos definidos para nuestro Rol, podremos ver y modificar más o menos datos vinculados a nuestra Cuenta de Usuario. Ejemplo: Si no somos Usuarios pertenecientes al Rol Administradores, no podremos cambiar el Rol o Roles a los que pertenezcamos ni tampoco podremos cambiar nuestro nombre de Usuario. Con el fin de analizar este aspecto en profundidad, tomaremos como referencia y accederemos validándonos como el usuario admin (Administrador). Al pinchar en la opción “Mi cuenta” veremos en el centro de la plataforma web (Zona o Región Contenido) una serie de Pestañas (Ver, Editar, entre otras). Si pinchamos ahora en la pestaña Editar, se cargará un formulario con todos los campos disponibles (con datos) para nuestra cuenta de usuario y tendremos, como dijimos antes, la posibilidad de modificar los mismos. Llegado este punto, creo conveniente mencionar que en drupal, al momento de gestionar los contenidos en general, siempre tendremos la misma secuencia y visualizaremos una estructura homogénea. Las pestaña “Editar” nos permitirán en este caso modificar los datos de la cuenta, pero si se tratase de una Página o un Evento, también nos permitiría modificar sus contenidos. También en el caso de las Páginas y Eventos, veremos luego que los datos se cargan en campos de un Formulario de semejantes Página 6 caracterísiticas, que se puede modificar y actualizar para finalmente almacenar los cambios (botón “Save”) o simplemente borrar dicho contenido o cuenta de usuario (botón “Eliminar”). También resulta importante resaltar que la evidente mezcla del lenguaje en los nombres de los botones, pestañas, textos de ayuda del drupal, etc. se deben a que la única versión que viene completa es la original, en inglés (English). Las demás, instaladas a mayores (Castellano y Galego) no tienen todos sus contenidos traducidos, al igual que sucede con las versiones instaladas por la Unidade de Atención ao Centro de la Xunta de Galicia. No obstante, luego veremos que existe la opción de actualizar y mejorar las traducciones si se les dedica tiempo. Vista general del formulario para Editar los datos de usuario, accediendo con el usuario admin (Administrador) Desde el formulario de edición (pestaña “Editar”) de la cuenta de usuario, podremos ver y eventualmente modificar los siguientes campos: “Nombre de Usuario”, “Dirección de correo-e”, “Contraseña”, “Confirmar contraseña”, “Estado”, “Roles” e “Language settings (Idioma)”, “Configuración del tema” e incluso las “Opciones de localización”. Página 7 Si a un usuario le bloqueamos el estado (opción “Bloqueado” del campo “Estado”), no permitiremos su acceso y validación, por lo que deberemos tener sumo cuidado al utilizar dicha opción para evitar inconvenientes. Como ya comentamos con anterioridad, en la versión Demo de la plataforma, instalada y configurada para el Curso, no están completas las traducciones a los Idiomas Español y Galego, por lo que la elección de los mismos en la opción “Language settings (Idioma)” no asegura poder visualizar los textos de ayuda, menú de navegación, botones y pestañas en éste. Se podrá agregar, si se creyese conveniente, más de un Rol a un usuario, obteniendo éste los Permisos de ambos. Si optásemos por quitarle todos los Roles a un usuario validado, debemos saber que cómo mínimo siempre tendrá el Rol “usuario autenticado” que le permitirá acceder a la funcionalidad y visualizar los contenidos disponibles para dicho rol. Una vez que actualizamos los datos de los campos para la cuenta de usuario, deberemos SIEMPRE pinchar en el botón “Save” con el fin de salvaguardar los mismos en la base de datos. Este procedimiento funciona de igual manera para la edición o el creado de contenidos (ya sean Páginas o Eventos). Si se tratase de un usuario que queremos eliminar, pincharemos en el botón “Eliminar” del formulario y luego confirmaremos la decisión tomada. 6. Creación de Contenidos (Nodos) Debido a que en nuestro ejemplo, estamos accediendo con el usuario admin (Administrador), al pinchar en la opción “Crear contenido”, veremos que se despliega tanto en el menú de navegación como así también en la parte central del Portal Web (zona Contenido), un listado con todos los Tipos de Contenidos disponibles e instalados en la plataforma Demo webs dinámicas. A nuestros efectos utilizaremos solo dos de ellos: Page (Página) para la creación de contenidos en general que irán asociados a algúna categoría y término para ser visualizados desde el menú, y Event (Evento) para la creación de acontecimientos, reuniones o toda aquella actividad con fecha y hora de comienzo y finalización que se quiera colocar en el Calendario de Eventos ubicado en la barra lateral derecha (parte superior). Vista del listado de Tipos de Contenidos disponibles al pinchar en la opción Crear contenido del menú de navegación 6.1. Creación de una “Page” (Página) Al pinchar en “Page” para crear una nueva Página, nos cargará un formulario en el que podremos incluir Página 8 todos los contenidos deseados (textos, imágenes, enlaces, documentos adjuntos, tablas, etc.) en el campo “Body” (Cuerpo), además de escribir el título en el campo “Title” o elegir el o los términos asociados a la página web, campo “Vocabularies”, con el fin de vincular también el enlace web correspondinte con el contenido creado. Todos aquellos campos en este u otro formulario de edición en drupal que tenga al lado del título una asterisco colorado, implicará que dicho campo es obligatorio. Vista del formulario para la creación y modificación de páginas Una vez seleccionados el Título y el o los eventuales Términos de las Categorías, podremos iniciar la carga y escritura de datos dentro del campo Body, utilizando para ello la barra de herramientas HTML (ver imagen abajo). Vista del campo “Body” y de la barra de herramientas HTML En la primera línea de la barra de herramientas HTML, visualizaremos los siguientes botones de izquierda a derecha: negrilla, cursiva, subrayado, deshacer, rehacer, cortar, copiar, pegar, pegar desde word, Página 9 insertar/editar enlace, eliminar enlace, insertar/editar imagen e insertar caracter especial. En la segunda línea de izquierda a derecha: formato de texto, tipo de fuente, tamaño de fuente, alineaciones de párrafos a la izquierda, derecha, centro y justificada, lista ordenada (numerada) y sin orden, e identación a izquierda y derecha (tabulación). Por último, en la tercera línea de izquierda a derecha: insertar/editar un referencia en la misma página, estilos (si los hubiese), limpieza del código html, color del texto y del fondo, insertar línea horizontal, insertar hora, vista previa (en navegador web), buscar y reemplazar, insertar línea horizontal especial, remover formato, vista pantalla completa del body, ortografía (si estuviese disponible el diccionario), pegar como texto plano, seleccionar todo, insertar tabla (y demás botones para la manipulación de tablas, celdas, filas y columnas). Vista del Body de Página, con textos con diferentes formatos, estilos, alineaciones e incluso utilizando listas 6.2. Insertar una imagen en una Página, mediante el botón “Insert/edit Image” de la barra de herramientas HTML Vista de la ventana Insert/edit image Para insertar una imagen, una vez pinchado en el botón de insert/edit Image, se cargará una ventana (ver imagen arriba) que nos permitirá localizar la Imagen en el Servidor, incluir una Descripción y un Título. Pinchando ahora en el botón “Browse” que se encuentra a la derecha del campo Image URL, se abrirá una nueva ventana del navegador, denominada File Bowser, en la que se visualizarán los archivos de imagen subidos al servidor. Si se lo desea, pinchando en el botón “Cargar” y previa localización del archivo de imagen en el disco duro local (botón “Examinar”), se podrá subir (upload) dicho archivo al Página 10 Servidor para su posterior utilización. A mayores, al momento de subir la imagen se puede habilitar la funcionalidad (como se muestra en la imagen de abajo) para crear automáticamente una miniatura de la imagen directamente en el Servidor. Vista de la ventana File Browser del navegador Vista de la ventana File Browser (opción Cargar) y ventana de selección de imagen Una vez que se ubique y elija el archivo de imagen (recordar que la web sólo soporta JPG, GIF y PNG) a subir, previa confirmación pinchando en el botón “Cargar”, la imagen quedará almacenada en el Servidor para su posterior utilización. En caso de que la imagen exceda el tamaño máximo permitido por la configuración de la plataforma web Drupal, el Sistema achicará la misma automáticamente. Al aceptar la imagen a insertar en el Body (cuerpo) de la Página, pinchando en el botón “Insert”, Página 11 podremos a mayores modificar las dimensiones de la imagen en la Página, el borde, como así también la alineación respecto del texto, todo ello, en la pestaña “Appearance” (apariencia). Vista de la ventana File Browser, una vez que el archivo es subido (upload) al Servidor Vista de la ventana Insert/edit image una vez seleccionada la imagen a insertar en la página web Vista de la Imagen y una frase del texto seleccionado (“Página Web”) Página 12 6.3 Insertar un Enlace (link) en la Página, seleccionado para ello una palabra, frase o imagen Una vez seleccionado un objeto de la página (palabra, frase o imagen), se habilitarán los botones de inserción, edición y eliminación de enlaces (“insert/edit link” y “remove link”). Para poder seleccionar dicho objeto se podrá utilizar tanto el ratón como así también las teclas del cursor y shift (mayúscula temporal). Los Enlaces (links) tienen como finalidad vincular el contenido de la página en la que se encuentran con otras páginas o documentos (archivos adjuntos). Al pinchar en los elementos que conforman los enlaces en una página (palabra, frase o imagen) se cargará el contenido específico asociado, ya sea una página interna específica de nuestro Portal Web (ej: Departamento de Matemáticas), una página web externa (ej: Google, un periódico, el Ayuntamiento, etc.) o bien se descargue para leer un documento PDF (ej: el reglamento de uso de la Biblioteca del Centro o Instituto) subido al Servidor como Archivo adjunto. Vista de la vetana Insert/edit link, desplegada al pinchar en el botón de mismo nombre Una vez que se accede a la ventana “insert/edit link”, la metodología para la creación del enlace dependerá de si se trata de un enlace a una página web (interna o externa) o a un documento (pdf) que ya se encuentra en el servidor o que subiremos (upload) desde nuestro ordenador (escritorio, mis documentos, etc.). Vista de un Enlace a una página web externa (Google) que se abrirá en una ventana nueva del navegador Página 13 En caso de insertar un enlace a una página web externa (ver imagen de arriba), en el campo “Link URL (enlace o dirección de inernet)” escribiremos la dirección completa del Sitio o Página Web a la que deseamos vincular (http://www.google.es en nuestro ejemplo) y en el campo “Target (destino)” seleccionaremos “Open in new window (_blank)”. De esta forma, el enlace se abrirá en una nueva ventana o pestaña del navegador (dependiendo de si el usuario navegante utiliza Internet Explorer o Firefox, entre otros) por tratarse de un vínculo externo y con el único fin de que no pierda la referencia de nuestra web. Si se tratase de un enlace a una página web interna, en el campo “Link URL” deberemos pegar la dirección completa de dicha página y seleccionar “Open in this window / frame” para que se abra el contenido de la página en la misma ventana del navegador. En principio, no tiene sentido desplegar muchas ventanas o pestañas mientras se navega dentro del mismo Portal o Sitio Web. Vista de la localización y selección del archivo (PDF) a subir al Servidor para enlazar luego Si por el contrario, lo que se desea es vincular el enlace con un documento (archivo) que se encuentra en el Servidor, simplemente pincharemos en el botón “Browse (examinar)” que se haya a la derecha del campo “Link URL” para luego navegar y seleccionar el archivo en cuestión. Para el caso de que el archivo no se encontrase en el Servidor, podremos subirlo (upload) al mismo de igual forma que la descrita para las Imagenes más arriba en este manual (ver imagen de arriba). Una vez seleccionado el archivo (ej: PDF con el Reglamento de uso de la Biblioteca del Centro o Instituto) y por tratarse de un documento adjunto, también seleccionaremos la opción “Open in new window (_blank)” del campo “Target (destino)”. Vista de las Opciones de comentarios de una Página Una vez finalizada la edición de los datos a publicar en el campo Body, se podrán configurar algunas opciones extra que se encuentran en la parte inferior de la pantalla. Si se desease permitir la eventual Página 14 escritura y lectura de Comentarios a la nueva Página, mediante la opción “Opciones de comentarios” podremos definir el alcance de dicha funcionalidad (que solo puedan leer mis comentarios, que puedan también escribir, etc.). Vista de la Opción de ajuntar ficheros, mediante Archivos adjuntos Cabe la posibilidad de adjuntar ficheros a la nueva Página mediante la opción “Archivos adjuntos” (ver imagen de arriba). Los archivos a subir (recomendamos utilizar el formato PDF para asegurar la accesibilidad al mismo por parte de todos los usuarios), aparecerán luego visibles y descargables para todos aquellos Usuarios/Roles que tengan los Permisos necesarios para tal efecto. Vista de las Opciones de publicación para una Página Llegado este punto, solo nos quedará definir si la nueva Página estará disponible para todos los usuarios o no (Publicado), si se promocionará en la página principal (al acceder a http://cefore.ssit.es), entre otras opciones. Para ello se utilizará la opción “Opciones de publicación”, que se encuentra al final del formulario, justo arriba de los botones de almacenamiento “Save” y vista preliminar “Vista previa”. Vista de los botones “Save” y “Vista previa” Finalmente, procederemos al almacenamiento de la nueva Página pinchando en el botón “Save” (guardar o almacenar) del formulario. Si se desease, previamente se podrá visualizar la nueva Página, sin necesidad de almacenar y publicar sus contenidos, mediante el botón “Vista previa” del formulario. Vista de la pantalla, una vez que se almacena la nueva página, con la confirmación de actualización Página 15 Vista general de la nueva Página asociada a la plataforma web Drupal Si observamos, una vez que se accede a la página (via Menú o panel de Administración) y siempre que se esté validado como un usuario registrado y con los permisos adecuados (roles), veremos en la parte superior, justo debajo del título, las pestañas de “Ver” y “Editar”. Recordar que las mismas estructura y pestañas se habían visto al gestionar los datos de la cuenta de usuario. Una vez que se acceda a la página, pinchando en el botón “Editar”, con el fin de actualizar los datos, podremos almacenar nuevamente los cambios efectuados pinchando en el botón “Save” que se encontrará al final del forulario o eliminar directamente la Página (botón “Eliminar), previa confirmación, recientemente creada (ver imagen de abajo). Vista de los botones del formulario, accediendo para editar los contenidos de una página 6.4. Creación de un “Event” (Evento) Al pinchar en “Event” para crear un nuevo Evento, nos cargará un formulario en el que podremos incluir todos los contenidos deseados, de la misma forma que para las Páginas (ver puntos 6.1, 6.2 y 6.3). A Página 16 diferencia de las Páginas, y dependiendo de la configuración de la plataforma web drupal, los Eventos no estarán asociados a ningún términos, ni categoría, debido a que los Eventos solo se publicarán en el Calendario existente en la barra lateral derecha del portal web. Para ello, el usuario deberá definir para cada Evento la fecha y hora de comienzo y de finalización de la actividad, acontecimiento, reunión, etc. (ver imagen de arriba). Fuentes: http://www.drupal.org.es/ Diseño, Maquetación y Recopilación: Sebastián Salgueiro Solvés [email protected] A Coruña, Octubre de 2008 Página 17